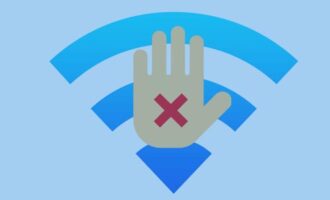- Что нужно знать перед первым включением роутера?
- Установка и включение
- Элементы управления и порты
- Индикация
- Подключение роутера TP-Link
- Настройка интернета при помощи Мастера Быстрых настроек
- Создание WiFi сети на роутере TP-Link
- Как поменять пароль для входа в настройки?
- Продвинутые настройки роутера TP-Link
- Как обновить прошивку?
- Видео: Настройка роутера TP-Link за 8 минут
- Итоги
Процесс настройки роутеров ТП Линк разных моделей похож из-за общей прошивки для всех устройств данного производителя. Различия если и имеются, то небольшие. Вай фай роутеры TP-Link легко устанавливаются и подключаются, настройка интернета происходит быстро благодаря наличию Мастера быстрой настройки в веб-интерфейсе. Ниже будет описано, как подключить роутер TP-Link и как им пользоваться.
Что нужно знать перед первым включением роутера?
Перед началом работы с роутером нужно выбрать место для его установки, обеспечивающее наилучший сигнал. Лучше держать маршрутизатор подальше от устройств, излучающих волны 2.4 ГГц (например, микроволновки) и 5 ГГц (таких устройств значительно меньше). Идеально будет установить роутер на высоте не менее 1-1.5 метров над полом, прикрепив к стене или поставив на стол.
Также учитывайте, что мебель не должна загораживать сигнал (особенно металлические перегородки или ящики).
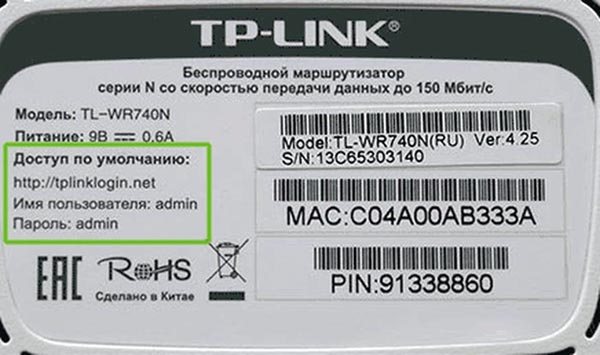
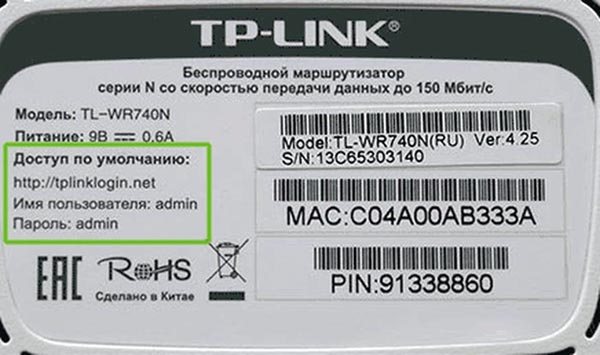
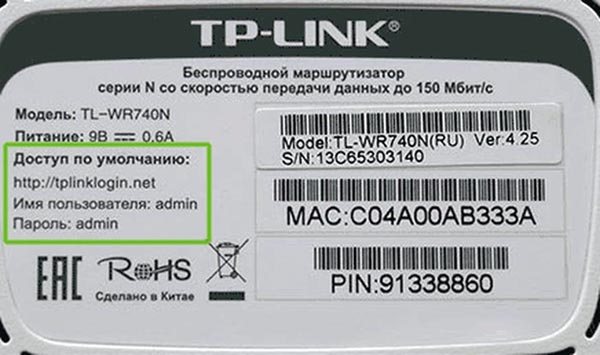
Установка и включение
Инструкция, как правильно установить, запустить, и как настроить роутер:
- Ставим маршрутизатор в оптимальное место в квартире. Учитывайте, что преграды в виде дверей и мебели будут мешать распространению сигнала. Ставьте его так, чтобы было удобно подключить ваш компьютер через сетевой кабель, при необходимости.
- Подсоединяем к роутеру антенны, если они съемные и идут отдельно.
- Включаем кабель питания в розетку 220 Вольт. Иногда дополнительно требуется включить кнопку питания сзади девайса. Должна загореться лампочка питания.
- Подсоединяем провод от провайдера в WAN-порт либо модем в USB-разъем
- Нужно подождать около минуты, чтобы устройство распознало подключение.
Элементы управления и порты
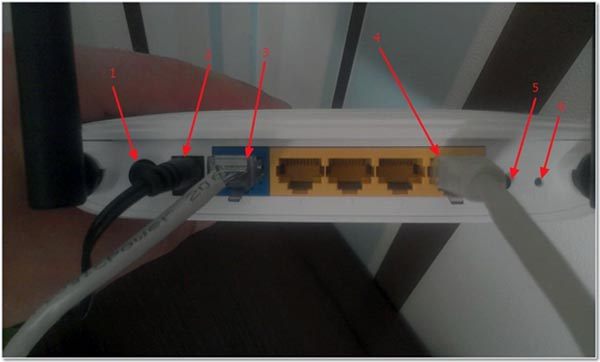
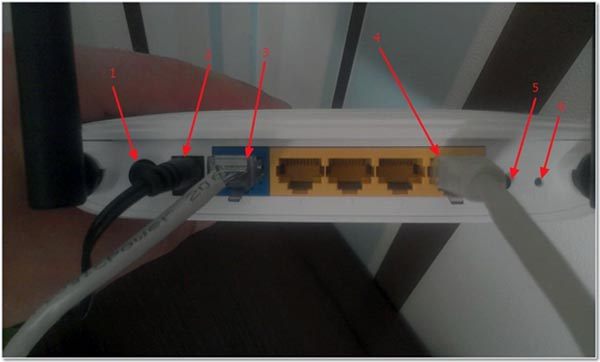
Сзади устройства имеется ряд кнопок и портов. Перечислим их слева направо:
- Слева расположена клавиша ON/OFF, предназначенная для включения и выключения роутера.
- Рядом находится сетевой кабель, другой конец которого вставляется в розетку 220 Вольт.
- Синий порт WAN нужен для приема сигнала от кабеля провайдера.
- На желтой панели находится несколько (как правило, четыре) портов LAN, предоставляющих возможность подключить устройства по локальной сети к маршрутизатору.
- Кнопка, включающая QSS.
- Кнопка для полного сброса к заводским параметрам.
Индикация
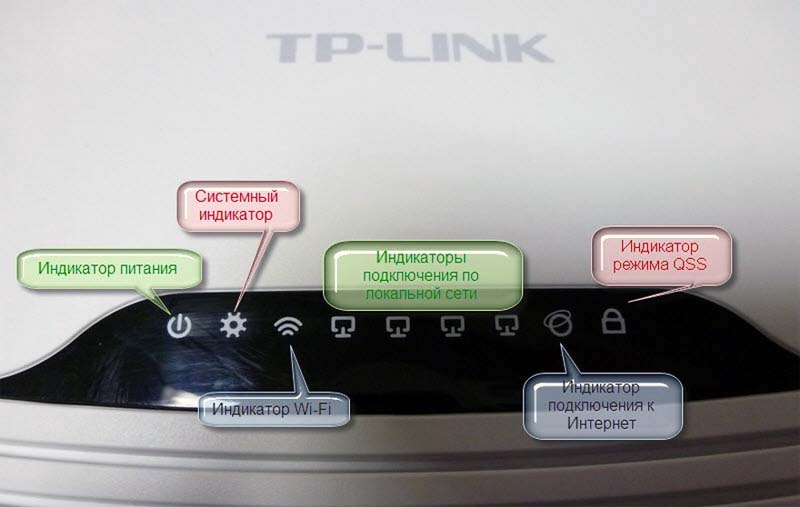
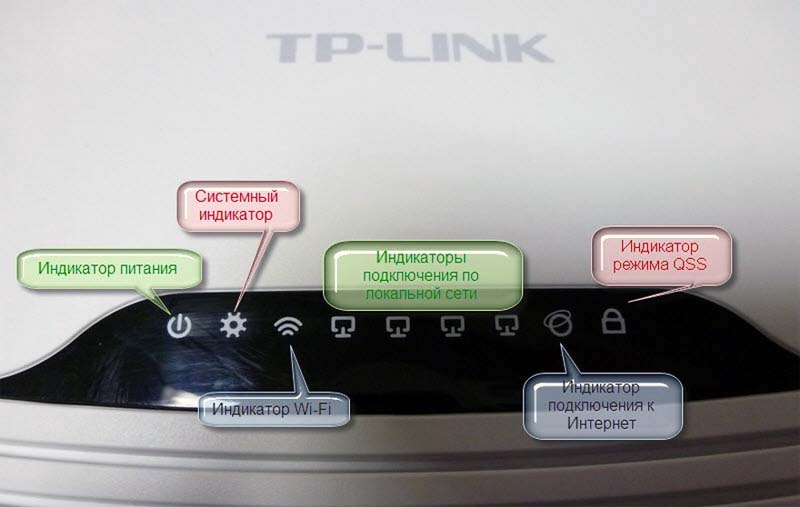
На панели устройства расположены индикаторы:
- Индикатор питания. Сигнализирует, подключено ли устройство к электросети (независимо от того, работает ли сеть WiFi).


- Индикатор интернет-сети. Показывает, подключен ли Ethernet кабель. При активном интернет-соединении начинает гореть. Если трафик активно используется подключенными устройствами – быстро мерцает.
- Лампочка WAN. Показывает, подключен ли кабель провайдера в порт WAN. Отличие от предыдущего индикатора в том, что лампочка горит, даже если интернет отсутствует. Но часто эти 2 индикатора объединяют в один.
- WiFi. При включенной раздаче сигнала по беспроводной сети индикатор загорается.
- WPS. На некоторых устройствах отсутствует соответствующая функция. Индикатор мигает при подключении устройства к маршрутизатору по данному протоколу.
- Порты. На каждом из портов LAN и WAN есть лампочка, которая горит при подключении кабеля.
- USB. Точно также горит, если какое-то устройство соединено с маршрутизатором по этому разъему.
Подключение роутера TP-Link
Ниже будет описана пошаговая инструкция, по подключению роутера TP Link WR841 N, но она также подойдет и для других моделей. Процедура состоит из следующих пунктов:
- WiFi маршрутизатор подключаем через адаптер к электросети.
- Интернет-кабель от провайдера вставляем в соответствующий порт в устройстве (WAN).
- Подключаем провод локальной сети одним концом к порту LAN маршрутизатора, а другим – к разъему на сетевой карте компьютера.
- После подсоединения к ПК или к ноутбуку проверяем работоспособность подключения. Должно быть настроено автоматическое получение ip-адреса.
Настройка интернета при помощи Мастера Быстрых настроек
Для подключения к интернету можно использовать меню «Быстрая настройка» в веб-меню маршрутизатора, или же вставить в компьютер специальный компакт-диск, идущий в комплекте с роутером. Различий между программой на диске и веб-мастером настройки практически нет. Итак, подключаем интернет через «Быструю настройку»:
- Заходим в настройки роутера TP-Link по адресу 192.168.1.1 (или по тому адресу, который указан внизу роутера), в меню слева выбираем «Быстрая настройка». Кликаем на «Далее».

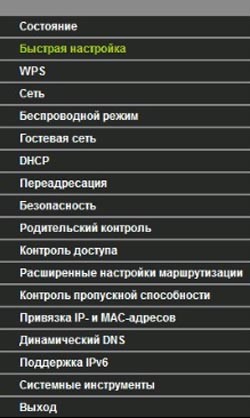

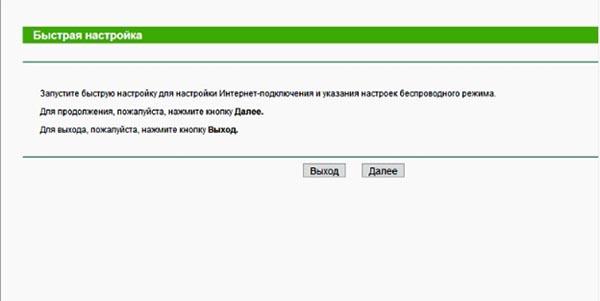
- Нажимаем на «Подключить к интернету», выбираем тип соединения PPPoE.
- Прописываем имя пользователя и пароль, предоставляемые интернет провайдером.
- Также мастер может предложить настроить беспроводную сеть, задать название и ключ безопасности.
Создание WiFi сети на роутере TP-Link
Чтобы раздавать интернет по беспроводной сети, нужно правильно настроить роутер TP-Link:
- Заходим в веб-меню маршрутизатора.
- Разворачиваем раздел «Wireless» в левом меню, выбираем пункт «Wireless Settings».
- В первой строке задаем название точки доступа по своему усмотрению. Во второй выбираем свой регион.

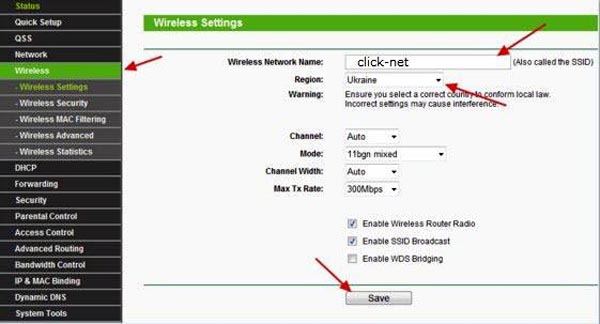
- Сохранить изменения, нажав на соответствующую кнопку снизу.
- Перейти в следующий пункт настроек WiFi сети – «Wireless Security».
- Выбираем протокол WPA/WPA2. Далее нужно настраивать сеть так, как изображено ниже. В строке «PSK Password» нужно указать заранее придуманный ключ безопасности для вашей беспроводной сети, а в поле «Wireless Netword Name» нужно задать имя вашей сети (SSID).

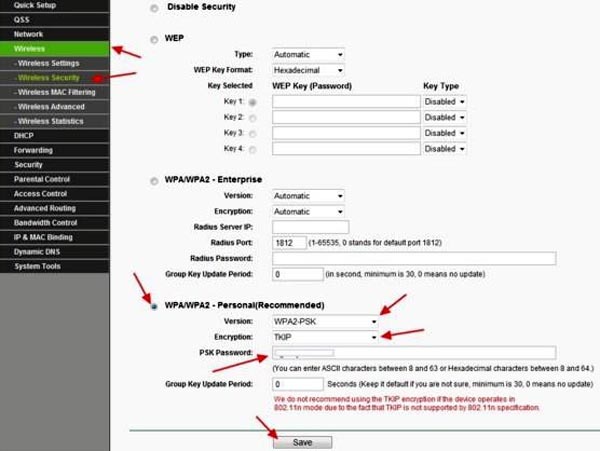
- Сохраняем проведенные изменения, кликнув на «Save».
- Разворачиваем вкладку с системными инструментами («System Tools»), кликаем на пункт «Reboot». В открывшемся окне нажимаем на одноименную кнопку и соглашаемся на перезагрузку маршрутизатора.
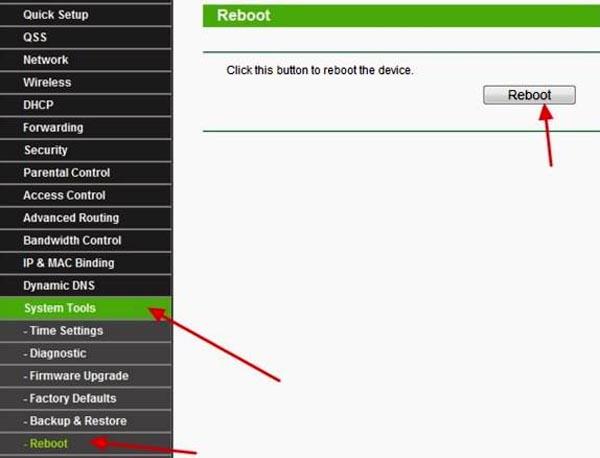
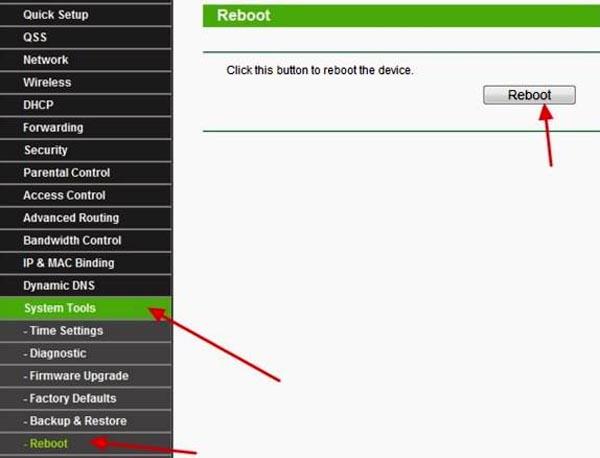
Теперь после перезагрузки роутера TP-Link будет активна беспроводная сеть, к которой можно подключаться, найдя в списке доступных подключений в мобильном устройстве или ноутбуке название, заданное ранее, а также введя придуманный вами пароль.
Как поменять пароль для входа в настройки?
Чтобы посторонние пользователи, получившие доступ к вашей сети, не могли изменять параметры вашего маршрутизатора, лучше изменить входные данные, так как по умолчанию они простые – admin и admin. Для изменения имени пользователя и пароля стоит зайти в веб-интерфейс роутера, найти в левом меню и развернуть пункт «Системные инструменты», после чего выбрать строку пароль. Откроется окно для изменения данных. Требуется ввести старые логин и код доступа, затем прописать новые, а после сохранить изменения.
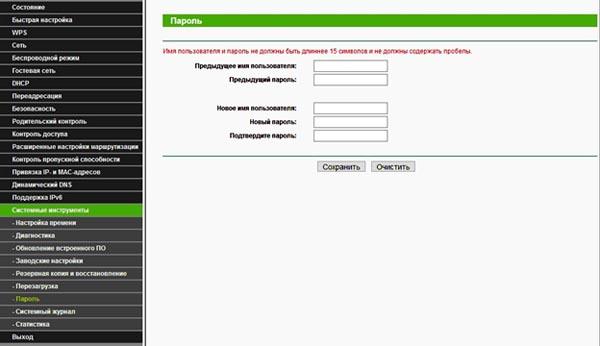
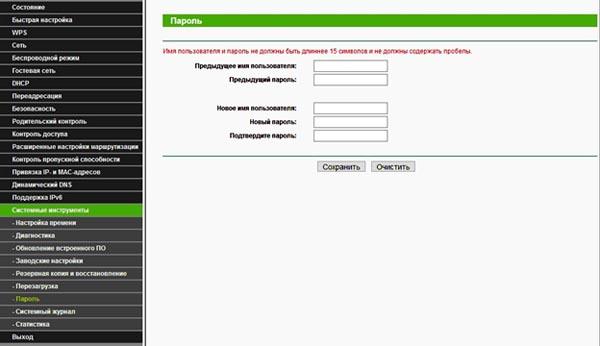
Продвинутые настройки роутера TP-Link
Перечислим ряд дополнительных настроек устройства. Список общий для большинства моделей TP-Link, но бывают и исключения:
- Канал. Можно задать значения от 1 до 11. По умолчанию обычно задан автоматический режим («Auto»). Если он не установлен, лучше выбрать его. Так, если один из каналов сильно нагружен (к примеру, его используют соседские устройства), то ваш роутер переключается на другой.
- Режим работы с беспроводной сетью: 802.11n, 802.11g, 802.11 b. Выбрать можно любой, они совместимы между собой.
- Также можно настроить маршрутизатор на работу в качестве репитера, чтобы передавать и усиливать сигнал от другого роутера, расширяя сеть. Подойдет, если у вас есть лишний роутер TP-Link, в ином случае легче приобрести специальный повторитель.
- Фильтрация MAC-адресов. Используется для блокировки пользователей по адресам.
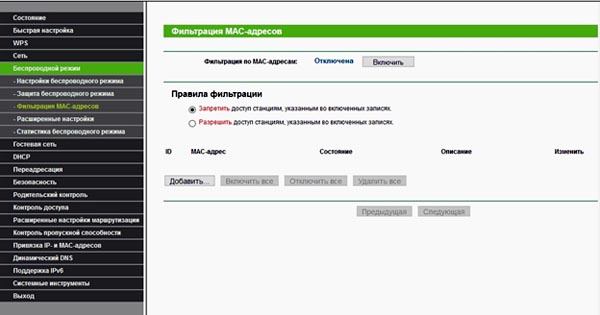
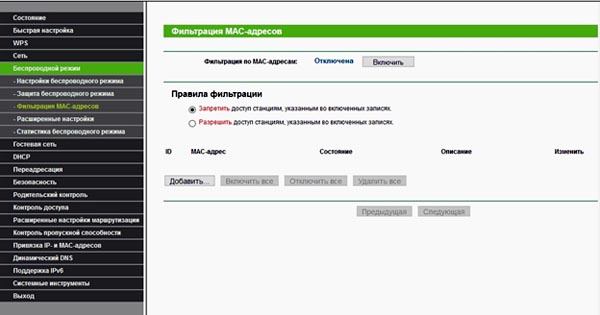
Как обновить прошивку?
Для обновления прошивки устройства нужно сначала найти актуальную и подходящую версию программного обеспечения. Инструкция следующая:
- Взглянуть на наклейку на устройстве, где указаны данные о его версии. Также эти сведения могут находится в документах, поставляемых с WiFi роутером.

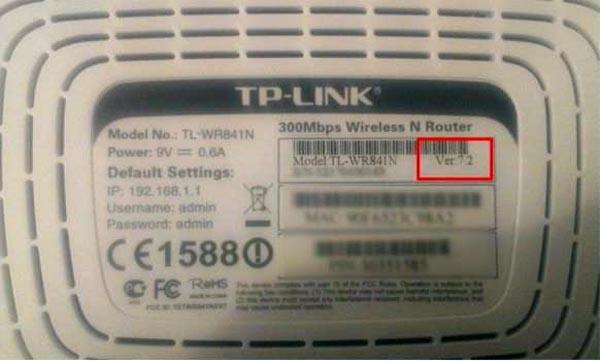
- На картинке выше указана версия данного аппарата, ищем ее в сети.
- Набираем в адресной строке браузера «tp-linkru.com».
- В открывшемся сайте ищем (набрав в поисковой строке и нажав «Найти») «TP Link WR841N» или «TP Link WR845N», в зависимости от конкретно вашей модели устройства.
- Откроется список моделей, подходящих по критериям поиска. Кликаем на нужную.
- Кликаем на строку «Загрузки», затем на подраздел «Программное обеспечение». Выбираем «Встроенное ПО».
- Находим нужную аппаратную версию (указанную на наклейке) и скачиваем архив с прошивкой. Распаковываем его и сохраняем на компьютере.
- Заходим в веб-меню wi fi маршрутизатора.
Далее следует непосредственная установка нового ПО на роутер:
- В веб интерфейсе настроек роутера разворачиваем раздел «System Tools», выбираем «Firmware Upgrade».
- В открывшемся меню нажимаем на кнопку «Обзор» справа от первой строки, чтобы выбрать распакованную прошивку.
- После выбора щелкаем на «Upgrade». Запустится процедура установки.

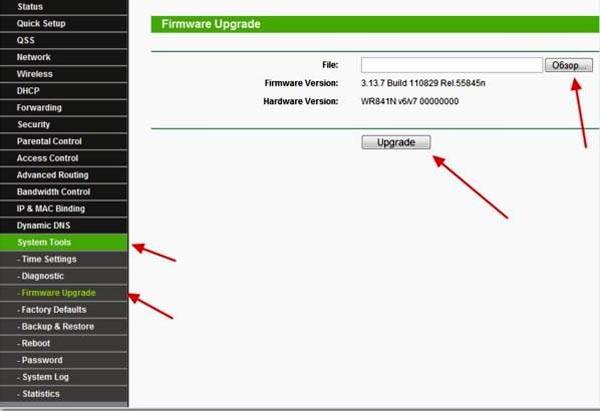
- До окончания установки нужно подождать пару минут.
Видео: Настройка роутера TP-Link за 8 минут
Итоги
Как видите, все перечисленные выше шаги по подключению WiFi маршрутизатора TP-Link довольно просты. Веб-интерфейс на подавляющем большинстве моделей русифицирован, так что разобраться в настройке будет не так уж и сложно.
Читайте далее: