- Базовые сведения и терминология
- Создание Домашней сети с помощью кабеля
- Создание беспроводной Домашней сети при помощи WiFi
- Как открыть доступ к папкам в созданной сети?
- Как добавить новое устройство в сеть?
- Как отключить устройство от сети?
- Домашняя сеть не работает — причины и способы решения
- Сбой в работе маршрутизатора
- Повреждение сетевого кабеля
- Организация общего доступа к принтеру
- Общий доступ к принтеру с интерфейсом Ethernet
- Общий доступ к принтеру с поддержкой WiFi
- Видео: Создание домашней сети в Windows 10
Как настроить домашнюю сеть на Windows 10 через Wi-Fi роутер, чтобы все подключенные компьютеры смогли просматривать общие папки друг друга, пользоваться подключенным принтером и другими устройствами? Ниже дадим подробные инструкции.
Базовые сведения и терминология
Под домашней сетью понимается локальная сеть, чаще всего организованная при помощи роутера и нескольких устройств, подсоединенных к нему посредством кабелей LAN или беспроводного подключения (по WiFi). Ниже схематично изображено, как может выглядеть такая сеть.
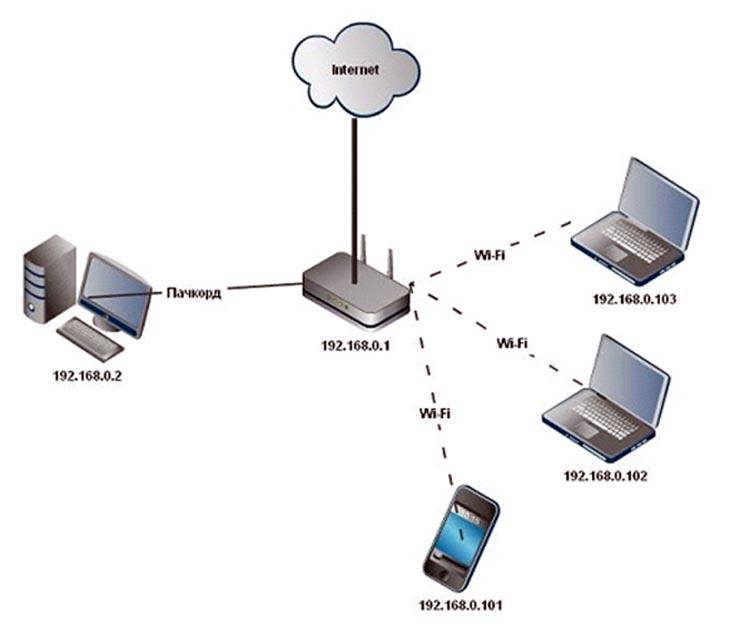
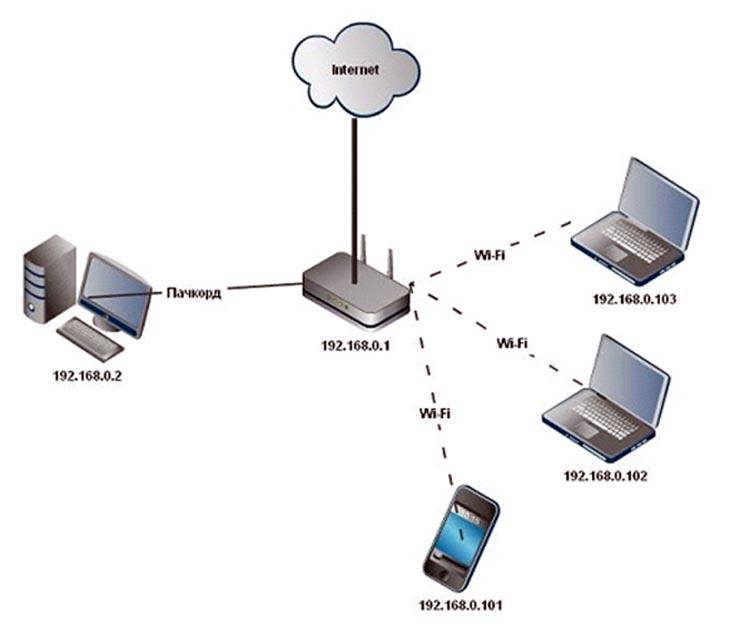
Мы видим в центре схемы маршрутизатор, который соединен с интернетом, и несколько устройств, которые при подключении к этому маршрутизатору также имеют доступ к интернету. Компьютер слева подключен посредством витой пары (патчкорда), остальные 3 устройства соединены по WiFi. То, что все эти аппараты подключены к роутеру, не означает, что домашняя локальная сеть создана. Ее еще необходимо настроить, причем сделать это на каждом из подключенных устройств, чтобы все они могли видеть друг друга.
Создание Домашней сети с помощью кабеля
При наличии WiFi роутера практически никаких дополнительных действий после подключения устройств к сети по воздуху совершать не нужно – они будут видеть друг друга. При проводном же соединении через маршрутизатор нужно настраивать локальную сеть. Для начала нужно убедиться, что «Рабочая группа» на всех подсоединенных компьютерах называется одинаково. Для этого нужно сделать следующее:
- С помощью комбинации клавиш «Win+X» вызываем контекстное меню «Пуск», в нем находим строку «Система» и нажимаем по ней.

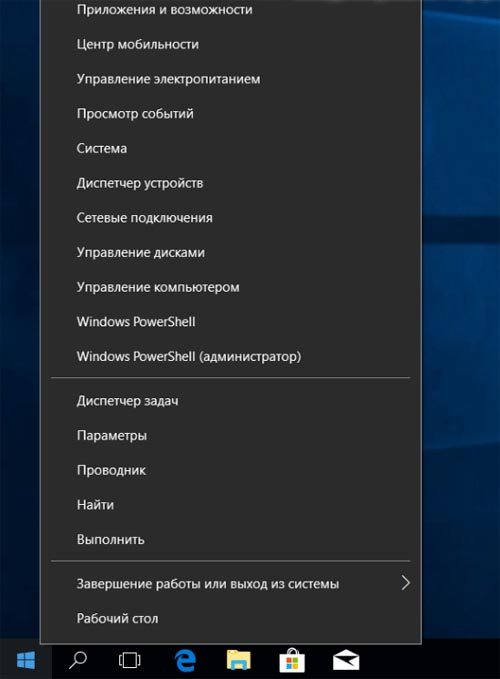
- Далее переходим к «Дополнительным параметрам системы», после чего нажимаем на вкладку «Имя компьютера».
- Здесь будет указано название рабочей группы. Для того, чтобы оно совпадало на всех устройствах, его может потребоваться изменить. Для этого нужно нажать на соответствующую кнопку.

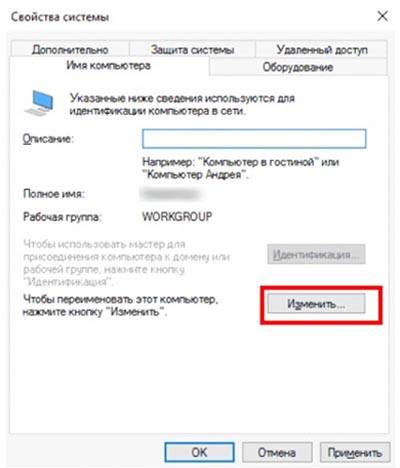
- Отмечаем, что данный ПК – член рабочей группы, и прописываем ее новое название. Делаем то же самое на других компьютерах.

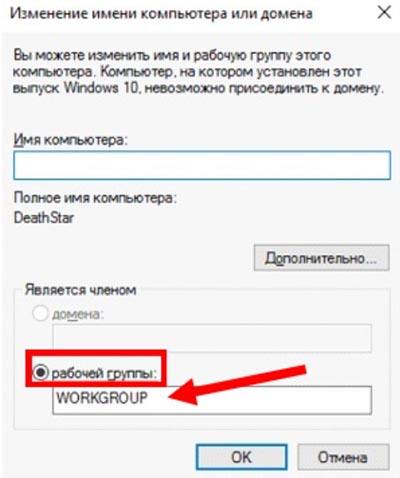
- Сохраняем измененные параметры.
Теперь нужно настроить сетевое обнаружение, чтобы можно было иметь доступ к одному устройству локальной сети с другого при включенном рабочем положении. При выключенном — доступ прекращается. Настраивается сетевое обнаружение следующим образом:
- В трее на пусковой панели находим иконку сети и нажимаем по ней правой кнопкой мыши, далее переходим к «Центру управления сетями и общим доступом».

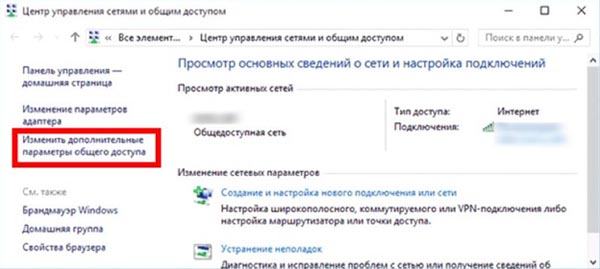
- Кликаем по «Изменение дополнительных параметров». Там требуется включить сетевое обнаружение и активировать общий доступ к файлам и принтерам.

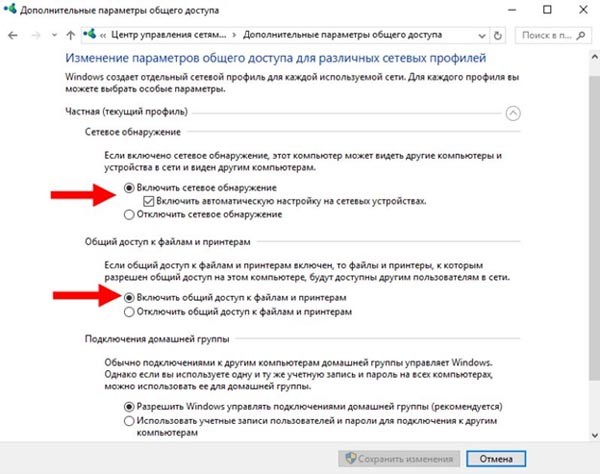
- Ниже необходимо открыть компьютер для всех клиентов локальной сети и выключить доступ по паролю.

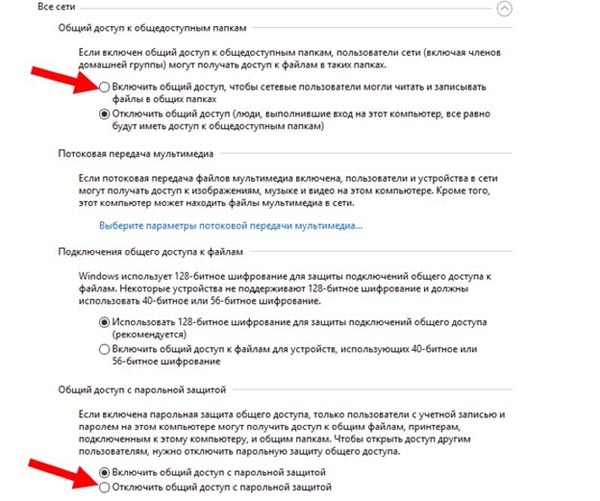
- Нажимаем «Сохранить настройки». Повторяем все действия на других компьютерах, подключенных к сети.
Если же маршрутизатор вообще отсутствует, а компьютеры соединены друг с другом напрямую, то дополнительно требуется сделать следующее:
- Нажимаем правой кнопкой по меню «Пуск», чтобы вызвать контекстное меню.

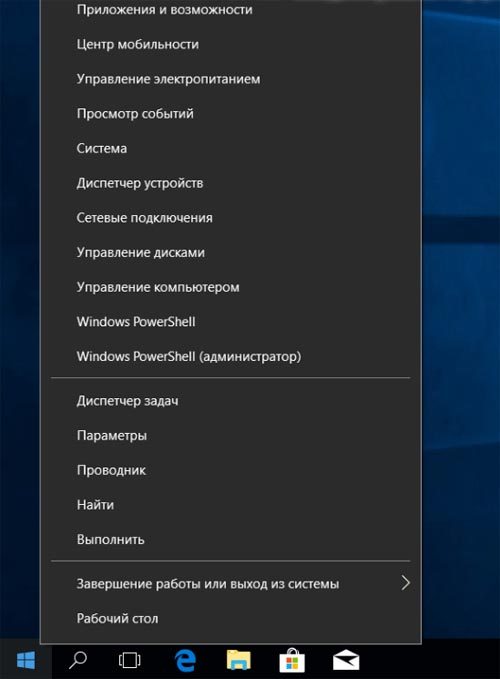
- В нем выбираем строку «Сетевые подключения».
- Выбираем соединение с другим ПК и открываем его свойства.
- Переходим к свойствам TCP/IPv4, и задаем параметры, запрашиваемые Windows.
- Сохраняем измененные параметры.
Настройка домашней сети через кабель завершена.
Создание беспроводной Домашней сети при помощи WiFi
При беспроводном подключении нужно сделать лишь несколько действий для того, чтобы домашняя сеть работала. Нужно подсоединить все ПК к одному роутеру, найдя нужный SSID и введя ключ безопасности. Далее нам понадобится командная строка. В ней необходимо ввести следующие команды.
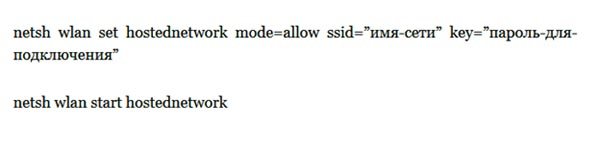
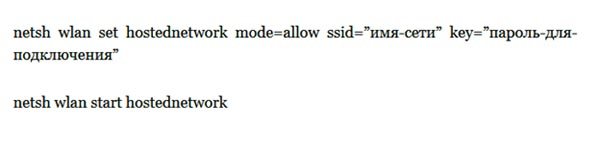
Для упрощения процесса, чтобы не вводить эти команды при каждом включении компьютера, можно сделать файл и прописать туда все команды. Создаем текстовый файл, копируем их в его, сохраняем файл и меняем его расширение на .bat. Теперь для запуска данных команд достаточно только открыть данный файл. При каждом запуске системы нужно запускать этот файл для корректной работы в домашней сети.
Как открыть доступ к папкам в созданной сети?
После настройки домашней сети в Windows 10 через роутер или напрямую и конфигурации сетевого обнаружения приступаем к настройке общего доступа к папкам. Можно разрешить клиентам домашней сети просматривать содержимое отдельных папок или всего диска целиком. Пошаговая инструкция по организации общего доступа к папке:
- Выбираем папку, открываем ее свойства.
- Сверху кликаем по вкладке «Доступ». Разворачиваем расширенные настройки доступа.
- Отмечаем галочкой единственный пункт.

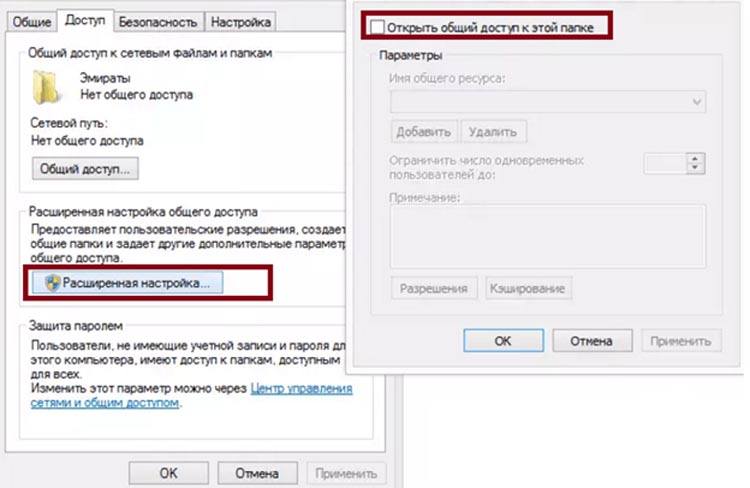
- Теперь кликаем по кнопке «Разрешения» внизу окна и конфигурируем права общего доступа к каталогу. Сверху выбираем группу пользователей, которой нужно дать доступ, снизу отмечаем галочками, что они будут иметь право делать с данным каталогом.


Переходим к параметрам безопасности. Они находятся также в свойствах папки, во вкладке «Безопасность». Инструкция:
- Нажимаем по кнопке «Изменить».
- Добавляем новую группу.

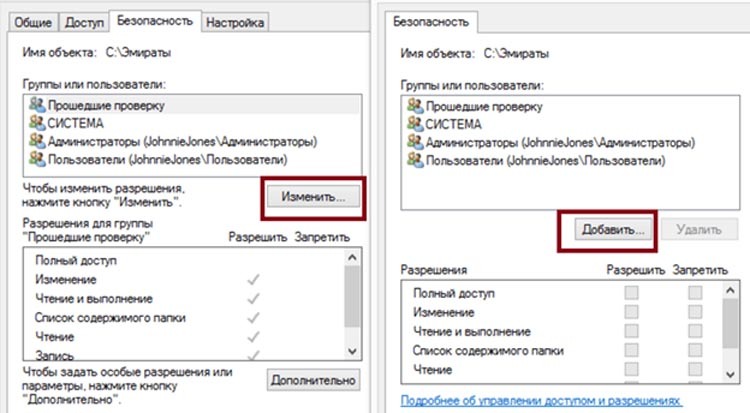
- Выбираем группу, к которой необходимо предоставить доступ.

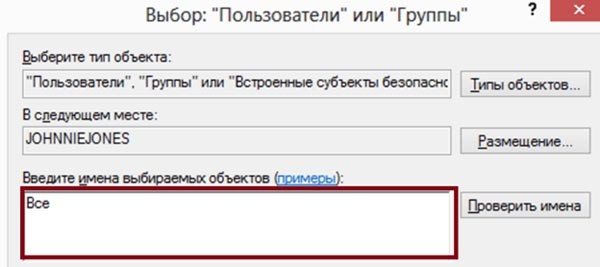
- Затем выбираем эту группу в предыдущем окне и ставим галочки для предоставления прав.

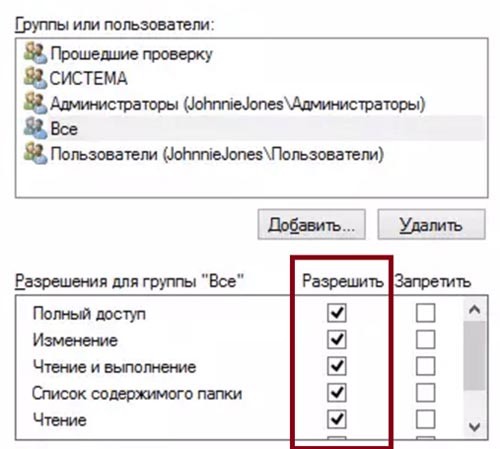
- Сохраняем настройки и перезагружаем Windows.
Как добавить новое устройство в сеть?
Чтобы добавить новое устройство в уже существующую сеть (например, организовать доступ к принтеру), нужно сделать следующее:
- Открываем «Панель управления», переходим к разделу «Оборудование и звук». В нем открываем окно «Устройства и принтеры». В нем отобразятся все подключенные устройства.
- Кликаем по тому устройству, которое необходимо добавить в сеть, открываем его свойства.
- Далее открываем вкладку «Доступ» и отмечаем галочкой пункты, связанные с общим доступом.

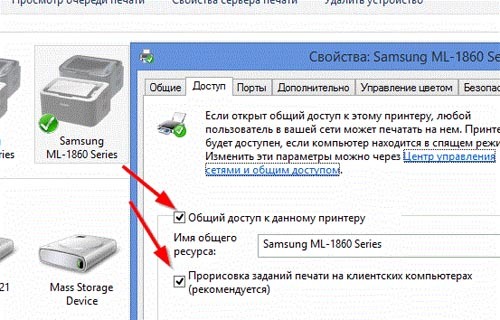
- Затем переходим во вкладку «Безопасность» и настраиваем права доступа для группы пользователей, отмечая соответствующие галочки.

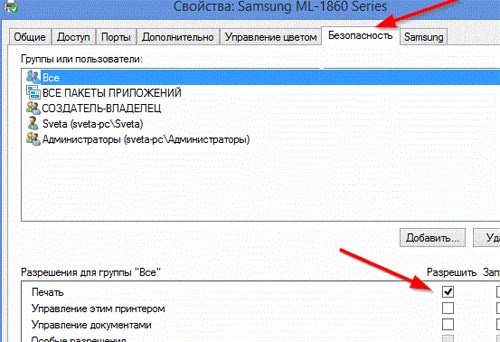
Общий доступ открыт, теперь разберемся, как пользоваться устройством с другого ПК в локальной сети:
- Выбираем пользователя, выбираем устройство, затем нажимаем «Подключить».

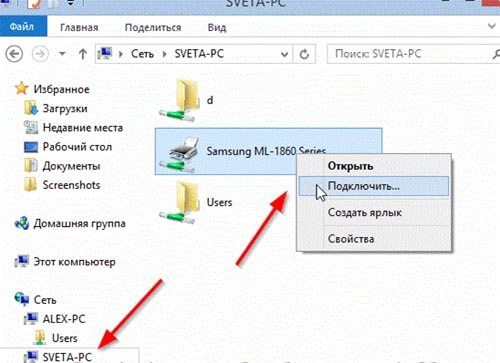
- Настраиваем использование по умолчанию. После этого можно пользоваться принтером с данного компьютера через локальную сеть.
Как отключить устройство от сети?
Чтобы отключить компьютер от домашней сети, нужно отсоединиться от беспроводной сети (если он подключен по Wi-Fi), либо отсоединить кабель локальной сети, если подключение осуществляется по проводу. Если же вы, к примеру, хотите запретить доступ другим пользователям домашней сети пользоваться вашим принтером, к которому настроен общий доступ, то нужно сделать следующее:
- Заходим снова в «Устройства и принтеры».
- Выбираем наш принтер и разворачиваем его свойства. Убираем данные галочки.

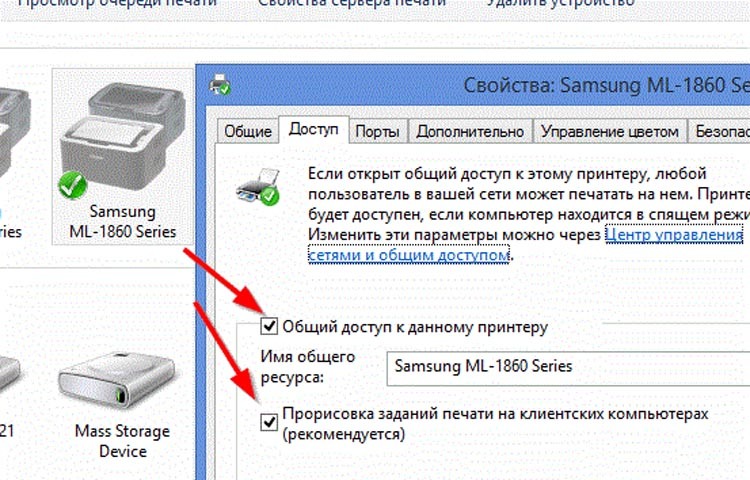
Домашняя сеть не работает — причины и способы решения
Сбой в работе маршрутизатора
Иногда из-за сбоя с настройкой адресации на роутере устройства могут перестать находить друг друга. Для исправления ошибки нужно сделать следующее:
- Переходим в «Центр управления сетями и общим доступом».
- Открываем «Изменение параметров адаптера», чтобы открыть список всех сетевых подключений.
- Вызываем свойства подключения к роутеру, затем свойства протокола интернета версии 4.

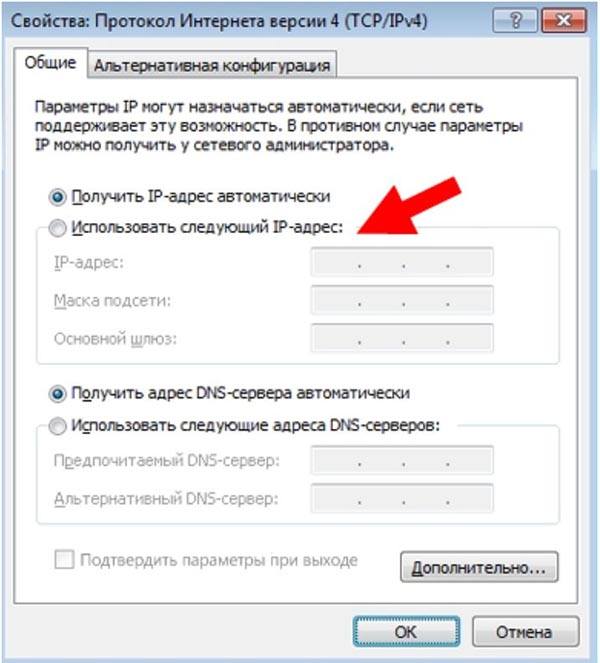
- Вручную прописываем IP-адрес ПК. То же самое следует сделать и на других устройствах. При этом учитывайте, что последнее число в адресе должно отличаться.
Если же это не помогает, возможно, что проблема в неисправности самого маршрутизатора. В таком случае следует сделать сброс настроек маршрутизатора до заводских, нажав на кнопку RESET на корпусе (или «Сброс»). Нужно удерживать ее 15 секунд, затем включать роутер можно только через пару минут. Настройте его заново, подключите компьютеры к роутеру и проверьте, решилась ли проблема.
Повреждение сетевого кабеля
Иногда подключенные компьютеры могут перестать видеть друг друга. Если подключение осуществляется по проводу, то возможно, что проблема заключается именно в нём. Проверьте это, использовав другой провод для подключения устройств друг к другу. Если оно осуществляется без проблем, осмотрите ваш кабель на предмет перегибов. Часто кабели повреждаются возле коннекторов, в таком случае необходим переобжим.
Организация общего доступа к принтеру
Общий доступ к принтеру с интерфейсом Ethernet
Разъем для подключения Ethernet присутствует только на больших устройствах, предназначенных для офиса. Для организации общего доступа нужно сделать следующее:
- Соединяем витой парой принтер и роутер.
- Настраиваем автополучение IP в меню принтера.
- На ПК устанавливаем драйвера принтера.
- Переходим в «Панель управления», затем в «Устройства и принтеры». Добавляем принтер. Нажимаем на кнопку «Моего устройства нет в списке».
- Находим устройство по TCP/IP.

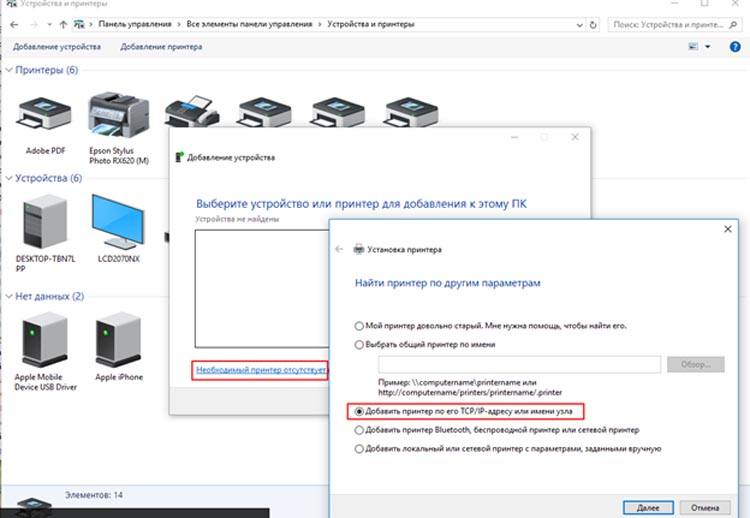
- Выбираем тип устройства и назначаем IP-адрес.

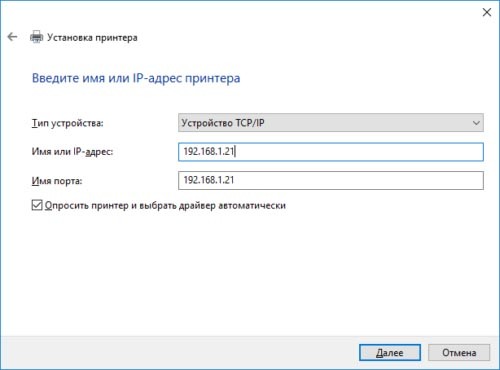
Общий доступ к принтеру с поддержкой WiFi
Современные домашние принтеры не имеют Ethernet интерфейса. Но некоторые из них поддерживают WiFi. Подробная инструкция, как настроить к такому принтеру общий доступ:
- Запускаем устройство, в меню выбираем подключение по WPS.

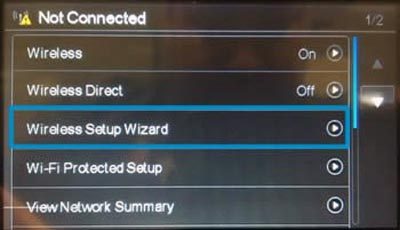
- Нажимаем клавиши WPS на роутере и на принтере, чтобы соединиться.
- На ПК устанавливаем драйвера для принтера, в мастере подключения отмечаем «WiFi».
После такой настройки принтером смогут пользоваться все клиенты домашней сети.
Итак, в этой статье мы подробно рассказали об организации домашней сети на Windows 10. У вас остались вопросы или появились сложности? Тогда обязательно пишите о них в комментариях, и наши эксперты с удовольствием ответят вам!











