- Для чего необходимо связать ПК и смартфон
- Поэтому самими популярными причинами соединения двух аппаратов являются:
- Что можно сделать на телефоне, который подсоединён к компьютеру через вай фай?
- Подсоединение через проводник
- Подключение через My FTP Server
- Обмен данными через SHAREit
- Через приложение AirDroid
- Соединить через ресурсы Windows 10
- Возможные проблемы и способы их решения
- Настройки роутера и компьютера
- Прочие «мелкие» решения отсутствия подключения:
Сегодня люди по всему миру начинают массово отказываться от проводов и устаревших устройств, а потому вопрос как подключить телефон к компьютеру через wi-fi становится всё более актуальным. Стоит добавить, что такой вариант подключения не только удобен, но ещё и не уступает в функциональности «традиционному» способу.
Для чего необходимо связать ПК и смартфон
В 2021 году мало кто использует фотоаппараты для съёмки домашних фото, так же как и диктофон для записи звука, ведь камера и все прочие функции есть даже в самых простых андроид-телефонах. Но вот хранить и тем более работать с полученной цифровой информацией на мобильных устройствах довольно проблематично, и тогда возникает необходимость «перекинуть» контент на персональный компьютер.
Поэтому самими популярными причинами соединения двух аппаратов являются:
- Желание очистить место;
- Передача данных;
- Возможность полноценной работы с графическими, тестовыми и прочими файлами на ПК;
- Потребность осуществлять контроль за компьютером прямиком из смартфона (или наоборот);
- Для глубокой настройки и перепрошивки телефона;
- Для зарядки устройства;
- Для использования в качестве модема (раздавать телефонный интернет).

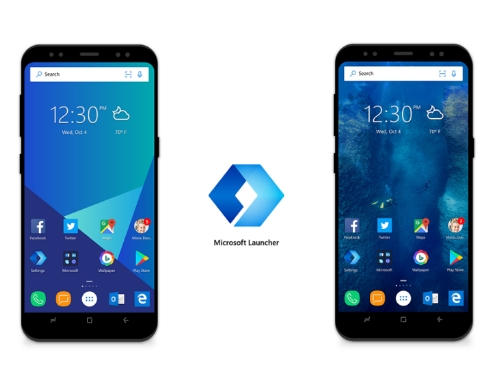
Как можно заметить все задачи, реально осуществить посредством бесконтактной связи, кроме последних двух, потребность в которых в данном случае и вовсе отпадает.
Что можно сделать на телефоне, который подсоединён к компьютеру через вай фай?
Если подключить телефон к компьютеру через сеть wifi, пользователь фактически получает все те же возможности что и при использовании провода, однако, добавляя к этому работу с сетевыми ресурсами. Как и говорилось выше, становится возможна работа с одним гаджетом через другой, что существенно упрощает процесс обмена файлами, и делает круг возможностей шире. Также подключаться нужно для передачи данных, осуществления процессов настойки, управления и изменения. В ряде случаев это и вовсе могут быть довольно редкие задачи, такие как создание сети между всеми устройствами или управления охранными/развлекательными девайсами на расстоянии.
Подсоединять устройства можно используя встроенные программы, однако для полноценной работы потребуется специальное программное обеспечение, основные из которых будут рассмотрены ниже.
Подсоединение через проводник
Данный способ будет актуален для тех, кто часто перекидывает файлы между устройствами и не хочет использовать USB кабель. Подсоединение можно осуществить, включив роутер и подключив к его сети телефон и компьютер (впрочем, ПК может быть подключён и по LAN-кабелю, это не важно).


Далее необходимо установить программу ES Проводник (существует много аналогов, но найти что-то лучше сложно) и запустить FTP сервер. Делается это всего в несколько кликов на смартфоне или планшете:
• Необходимо запустить приложение и найти раздел меню «Быстрый доступ»;
• Потом открывается строка «Средства» или «Сеть, там должна быть вкладка «Удалённый доступ»;
• Попав в утилиту по управлению ftp-серверами можно сразу включить его (в пункте «Настройки можно настроить корневую папку, придумать пароль для защиты соединения и прочие функции);
• Активировав сервер кнопкой «Включить», станет доступен текущий адрес сервера;
• Чтобы попасть на сервер через ПК, необходимо просто ввести полученные данные в браузер или в проводник Windows.
Всё – подключение смартфона к компьютеру или ноутбуку через wi fi сеть выполнено. В возможностях пользователя теперь совершать абсолютно любые манипуляции с файлами на мобильном устройстве, а не только операции копирования и удаления.
Подключение через My FTP Server
My FTP Server – ещё одна популярная программа для создания канала передачи данных «по воздуху». Её главное преимущество, в отличие от того же ES Проводника – удобное управление, которое заключается в более простом интерфейсе, нацеленном исключительно на создание беспроводных подключений.
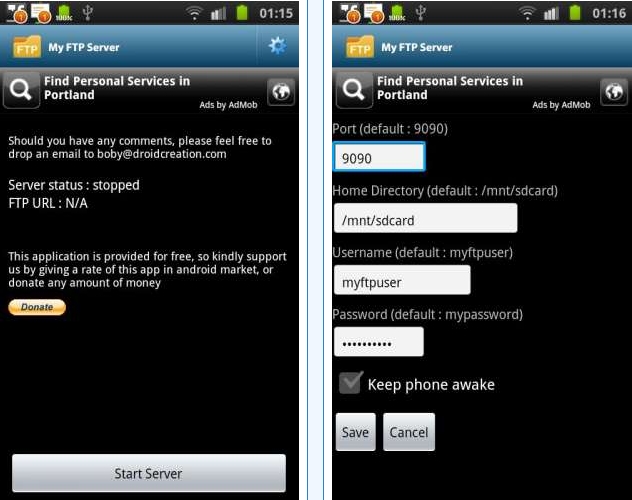
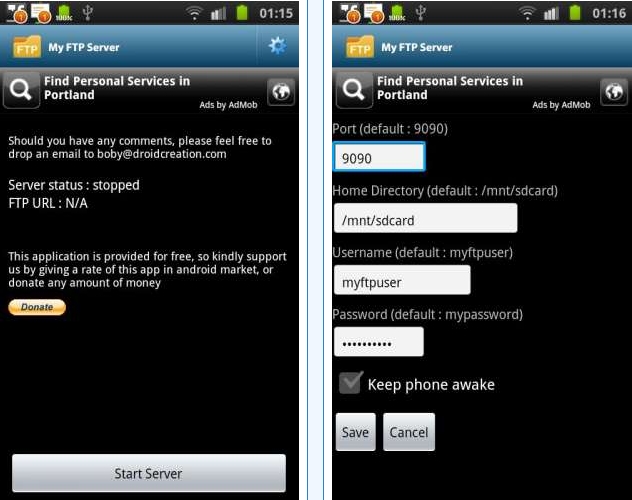
Обратите внимание! Интерфейс программы состоит из двух экранов — настроек и главного меню, так что разобраться в ней можно даже самостоятельно. Эта самое простое приложение в своём роде, позволяющее моментально подключать все электронные девайсы.
Перед тем, как начать подключение телефона к ноутбуку через wi-fi, стоит сначала зайти в меню настроек, и к счастью они очень простые. Сразу необходимо указать и запомнить:
• Имя пользователя (логин);
• Пароль;
• Корневую папку (папка хранения);
• Порт для подключения (необходим для подключения с другого устройства, например с компьютера).
Активация сервера очень проста в главном окне достаточно выбрать кнопку запуска (расположена внизу), получить собственный уникальный ip адрес и просто «вбить» его в проводник Виндовс или поисковую строку браузера (во втором случае соединение не будет полноценным – управлять файлами можно будет только с помощью смартфона).
Обмен данными через SHAREit
Ещё одна очень популярная программа, да к тому же ещё бесплатная и простая в управлении. Создана для передачи данных посредством wi-fi волн, но при этом совершенно не использует интернет трафик.
Регистрация в программе быстрая – необходимо выбрать имя пользователя и специальную иконку для упрощения идентификации, после можно переходить непосредственно к обзору функционала.
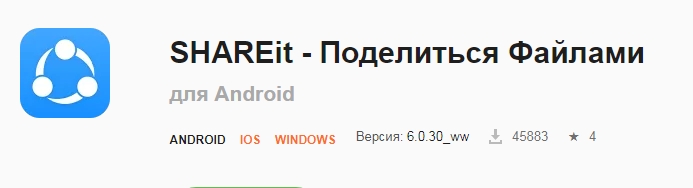
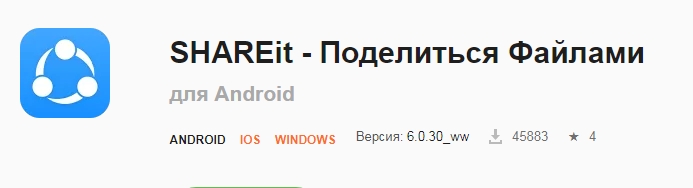
Интерфейс приложения занимают всего две большие кнопки – синяя «Отправить» и зелёная «Получить». Интересно то, что пользователю совершенно не нужно «рыться» в настройках – всё работает сразу после установки.
Важно! SHAREit доступен для многих платформ, включая андроид и виндовс, однако для осуществления обмена данными необходимо, чтобы оба пользователя имели установленную программу. Также стоит заметить, что с помощью приложения можно запросто отправить другу любой файл apk-формата даже не имея его инсталлятора (достаточно чтобы файл был установлен на одном устройстве).
Для осуществления подключения андроид телефона к пк через wi-fi достаточно включить SHAREit на обоих девайсах. Отправитель должен нажать кнопку «Отправить», получатель – «Принять». После этого откроется новое окно, на котором будут изображены подписанные иконки всех активных пользователей в радиусе действия, среди них нужно найти нужного и подтвердить операцию.
Поиск же нужных данных осуществляется в нескольких категориях – приложениях, видео, контактах, фото, музыке, файлах, так что найти нужный объект не составит труда.
Через приложение AirDroid
AirDroid – это, наверное, одно из самых удобных и функциональных приложений для тех, кто ищет, как осуществить подключение своего телефона к ноутбуку через wi-fi. Ниже представлены основные функции доступные пользователю сразу после установки и регистрации (указывается имя, адрес электронной почты и пароль):
• Возможность принимать и осуществлять звонки;
• Просматривать SMS и вести переписку;
• Осуществлять корректировку информации о контактах, что не всегда удобно на смартфоне;
• Делать резервные копии;
• Управлять приложениями;
• Передавать данные;
• Использовать опцию «Зеркала», позволяющую видеть на экране ПК интерфейс андроид;
• Применять дополнительные инструменты, такие как: файловый менеджер, утилита по освобождению оперативной памяти, создание беспроводной точки доступа.
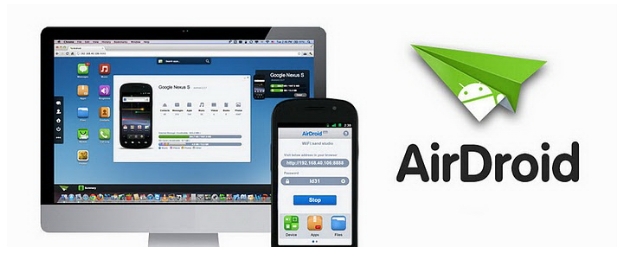
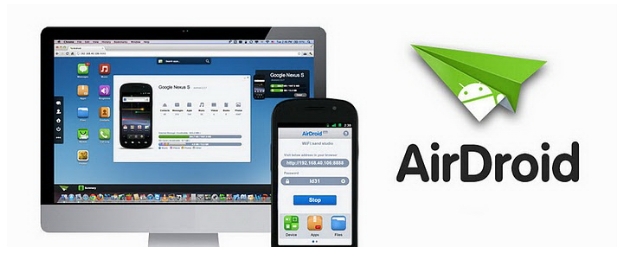
Важно! Что бы передавать информацию между устройствами необходимо указать одинаковые данные при регистрации на разных платформах. Приятный плюс в том, что AirDroid разрешает привязать сразу несколько гаджетов к одной учётной записи.
Интересной особенностью AirDroid является два режима работы – по локальной сети, если ПК и планшет подключены к одной точке, и через сервера программы, если подключены к интернету.
После запуска смартфон подключается к локальной сети, начиная работать как сервер, а владельцу сообщается его текущий IP. Чтобы соединить аппараты друг к другу, необходимо подтвердить запрос на синхронизацию, иначе связь не будет установлена. Сделав всё правильно, в браузере появится веб-страница, на которой будет отображён экран смартфона. Разумеется, с ним можно взаимодействовать, выполняя все те же задачи что и с обычным телефоном. Стоит заметить, что сортировка файлов сохраняется, а это означает что отображение фотографий, например, будет точно таким же, как в «Галерее».
Важно! Если не удаются установить соединение, стоит посмотреть, возможно, телефон подключился через сеть оператора. Если это так, необходимо просто переподключить аппарат, только уже с использованием wi-fi и повторить все действия с авторизацией.
Из интересных возможностей следует выделить:
• Установку apk минуя Google Play (выполняется простым перетаскиванием файла из вкладок);
• Получение доступа к буферу обмена;
• Возможность посылать команды на телефон, например, открыть какой-либо сайт по ссылке;
• Возможность делать скриншоты с экрана андроид и сохранять их сразу на ПК;
• Управлять камерой устройства;
• Настраивать звуки входящих звонков и будильников.
Соединить через ресурсы Windows 10
Данный способ на сегодня также является очень популярным, поскольку не требует установки какого-либо ПО и работает на актуальной ОС виндовс, в последних версиях которой появилась возможность синхронизации Android с ПК. Детальная инструкция как синхронизировать приведена ниже:
• Открыть меню Windows 10 и найти вкладку «Настройки»;
• Откроется страница с параметрами системы, нужно выбрать пункт «Телефон»;
• На странице «Ваш телефон» необходимо нажать на «+» рядом с кнопкой «добавить телефон» (важно! Обязательно наличие интернета);
• На следующем окне нужно заполнить поле с кодом страны и номером телефона, после чего на указанный номер будет отправлено сообщение;
• В СМС будет ссылка на приложение Microsoft Apps (Launcher), скачать которое нужно обязательно ( и подключиться);
• После установки, достаточно войти в Microsoft Apps (Launcher) и выбрать «Продолжить на ПК»;
• Соединение установлено.
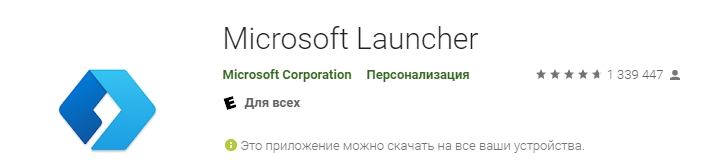
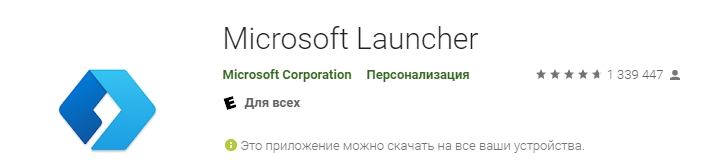
Обратите внимание! Если что-то пошло не так, всегда можно удалить приложения и начать сначала – синхронизация происходит каждый раз по-новому, а потому высок риск избежать повторных ошибок.
Возможные проблемы и способы их решения
Сегодня проблема совместимости устройств не так актуальна, как раньше (например, телефонов lg и роутеров huawei) но всё же довольно часто можно встретить самые разнообразные ошибки, основные из которых будут рассмотрены ниже.
Настройки роутера и компьютера
Пользователи, которые часто нуждаются в беспроводной передаче данных, не редко создают постоянную папку с FTP подключением. Однако здесь есть один важный момент – решив создать устойчивое соединение, стоит убедиться, что в настройках роутера зарезервирован статический IP-адрес. Если этого нет – будет необходимо постоянное обновление, ведь динамический IP меняется каждый раз в момент разрыва сети.
Как закрепить IP (способы отличаются на разных роутерах, но стандартный алгоритм таков):
• Сначала нужно зайти в настройки, указав имя и пароль;
• Дальше клик по вкладке «Список клиентов DHCP» (здесь будут показаны все подключённые девайсы, копируется только тот, который нужен);
• Далее переход на вкладку «Резервирование адресов» и нажатие на кнопку «Добавить новый»;
• Теперь заполняются поля: «MAC Address» – вставляется скопированный ранее адрес; «Reserved IP Address» – указывается IP (любой из доступных); поле «Status» остаётся без изменений;
• Изменения вступят в силу после сохранения и перезагрузки роутера.
Прочие «мелкие» решения отсутствия подключения:
• Аппараты подключены не по одной сети;
• Устройство было не подтверждено или заблокировано пользователем (решается повторным подключением или разблокировкой в настройках);
• Несоответствие частот роутера и точки доступа (например, пользователь хочет подключиться, используя высокоскоростную частоту 5 ГГЦ, однако старые смартфоны вполне могут не поддерживать данный стандарт, работая на частоте 2.4 ГГц).
Что ж, подключить несколько устройств в 2021 году по wi-fi можно массой различных способов и сделать это довольно просто, ведь интерфейс большинства программ интуитивно понятен, а какие-либо серьёзные проблемы и ошибки, как правило, не возникают, позволяя каждому пользоваться беспроводной передачей данных без сложных настроек.











