- С какого телефона можно распечатывать через wifi?
- Какой принтер необходим?
- Что можно распечатать таким образом?
- Прямое подключение
- Печать при помощи облачных сервисов
- Удаленное подключение
- Печать по Bluetooth и USB
- Как подключить Айфон к принтеру через wifi?
- Программы печати на принтере для Андроид
- NokoPrint
- Приложение от HP (Подключаемый модуль для печати)
- Samsung Mobile Print
Многие сталкиваются с проблемой, как подключить принтер к телефону через WiFi. Сегодня это довольно удобный способ печати, но иногда можно столкнуться с трудностями. Ниже мы рассмотрим, как настроить печать с телефона на принтер HP и Samsung, а также перечислим альтернативные способы подключения, пригодные и для старых девайсов.
С какого телефона можно распечатывать через wifi?
Распечатывать документы и фото на печатном девайсе можно практически с любого современного телефона на базе Android или iOS, так как все они поддерживают функции WiFi и могут подключаться к интернету. А при непосредственном подключении по WiFi нет необходимости даже в интернете. Иногда может потребоваться скачать стороннюю утилиту через магазин приложений.
В современных устройствах Android и iOS уже есть предустановленные инструменты для работы с принтерами через облако – AirPort и Google Cloud Print.
Какой принтер необходим?
Для быстрого подключения к телефону необходим печатный девайс, поддерживающий технологию AirPrint. В этом случае не требуется установка никакого дополнительного программного обеспечения. Поддержка должна указываться в документации к устройству. В иных случаях потребуются дополнительные программы, позволяющие подключиться к печатному аппарату через WiFi и управлять им. Для этого нужно, чтобы печатное устройство обладало WiFi модулем.
Но, даже если печатник не поддерживает WiFi, к нему можно подключиться через USB или Bluetooth. В некоторых случаях придется устанавливать дополнительные драйвера.
Что можно распечатать таким образом?
Не существует ограничений на файлы, которые можно распечатывать на принтерах с мобильных устройств. Подойдут любые документы, цифровые фотографии или файлы из архивов zip и rar. Но при этом нужно корректно настроить подключение, установив все необходимые приложения и убедившись, что подключение стабильно.
Соединение с печатным устройством может осуществляться через WiFi, USB, Bluetooth. Подключаться можно как непосредственно, так и через ПК. При любом из этих методов соединения можно передавать на печать любые файлы. От типа зависит только скорость передачи данных.
Прямое подключение
Многие современные модели смартфонов поддерживают возможность прямого подключения к печатному устройству, без использования компьютера и сторонних приложений. Для осуществления соединения достаточно, чтобы и печатный аппарат, и телефон были подключены к маршрутизатору и были в одной беспроводной сети.


К сожалению, такой непосредственный способ подключения поддерживается не всеми мобильными устройствами, включая самые новые. Например, такая проблема возникает при попытке подсоединиться на iPhone или iPad (устройствах на iOS) к принтеру.
Чаще всего для таких устройств предусмотрены специальные мобильные приложения, позволяющие подсоединяться к печатному устройству. Среди них Canon print, Noko Print, Samsung Mobile Print, Canon Print.
Ниже мы рассмотрим универсальный способ, как подключиться к принтеру с мобильного устройства, подходящий для большинства устройств. Для этого понадобится приложение PrinterShare. Пошаговая инструкция для телефонов на Android и iOS:
- Загружаем утилиту через магазин приложений (Play Market или AppStore).
- Запускаем данную утилиту.
- Снизу будет выбор типа подключения. Кликаем по первой строке «WiFi принтер».

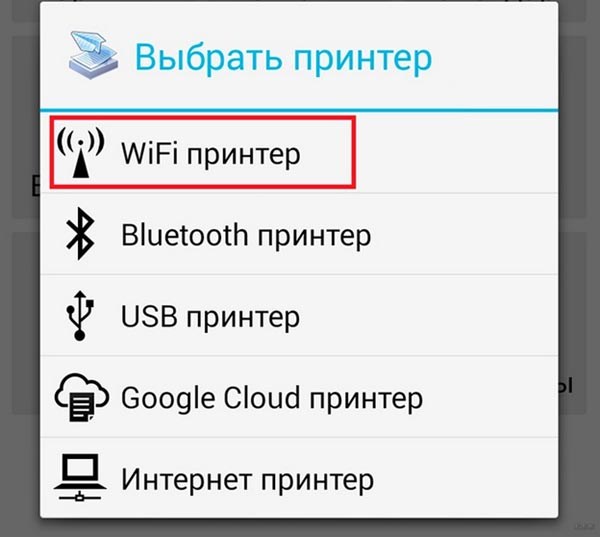
- Начнется поиск доступных печатных устройств в сети, к которой вы подключены в данный момент.
- После выбора нужного устройства приступаем непосредственно к процессу печати. Для этого нужно сперва выбрать документ из директории телефона.

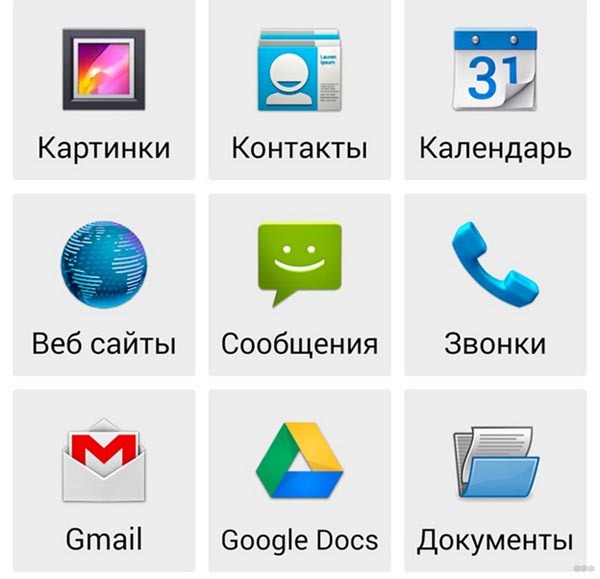
- После выбора нужного файла можно подкорректировать настройки печати, в том числе режим печати или размер бумаги.

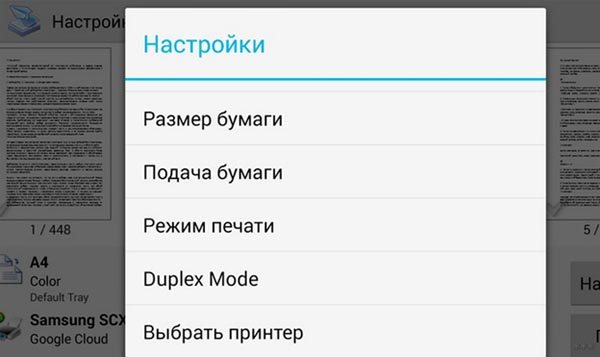
В целом, интерфейс и функционал других подобных приложений не сильно отличается. Поэтому разобраться в них будет несложно.
Печать при помощи облачных сервисов
Некоторые современные принтеры поддерживают работу через облако. В этом случае можно распечатывать документы из любого места, отправляя их на свой принтер через интернет. На телефонах на Андроид это происходит посредством технологии Google Cloud Print, а на устройствах от Apple – через AirPrint. Это системные инструменты, их нет необходимости загружать дополнительно.
Если печатное устройство работает с технологией AirPrint, то в этом случае оно будет определяться смартфоном автоматически. Процесс печати выглядит следующим образом: вы выбираете нужный документ в директории мобильного девайса, нажимаете на кнопку «Поделиться» и выбираете опцию «На печать».
В случае с устройствами на Android и сервисами Google процесс настройки несколько сложнее:
- Открываем браузер Гугл Хром и авторизуемся в своей учетной записи (если ее нет – создаём).
- Переходим в параметры, открываем дополнительные.
- Находим «Виртуальный принтер Google» и настраиваем, нажав на соответствующую кнопку. Жмем на «Добавить принтер».

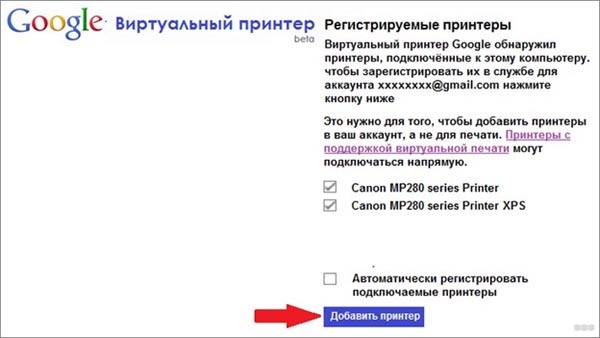
- Появится список доступных устройств. Кликаем по нужному и щелкаем «Добавить».
- На настройку печатного устройства уйдет несколько секунд. После в окне появится надпись о завершении процедуры.

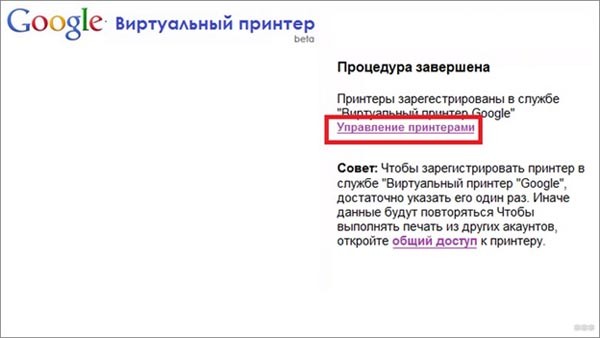
- Добавляем обычный принтер, кликнув по соответствующему пункту в левом меню.

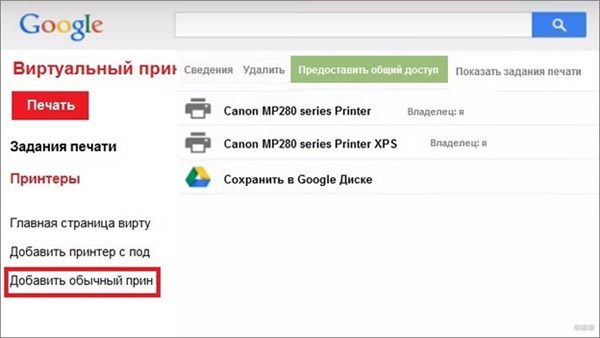
Теперь печатный аппарат привязан к текущей учетной записи Google. Если вы зайдете с любого мобильного устройства в свой аккаунт, то сможете отправить файл на печать на привязанный принтер.
Теперь приступим к процессу печати. Для этого понадобится мобильная программа Cloud Print, скачать которую можно с Play Market Google:
- Запускаем утилиту и жмем по выделенной красным иконке.

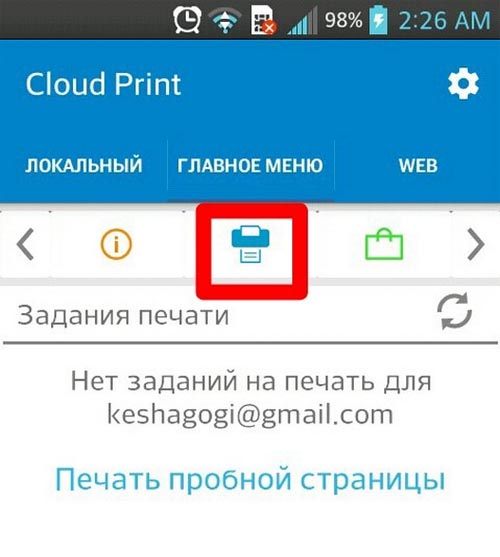
- Появится список с доступными печатными девайсами, выбираем нужное.
- Теперь нужно выбрать файл на печать, из внутренней директории, из облака или других сервисов, например, Dropbox или Facebook Photos.

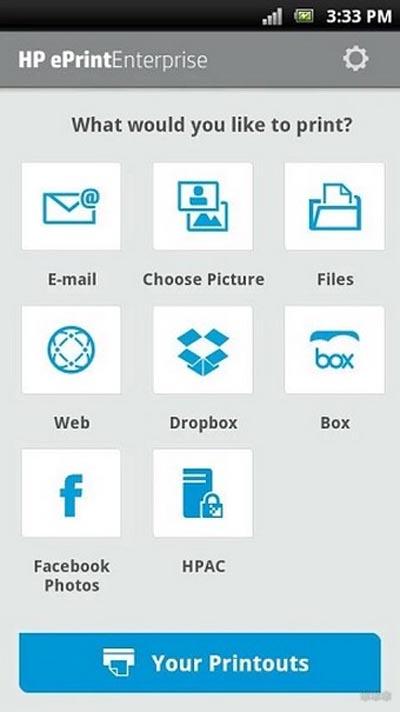
- Корректируем дополнительные параметры для печати и подтверждаем.
Удаленное подключение
При удаленном подключении возможно через ПК получить доступ к файлам на мобильном устройстве, чтобы затем их распечатать. Есть несколько программ, предназначенных для открытия десктопа телефона на ПК. Ниже будет пошаговая инструкция на примере утилиты Team Viewer:
- Скачиваем приложение Team Viewer на компьютер и QS Team Viewer на мобильный телефон.
- Сначала запускаем утилиту на мобильном девайсе, чтобы отобразить ID номер устройства.
- Через программу на компьютере вводим полученный номер, чтобы подключиться к телефону. При этом не забываем отметить галочкой пункт «Удаленное управление».

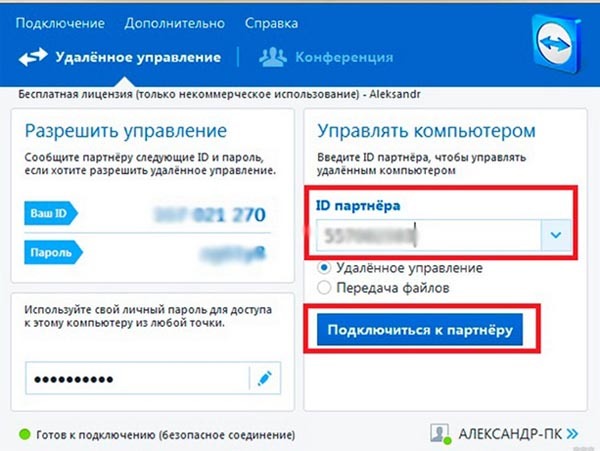
- После подключения можно получить доступ к директории телефона, нажав на раздел передачи файлов.
При таком подключении можно загружать файлы, находящиеся в памяти телефона, дистанционно, после чего распечатывать их на подключенном к компьютеру принтере.
Печать по Bluetooth и USB


Подключение по USB настроить проще всего, но даже здесь у некоторых мобильных устройств (в основном, старых) возникают трудности. Практически во всех случаях помогает утилита USB Connection Kit от фирмы Canon. Процесс настройки довольно прост:
- Подключаемся к принтеру через USB-HOST.
- Загружаем программу и запускаем.
- Выбираем принтер, подключенный к ПК посредством WiFi.
- Выбираем документ из директории телефона и печатаем.
В некоторых случаях придется устанавливать дополнительные драйвера на ПК, если принтер не будет подключаться к телефону.
В случае с подключением через Bluetooth нам понадобится программа PrinterShare (есть бесплатная версия, которой хватит для большинства целей). Подробная инструкция:
- Находим программу в Play Market и устанавливаем.

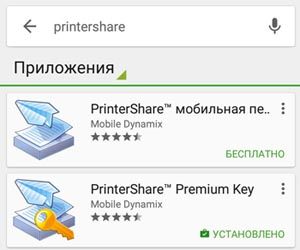
- Открываем, нажимаем по кнопке справа внизу.

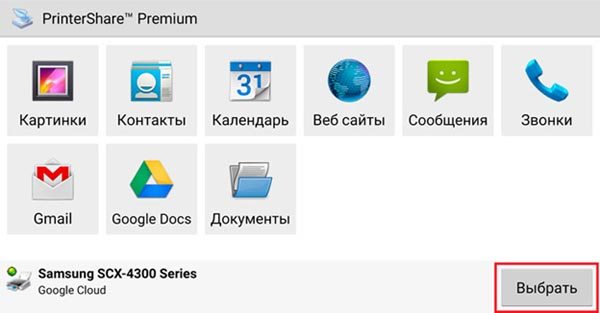
- Отобразится список способов печати, выбираем «Bluetooth принтер».

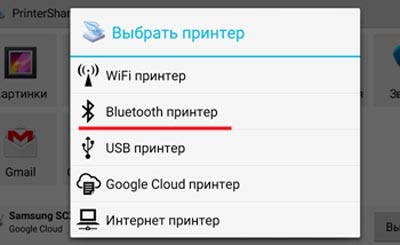
- Активируем блютуз на обоих девайсах.
- На мобильном устройстве начнется поиск доступных принтеров. Выбираем нужный.

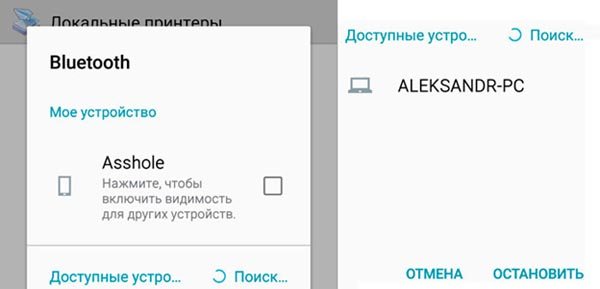
- После подключения переходим обратно в главное меню приложения, чтобы выбрать, что отправить на печать. Здесь можно найти файл во внутренней директории устройства, смс-сообщения, файлы из облачных сервисов, почту и так далее.

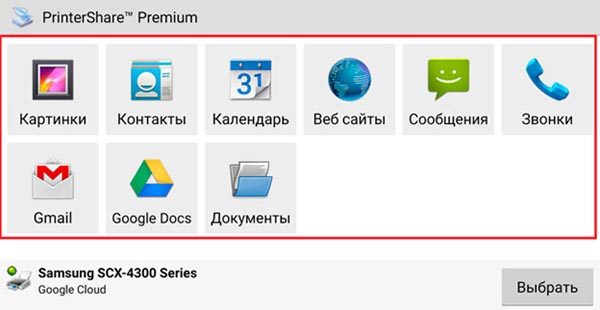
- После выбора файла будет предложено подкорректировать параметры печати.
- После нужно нажать «Печать».
Как подключить Айфон к принтеру через wifi?
Практически все системные программы в iOS имеют поддержку AirPrint. Для примера, рассмотрим, как печатать фотографии с iPhone:
- Открываем раздел «Фото» и заходим в меню.


- Выбираем принтер из доступных.
- Кликаем по клавише «Печать» («Print»).

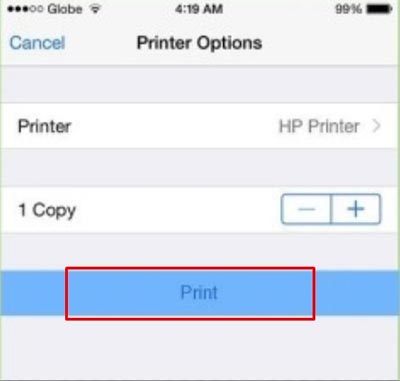
При неполадках следует проверить, есть ли в принтере бумага, или попробовать перезагрузить оба устройства. Также стоит учитывать, что не все приложения из AppStore поддерживают AirPrint.
Программы печати на принтере для Андроид
NokoPrint
Простое приложение, позволяющее подключиться к принтеру, находящемуся в одной сети с телефоном. Также с помощью него можно настроить подключение через USB-OTG и Bluetooth.
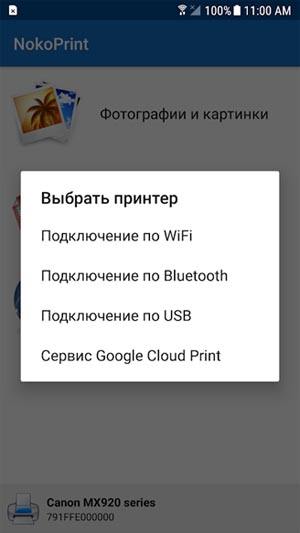
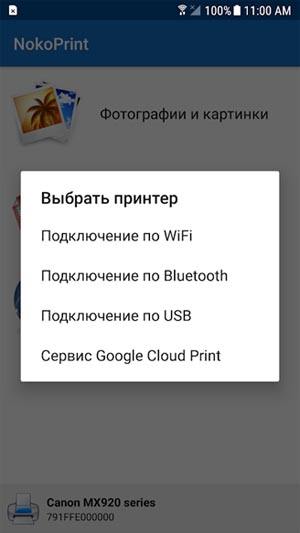
Достаточно скачать программу через Play Market, запустить, выбрать нужный файл, нажать на предпочтительный способ подключения к принтеру, задать параметры, после чего можно распечатать документ.
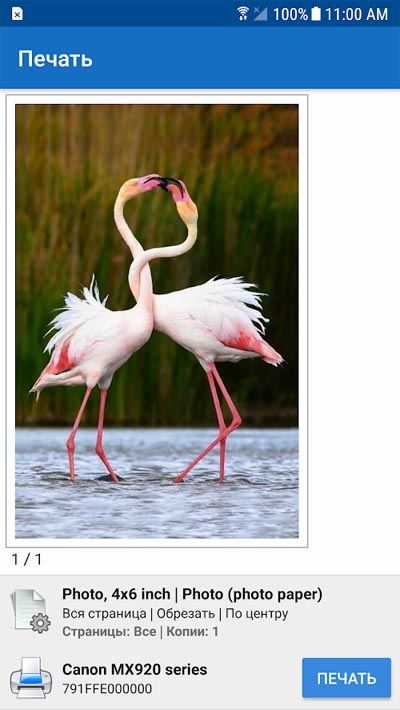
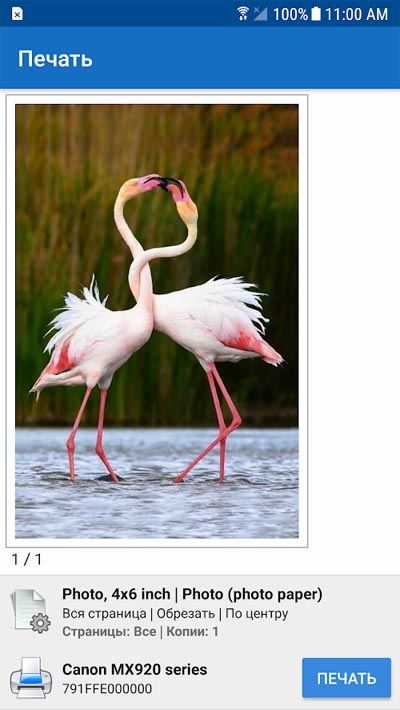
Приложение от HP (Подключаемый модуль для печати)
Полностью бесплатная утилита HP Print Service поможет подключить Андроид девайс к принтеру от фирмы HP.
В меню можно выбирать файлы из директории телефона, после чего распечатывать на выбранном принтере.
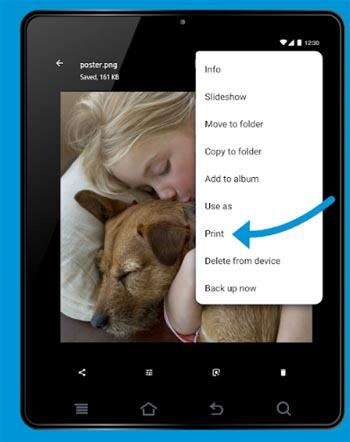
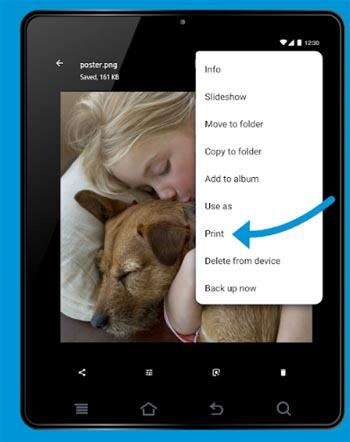
Samsung Mobile Print
Бесплатная программа, нужная для подключения телефона к принтеру Самсунг.
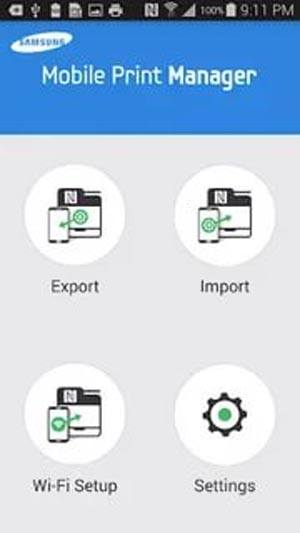
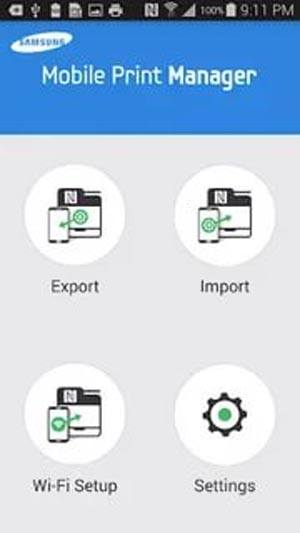
Для подключения на обоих устройствах должен быть включен WiFi Direct. В окне устройства нужно выбрать принтер, после чего открыть нужный файл и направить на печать.
На этом у нас всё. Надеемся, что вам оказалось полезно данное руководство и у вас не осталось вопросов по печати с мобильного устройства. Если же остались непонятные моменты или появились сложности – обязательно пишите о них в комментариях. Наши эксперты ответят вам в самое ближайшее время.
Читайте далее:










