- Для чего выполняется соединение нескольких передатчиков в одну сеть?
- Соединение по WiFi
- Беспроводной мост на основе технологии WDS
- Настройка второго маршрутизатора для режима WDS
- Соединение роутеров при помощи кабеля
- Lan Lan подключение
- Lan Wan подключение
- Соединение с помощью адаптеров PLC
- Общий алгоритм настройки
- TP-Link
- D-Link
- Asus
- Zyxel
- Tenda
- Заключение
- Видео-инструкция
Бывают случаи, когда зону покрытия беспроводной сети необходимо увеличить, так как беспроводные устройства плохо ловят сигнал. Например, в большом помещении (будь то офис или склад), либо в загородном доме. В качестве повторителей сигнала можно использовать обыкновенные маршрутизаторы. Но как подключить роутер через роутер? Для этого существует 2 основных способа – проводной и WDS (через WiFi). В некоторых случаях помогают специальные прошивки, упрощающие организацию расширенной беспроводной сети.
Перед тем, как подключить роутер к роутеру через кабель или посредством беспроводного соединения, нужно убедиться, что второй маршрутизатор поддерживает режим работы в качестве репитера (не у всех устройств есть эта поддержка). Эту информацию можно найти на сайте производителя. Так как подключить модем к роутеру можно несколькими путями, ниже будет описан перечень основных способов.
Для чего выполняется соединение нескольких передатчиков в одну сеть?
Например, требуется расширить сеть WiFi в большом рабочем пространстве или частном доме (при площади жилого помещения более 100 квадратных метров проблема становится заметна). Для этого вместо специального репитера можно использовать второй (третий, четвертый и т. д.) маршрутизатор для повторения сигнала, чтобы покрыть все помещение, где сигнал от основного устройства не улавливается. Таким образом можно усиливать и расширять основной сигнал.


Также такой схемой можно пользоваться, если вы хотите сэкономить на интернете, подключаясь к одному провайдеру на двоих с соседом. Вам достаточно соединить 2 роутера друг с другом, при этом один маршрутизатор будет принимать сигнал провайдера, а другой – работать как репитер.
Еще один случай, в котором понадобится усиление основного сигнала – ваш интернет-провайдер предоставляет вам WiFi, но его мощность слишком слаба для комфортной работы. И тогда можно использовать второй роутер.
Соединение по WiFi
Без провода соединение настраивается с помощью WDS. Отсутствие кабеля – это, с одной стороны удобно, но о и без минусов не обходится. Один из них – снижение скорости ввиду потери стабильности сигнала, передаваемого по воздуху. Если есть возможность соединить устройства при помощи кабеля, то лучше ее использовать. Также не все маршрутизаторы поддерживают возможность работы в режиме WDS.
Настройка основного устройства для режима WDS
Алгоритм настройки роутеров от разных производителей (TP-Link, D-Link, Asus, Mikrotik) несколько отличается, но основной принцип один:
- Главное устройство должно быть подключено к интернету, также должна быть настроена его раздача по беспроводной сети.
- В веб-меню находим «Настройки беспроводного режима». На TP-Link это выглядит так.
- Выбираем канал 1, 6 или 11, в зависимости от того, какой будет наименее загруженным, предварительно сменив режим выбора канала на ручной.
- Сохраняем настройки.
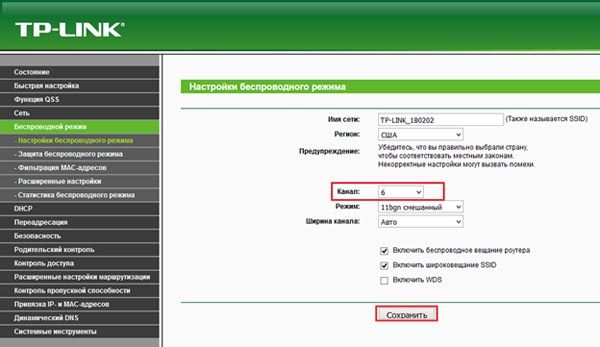
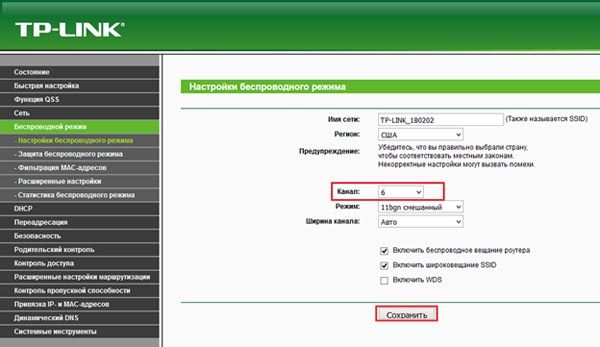
Беспроводной мост на основе технологии WDS
Для создания сетевого моста без использования кабелей необходимо, чтобы оба устройства находились в одной сети. Для этого на разных маршрутизаторах существуют различные алгоритмы настройки (описаны ниже в разделе «Общий алгоритм настройки»). Лучше всего настраивать мост между маршрутизаторами от одного производителя. Так соединение будет более стабильно.
Настройка второго маршрутизатора для режима WDS
Настройка второго устройства немного сложнее, но здесь есть также единый алгоритм, показывающий, можно ли подключить маршрутизаторы друг к другу в режиме WDS, для практически всех устройств:
- Также открываем параметры маршрутизатора.
- Меняем IP-адрес.
- Выбираем тот же канал, что и на главном передатчике.
- Помечаем строку WDS галочкой.
- Вводим название сети, затем MAC-адрес основного устройства, после чего входные данные для подключения к сети (тип ключа и ключ безопасности сети).
- После активации режима WDS нужно выбрать нужную сеть из доступных, и подключиться к ней.
- Переходим в настройки DHCP, чтобы отключить DHCP-сервер.
- Сохраняем настройки.
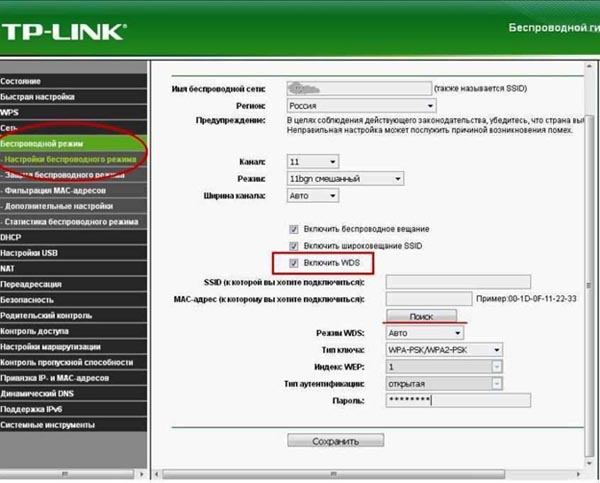
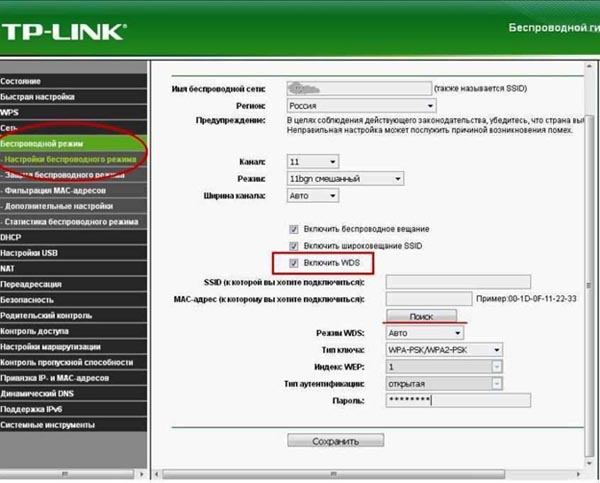
Инструкция общая практически для всех моделей – Микротик, Тенда, ТП-Линк и т. д.
Соединение роутеров при помощи кабеля
Lan Lan подключение
Простейший способ, заключающийся в параллельном соединении LAN-портов устройств кабелем. Инструкция для такого подключения следующая:
- Открываем веб-параметры второго роутера, ищем раздел «Сеть» — «Локальная сеть».
- Меняем IP-адрес, если он идентичен на обоих устройствах.
- Отключаем DHCP-сервер.
- Сохраняем изменения.
Lan Wan подключение
Последовательное подключение от LAN-порта к WAN-входу — наиболее частый способ соединения двух маршрутизаторов. Инструкция, как подключить два роутера к одной сети таким способом:
- Открываем параметры второго маршрутизатора.
- Меняем ip-адрес, если он совпадает с адресом основного роутера.
- Выбираем тип соединения DHCP.
- Сохраняем настройки.
Соединение с помощью адаптеров PLC
PLC адаптер предполагает возможность передачи сигнала через электрические сети. Для такого соединения нужно 2 адаптера: первый подсоединяется к основному роутеру и к розетке, второй – в розетку в любой другой комнате, после чего к нему можно подключить любое устройство по кабелю. Из минусов такого способа можно отметить влияние разнофазности, длины линии, наличие стабилизаторов напряжения и т. д. Но главный плюс – простота подключения. Так можно подключиться к другому компьютеру, находящемуся в другой комнате, или же к телевизору.
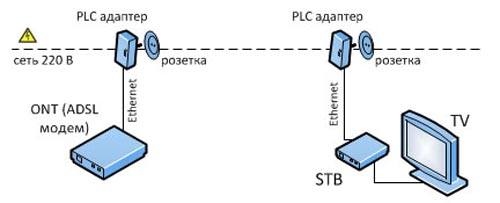
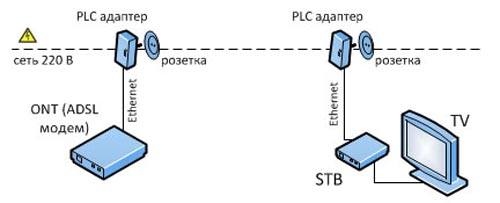
Общий алгоритм настройки
TP-Link
Для корректного соединения главного устройства с второстепенным нужно правильно настроить оба маршрутизатора. Оба роутера должны работать на одном и том же канале.
Первый маршрутизатор настраивается достаточно легко. Нужно просто войти в настройки TP-Link, задать нужный канал и запомнить его, чтобы задать такой же на втором устройстве. При этом подключение к интернету и его раздача по WiFi должны быть уже настроены. Чтобы выбрать нужный канал, нужно зайти в веб-меню настроек маршрутизатора (нужный адрес указывается на задней крышке устройства), найти раздел с параметрами беспроводного режима. Справа будет меню основных настроек. Находим строку «Канал» и устанавливаем значение. Все, первый маршрутизатор готов к подключению без провода.


Второе устройство, подключаемое к первому, настраивается в несколько шагов. Подробная инструкция, как настроить подключение одного роутера к другому:
- Заходим в веб-меню параметров устройства.
- Слева ищем пункт «Рабочий режим», кликаем на него.
- В меню справа выбираем рабочий режим – «Усилитель Wi-Fi сигнала». Нажимаем на «Сохранить». Роутер должен перезагрузиться, на это уйдет какое-то время.
- Открываем тот же раздел настроек, что и на первом устройстве – «Беспроводная сеть».
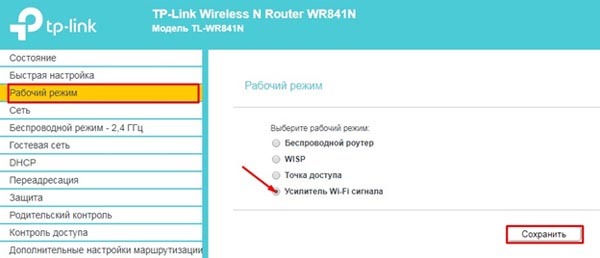
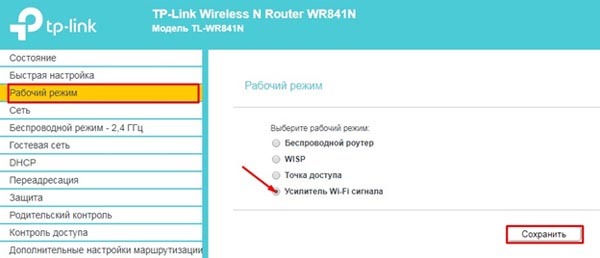
Здесь пункты данного раздела будут отличаться, так как маршрутизатор настроен на работу в качестве репитера. В окне нам предложат подсоединиться к другому роутеру (основному). Это можно сделать, прописав имя беспроводной сети, либо же MAC-адрес. Однако легче будет найти нужную сеть с помощью поиска по доступным для подключения. После того, как нужная сеть будет выбрана, следует нажать кнопку «Сохранить». Всё, соединение настроено.
В случае с новой прошивкой алгоритм настройки несколько отличается:
1. Находим сверху раздел «Дополнительные настройки». Выбираем пункт настроек слева «Рабочий режим».
2. Будет предложен выбор из 2 режимов работы устройства: маршрутизатор или точка доступа. Выбираем второй.
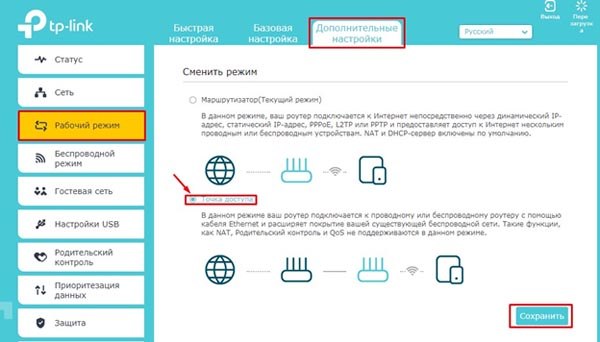
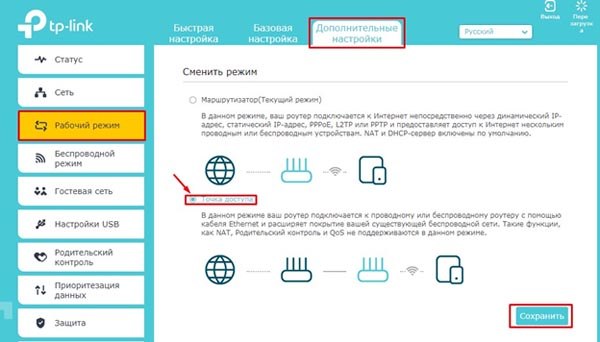
3. Сохраняем изменения и ждем, пока маршрутизатор перезагрузится.
4. После перезагрузки заходим в дополнительные настройки, далее в «Беспроводной режим». После чего настраиваем подключение к нужной сети.
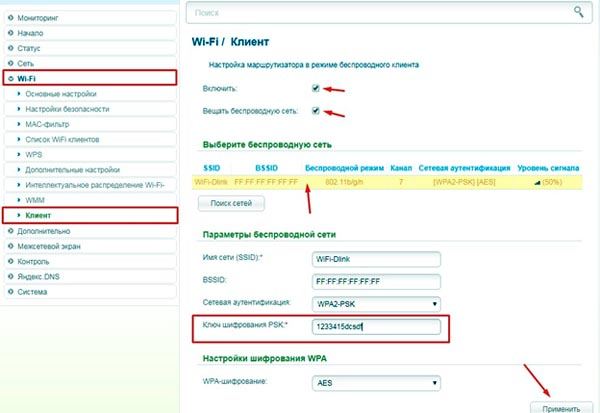
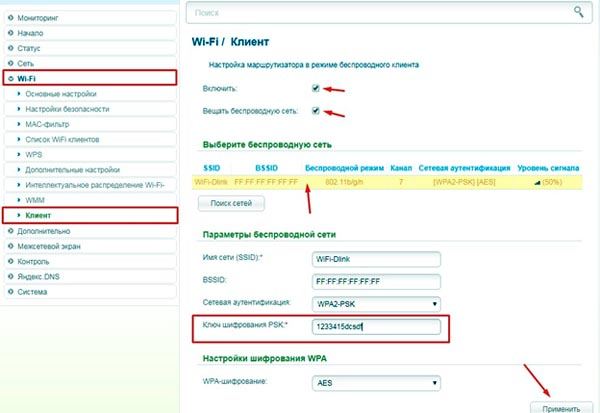
D-Link
Как подключить второй компьютер к сети? Для этого нужно иметь роутер D-Link и настроить его в качестве повторителя. Порядок действий следующий:
- Открываем веб-меню настроек маршрутизатора.
- Слева выбираем пункт «Wi-Fi», затем последнюю строку «Клиент».
- В открывшемся меню отмечаем две галочки сверху.
- Снизу в разделе выбора беспроводной сети будет показан сигнал основного передатчика. Если же никакая сеть отображена не будет, следует нажать на «Поиск сетей», после чего выбрать необходимую.
- Ниже прописываем ключ безопасности сети и подтверждаем настройки.
- Переходим в раздел бокового меню «Сеть» и находим строку «WAN». Удаляем подключенные маршрутизаторы, отмечая их галочкой и затем нажав на «Удалить».
- Далее добавляем новую сеть (нажав на соответствующую кнопку «Добавить»). Откроется окно с выбором типа соединения, нужно нажать на «Динамический IP».
- В открывшемся окне необходимо поменять только одну настройку. В разделе «Интерфейс выбираем «WiFiClient», затем подтверждаем изменения.
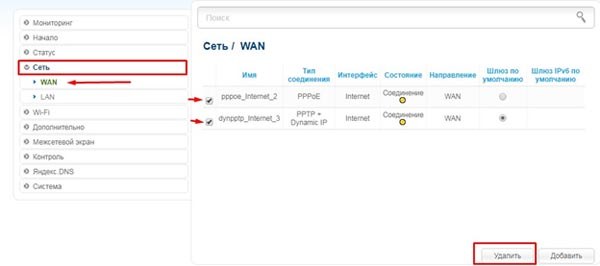
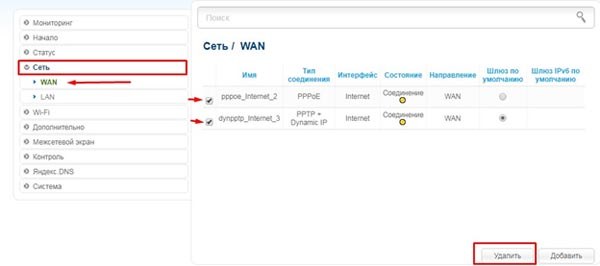
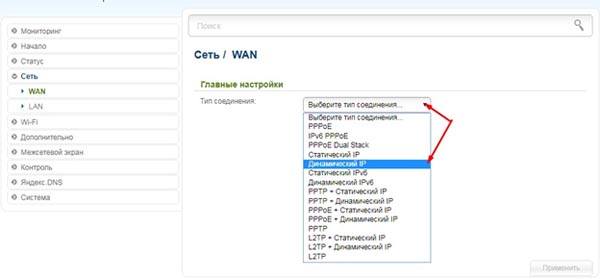
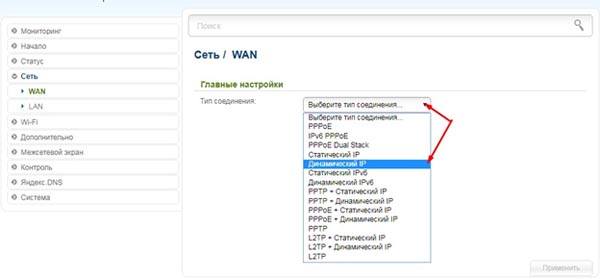
Asus
Начнем с настройки второго устройства для усиления сигнала:
1. Открываем через адресную строку браузера веб-настройки маршрутизатора.
2. Ищем раздел «Администрирование».
3. Кликаем на «Режим работы» («Operation Mode»).
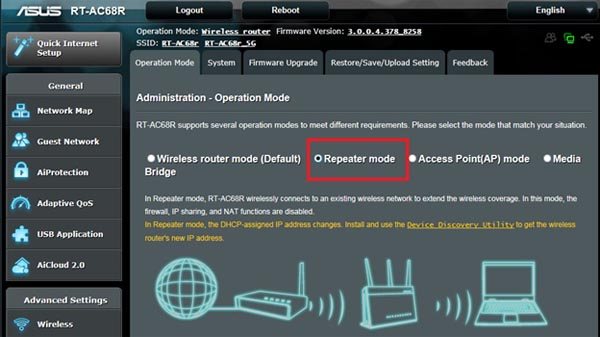
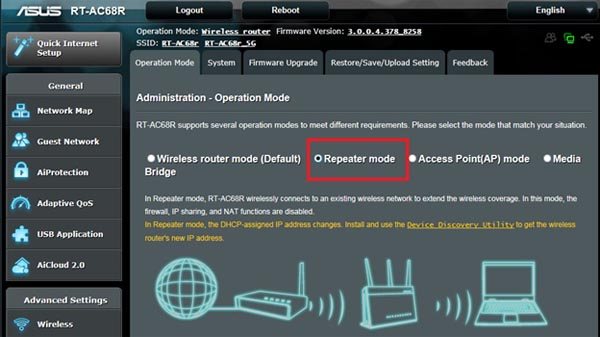
4. Выбираем «Repeater mode» («режим повторителя»).
5. Теперь вам будут доступен список всех сетей, к которым устройство можно подсоединить. Выберите нужную по названию и настройте подключение, введя ключ безопасности сети.
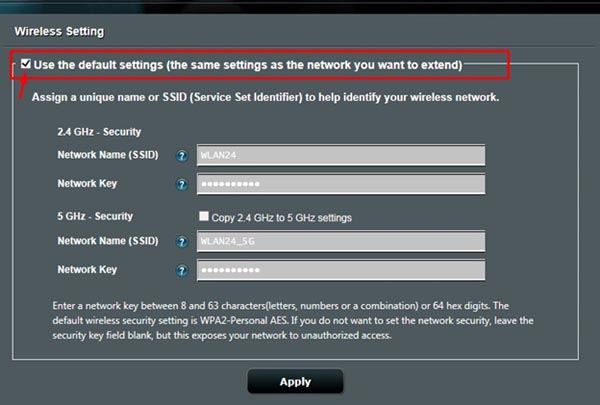
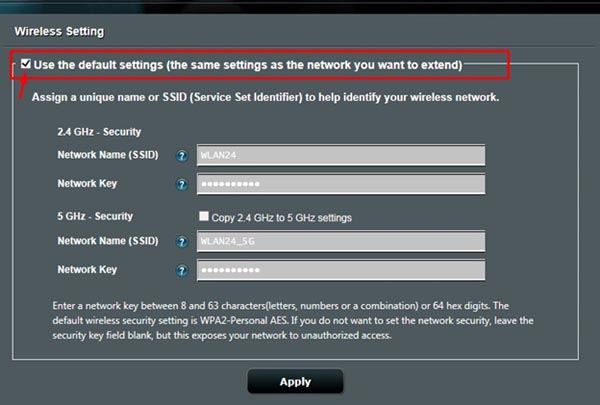
6. В верхней строке меню нужно отметить галочкой пункт об использовании настроек по умолчанию (чтобы оба устройства были настроены одинаково). Всё, теперь оба маршрутизатора находятся в одной сети.
Zyxel
Алгоритм, как настроить два роутера между собой последовательно, следующий:
1. Находим в меню параметров маршрутизатора раздел «Общие настройки».
2. После ищем пункт под названием «Изменить режим работы». Выбираем тот, что на изображении ниже.


3. Нужно подтвердить переключение режима работы на «Усилитель», кликнув на «Переключить режим».
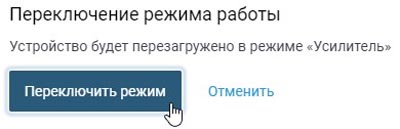
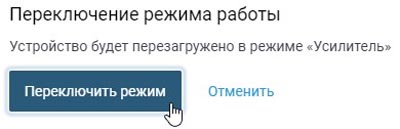
4. Роутер будет перезагружаться. После перезагрузки нужно будет заново зайти в настройки, выбрать раздел «Подключение к сети» и подсоединиться к первому роутеру, найдя нужную сеть и введя ключ безопасности.


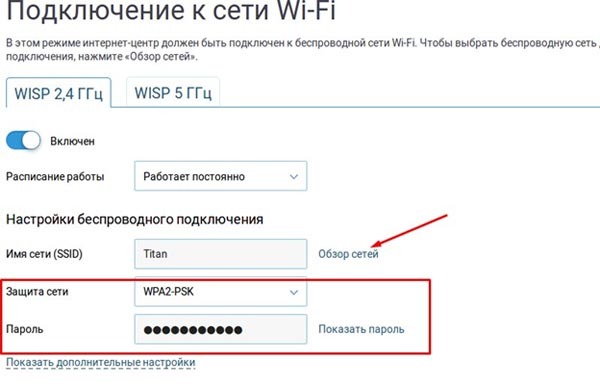
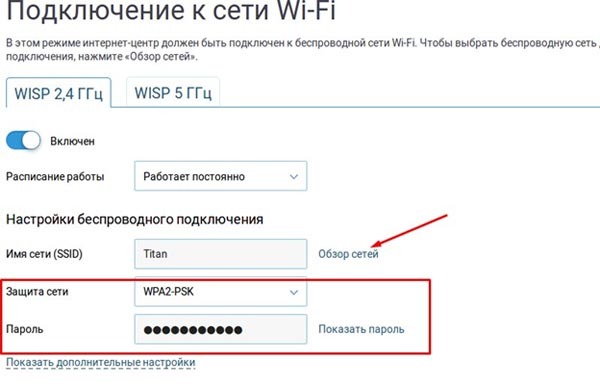
6. Снизу будет пункт «Сохранить» для подтверждения изменений. Кликаем на него и ждем, пока устройство перезапустится.
На старой прошивке порядок действий немного отличается:
- Открываем меню настроек. Тут оно выглядит совершенно иначе, нежели на новой прошивке.
- Снизу выбираем вторую иконку справа, затем сверху кликаем на раздел «Режим» и выбираем «Усилитель». Подтверждаем изменения нажатием кнопки «Применить». Передатчик перезапуститься, нужно подождать какое-то время.
- Для того, чтобы подключить роутер к роутеру через WiFi, нужно нажать на кнопку WPS на самих устройствах. Сначала на второстепенном – один раз. Затем на главном маршрутизаторе – тоже один раз.
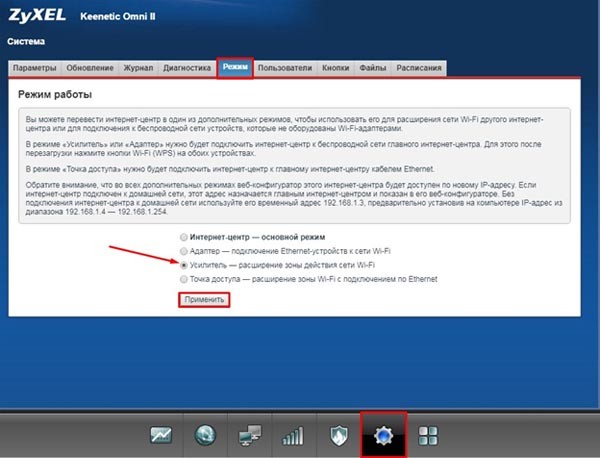
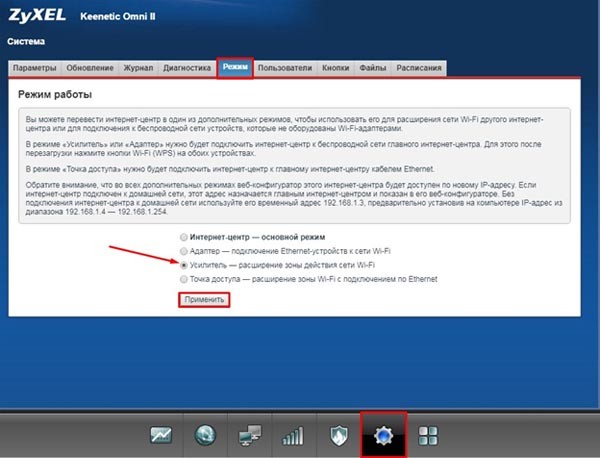
Tenda
Роутер марки Tenda можно подключить к основному устройству без кабеля двумя способами: в качестве репитера, или как точку доступа. Инструкция к первому способу:
- Открываем настройки маршрутизатора, кликаем на пункт в левом меню «Настройки WiFi».
- Кликаем на иконку «Wi-Fi ретрансляция». Затем в списке доступных сетей выбираем необходимую и подсоединяем устройство к ней, введя ключ безопасности.
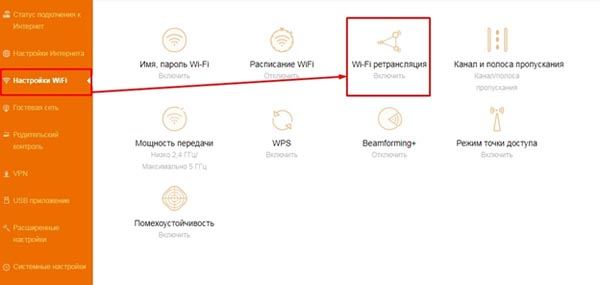
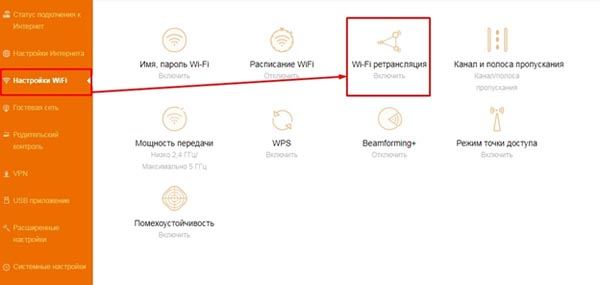
Подключение точки доступа к роутеру, пошаговая инструкция:
1. Выбираем тот же раздел «Настройки Wi-Fi», затем ищем иконку с названием «Режим точки доступа», кликаем на него, чтобы включить.
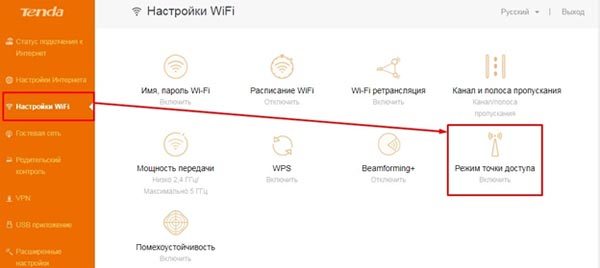
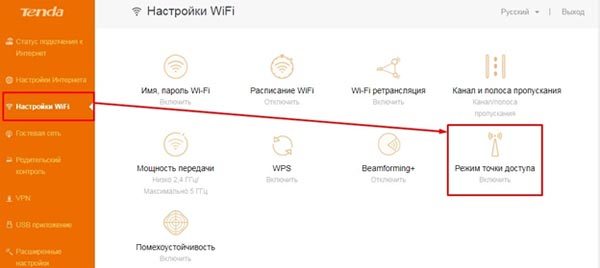
2. Когда режим будет включен, на данном маршрутизаторе будет невозможно настраивать интернет-соединение и установить родительский контроль.
Заключение
Как видим, существует целый ряд способов, как подключить роутер к роутеру по WiFi, с помощью кабеля LAN и через беспроводное соединение. Можно выбрать любой в зависимости от индивидуальных нужд, удобства и простоты настройки.











