- Как узнать поддерживает ли телевизор WiFi?
- Подключение к WiFI телевизора Samsung
- С поддержкой Smart TV
- Без поддержки Smart TV
- Подключение к WiFI телевизора LG
- LG с поддержкой Smart TV
- LG без Smart TV
- Подключение к WiFI телевизора Sony
- Sony со Smart TV
- Sony без Smart TV
- Подключение к WiFI телевизора Philips
- Philips с поддержкой Smart TV
- Philips без Smart TV
- Возможные проблемы с подключением
Современные телевизоры по многим параметрам можно сравнить с ПК. Дна из самых популярных функций заключается в подключении устройства к интернету по Wi-Fi. Она позволяет просматривать видео с популярных каналов, странички сайтов и даже играть в онлайн-игры. Инструкция как подключить телевизор к интернету через wifi существенно отличается, зависит она от особенностей конкретной модели.
Как узнать поддерживает ли телевизор WiFi?
В инструкции также указывается рекомендация по соединению с интернетом. При покупке изделия следует:
- Поинтересоваться, есть ли у модели функция подключения к wifi.
- Ознакомиться с инструкцией по использованию.
- Если известно точное название телевизора, требуемую информацию можно найти в интернете.
Алгоритм соединения с интернетом практически у всех моделей Haier, Samsung, LG идентичен. Для поиска функции соединения с WiFi можно перейти в раздел «Настройки», в появившемся меню должно быть соответствующий раздел «Сеть». При отсутствии подраздела можно сделать вывод, что устройство не имеет функции подключения к WiFI (исключением может быть случай, связанный с ошибкой в программном обеспечении). Кстати, раздавать интернет на телевизор можно через телефон.


Подключение к WiFI телевизора Samsung
Различные способы подключения предоставляются владельцам техники Samsung. Чтобы получить доступ к интернету нужно знать название сети и пароль к ней. Не рекомендуется подключаться к незнакомой точке доступа, так как в дальнейшем могут возникнуть трудности. Пошаговые действия:
- Нужно войти в меню. В зависимости от выбранной модели телевизора, для этого нужно нажать на пульте клавишу «Menu» или «Keypad».
- В выбранном разделе нужно перейти в пункт «Сеть».


- Соединение возможно только при соответствующей настройке телевизора. Для этого нужно перейти в раздел настроек.

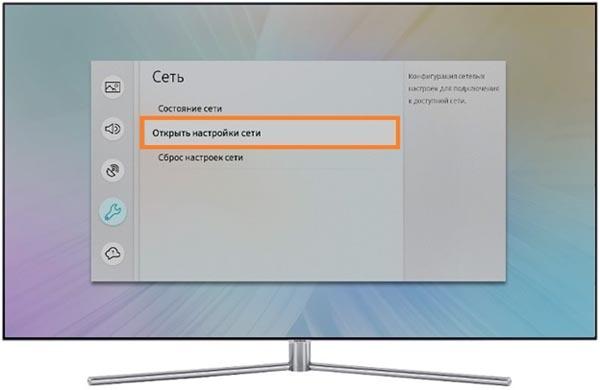
- В выпавшем списке выбирается раздел беспроводной связи.


- Из выпавшего списка выбирается собственная точка доступа. Для подключения нужно знать ее название и пароль.


- При выборе точки доступа открывается виртуальная клавиатура, которая позволяет ввести пароль.
На синхронизацию уходит несколько секунд. Инструкция как подключить телевизор Samsung может немного отличаться в зависимости от модели.
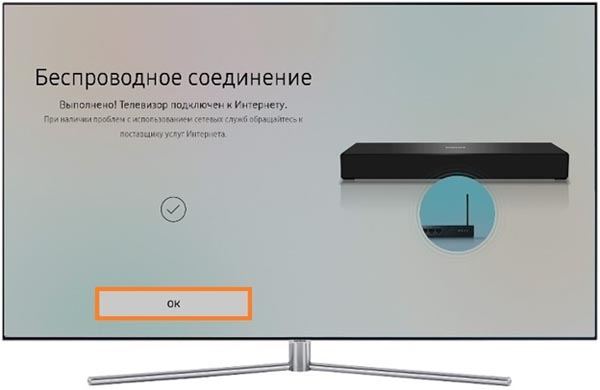
С поддержкой Smart TV
Подсоединить вай фай к телевизорам с функцией Smart TV также просто, как и остальные. Инструкция может отличаться в зависимости от модели, но разница не существенная. Для моделей R-серии она следующая:
- Выбирается меню, для чего нажимается клавиша «Home». В выпавшем списке выбирается категория «Настройки».


- В списке выбирается категория «Общие» и раздел «Сеть».

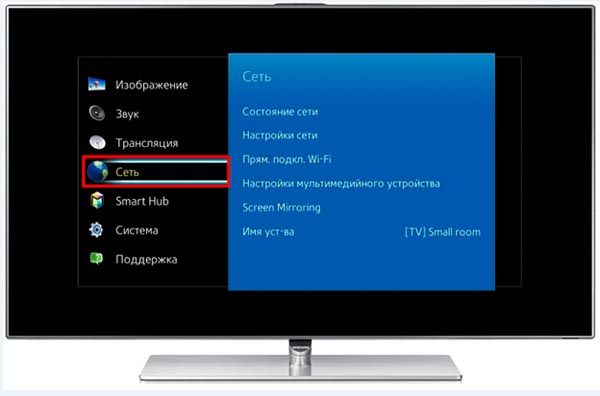
- На выбор предоставляется способ беспроводного и проводного подключения (выбираем первый).

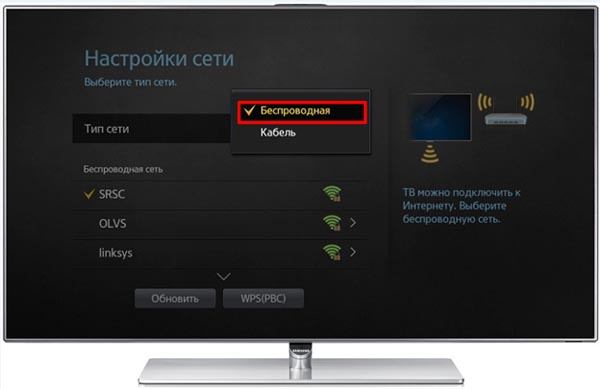
- На поиск отводится всего несколько секунд, после чего из списка выбирается собственная сеть. На экране появляется клавиатура, которая требуется для ввода пароля.


После этого устройство подключается к беспроводной сети и можно воспользоваться различными функциями. Рекомендации как настроить Смарт ТВ для других серий отличаются лишь дизайном и расположением разделов меню. Подключить телевизор Самсунг к интернету можно всего за несколько минут при условии правильной и стабильной работе маршрутизатора.
Без поддержки Smart TV
При отсутствии встроенного модуля беспроводной связи можно приобрести специальную приставку Smart TV, которая подключается к компьютеру при помощи HDMI или AV-кабеля. В небольшое устройство заложено много различных функций: Wi-Fi, USB-выход для внешних устройств. За обработку информации отвечает встроенный процессор и память. В продаже встречаются различные адаптеры для телевизоров, выбор проводится в зависимости от предпочтений.
Процедура соединения телевизора с приставкой проста. Она представлена следующими шагами:
- Проводится подключение приставки. Для этого используется наиболее подходящий кабель, который часто включается в комплект поставки.

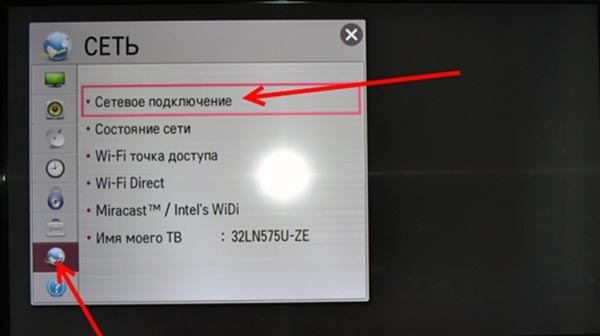
- После соединения устройств открывается меню настроек и раздел сети, подключения при помощи беспроводной связи.

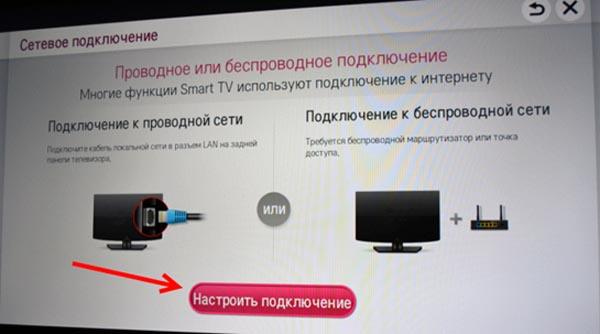
- Войдя в соответствующую вкладку можно выбрать свою точку доступа, откроется меню ввода пароля. Заполнив правильно поле можно нажать кнопку соединения.
Если маршрутизатор настроен правильно, на подключение к беспроводной сети уходит всего несколько секунд. После этого можно перейти в соответствующие разделы приобретенной приставки и просматривать интерактивное телевидение.
Подключение к WiFI телевизора LG
Телевизоры, выпускающиеся под брендом LG, также можно подключить к беспроводной связи WiFi. Подсоединить к сети можно следующим образом:
- Выбирается раздел «Сеть» и пункт «Сетевое подключение».
- На выбор предоставляется два варианта: проводная и беспроводная сеть.
- После открытия раздела беспроводного соединения выводится выпадающий список, в котором есть все доступные точки подключения.

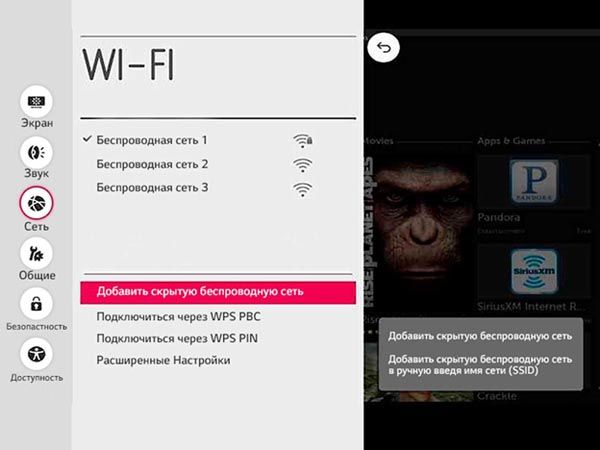
- При клике по одной из сетей открывается виртуальная клавиатура для ввода пароля.
После ввода пароля устройство подключиться к интернету. Эта инструкция как подключить телевизор LG к интернету касается моделей, работающих на старом программном обеспечении.
LG с поддержкой Smart TV
Новые модели LG построены на операционной системе webOS. Настройка сети осуществляется следующим образом:
- На пульте дистанционного управления нажимается клавиша с изображением шестеренки. Подобным образом осуществляется быстрый доступ к меню настроек.
- Выбирается последний пункт из списка, который называется «Расширенные настройки».
- В разделе есть «Сеть» и «Подключение к сети Wi-Fi».
- Из выпавшего списка выбирается нужная точка доступа, открывается поле для ввода пароля.
Инструкция как подключить Ютуб к телевизору проста, так как после соединения с беспроводной сетью достаточно перейти к списку приложений и запустить YouTube. При появлении проблемы есть большая вероятность неправильной настройки маршрутизатора.
LG без Smart TV
Внешние приставки получили широкое распространение, так как существенно расширяют возможности недорогих моделей. Настройка интерактивного телевидения в этом случае немного отличается:
- Приставка подсоединяется к телевизору.
- На пульте управления нажимается клавиша «Home».
- Выбирается раздел «Список ввода».

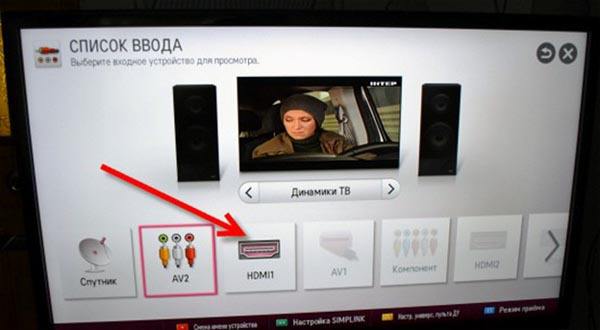
- Из представленного набора внешних устройств выбирается внешняя приставка.
- Указывается используемый метод подключения.
После этого предоставляется возможность выбора беспроводной сети. В выпадающем списке находим требуемую, выбираем ее и вводим пароль.
Подключение к WiFI телевизора Sony
Как и многие другие производители, компания Sony поставляет телевизоры с беспроводным адаптером. Процедура подключения проста:
- Выбирается беспроводная сеть.
- Вводятся данные для подключения.
Для соединения требуется пароль. Не рекомендуется соединять прибор с неизвестной сетью, так как могут возникнуть проблемы.
Sony со Smart TV
Практически все современные модели выпускаются со встроенной функцией Smart TV. Она предусматривает установку адаптера беспроводной связи, который позволяет подключать телевизор к сети Wi-Fi. Сони Бравиа и модели линейки KDL настраиваются следующим образом:
- Нажимается клавиша «HOME».
- Выбирается раздел «Беспроводная настройка».
- Открывается раздел «WPS». Он предусматривает ввод PIN-кода.

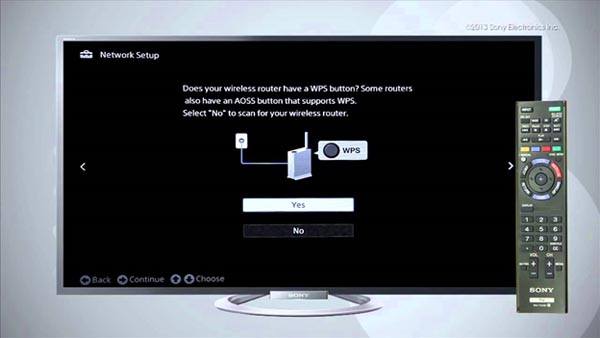
Подобная настройка возможна исключительно при правильной работе маршрутизатора. Есть возможность провести соединение устройства по незащищенному протоколу, но рекомендуют отказаться от этого способа, так как он не обеспечивает защиту сети от входа посторонних.
Sony без Smart TV
Встречаются бюджетные модели, которые не имеют встроенной функции Smart TV. Подключение внешней приставки осуществляется следующим образом:
- Подсоединяется кабель.
- На телевизоре выбирается менеджер, открывается список устройств, среди которых отмечается приставка.
- Открывается дополнительное меню настройки беспроводной связи.
Как и в других случаях, достаточно выбрать требуемую сеть и ввести пароль от нее. После этого можно открыть магазин приложений и выбрать наиболее подходящие, которые позволяют открывать страницы веб-сайтов.
Подключение к WiFI телевизора Philips
При наличии встроенного передатчика беспроводной сети или внешней приставки можно подключить устройство к интернету. Интернет требуется для работы самых различных приложений. На телевизоре Филипс проводится по классической схеме, но перед настройкой нужно убедиться в следующем:
- Маршрутизатор должен быть включен.
- Программное обеспечение телевизора обновлено до последней версии.
Проверить версию программного обеспечения можно через меню настроек, в котором есть раздел обновления ОС.
Philips с поддержкой Smart TV
Встроенная функция Smart TV упрощает процедуру подключения к сети интернета. Последовательность действий:
- На пульте ДУ нажимается клавиша «Настройки».
- Выбирается раздел «Все настройки».
- В выпадающем списке открывается раздел «Проводные и беспроводные».

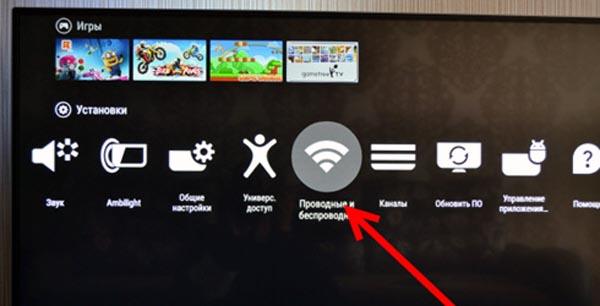
- Требуется режим беспроводного подключения к Wi-Fi.

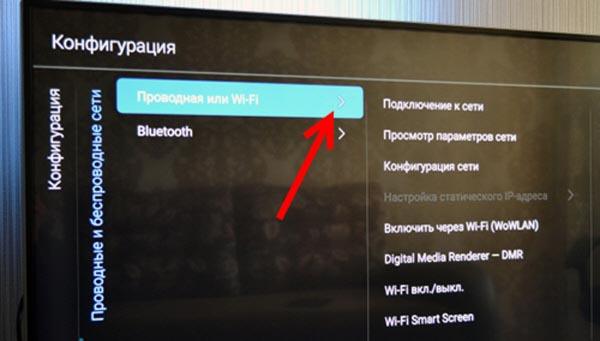
- Открывается строка ввода пароля и подключения к сети.
Можно использовать протокол WPS. Для этого на маршрутизаторе нажимается соответствующая клавиша. Этот режим обеспечивает высокую степень защиты созданного подключения.
Philips без Smart TV
Есть возможность подключить к интернету и телевизоры Philips, которые не имеет встроенную функцию Smart TV. Для этого часто используется внешняя приставка. Ее синхронизация выполняется следующим образом:
- Осуществляется соединение устройства с телевизором.
- Открывается меню настроек и выбирается меню подключения внешних устройств.
- Выбирается приставка и используемый тип кабеля для соединения.
- В открывшемся меню выбирается беспроводной протокол, точка доступа и вводится пароль для входа.
В продаже есть много различных приставок, но в большинстве случаев процедура их подключения к телевизору и Wi-Fi идентична.
Возможные проблемы с подключением


Подключая роутер Ростелеком через wifi роутер или используя другой метод можно столкнуться с несколькими проблемами. Они следующие:
- Неправильная настройка сетевого оборудования.
- Были заданы неправильные настройки работы телевизора.
- Проблемы у провайдера.
- Сбой программного обеспечения.
- Неполадки беспроводного модуля.
Интерактивное телевидение Ростелеком или другого провайдера может не работать по причине возникновения проблемы у провайдера. Если при подключении Ростелеком через роутер возникли проблемы, тогда можно обратиться в службу поддержки. Проблему, которая возникла по причине неполадок со стороны провайдера, самостоятельно не решить.
При сбое программного обеспечения достаточно провести его обновление. Для этого лучше вызвать мастера, так как процедура достаточно сложная.
Неправильные настройки работы телевизора часто связаны с введением неверного пароля. В подобном случае ошибка подключения выдается уже на момент первой попытки.
Если телевизор не соединяется с интернетом, есть вероятность неправильной настройки сетевого оборудования, к примеру, может быть выбран режим моста и все подключенные устройства конфликтуют. Проверить подобный случай можно путем попытки соединения другого устройства с интернетом.
Неполадки беспроводного модуля встречаются крайне редко. Выявить такую проблемы сложно, так как телевизор просто не видит все сети. Исправить ситуацию можно только в сервисном центре.
Подводя итоги можно сказать, что большинство телевизоров подключается по одной и той же схеме. Поэтому проблем с подключением к сети, как правило, не возникает. Если же у вас остались вопросы, то обязательно задавайте их в комментариях – мы ответим на каждый ваш вопрос!











