- Подготовка смартфона к раздаче WiFi на базе Андроид
- Подготовка Айфона для раздачи WiFi
- Подключение телевизора Samsung
- Подключение телевизора LG
- Подключение телевизора Sony
- Подключение телевизора Philips
- Возможные проблемы с раздачей WiFi
- Раздаваемая сеть не отображается в списке доступных
- WiFi есть, но подключения к интернету отсутствует
Современные телефоны можно использовать в качестве источников интернета, взамен роутеров, и подключать к нему любые домашние устройства. Мобильный интернет иногда дешевле проводного, а у некоторых операторов есть безлимитные тарифы. Ниже мы подробно рассмотрим, как раздать интернет с телефона на телевизор.
Подготовка смартфона к раздаче WiFi на базе Андроид
На мобильных устройствах на базе Андроид функция, позволяющая раздать вай фай, в большинстве случаев называется «Точка доступа». На некоторых девайсах (например, на HTC) имеется другое название – «Мобильный Wi-Fi роутер». Эта опция позволяет использовать ваш смартфон в качестве роутера и подключать к нему другие устройства, которые будут пользоваться мобильным интернетом (его необходимо перед этим включить).
Раздавать вайфай с телефона таким образом можно на планшеты, телевизоры, ноутбуки, другие стационарные ПК с адаптером беспроводной сети, игровые приставки и т. д. Такая функция очень удобна, так как мобильный интернет иногда несколько дешевле, нежели проводной.
Для подключения смартфона на Андроид к телевизору не нужно никакого дополнительного оборудования. Процесс настройки соединения осуществляется следующим образом (для примера возьмем телефон HTC One V):
- На самом мобильном девайсе нужно активировать мобильный интернет.
- Теперь необходимо активировать беспроводную точку доступа. Для этого в настройках в разделе «Беспроводные подключения и сети» кликаем по строчке «Еще», чтобы отобразить дополнительные параметры.
- Далее щелкаем по пункту «Wi-Fi роутер и USB-модем» и на «Настройки роутера», чтобы задать параметры беспроводной точки доступа.

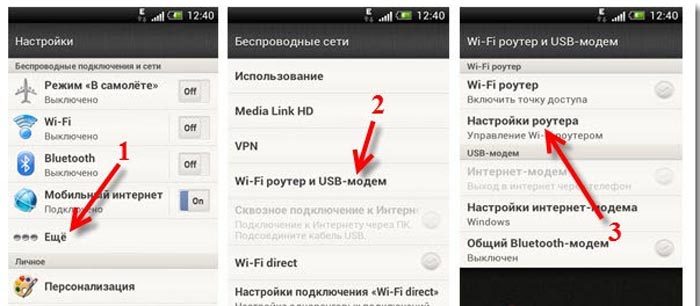
- Заполняем название сети (SSID) – то имя, которое будет отображаться на телевизоре при подключении.
- Защитный протокол оставляем без изменений – WPA
- Придумываем и прописываем пароль из 8 символов и больше. Рекомендуется использовать цифры, буквы (большие и маленькие) и специальные символы. Буквы должны быть только на латинице.
- После введения необходимых данных активируем точку доступа. Откроется окно с подсказками, как подключать к сети другие устройства. В этом окне нужно нажать на «ОК».

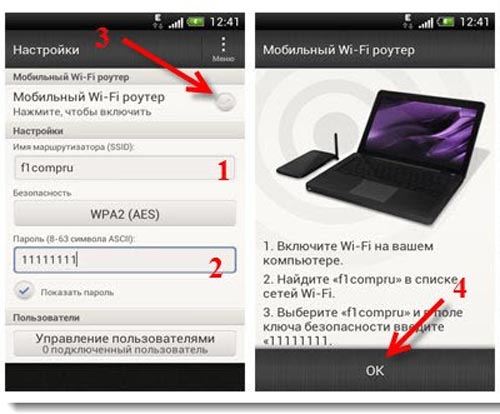
- Теперь точка доступа активна, и к ней можно подсоединять различные девайсы, чтобы пользоваться интернетом, на что указываем значок в области уведомлений на Android смартфоне.

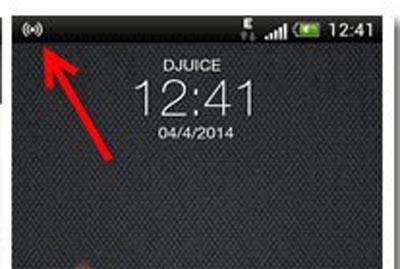
Подготовка Айфона для раздачи WiFi
Практически с самых первых моделей (начиная с 3) на iPhone уже имелась функция раздачи интернета с телефона. Перед тем, как активировать саму точку доступа, нужно не забыть включить мобильный интернет, который мы и будем раздавать на другие устройства. Инструкция следующая:
- Заходим в параметры телефона и находим раздел «Сотовая связь».

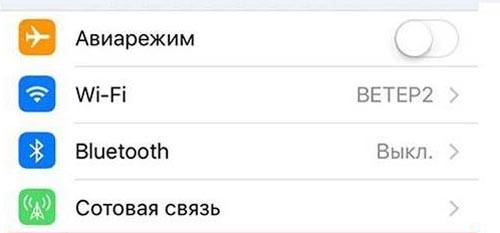
- Включаем сотовые данные переключением соответствующего ползунка. Включите поддержку 3G/4G, если она была отключена, так как именно такие стандарты поддерживают высокоскоростную передачу данных, которая требуется для передачи качественного изображения на телевизоре.

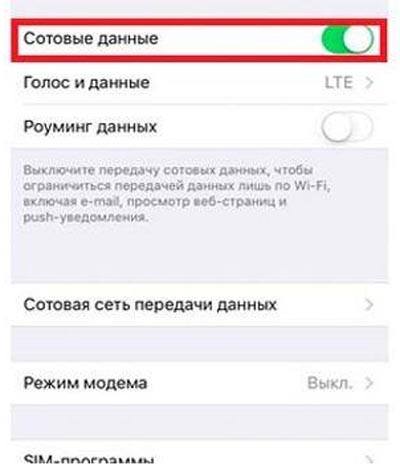
- После активации данной опции можно включить и сам режим модема и раздавать интернет с Айфона. Нужно нажать по соответствующей строке и задать пароль для беспроводной точки доступа. При введения пароля учитывайте, что он не должен быть простым (чтобы не подключались злоумышленники), а также не используйте кириллицу.


- После прописывания пароля уже можно активировать модем, нажав на кнопку «Включить Wi-Fi и Bluetooth».


Нужно также учитывать, что некоторые тарифы мобильных операторов не поддерживают возможность раздачи интернета с телефона на другие устройства. В некоторых случаях за это даже может сниматься дополнительная плата, как, например, на МТС. И даже, если ваш оператор не запрещает раздавать интернет, следите за трафиком, если ваш тариф не безлимитный. Ведь, если трафик кончится, то скорость резко снизится, а то и вовсе будет отключен интернет.
Подключение телевизора Samsung
Современные телевизоры Samsung Смарт ТВ можно подключать к интернету двумя способами – через Wi-Fi и через кабель локальной сети. Мы воспользуемся первым способом. Тем более, что при подключении к интернету по беспроводной сети на телевизоре становится возможно заходить в фирменный магазин приложений Samsung Apps и загружать из него нужные программы.
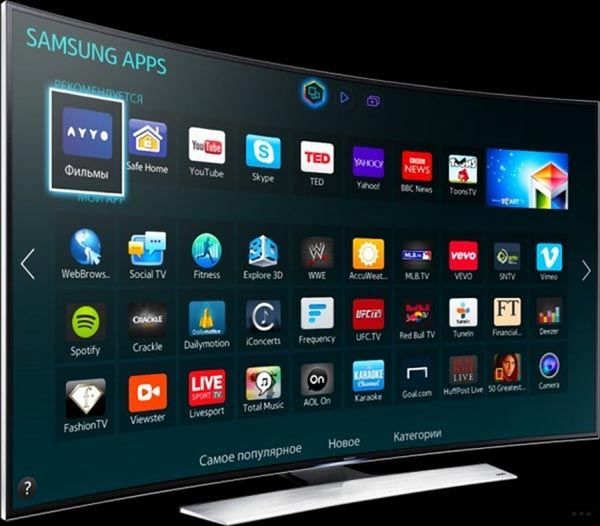
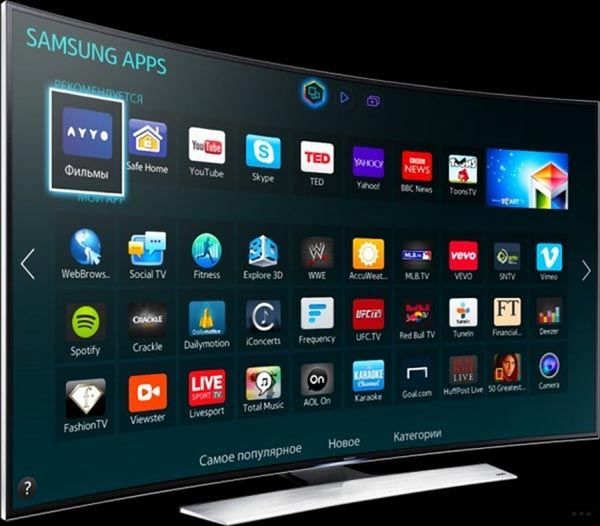
Все телевизоры со Smart TV имеют Wi-Fi адаптеры по умолчанию. Но, если ваш телевизор более старой модели – стоит узнать, поддерживает ли он подключение по воздуху. Если нет – необходимо приобрести внешний адаптер Wi-Fi и присоединить его к USB-порту на телевизоре. Подойдет далеко не каждый адаптер, так что нужно выбирать внимательно, чтобы обеспечить совместимость (рассматривайте устройства того же производителя Samsung).
При первом включении ТВ начнется автонастройка. При этом Samsung начнет искать беспроводные сети. Но если вы запускаете его не в первый раз, то нужно подключиться к беспроводной сети, найдя соответствующий пункт самому в настройках. Пошаговая инструкция:
- Открываем меню настроек ТВ, ищем вкладку «Сеть», затем кликаем на вложенный пункт «Настройка сети». На пульте ДУ нужно нажать кнопку Settings для перехода к этому пункту.

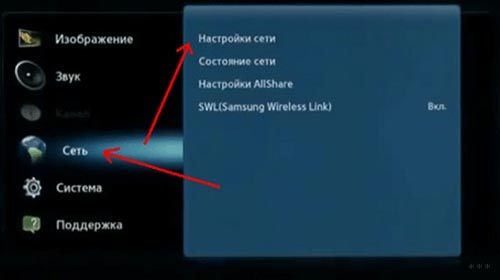
- Появится темный экран, что говорит о начале процесса конфигурации. Запускаем его, нажав на соответствующую кнопку «Пуск».


- На экране будет выбор между типами соединения, в числе которых кабельное, беспроводное, WPS. Выбираем беспроводное и переходим к следующему шагу конфигурации.

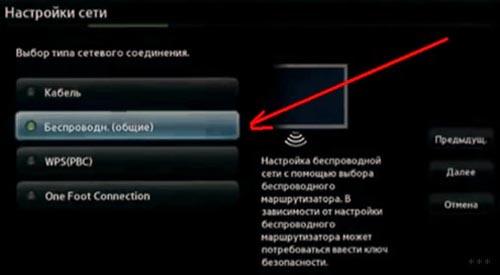
- Нужно подождать несколько секунд, пока ТВ найдет и отобразит список всех доступных на данный момент беспроводных соединений. Поиск осуществляется на частоте 2.4 ГГц (большинство современных телефонов также могут раздавать беспроводное подключение только на этой частоте).


- В появившемся списке находим сеть, имя которой мы задали на телефоне, кликаем по ней и прописываем защитную комбинацию. После этого ТВ подключится к смартфону, и на нем можно будет пользоваться интернетом.
После подключения рекомендуется перейти в меню настроек телевизора и включить опцию Smart Hub для доступа к интернет-контенту.
Подключение телевизора LG
Подключение LG к беспроводной точке доступа на смартфоне осуществляется следующим образом:
- Проверяем, что на телефоне все настроено должным образом.
- Запускаем телевизор и переходим в меню параметров, нажав на клавишу Settings на пульте ДУ.


- Кликаем на пункт «Сетевое подключение».

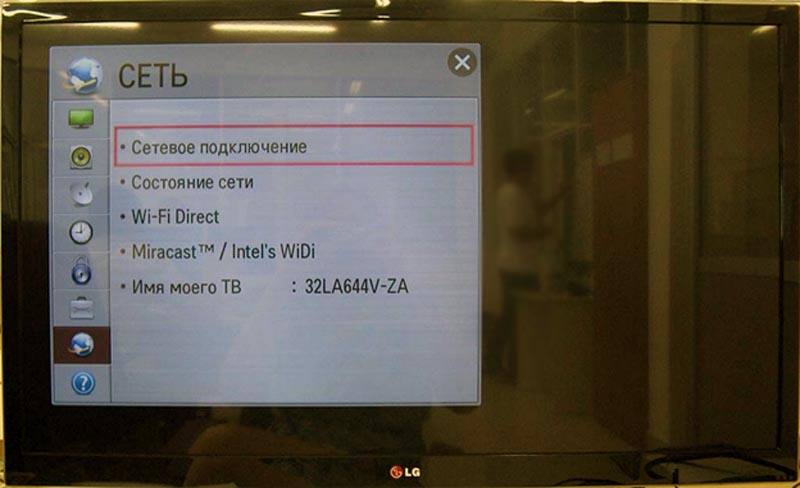
- На экране будет выбор между типами подключения к интернету – кабельным и беспроводным. Выбираем второй, после чего кликаем на кнопку снизу «Настроить подключение».

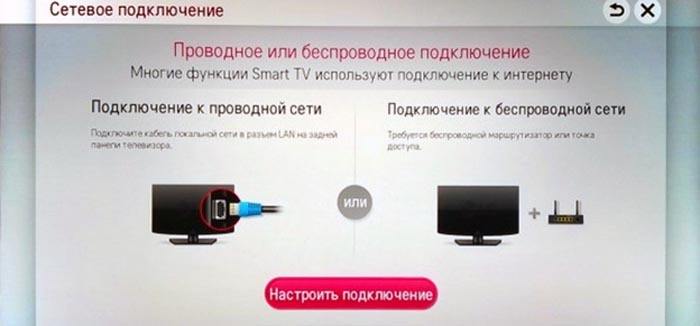
- Появится список доступных Wi-Fi соединений. Выбираем нужную по названию, заранее заданному в настройках точки доступа на телефоне, и вводим соответствующий пароль.
В более старых моделях ТВ встроенный адаптер беспроводной сети может отсутствовать. В этом случае можно приобрести внешний модуль Wi-Fi (нужно выбрать подходящий именно к вашей модели) и вставить в USB-порт телевизора.


После того, как устройство установлено, можно точно также подключиться к беспроводной сети через «Сеть» — «Беспроводное подключение».
Подключение телевизора Sony
Пошаговая инструкция по подключению ТВ Sony Bravia:
- С помощью пульта ДУ переходим в главное меню параметров телевизора. Нужно нажать на клавишу Home и кнопку выбора.

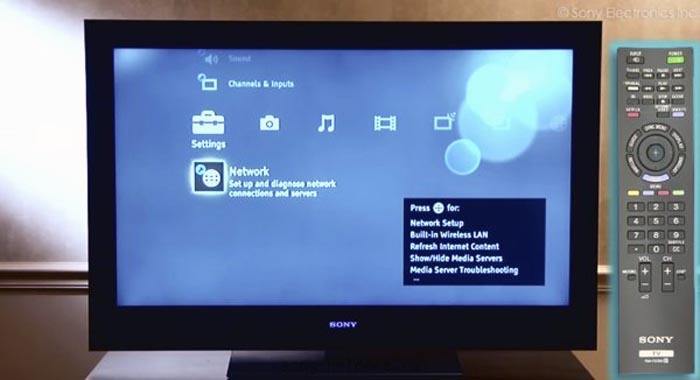
- Выбираем последний пункт «Настройка сети», затем выбрать строку «Настройка беспроводной сети» («Wireless Setup»).

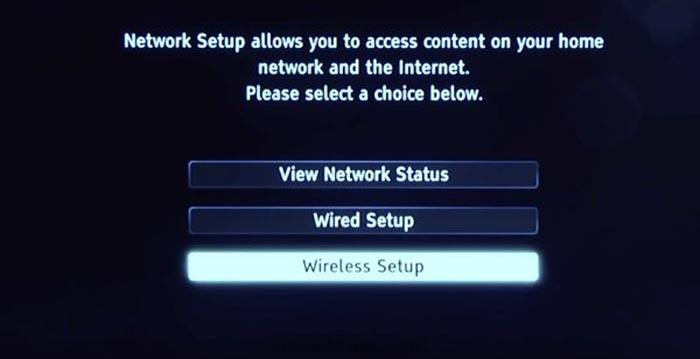
- Система телевизора предложит несколько вариантов по подключению ТВ к беспроводной сети. Выбираем «Сканировать» («Scan»). После сканирования отобразится список доступных для подключения сетей.

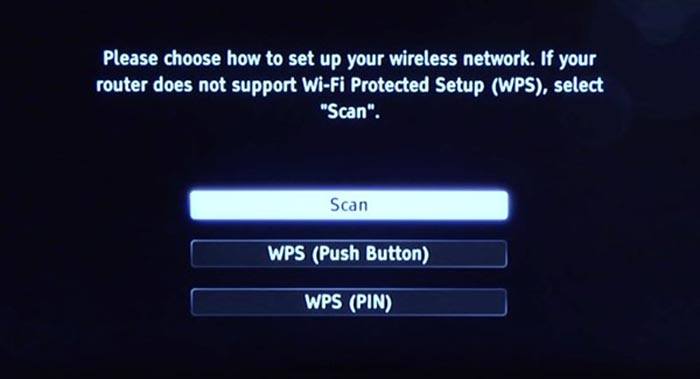
- Выбираем нужную сеть и подключаемся к ней, введя ключ безопасности сети.


Подключение телевизора Philips
Для подсоединения ТВ Philips к беспроводной точке доступа необходимо сделать следующее:
- На пульте ДУ щелкаем по кнопке Home, после чего переходим в раздел «Настройка» и выбираем строку «Подключиться к сети».
- Выбираем «Беспроводная связь».

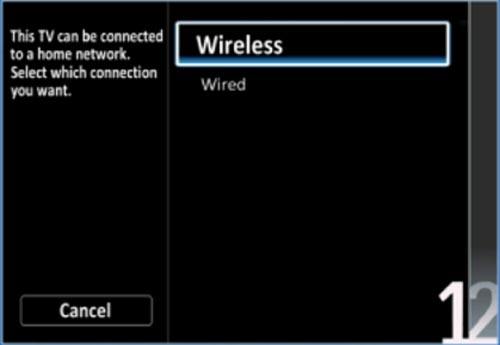
- Появятся два варианта беспроводного подключения – по WPS или через сканирование доступных сетей и подсоединение с вводом пароля. Нам нужен второй («Scan»). WPS работает только с маршрутизаторами с соответствующей функцией.

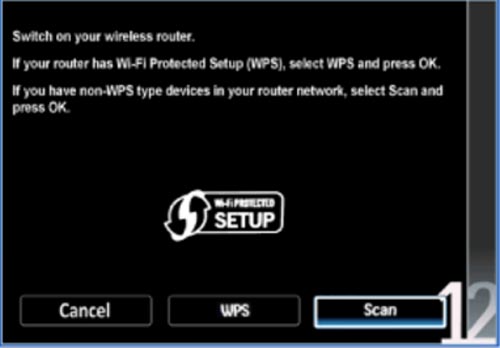
- Из списка находим ту сеть, имя которой мы задавали на мобильном устройстве, и подсоединяемся.

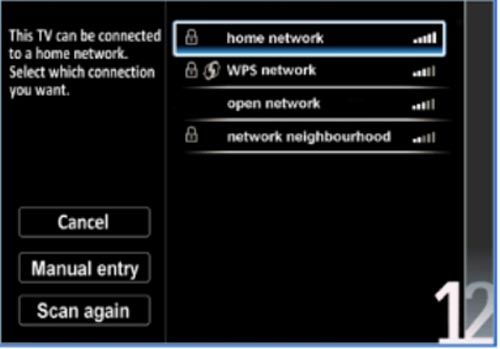
- Потребуется ввести пароль для завершения соединения. Если подключение производится не в первый раз, значит, что в телевизоре пароль уже сохранен, и можно пропустить этот шаг, просто нажав на кнопку «Next».

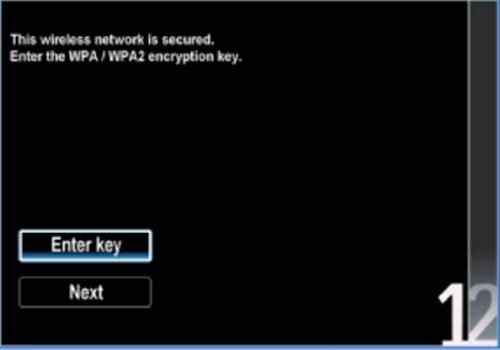
Возможные проблемы с раздачей WiFi
Раздаваемая сеть не отображается в списке доступных
В некоторых случаях беспроводная сеть может не отображаться на телевизоре. Тогда придется ввести имя сети вручную и подключиться таким образом.
Также можно попробовать выключить и включить сам телевизор, а также перезапустить точку доступа на телефоне.
В крайнем случае придется сбросить настройки телевизора до заводских. Делается это следующим образом:
- Открываем дополнительные настройки. Выбираем «Общие».
- Кликаем по сбросу настроек до заводских.

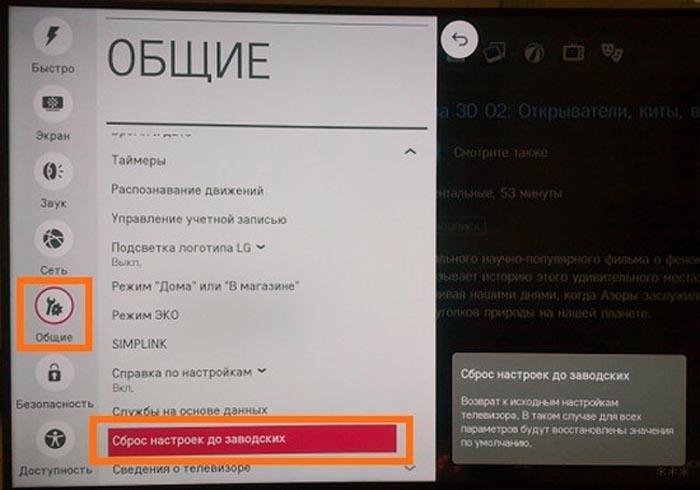
WiFi есть, но подключения к интернету отсутствует
При успешном присоединении к точке доступа должна функционировать и раздача интернета. Но если раздать интернет со смартфона на телевизор по каким-то причинам не получается, то проблема, скорее всего, в самом телефоне. Нужно перепроверить следующие аспекты:
- включены ли мобильные данные;
- не кончились ли деньги на счету;
- находитесь ли вы в зоне покрытия оператора.
Мы максимально подробно постарались описать процесс раздачи интернета на телевизоры всех популярных производителей. У вас остались вопросы? Обязательно задавайте их в комментариях — наши эксперты ответят на любой ваш вопрос.
Читайте далее:










