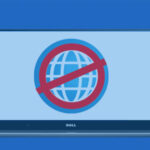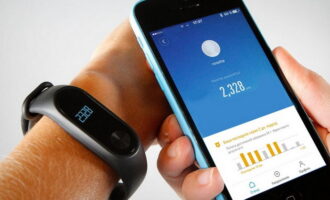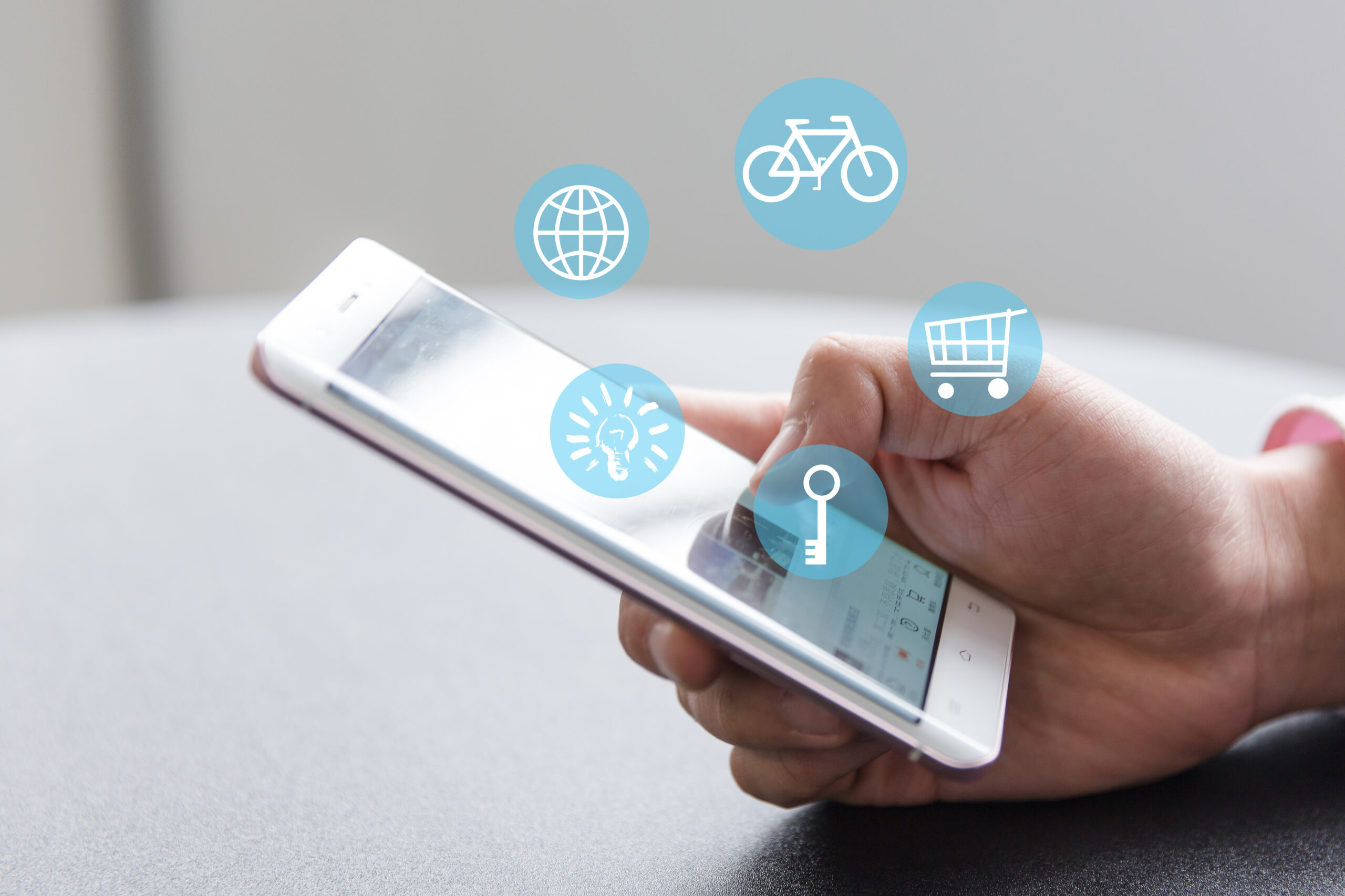MyPublicWifi – это утилита, позволяющая создать точку доступа на версиях ОС Windows 7, 8, 8.1 и 10. Иногда у пользователей Windows случаются проблемы при настройке хот-спота стандартными средствами системы, в этом случае можно использовать данную программу. Любой пользователь может скачать MyPublicWiFi бесплатно на русском языке с официального сайта или по ссылке нижк. В статье будут описаны возможности утилиты и инструкция по настройке.
Основные возможности MyPublicWiFi
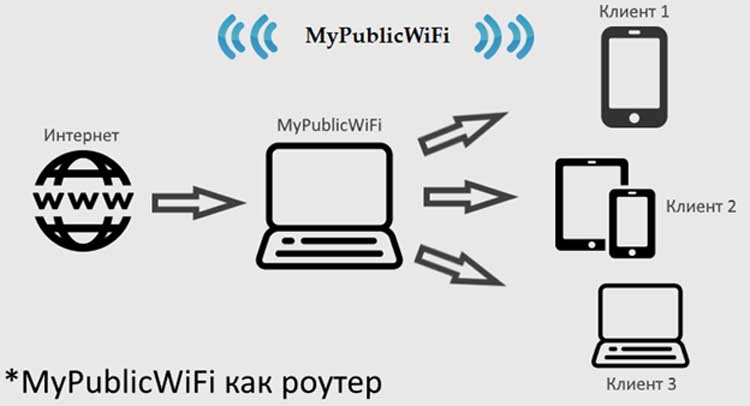
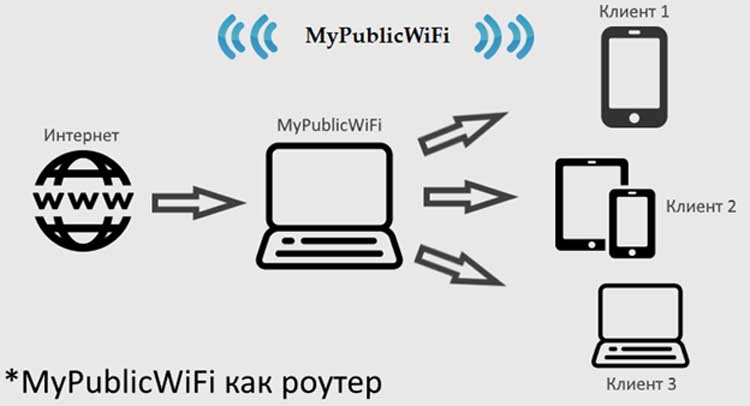
MyPublicWiFi нужна для организации домашней сети, чтобы другие устройства могли подключаться к данному компьютеру и использовать его подключение к интернету. Особенно полезна эта программа для Windows 7, так как на последующих версиях системы хот-спот можно организовать и стандартными средствами системы. Однако даже на них некоторые пользователи предпочитают данную утилиту для создания точки доступа.
Прежде всего это происходит из-за того, что MyPublicWiFi является очень простым и удобным приложением. Среди его плюсов можно отметить:
- стабильную работу;
- универсальность (подойдет как для ноутбука, так и для ПК с внешним адаптером беспроводной сети);
- простоту в использовании.
Организация точки доступа позволит раздавать интернет на другие устройства (к примеру, компьютеры, планшеты, телефоны и даже игровые и ТВ-приставки). При этом не придется тратиться на приобретение роутера. Однако у программы есть и минусы:
- Для бесперебойной работы сети компьютер должен быть всегда включен. В этом плане маршрутизатор гораздо удобней, он может работать круглосуточно и потреблять намного меньше энергии.
Также MyPublicWiFi дает возможность использовать свой ноутбук не только в качестве роутера, но и как повторитель сигнала с другого маршрутизатора. Это бывает необходимо, если требуется расширить зону покрытия для того, чтобы к интернету имели доступ устройства, расположенные далеко от роутера, при условии, что ноутбук находится ближе к ним. В этом случае через программу можно подключиться к роутеру, и повторять сигнал с него. Подключенные к ноутбуку пользователи смогут выходить в интернет.
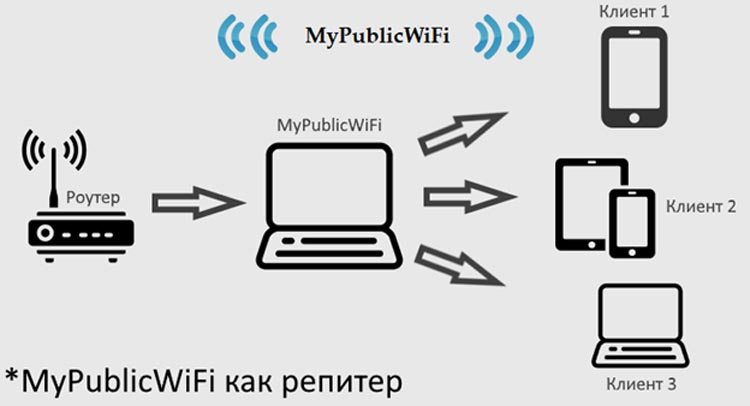
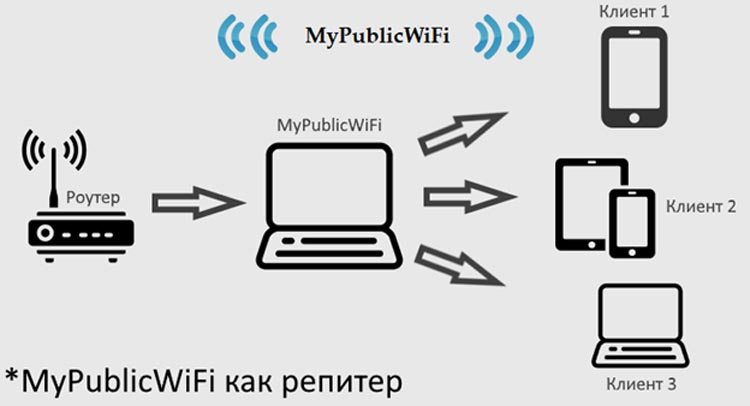
Чтобы скачать MyPublicWiFi для Windows 7 и других версия данной операционной системы, необходимо перейти либо воспользоваться ссылкой, которая представлена выше.
Инструкция по работе с программой
Теперь перейдем к подробной инструкции, как настроить MyPublicWiFi. Нужно сделать следующее:
- Скачайте MyPublicWiFi с официального сайта и установите.
- Далее проверяем, включена ли на ноутбуке беспроводная сеть. Для этого нужно посмотреть на значок сети в трее. Если он выглядит как на картинке ниже – сеть работает. Если она перечеркнута красным крестиком – она выключена. Также на Windows 10 можно проверить состояние сети, кликнув на значок уведомлений в правом нижнем углу на экране.


- Кликаем правой кнопкой мыши по ярлыку установленной программы, выбираем строку «Запуск от имени администратора». Права админа необходимы для создания точки доступа. При запуске без них MYPublicWiFi не будет работать должным образом.

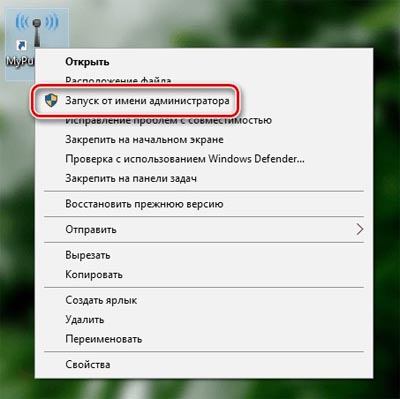
- Откроется окно программы. Главная вкладка состоит всего из 3 строк, в первой из них необходимо задать название сети, которое мы будем искать на других устройствах. Используйте только латиницу и цифры.

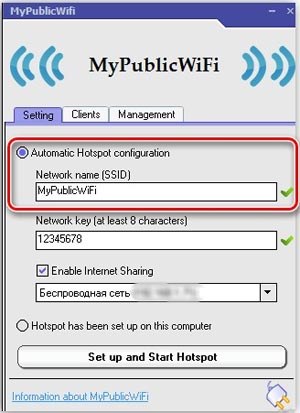
- Следующая строка – пароль от сети. В нем также можно использовать только цифры и латинские буквы, кириллицу использовать нельзя. Придумайте пароль посложнее, но такой, чтобы его запомнить самому (также можно его где-нибудь записать). Он должен состоять минимум из 8 символов.

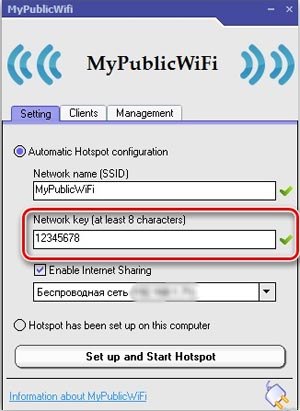
- Ниже нужно отметить галочкой пункт «Enable Internet Sharing», чтобы разрешить доступ к интернету с подключенных устройств. Галку можно и не отмечать, если вы не хотите организовывать доступ к интернету, а просто создаете внутреннюю локальную сеть. В первом случае в самой строке необходимо выбрать то подключение, по которому осуществляется доступ в глобальную сеть. Это может быть проводное подключение, беспроводное (в этом случае ваш ноутбук будет работать в качестве репитера) или через модем

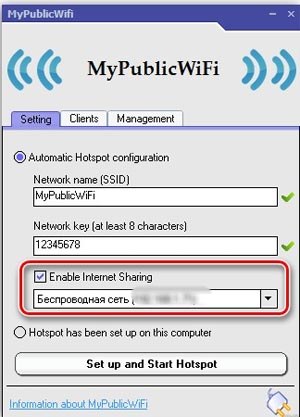
- После введения необходимых параметров нужно нажать по кнопке «Set up and Start Hotspot», чтобы активировать точку доступа. После активации можно подключиться к ней с любого устройства, найдя по заданному имени и введя пароль.

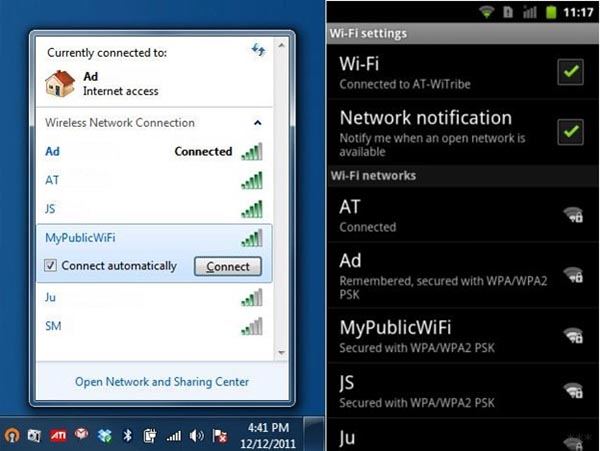
Как видите, даже на английском пользоваться программой довольно просто, и устанавливать русификатор совершенно необязательно. Также в интерфейсе программы отображается список подключенных к точке доступа пользователей. Для того, чтобы открыть этот список, нужно нажать по вкладке «Clients».
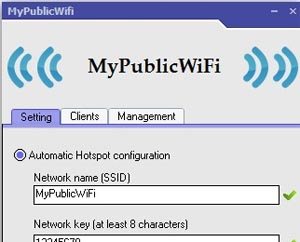
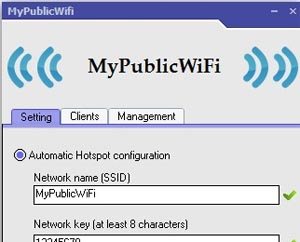
Во вкладке «Management» отображены основные параметры программы – язык, файервол (для блокировки P2P протокола для подключенных пользователей) и автозапуск с загрузкой системы.
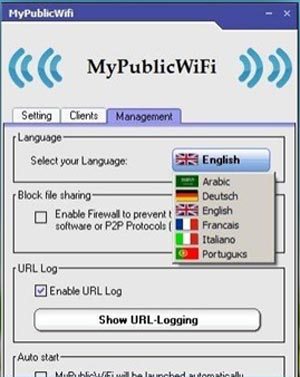
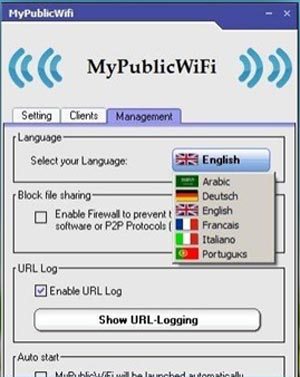
Итак, на этом обзор данной программы завершен. У вас остались вопросы? Тогда смело задавайте их в комментариях и наши эксперты максимально быстро ответят на ваши вопросы!