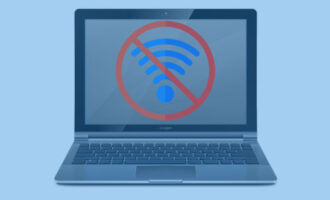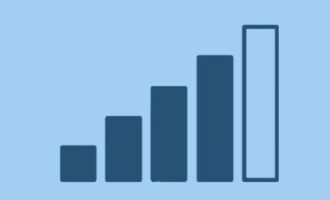- Универсальные способы решения проблемы
- Перезагрузка роутера и ноутбука
- Проверка целостности кабелей и разъёмов
- Временное отключение антивируса или сетевого экрана
- Обращение в службу поддержки (на предмет поломок со стороны провайдера)
- 4 варианта неисправности
- Беспроводные сети отсутствуют вообще
- В списке доступных сетей не отображается ваша сеть
- Сеть отображается, но подключиться к ней не удается
- Подключение к сети есть, но страницы не открываются
- 8 проверенных способов ускорить WiFi дома
Что делать, если нет подключения к интернету через WiFi на ноутбуке Windows 10? Проблема может быть, как в самом ноутбуке, так и в роутере. Ниже перечислим пару советов, как избавиться от данной проблемы.
Универсальные способы решения проблемы
Перезагрузка роутера и ноутбука
В первую очередь, перед тем, как переходить к способам решения проблемы, указанным ниже, нужно перезагрузить оба устройства – и маршрутизатор, и ноутбук. В большинстве случаев проблемы решаются после этого элементарного действия, и можно будет подключиться к WiFi с ноутбука на Windows 10 с работающей раздачей интернета.
Перезагрузить маршрутизатор довольно просто. Нужно найти на корпусе кнопку питания, и нажать на нее, затем подождать какое-то время (около минуты или пары минут), после чего включать снова. Если кнопка питания на устройстве отсутствует, то можно просто вытащить кабель питания из розетки, подождать, и затем вставить его обрат


Может случиться, что перезапуск роутера и портативного компьютера не возымел положительного эффекта. В таком случае нужно попробовать действия, инструкции к которым перечислены ниже.
Проверка целостности кабелей и разъёмов
Причина может быть в повреждении кабелей, участвующих в соединении. Если вы подключены к WiFi роутеру через провод, то проверять необходимо 2 кабеля – интернет-кабель и витую пару, соединяющую ноутбук и маршрутизатор.


Проверьте провода на предмет перегибов и механических повреждений. Часто бывает, что кабеля повреждаются возле коннекторов. В этом случае провода необходимо переобжимать. В случае с витой парой, ее просто можно заменить. Также посмотрите внимательно, насколько надежно коннекторы вставлены в соответствующие разъемы на роутере и сетевой карте компьютера. На роутере должен гореть световой индикатор над портом, свидетельствующий о том, что устройство видит подключение.
Временное отключение антивируса или сетевого экрана
Часто бывает, что антивирусные программы или системный брандмауэр блокируют подключения к интернету через WiFi на ноутбуке. В этом случае нужно ненадолго отключить их, а затем попробовать подключиться заново к домашней сети и проверить, не исчезла ли проблема.
Чаще всего, если говорить об антивирусах, такая неприятность встречается у пользователей Avast. Чтобы отключить его нужно сделать следующее:
- Кликаем правой кнопкой мыши по иконке антивируса в трее.
- Наводим курсор на строку «Управление экранами Avast».
- Выбираем, на какое время необходимо отключить антивирус.

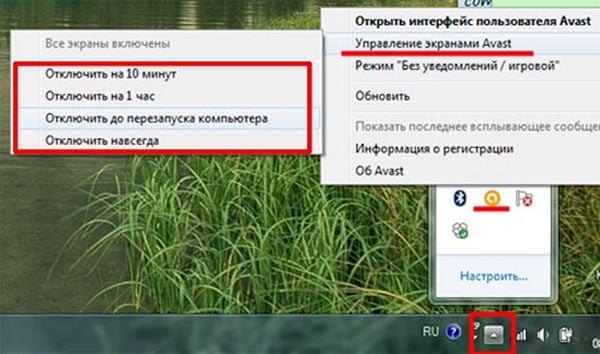
Обращение в службу поддержки (на предмет поломок со стороны провайдера)
Если ни один способ восстановления подключения не помогает, следует обратиться в техподдержку провайдера, предоставляющего услуги по подключению к интернету. Если вы не знаете телефон, нужно просто зайти на сайт компании. Для этого достаточно набрать в поисковике ее название (например, «Ростелеком»).
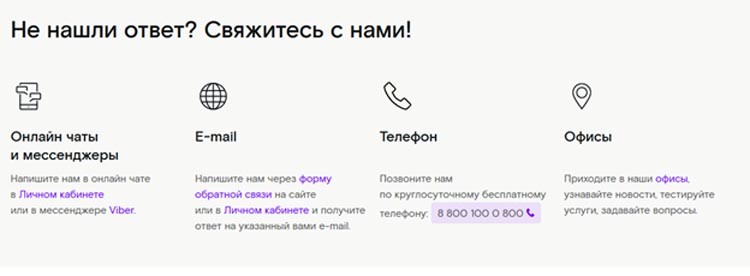
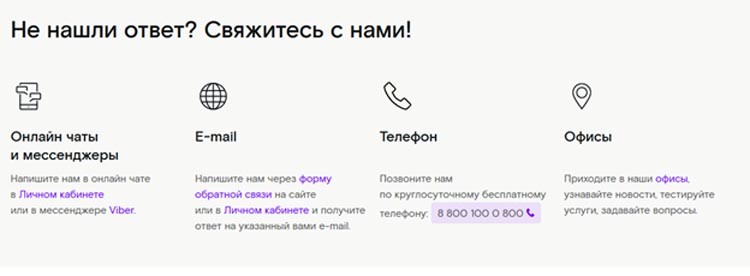
С разными провайдерами есть различные способы связи. Как правило, это телефонный звонок по номеру, указанному на сайте, или чат с поддержкой в личном кабинете. Также можно лично прийти в офис компании, если он расположен неподалеку. Нужно спросить, проводились ли какие-то плановые работы, и когда они закончатся.
4 варианта неисправности
Беспроводные сети отсутствуют вообще
Бывает, что на ноутбуке не получается подключиться к сети, так как список сетей не отображается, при том что беспроводной адаптер работает. Это может происходить по ряду причин. В первую очередь нужно перезапустить оба устройства – и роутер, и компьютер. Если это не помогло, то перечислим дополнительные советы, как настроить WiFi на Windows 10:
- Проверьте состояние драйвера беспроводного адаптера. При необходимости обновите их или переустановите с нуля.
- Также нужно посмотреть на состояние службы автоматической настройки WLAN. Она должна работать и запускаться автоматически вместе с загрузкой Windows. Нужно перейти в список служб (нажав комбинацию клавиш «Win+R» и набрав в окне «Выполнить» команду «services.msc»), затем найти службу с названием «Служба автонастройки WLAN» и развернуть ее свойства, кликнув правой кнопкой мыши и нажав в контекстном меню на соответствующий пункт. В свойствах включите автоматический тип запуска.

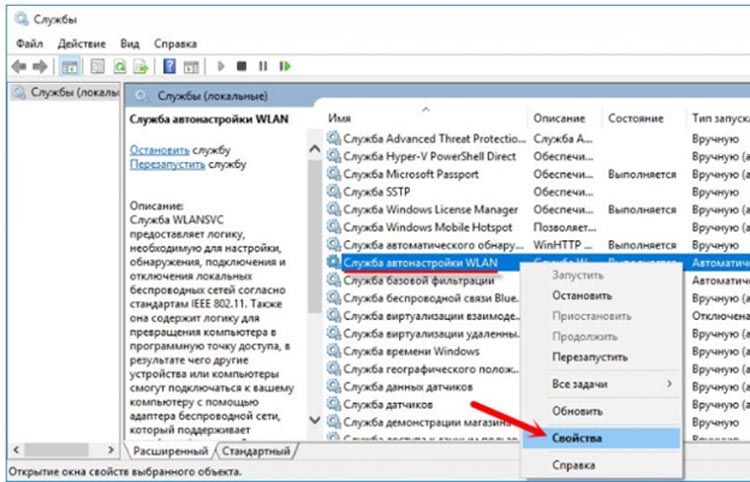

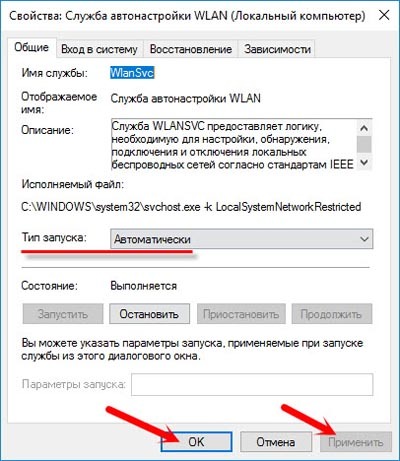
- Необходимо проверить и роутер. На нем должен быть включен беспроводной режим (если вы подключаетесь по воздуху, а не по кабелю). Так, к примеру, этот параметр выглядит в прошивке роутера TP-Link.

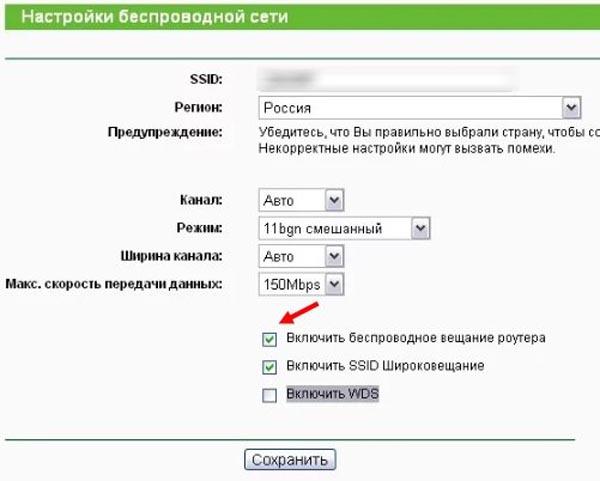
В списке доступных сетей не отображается ваша сеть
В большинстве случаев данная проблема возникает из-за неверных установок в прошивке маршрутизатора, таких как:
- выключен беспроводной режим на роутере (к нему в этом случае будет невозможно подключиться ни с какого устройства);
- выбран неверный канал в настройках.
Также дело может быть и не в параметрах устройства WiFi. Иногда проблемы могут появиться из-за того, что ваш ноутбук расположен слишком далеко от маршрутизатора (или же между ними большое расстояние и много препятствий в виде стен и мебели). В таком случае сигнал теряется и не доходит от роутера до портативного компьютера. Эту проблему можно исправить, просто расположив ноутбук поближе к точке доступа, затем попробовав переподключиться к домашней сети.
Если сокращение расстояние не помогает, давайте рассмотрим подробнее, как подкорректировать параметры роутера в веб-интерфейсе. В зависимости от устройства и прошивки, включение и выключение беспроводного режима, а также настройка канала может располагаться в разных местах. Ниже покажем, как это выглядит на наиболее распространенных моделях роутеров.
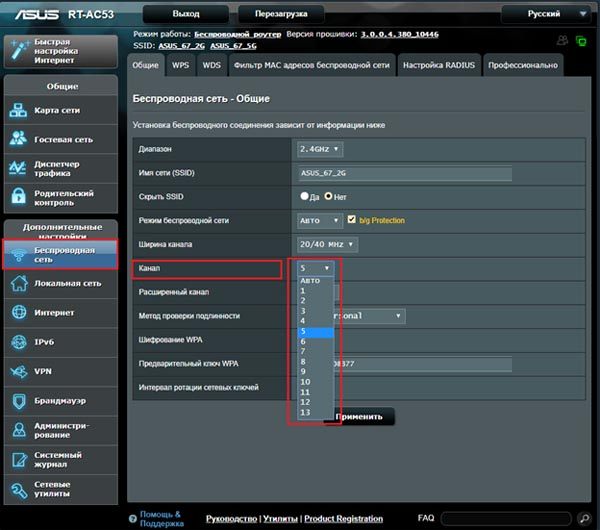
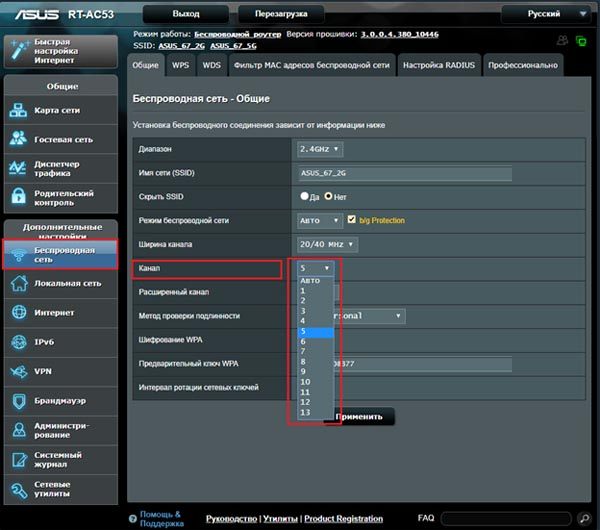
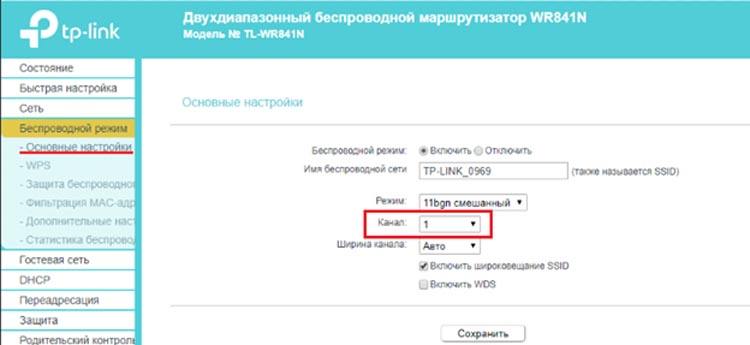
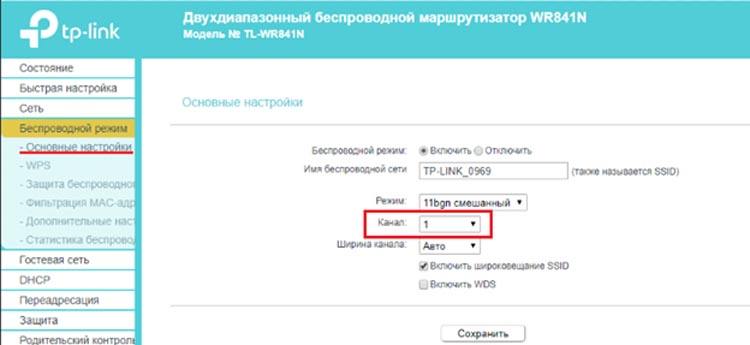
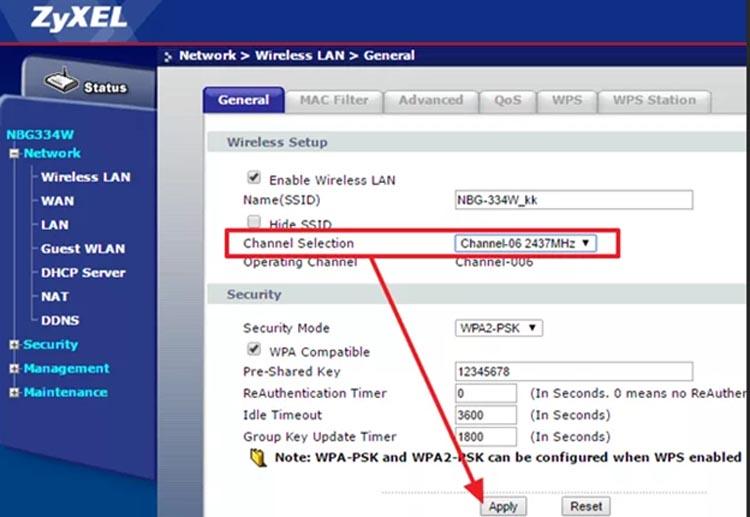
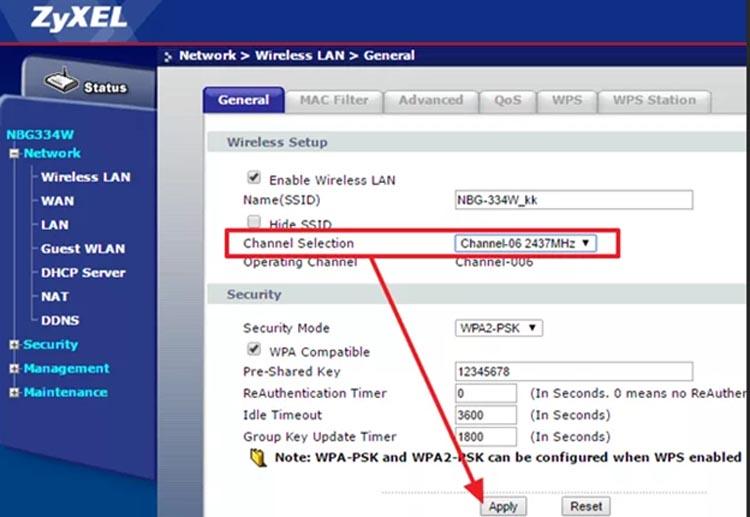
После того, как вы нашли нужный раздел в веб-интерфейсе вашего маршрутизатора, нужно установить канал в диапазоне 1-11. Если ваше устройство поддерживает 13 каналов, не выбирайте последние 2 – их могут не поддерживать устройства, с которых вы подключаетесь. В этом часто и заключается проблема, когда ноутбук не подключается к WiFi на Windows 10. Как только вы поставите нужный канал, кликните по клавише «Сохранить» («Применить», «Apply» и т. д.) и выходите из веб-меню параметров. Затем попытайтесь подключиться заново, чтобы проверить, ушла ли проблема.
Сеть отображается, но подключиться к ней не удается
Есть несколько причин, почему вам не получается подключиться к вашему роутеру:
- Неправильный ключ безопасности сети. Обращайте внимание при наборе на включенные Caps Lock и английскую раскладку (кириллических символов в пароле быть не может). Если вы не знаете пароля от сети (возможно, забыли, или его кто-то изменил), то есть 2 варианта, как действовать: можно подключиться по проводу к роутеру и посмотреть пароль в параметрах, либо сбросить настройки роутера до заводских. Для сброса на корпусе есть специальная кнопка (обычно подписывается как RESET).


- Компьютер фильтруется по MAC-адресу. Эту блокировку нужно отключать через настройки роутера. Зайти в них можно, в данном случае, только через подключение по кабелю (если нет возможности, то поможет только сброс). К примеру, на устройствах D-Link такая блокировка включается в разделе «Wi-Fi» и подразделе «MAC-фильтр». Можно либо отключить фильтр полностью, либо исключить адрес своего ноутбука из списка фильтруемых.

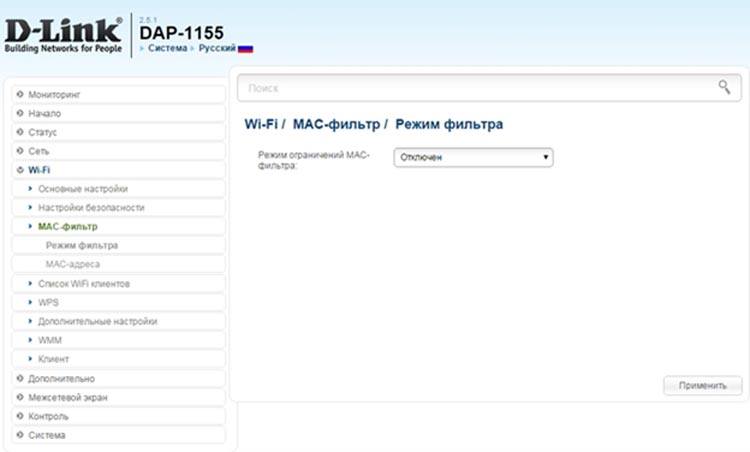

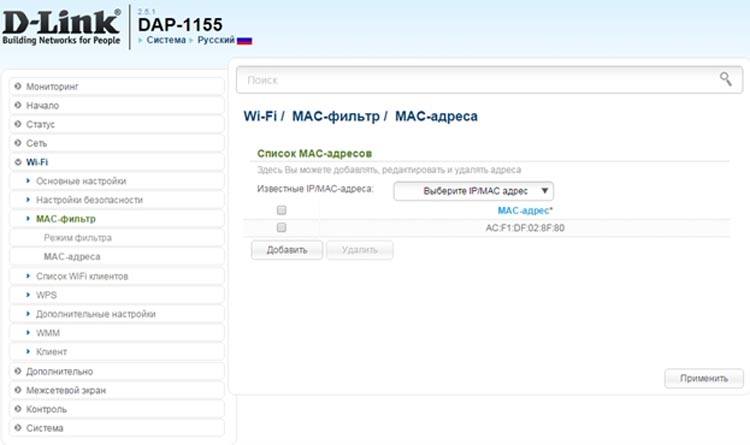
Подключение к сети есть, но страницы не открываются
Если вы подключены к сети, но при попытке зайти на любой сайт ничего не получается – значит, что раздача интернета через WiFi на Windows 10 не работает, т. е. включен так называемый «Ограниченный доступ».
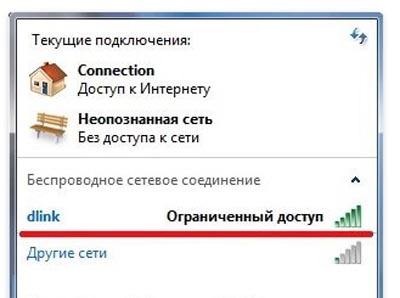
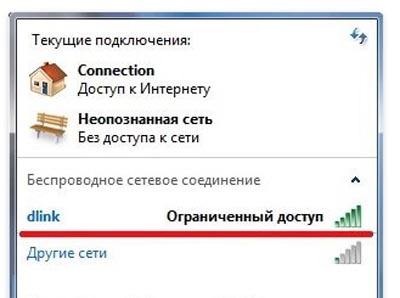
Такая проблема может появиться на любой версии Windows, в том числе и на последних версиях – 7, 8, 8.1, 10. При ограниченном доступе у ноутбука нет возможности выходить в интернет, несмотря на подключение к точке доступа. Почему так происходит?
Неполадка может быть либо из-за ноутбука, либо из-за роутера. Чтобы проверить, в чем именно причина, нужно попробовать соединиться с сетью через другое устройство. Если подключиться к сети невозможно ни с другого компьютера, ни с телефона, ни с чего бы то ни было еще – дело в маршрутизаторе. Его необходимо перезапустить. Если не помогает перезагрузка, возможно, дело в параметрах роутера, а точнее – в данных, необходимых для подключения к интернету. Проверьте их и сверьтесь с теми, что указаны в договоре с провайдером. Если ничего не помогает, есть вероятность, что интернет не работает по вине поставщика услуг. Позвоните в техподдержку и уточните.
Если же на других устройствах отсутствуют проблемы с выходом в интернет через данную сеть – дело в вашем ноутбуке, а точнее – в адаптере беспроводной сети. Нужно попробовать его перезапустить через Диспетчер устройств, через Сетевые подключения, либо с помощью комбинации клавиш (они разные в зависимости от модели ноутбука, но обычно это сочетание клавиши Fn с другой клавишей из ряда F1-F12, отмеченной значком WiFi, либо это может быть специальный переключатель на корпусе).
Перечислим и другие, реже встречающиеся причины:
- Антивирусные приложения и сетевые экраны. Нужно отключить их на время и проверить, восстановилось ли подключение к интернету.
- Неправильные параметры TCP/IP. Нужно установить автополучение адресов IP и DNS в настройках подключения к сети.
- Сетевой адаптер ноутбука может выключаться в целях экономии энергии. Чтобы это предотвратить, нужно отключить соответствующую опцию в свойствах адаптера в Диспетчере устройств.

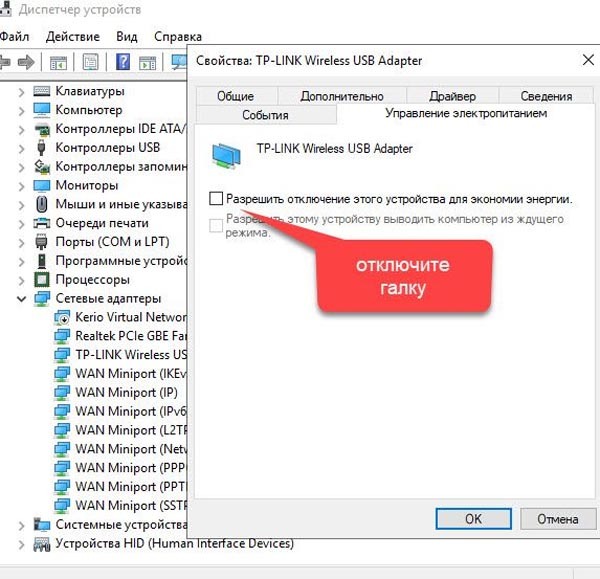
Итак, в этой статье мы подробно рассказали о том, из-за чего может н быть подключения к интернету через WiFi на ноутбуке Windows 10. Вам удалось решить проблему? Может у Вас появились вопросы? Тогда обязательно пишите обо всём в комментарии, и наши сетевые эксперты обязательно помогут вам!