- Подключение на Windows 10
- Подключение на Windows 8/8.1
- Подключение на Windows 7
- Подключение на Windows XP
- Как подключиться к скрытым беспроводным сетям?
- Возможные проблемы с подключением и способы их решения
- Недопустимый ключ безопасности
- Бесконечное получение IP адреса
- WiFi постоянно пропадает на ноутбуке
- Подключено, но без доступа к интернету
- На ноутбуке полностью отсутствует значок беспроводной сети
- WiFi пропадает после выхода из спящего режима
- Видео: Не получается включить Wi Fi на ноутбуке (нет доступных подключений)
- Итоги
Подсоединение ноутбука к беспроводной точке доступа настроить почти так же просто, как и подключение по кабелю. В последних системах Windows это можно сделать за несколько шагов. Иногда при подключении к вай фай могут возникать проблемы. Ниже будут описаны подробные инструкции, как подключить ноутбук к интернету через WiFi на последних версиях ОС Windows, возможные неполадки и пути их устранения.
Подключение на Windows 10
Для подключения к точке доступа без проводов прежде всего должен быть включен адаптер WiFi на ноутбуке. Практически на всех ноутбуках есть специальные кнопки, с помощью которых он активируется.
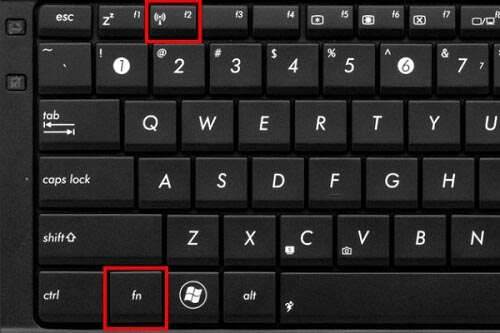
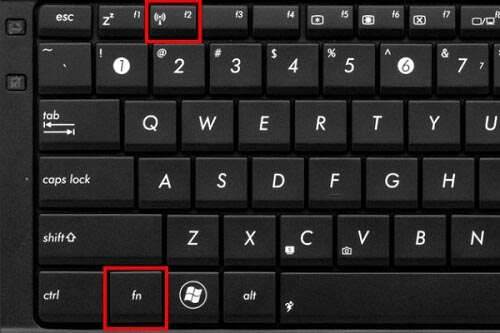
Обычно это комбинация клавиши fn и одной из верхних F кнопок (которая обозначена соответствующим значком). На разных моделях ноутбуков кнопки из F ряда, отвечающие за активацию беспроводной сети, могут отличаться.
После включения адаптера последовательность действий очень простая. В правом нижнем углу будет значок сетевого подключения, нажимаем на него. Отобразится список доступных подключений, выбираем нужное.
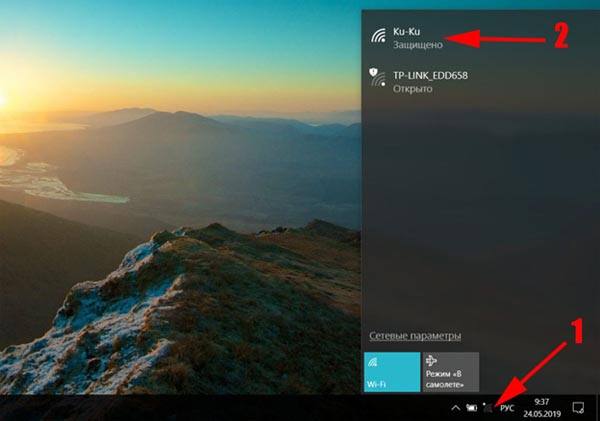
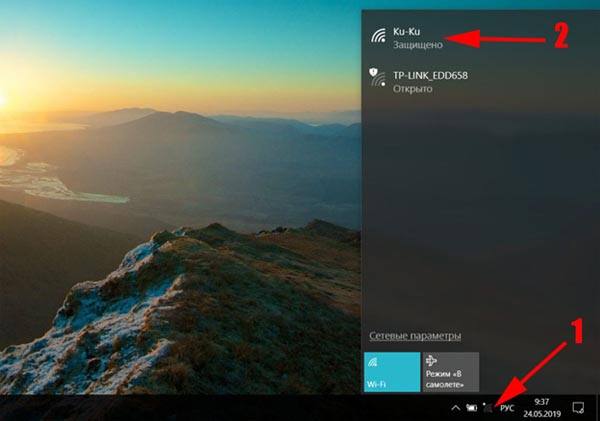
Возможно, что при подсоединении придется вводить ключ безопасности или воспользоваться технологией WPS. Нажмите правой кнопкой мыши по сети, введите пароль и нажмите подключиться. Теперь система запомнит ее, а при повторных подключениях вам не придется заново вводить пароль . Также можно отметить галочкой пункт «Подключаться автоматически», чтобы в любой момент, когда точка активна и доступна, ваш ноутбук подсоединялся к ней сам.
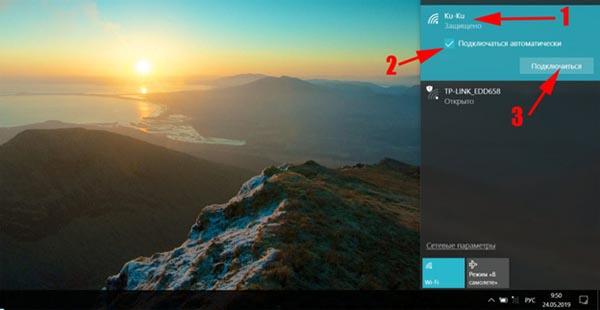
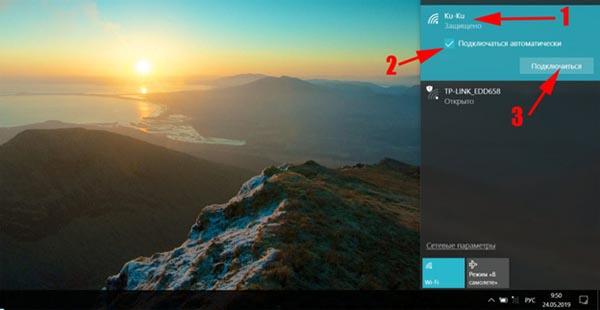
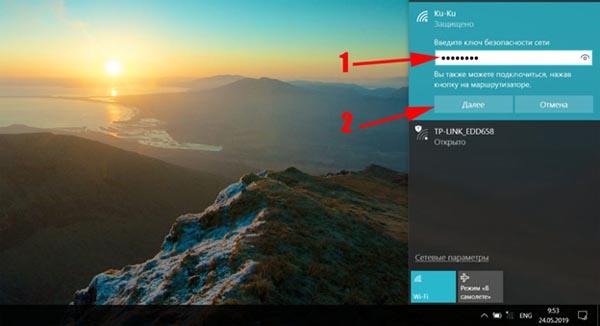
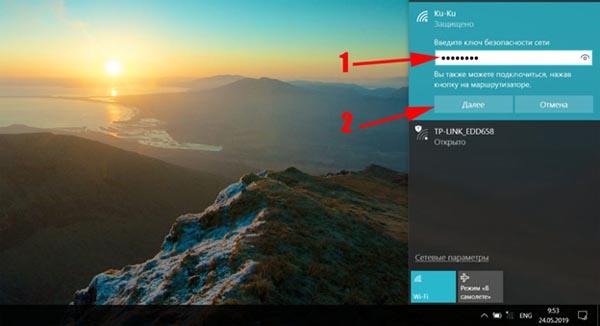
После подключения можно проверить доступность интернета через любой браузер.
Подключение на Windows 8/8.1
Для начала нужно включить адаптер беспроводной сети на ноутбуке тем же способом, что и в предыдущей инструкции (fn + кнопка из ряда F). Если комбинация не работает, то модуль можно активировать и другим способом. Перетаскиваем курсор на правую сторону экрана, чтобы появилась панель.


Кликаем на самый нижний пункт, после чего откроется меню параметров. Внизу отобразится ряд иконок, среди которых должен быть индикатор беспроводной сети. Если он там есть, но поверх него есть красный крестик – нажимаем на него и переключаем соответствующий ползунок.
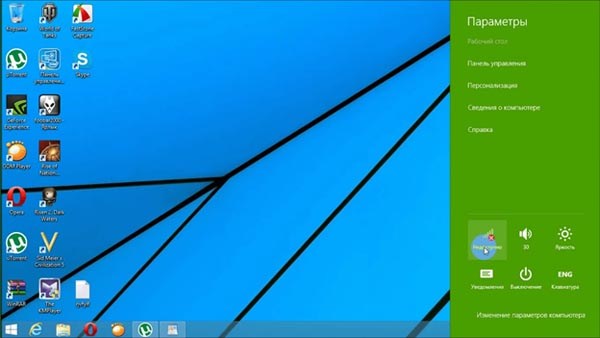
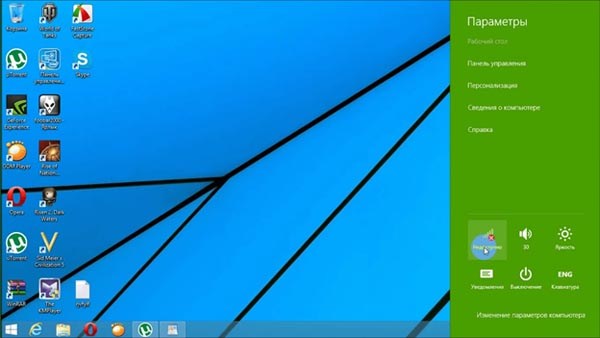
Если же значка WiFi нет вообще – то нужно зайти в «Панель управления». Кликаем по иконке «Пуск» слева внизу правой кнопкой мыши и выбираем в контекстном меню соответствующий пункт.
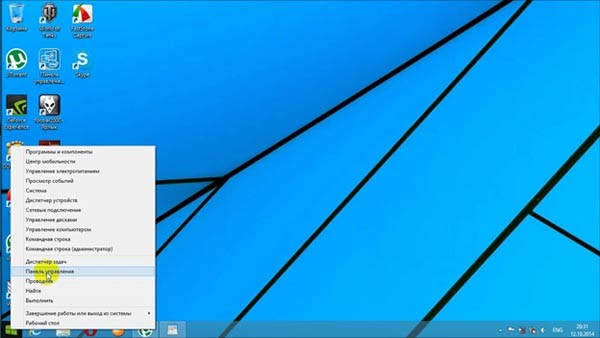
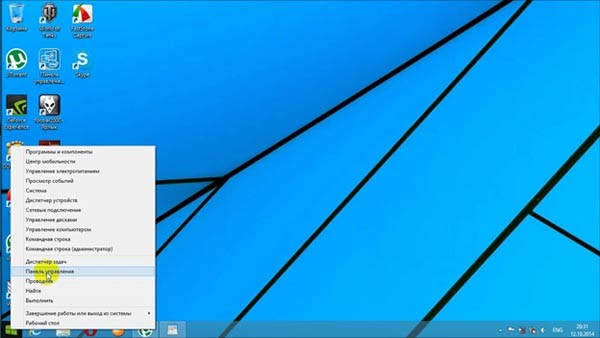
Выбираем режим отражения по категориям. Кликаем по «Сеть и Интернет».
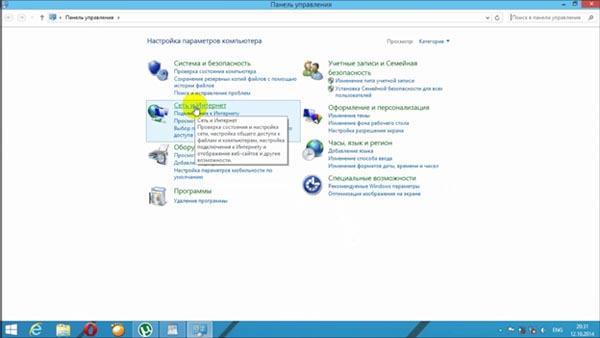
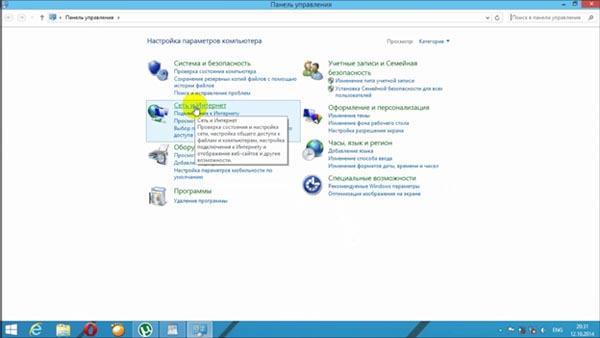
Заходим в «Центр управления сетями и общим доступом», после чего открываем «Изменения параметров адаптера». Находим иконку «Беспроводная сеть», кликаем по ней ПКМ и включаем. Теперь можно проверить, активирован ли WiFi модуль на ноутбуке.
Открываем ту же панель, что и вначале, и видим активный значок беспроводного подключения. Теперь нужно на него нажать и передвинуть соответствующий ползунок, чтобы отобразился список доступных сетей.
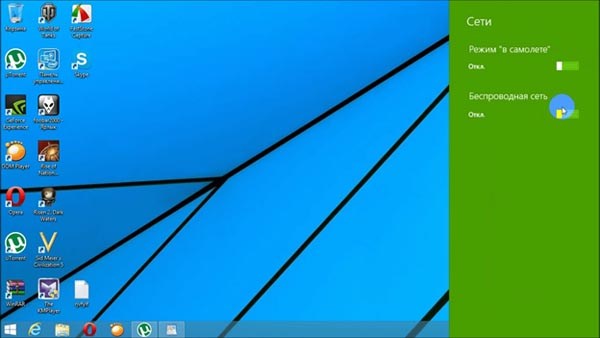
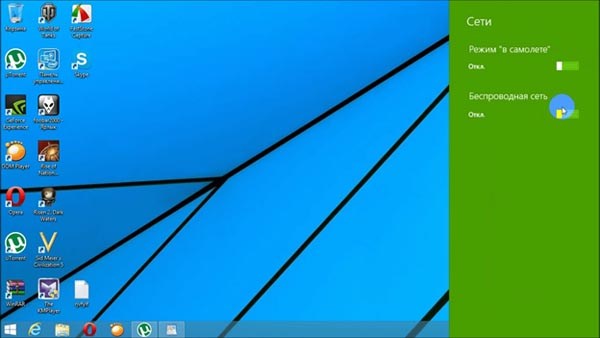
После этого нужно выбрать необходимую сеть. При защите роутера паролем вводим его. Все, подключение к интернету через WiFi завершено и готово к использованию.
Подключение на Windows 7
Чтобы включить WiFi на ноутбуке с Windows 7, нужно воспользоваться соответствующей комбинации клавиш, актуальной для вашего ноутбука (fn + одна из клавиш ряда F, обозначенная значком беспроводной сети). Например в ноутбуках Асус этим сочетанием является Fn+F2. В системе можно увидеть, включен ли модуль WiFi, посмотрев на иконку справа внизу на пусковой панели. Если поверх этого значка отображен красный крестик – это значит, что адаптер выключен.


При включении модуля этот крестик должен измениться на желтую звездочку.


Чтобы отобразить список доступных подключений, нужно нажать на этот значок, а затем выбрать нужную и кликнуть по кнопке «Подключиться».


При отсутствии пароля на точке доступа подключение должно произойти без проблем. Если же WiFi роутер защищен ключом безопасности, нужно ввести его в появившемся окошке, затем подтвердить ввод нажатием кнопки «ОК».
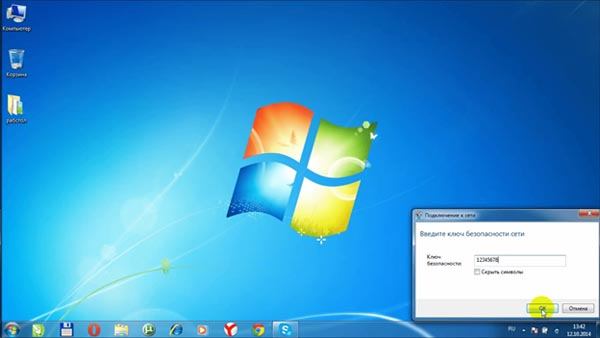
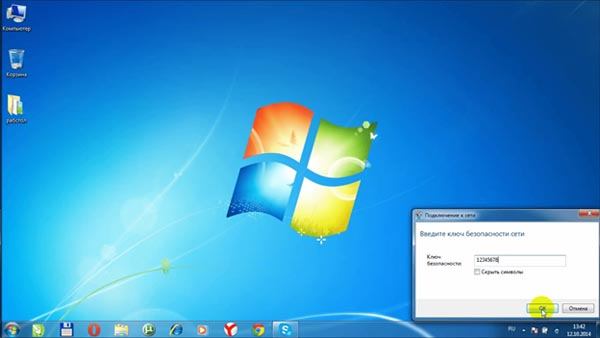
При удачном подключении иконка беспроводной сети снова изменится. Теперь она должна выглядеть как белая шкала, отображающая уровень сигнала от маршрутизатора. Система запомнит эту сеть, и к ней можно будет подключаться уже без повторного ввода пароля (если только он не будет изменен на самом роутере).


Чтобы проверить доступность интернета, можно открыть любую программу, использующую сеть. К примеру, запускаем интернет-браузер и заходим на Яндекс или Гугл. Сайт открывается – значит интернет работает.
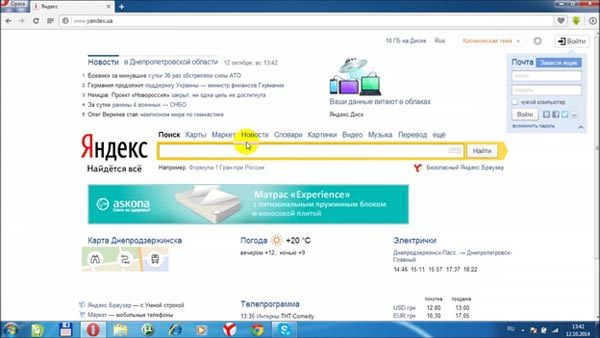
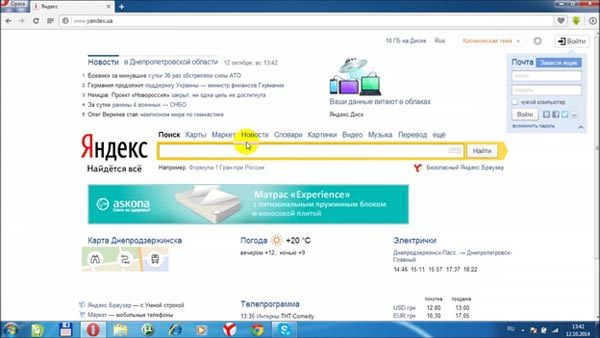
Подключение на Windows XP
Для активации модуля беспроводной сети нажимаем соответствующую комбинацию клавиш. Затем справа внизу на пусковой панели должен появиться значок беспроводного соединения, кликаем по нему, ищем пункт «Поиск беспроводных сетей», затем выбираем нужную, вводим пароль и подключаемся. В целом, последовательность действий та же, что и в более новых системах Виндовс, но иногда вышеописанных действий недостаточно, и для настройки подключения нужны дополнительные действия. Если у вас не получилось подключить ноутбук к WiFi таким способом, сделайте следующее:
- Откройте «Панель управления» через меню «Пуск».
- Найдите пункт «Сетевые подключения».
- Активируйте беспроводное сетевое подключение, затем нажмите по нему правой кнопкой мыши и кликните по «Просмотр доступных беспроводных сетей».
- Далее нужно выбрать пункт «Изменить порядок предпочтения сетей» в открывшемся окне слева. Появится меню, в котором кликните на «Сеть по точке доступа» чтобы поставить галочку напротив строки «Автоматическое подключение к сети».

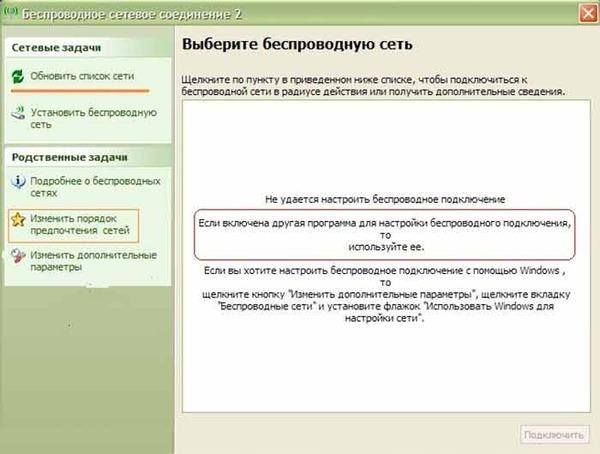
- Обновите список сети, щелкнув по соответствующему пункту в меню слева.
- Отобразится список доступных подключений. Выберите нужное, пробуйте подключиться.


- При необходимости пропишите ключ безопасности, после чего нужно нажать по кнопке «Подключиться».


Также можно активировать подключение в автоматическом режиме, чтобы система каждый раз автоматически подключалась к точке доступа.
Как подключиться к скрытым беспроводным сетям?
Подсоединение к скрытой беспроводной сети происходит почти так же, как и к любой другой:
- Выбираем пункт «Скрытая сеть» в списке доступных подключений».

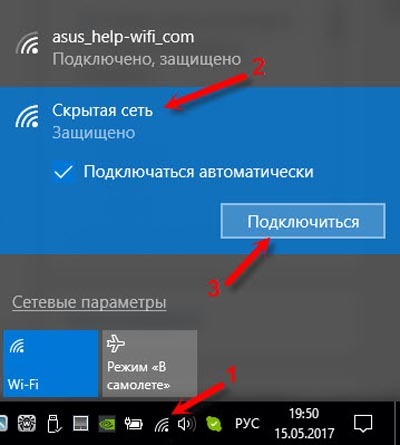
- Перед тем, как вводить пароль, придется прописать еще и имя сети.

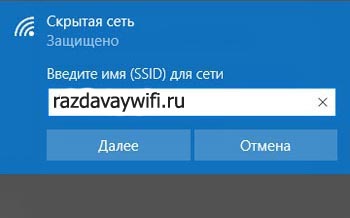
- Теперь прописываем ключ безопасности.

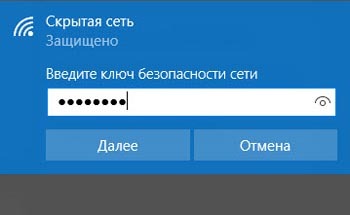
- Все, сеть подключена.

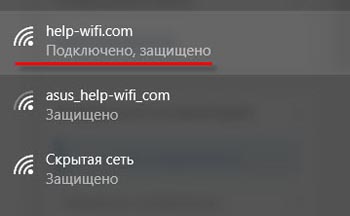
Возможные проблемы с подключением и способы их решения
Недопустимый ключ безопасности
При вводе пароля система говорит, что он неправильный («Недопустимый ключ безопасности»). Нужно удостовериться, что вы вводите правильный пароль. Система учитывает регистры (большие и маленькие буквы не равнозначны). Также убедитесь, что активирована английская раскладка. Если вы уверены, что пароль верен, значит, он был недавно изменен на самом роутере. При подключении к своему роутеру нужно попробовать сбросить настройки на устройстве, чтобы восстановить заводской ключ безопасности, затем заново настроить интернет на нем и уже после этого попробовать подключиться к роутеру при помощи стандартного пароля.
Бесконечное получение IP адреса
Проблема в этом случае заключается в самом маршрутизаторе, точнее в деактивированном DHCP сервере. В этом случае придется вручную при подключении прописывать настройки на ноутбуке, включая IP адрес, шлюз, маску, DNS.
Также рассмотрим более подробно проблемы, связанные с некорректной работой самого адаптера.
WiFi постоянно пропадает на ноутбуке
Если ноутбук теряет WiFi, то проблема заключается в том, что система может иногда отключать модуль WiFi в целях экономии энергии. Это бывает даже тогда, когда ноутбук работает не от батареи, а от сети. Чтобы запретить ей это делать, нужно сделать следующее:
- Зайти в «Диспетчер устройств».
- Найти адаптер, в свойствах в разделе «Управление электропитанием» установить соответствующую галочку.
Подключено, но без доступа к интернету
Если при подключении роутера к ноутбуку интернет перестал работать, притом, что соединение все еще активно – возможно, сам роутер начал некорректно работать. Его нужно перезагрузить. Есть 2 способа, как это сделать:
- Вынимаем шнур питания устройства из розетки.
- Нажимаем на кнопку питания для выключения маршрутизатора, через несколько секунд нажимаем еще раз, чтобы включить.
На ноутбуке полностью отсутствует значок беспроводной сети
Если соответствующей иконки нет в трее, то нужно включить модуль беспроводной сети. Это можно сделать двумя способами: с помощью горячей комбинации клавиш или же через «Панель управления». Второй способ рассмотрим более подробно:
- Зайдите в «Панель управления», выберите категорию «Сеть и Интернет», затем откройте «Центр управления сетями и общим доступом» и «Изменение параметров адаптера».
- Нажмите правой кнопкой мыши по беспроводному сетевому соединению, выберите пункт «Включить».

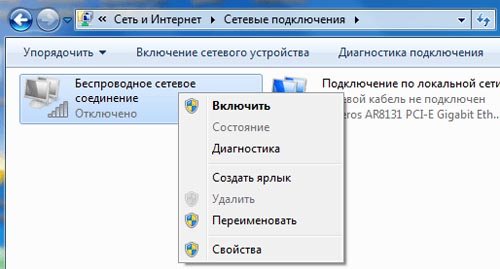
Иногда значок WiFi может не появляться в трее из-за того, что на ноутбуке отсутствуют или некорректно установлены сетевые драйвера. Нужно скачать их с сайта производителя вашего ноутбука и установить.
WiFi пропадает после выхода из спящего режима
В Windows 10 проблема связана с деактивацией модуля WiFi. Чтобы запретить системе его выключать, нужно сделать следующее:
- Заходим в «Параметры», кликнув ПКМ по меню «Пуск».
- Выбираем пункт «Устройства».
- Заходим в «Диспетчер устройств», разворачиваем строку «Сетевые адаптеры», выбираем нужный и открываем его свойства.
- В разделе «Управление электропитанием» нужно убрать галочку с пункта «Разрешить отключение этого устройства для экономии энергии».
Видео: Не получается включить Wi Fi на ноутбуке (нет доступных подключений)
Итоги
Во всех современных системах Windows предусмотрен простой алгоритм подключения к беспроводным сетям, и сделать это можно за пару кликов на любых компьютерах и ноутбуках. Самые частые проблемы – отключение беспроводного адаптера на самом ноутбуке и неправильная работа WiFi роутера.
Читайте далее:










