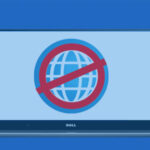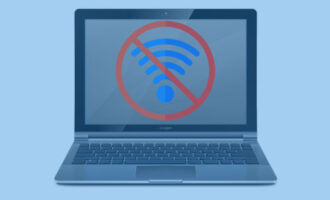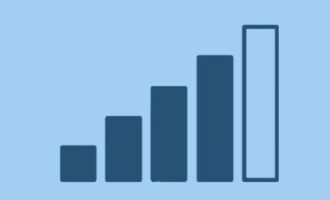Многие пользователи сталкиваются с проблемой нестабильного подключения к беспроводной сети с ноутбука. Ниже мы перечислим способы стабилизировать соединение в случае, если ноутбук теряет сеть WiFi на Windows 10.
Отключение режима энергосбережения
Иногда система в целях энергосбережения может отключать адаптер беспроводной сети на ноутбуке. Это происходит при малом заряде батареи. При этом ноутбук теряет сеть и повторно осуществить его не получается, так как модуль отключен. Чтобы автоматическое отключения WiFi модуля не происходило, нужно выполнить несколько простых шагов:
- Нажимаем правой кнопкой мыши по меню «Пуск», чтобы вызвать контекстное меню. В нем находим пункт «Диспетчер устройств» и кликаем по нему.

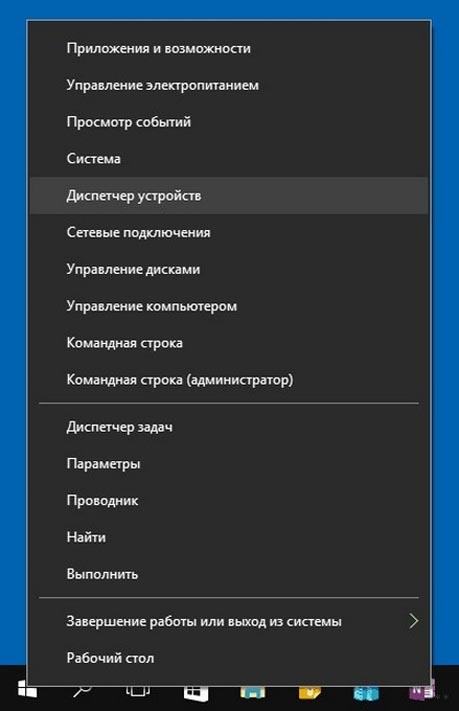
- В открывшемся окне ищем строку «Сетевые адаптеры», разворачиваем ее и находим свой WiFi модуль (как правило, в имени должно фигурировать слово «Wireless»). Нажимаем по нему правой кнопкой мыши чтобы вызвать свойства.

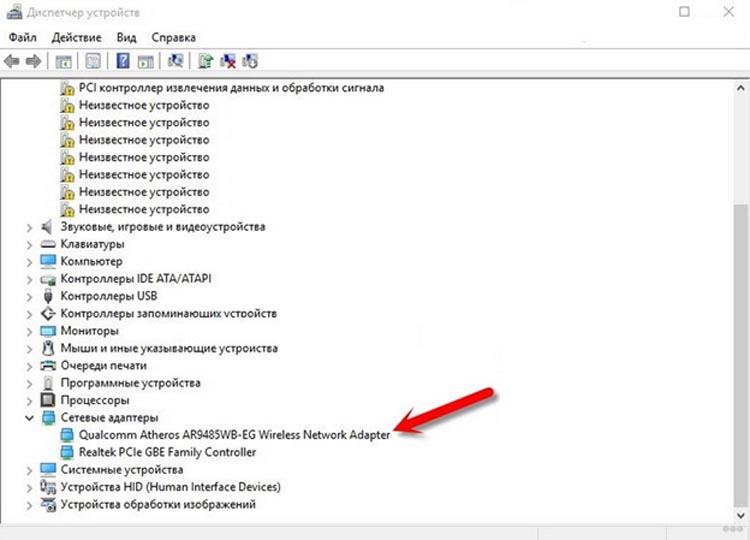
- В окне свойств переходим во вкладку «Управление электропитанием» и выключаем пункт «Разрешить отключение данного устройства для экономии энергии». Сохраняем измененные параметры и нажатием на «ОК».

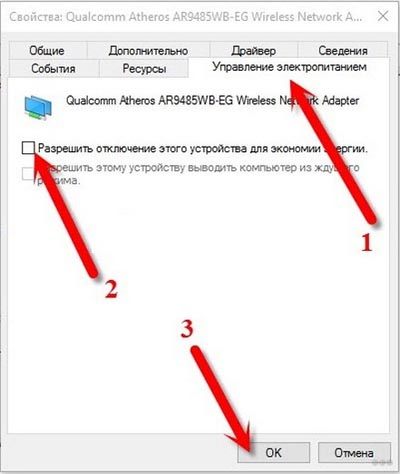
Также рекомендуется активировать режим максимальной производительности. Делается это следующим образом:
- Кликаем правой кнопкой мыши по «Пуску», выбираем пункт «Параметры».
- Нажимаем по первой иконке – «Система».
- В открывшемся окне переходим в раздел «Питание и спящий режим». Далее нужно развернуть расширенные параметры.

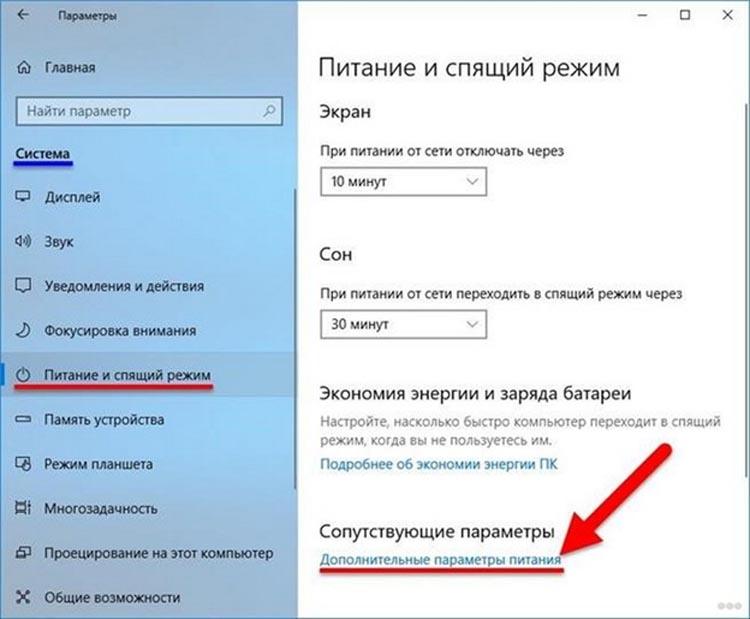
- Переходим к настройке сбалансированной схемы электропитания (или другой активированной схемы).

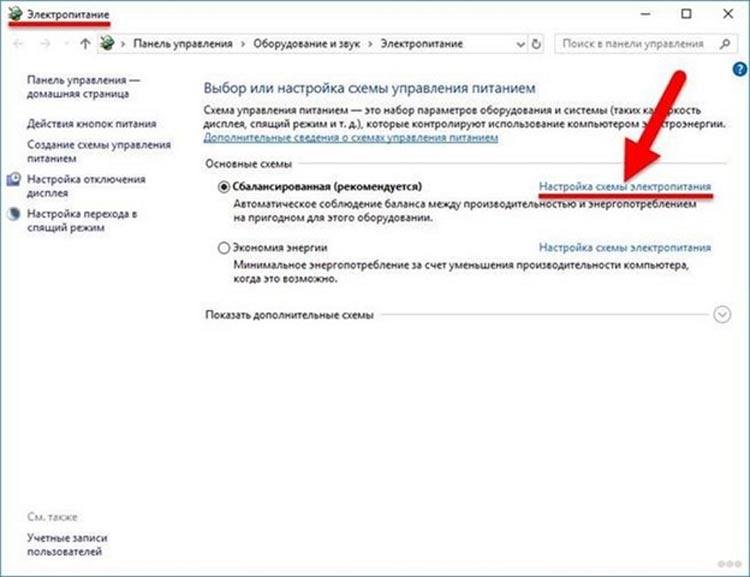
- Переходим к расширенным параметрам питания.

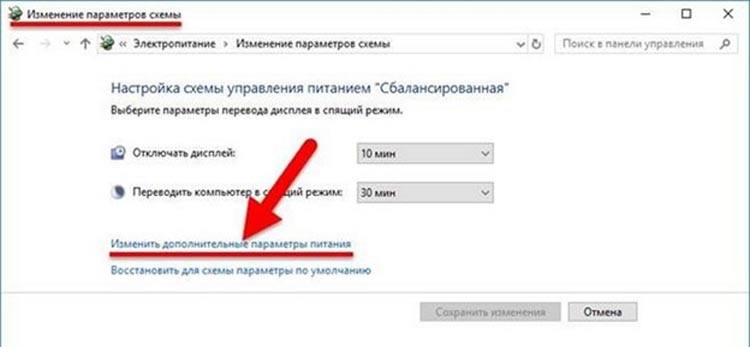
- В открывшемся окне разворачиваем пункт «Параметры адаптера беспроводной сети», а затем «Режим энергосбережения». В обоих строках устанавливаем максимальные значения.


Отдаленность подключенного устройства от WiFi роутера
Если роутер находится далеко от ноутбука, то сигнал может быть нестабилен. Особенно, если роутер слабый, а между устройствами множество преград в виде стен и мебели. Особенно вредят мощности сигнала металлические преграды: сигнал плохо проходит через них и просто отражается. Для достижения наиболее стабильного соединения нужно сделать следующее:
- Лучше всего находиться как можно ближе к роутеру. Если же ноутбук перемещают по квартире или тем более частному дому – то не лучшим вариантом будет перемещать и роутер. Тем более, если в квартире несколько ноутбуков. Оптимальным вариантом станет размещение маршрутизатора по центру помещения на высоте 1-1,5 метра над полом (закрепить на стене или расположить на столе).
- Держите роутер подальше от других источников излучения, таких как микроволновки и радиотелефоны: они будут мешать WiFi сигналу.
Переустановка драйвера WiFi адаптера
Иногда новый драйвер на сетевой адаптер, установленный вместе с обновлением Windows, может работать некорректно. В этом случае рекомендуется переустановить старый драйвер, то есть сделать откат. К сожалению, ошибки с драйверами после обновления довольно часто встречаются в Windows 10.
Инструкция, как обновить или откатить драйвер, используя стандартные средства системы:
- Первым делом попробуем обновить ПО. Для этого достаточно скачать его с официального сайта производителя и установить. При этом нужно выбрать свою версию системы (32 или 64 бит).
- Если проблема как раз и состоит в самом новом драйвере, его нужно откатить. Открываем «Диспетчер устройств» через контекстное меню «Пуска».

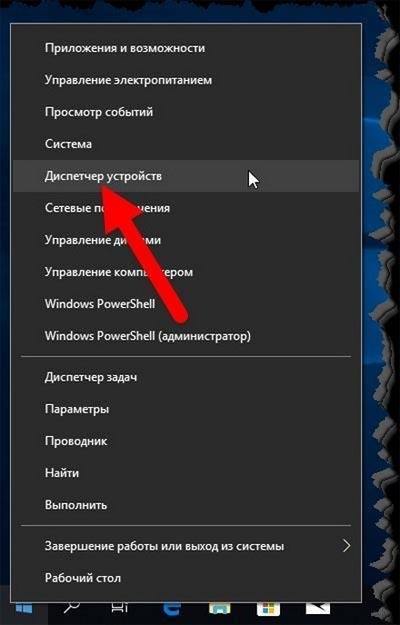
- В окне находим пункт «Сетевые адаптеры» и находим тот, в чьем названии есть слово «Wireless». Кликаем по нему правой кнопкой мыши и в контекстном меню выбираем «Свойства».

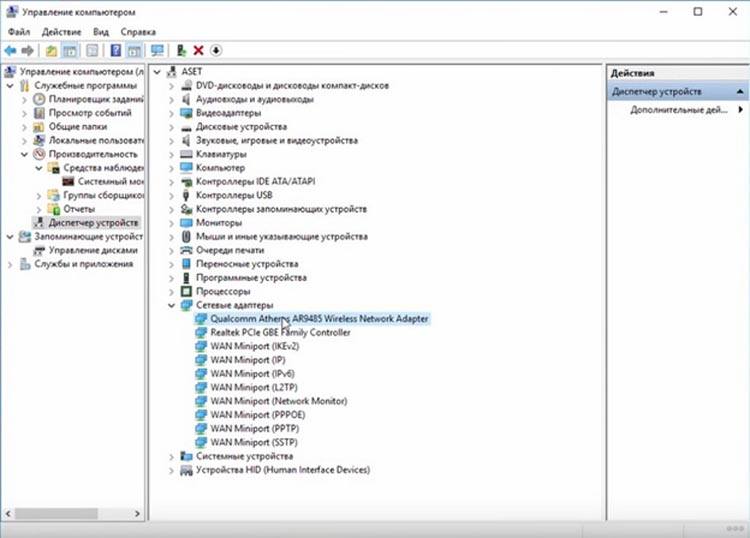
- В открывшемся окне сверху нужно выбрать раздел «Драйвер» и нажать на пункт «Обновить».

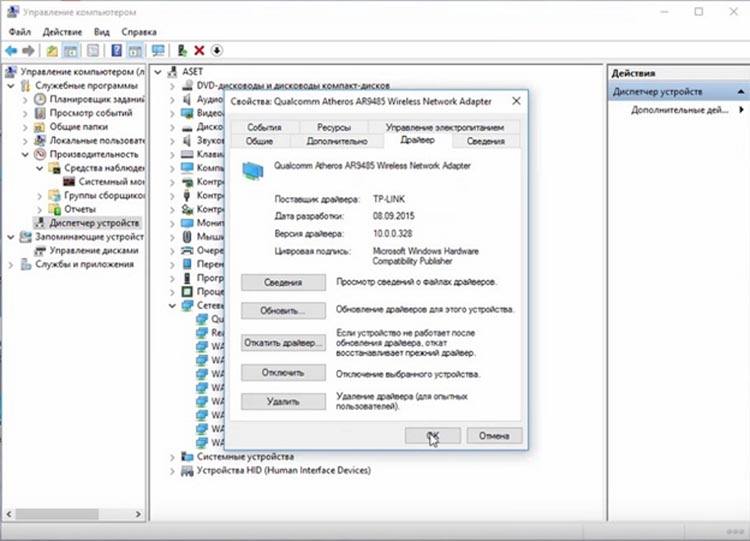
- В следующем окне выбираем «Поиск на компьютере».
- Убираем галочку с пункта «Только совместимые устройства» и выбираем предыдущую версию драйвера, которая была установлена ранее.

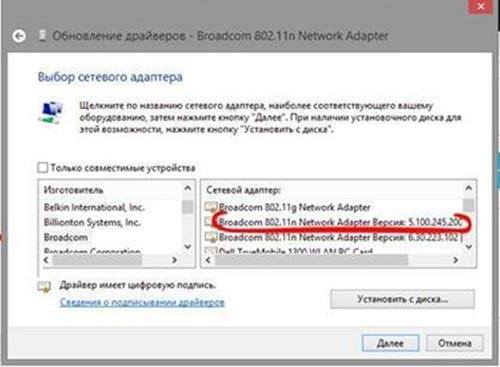
- После переустановки нужно перезапустить Windows и попробовать переподключиться к сети. Проверьте, сохранилась ли проблема.
Смена канала раздачи WiFi сети
Бывает, что данный канал, на который настроек ваш маршрутизатор, загружен многими другими устройствами (соседскими роутерами), и из-за этого постоянно теряется сеть WiFi на Виндовс 10. После чего приходится переподключаться заново.
Чтобы сеть WiFi не терялась по этой причине нужно переключиться на более свободный канал. Чтобы найти его, нам понадобится утилита inSSIDer:
- Загружаем утилиту с официального веб-ресурса
Сайт — com/products/inssider/ - Инсталлируем и запускаем.

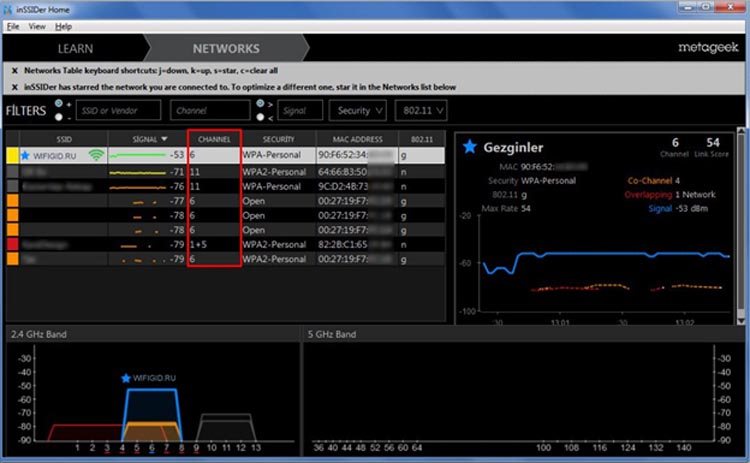
- Во второй вкладке «Networks» показан список доступных WiFi сетей с упоминанием используемых ими каналов в столбце «Channel». Как видите, на скриншоте сверху 4 сети работают на канале 6, еще две на канале 11, и одна сеть сразу на двух каналах – 1+5. Соответственно, в настройках роутера необходимо указать любой канал (в диапазоне от 1 до 11) кроме вышеперечисленных (особенно 6 и 11).
Мы узнали, какие каналы свободны. Теперь разберемся, как переключить свой роутер на свободный канал на примере роутера TP-Link:
- Заходим в веб-интерфейс маршрутизатора через браузер, используя его IP-адрес. Он указан на корпусе роутера, на наклейке с информацией. Самые распространенные адреса – 192.168.1.1 и 192.168.0.1. Также там будет необходимо авторизоваться – вводим логин и пароль с той же самой наклейки.

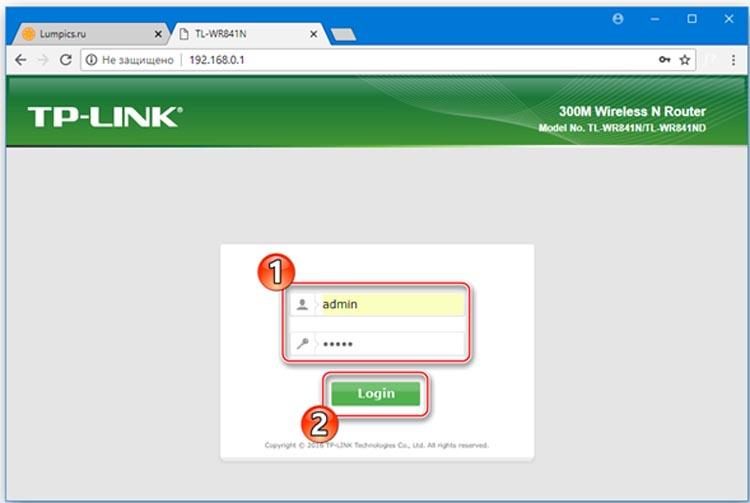
- Переходим к дополнительным настройкам, нажав на соответствующую вкладку сверху.
- Далее открываем «Настройки беспроводного режима».
- Здесь в строке канал нужно выбрать тот, который свободен (исходя из результатов сканирования inSSIDer).

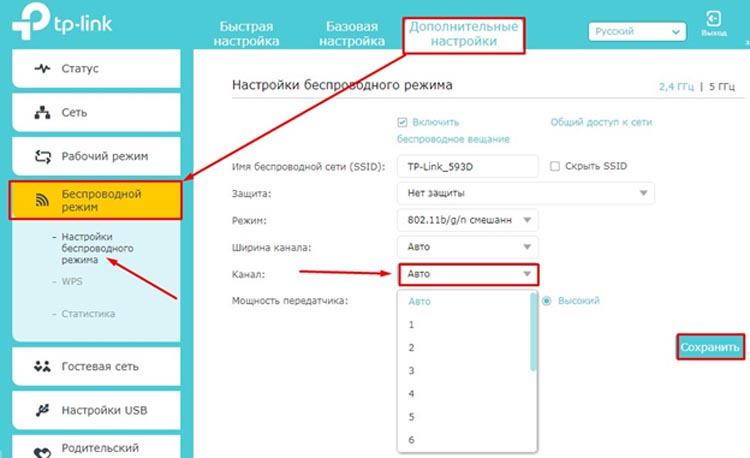
- Нажимаем на кнопку «Сохранить».
После переключения канала, помимо восстановленной стабильности соединения, возможен и прирост скорости.
Деактивация автонастройки TCP IP
На Windows 10 подключение к беспроводной сети может сбрасываться в том числе и из-за автоконфигурации TCP/IP. Чаще всего она удобна, но иногда такая функция делает соединение нестабильным, и ноутбук постоянно теряет сеть WiFi на Windows 10. При возникновении данной проблемы придется пожертвовать автонастройкой TCP/IP ради стабильности соединения. Делается это всего парой простых шагов:
- Открываем командную строку от имени администратора.
- Прописываем следующую команду: «netsh int tcp set heuristics disabled». Нажимаем клавишу «Enter».
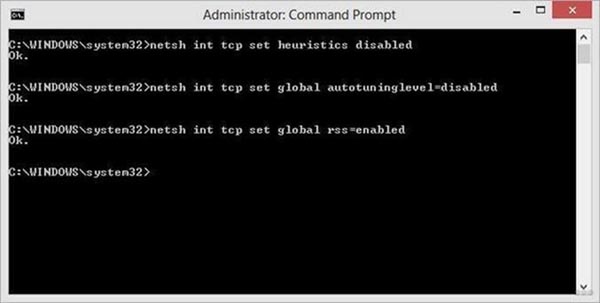
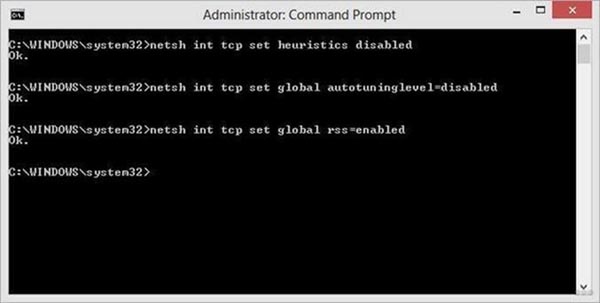
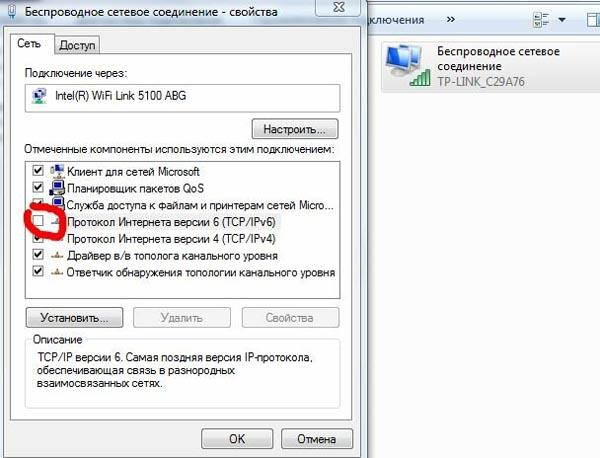
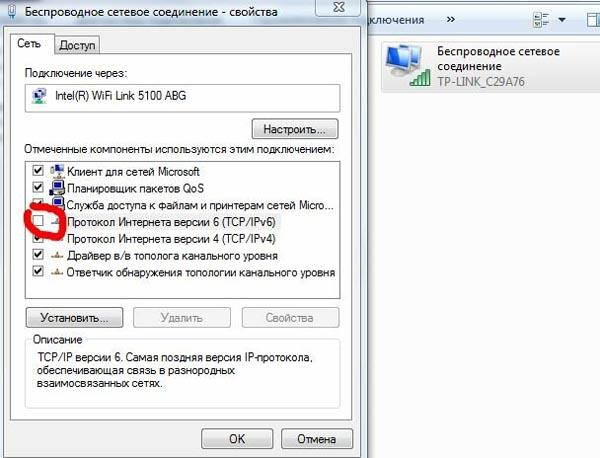
В контекстном меню открываем свойства подключения. Во вкладке «Сеть» убираем галочку с пункта «Протокол Интернета версии 6». Подтверждаем изменения нажатием на ОК, затем перезапускаем Windows.
Обновление WiFi профиля
Если параметры маршрутизатора, к которому подключается ноутбук, изменялись – то стоит обновить Wi-Fi профиль. Иначе есть вероятность, что подключение будет периодически сбрасываться, и соединение в целом будет нестабильным. Для обновления профиля WiFi необходимо сделать следующее:
- Кликаем правой кнопкой мыши по меню «Пуск», чтобы вызвать контекстное меню. В нем запускаем командную строку. Обязательно от имени администратора.

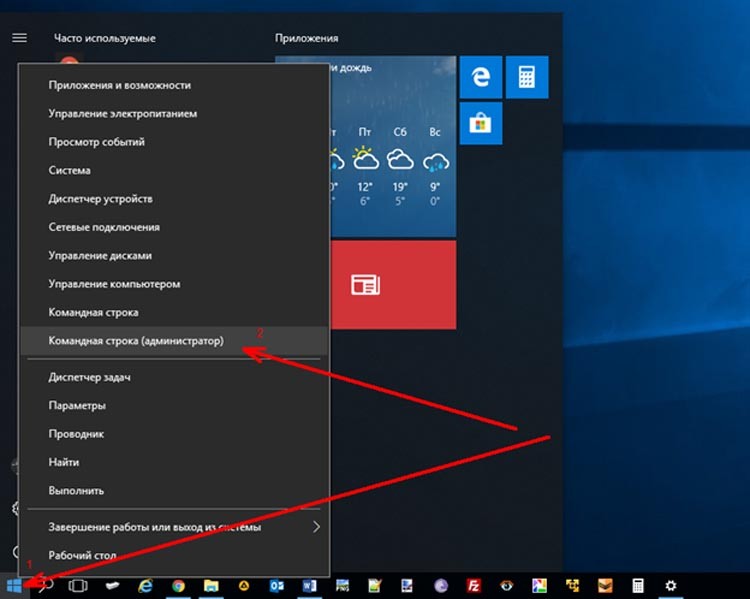
- В самом окне консоли нужно прописать команду «netsh wlan delete profile name= [profile name]», где profile name заменить на имя необходимой сети, профиль которой нужно обновить. Эта команда нужна, чтобы удалить сеть из системы, после чего нужно будет подключиться к ней по новой.
- Перезапускаем Windows.
- Переподключаемся снова к этой же сети.
Учитывайте, что для подключения придется заново вводить ключ безопасности сети. Если вы его не знаете, то соединиться не получится.
Итак, в этой статье мы рассмотрели с вами все возможные причины, из-за которых может теряться сеть WiFi на Windows 10. У вас остались вопросы? Обязательно задавайте их в комментариях! Мы постараемся в самое ближайшее время помочь вам.