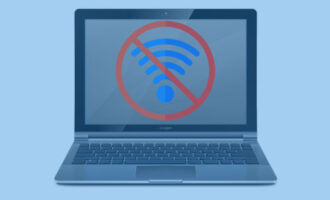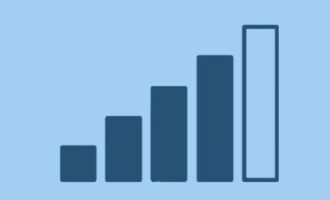- Как определить, что проблема именно в ноутбуке?
- Аппаратное включение адаптера на разных моделях ноутбуков
- Lenovo
- HP
- Asus
- На ноутбуке Acer
- MSI
- Программное включение беспроводного адаптера
- Maxidix WiFi Suite
- Включение адаптера при помощи командной строки
- Причины неработающего WiFi и способы их устранения
- Проблема с драйверами
- Вирусы
- Конфликт программ
- Не удается подключиться к беспроводной сети
- Беспроводная сеть отсутствует полностью
- Отсутствует сетевая карта в Диспетчере устройств
- WiFi отключается после выхода из спящего режима
- Подключение есть, но без доступа к интернету
- WiFi постоянно отключается
- После обновления Windows перестал работать WiFi
- Способы восстановления стабильной работы беспроводной сети
- Перезагрузка
- Сбрасываем TCP IP стек
- Отключение автонастройки TCP IP на ноутбуке Windows 10
- Откат системы
- На ноутбуке Леново
- Дезактивация антивируса
- Видео:Что делать если ноутбук не видит WiFi?
- Итоги
Проблемы с беспроводными сетями на ноутбуке могут быть из-за многих причин. Но что делать, если ноутбук не видит WiFi или теряет её? Для определения причин и их устранения есть ряд способов, как программных, так и аппаратных.
Как определить, что проблема именно в ноутбуке?
Если на ноутбуке не работает WiFi, то нужно убедиться, что проблема именно в нем. Для этого попробуйте подключиться к конкретной точке доступа с помощью другого устройства. Если у вас получилось, а при этом ноутбук не видит эту сеть (или вообще не отображает доступные сети) – то проблема, скорее всего, в нем.
Также возможно, что ноутбук не подключается к WiFi из-за установленной в маршрутизаторе блокировки конкретно вашего устройства. Удостоверьтесь, есть ли она, и отключите.
Аппаратное включение адаптера на разных моделях ноутбуков
Lenovo
На ноутбуке Lenovo аппаратное включение адаптера беспроводной сети осуществляется с помощью комбинации клавиш Fn+F3.
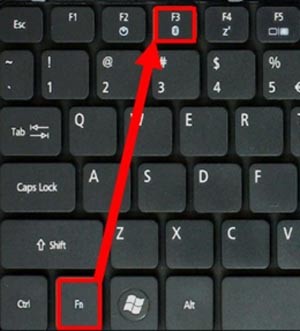
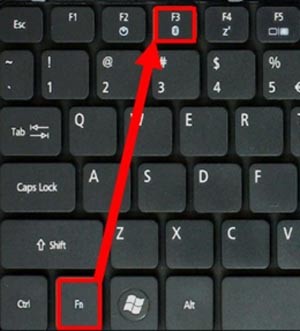
HP
На ноутбуке HP можно осуществлять включение беспроводной сети с помощью комбинации клавиш Fn+F12. При активации адаптера на кнопке F12 загорится светло-синий индикатор. Красный цвет свидетельствует о том, что модуль не работает.
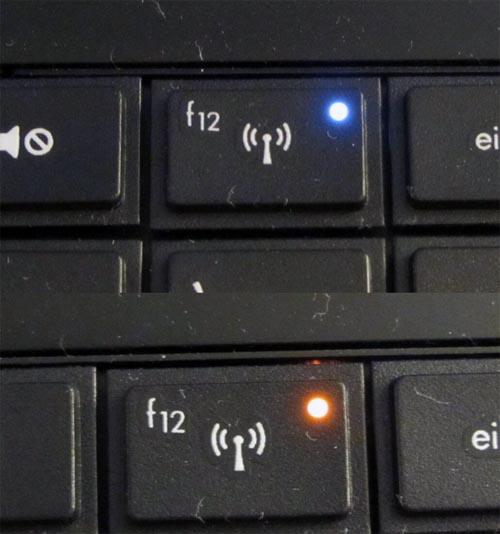
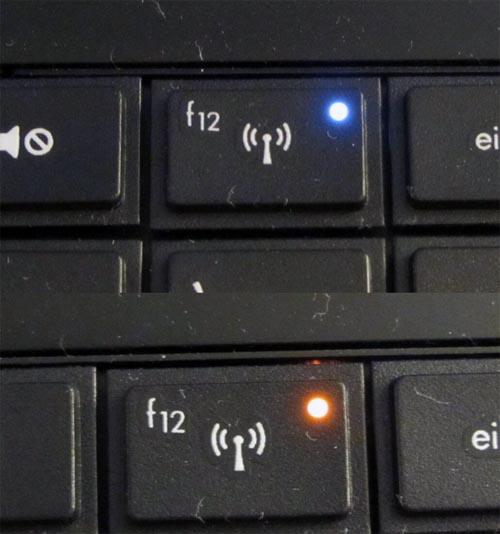
Asus
Чтобы на ноутбуке Асус включить модуль беспроводной связи, нужно воспользоваться сочетанием клавиш Fn+F3.
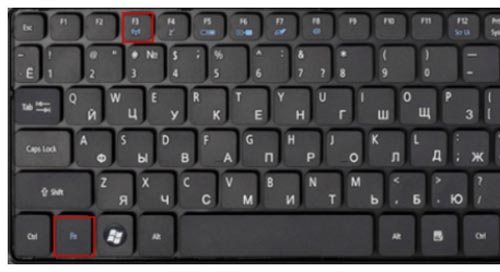
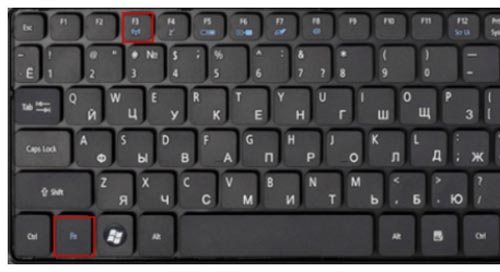
На ноутбуке Acer
На ноутбуках Асер комбинация та же самая – Fn+F3.
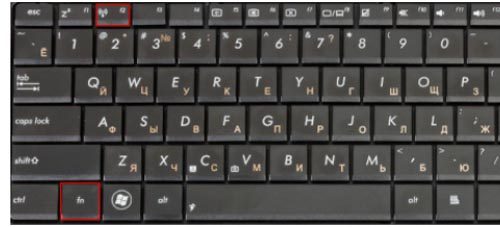
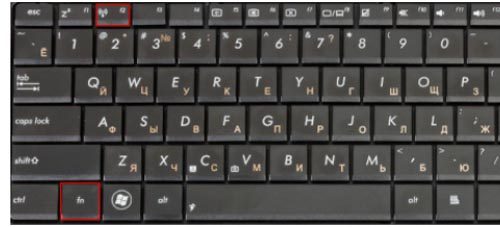
MSI
Для ноутбуков MSI работает сочетание клавиш Fn + F11 для включения модуля вайфай.
Программное включение беспроводного адаптера
Maxidix WiFi Suite
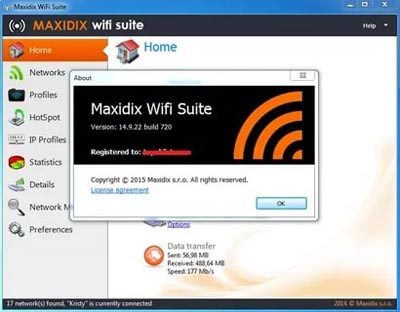
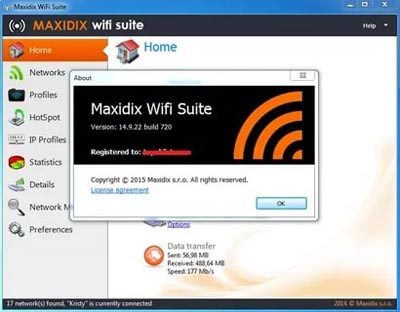
Maxidix WiFi Suite – программа на русском языке, позволяющая включать встроенный адаптер вайфай на ноутбуке. Утилита полностью бесплатна. Интерфейс представляет собой список доступных подключений с возможностью в считанные секунды подключаться к ним.
Включение адаптера при помощи командной строки
С помощью консоли Windows можно включать и выключать сетевой адаптер wifi на ноутбуке. Для этого нужно использовать утилиту netch.
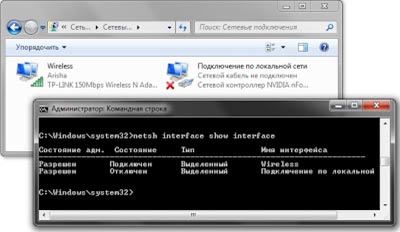
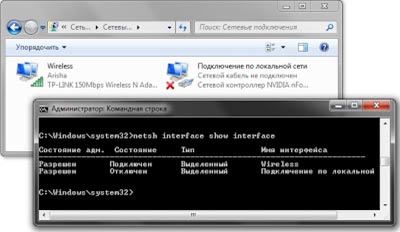
Команда будет выглядеть так:
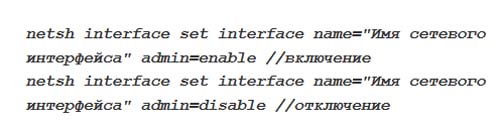
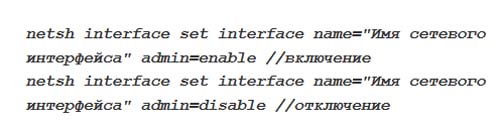
Причины неработающего WiFi и способы их устранения
Проблема с драйверами
В основном проблемы с модулем беспроводной сети бывают из-за некорректной работы драйвера (или его отсутствия). Для исправления этой проблемы следует сначала узнать, в каком состоянии находится сетевое устройство. Для этого зайдите в «Диспетчер устройств».
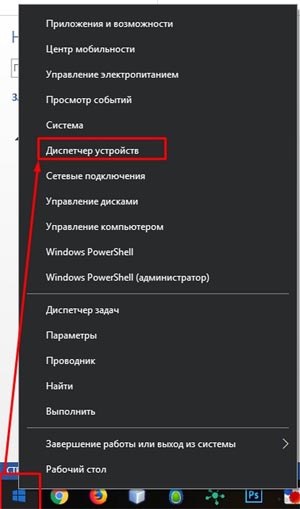
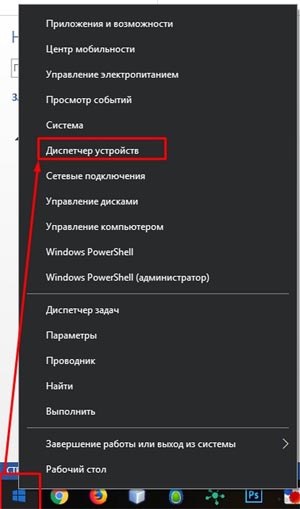
Разверните строку «Сетевые адаптеры». Обычно, нужный беспроводной модуль находится на первом месте. В имени должно быть слово «wireless».
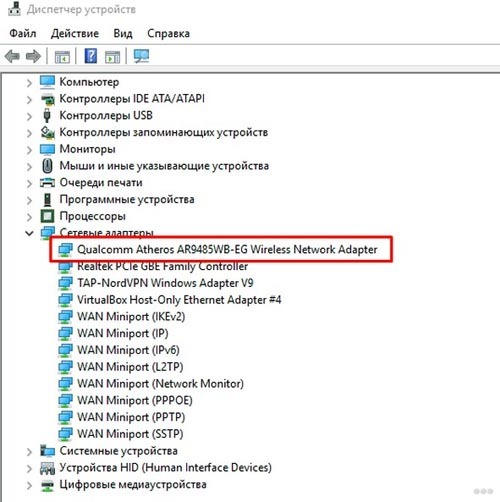
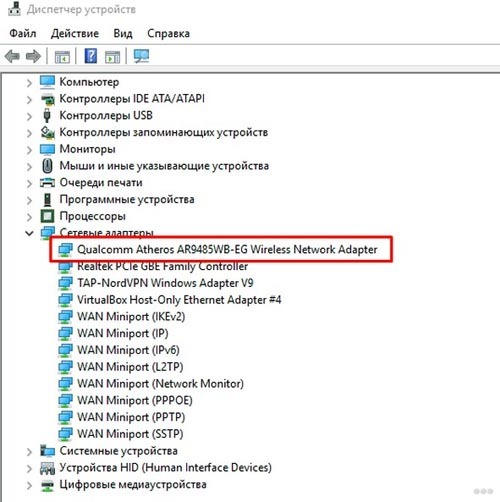
Если вместо синей иконки изображен желтый восклицательный знак (или устройства вообще нет) – то следует установить драйвер. Для этого нужно зайти на сайт производителя, либо же установить утилиту Driver Pack Solution. Программа установит недостающее ПО автоматически.
Вирусы
Бывает, что проблемы с беспроводными сетями случаются из-за вирусов. Просканируйте систему на предмет их наличия с помощью защитника Windows, или же через антивирус (NOD32, Avast, AVZ, Dr. Web и другие). Лучше всего включать расширенную или глубокую проверку
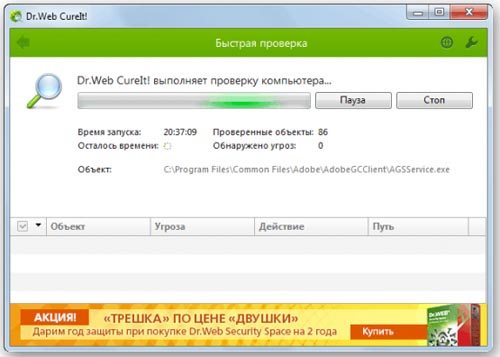
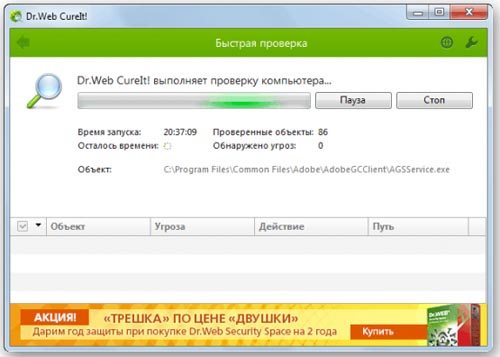
Конфликт программ
Антивирус или сторонние утилиты могут конфликтовать с драйверами сетевого адаптера и препятствовать стабильному интернет-подключению. Если на ноутбуке отображается список доступных для подключения сетей, но подключиться не получается – возможно, проблема именно в конфликтном ПО. Чтобы точнее понять, в чем проблема, рекомендуется попробовать подключить кабель напрямую к ноутбуку, без маршрутизатора. Если интернет появился, значит дело не в конфликте программного обеспечения.
Не удается подключиться к беспроводной сети
В этом случае можно попробовать перезагрузить роутер и ноутбук. На роутере нужно нажать кнопку включения, подождать, затем нажать еще раз. Если это не помогает, то стоит забыть сеть в системе, после чего подключиться снова, при этом заново набрав пароль. Забыть сеть можно, зайдя в «Управление параметрами сети Wi-Fi» и выбрав нужную. Также рекомендуется отключить антивирус на время подключения. Еще один совет – обновить конфигурацию оборудования через «Диспетчер устройств».
Wifi включен, но ноутбук не видит сеть или не может к ней подключиться
Подключению к беспроводной сети могут препятствовать посторонние программы, которые конфликтуют с сетевым программным обеспечением ноутбука. Чаще всего это антивирус. Его можно отключить (или удалить) и попробовать подключиться еще раз.
Беспроводная сеть отсутствует полностью
Возможно, что на ноутбуке полностью отключена беспроводная сеть. Для ее включения нужно:
- Зайти в «Центр управления сетями и общим доступом».
- В левом меню выбрать пункт «Изменение параметров адаптера».
- Нажать правой кнопкой мыши по иконке «Беспроводная сеть» и нажать «Включить».
Отсутствует сетевая карта в Диспетчере устройств
Если пропала сетевая карта в диспетчере устройств нужно попробовать переустановить драйвера. Также это бывает при повреждении сетевого модуля (например, он сгорел) или, если он выскочил из своего порта. Можно попробовать разобрать ноутбук и вставить его обратно.
Все работает, но список сетей пустой
Это может быть из-за отключенной антенны у модуля беспроводной сети. Чаще всего это происходит после разборки устройства и его некорректной сборке. Нужно снова разобрать ноутбук и подсоединить антенны.


Помимо этого, рекомендуется обновить драйвера сетевого оборудования до последних версий (скачивайте о официальных источников).
WiFi отключается после выхода из спящего режима
Для решения этой неполадки следует зайти в свойства беспроводного адаптера (в «Диспетчере устройств»). Открываем там подменю «Управление электропитанием», далее убираем отметку с пункта «Разрешить отключение этого устройства для экономии энергии».
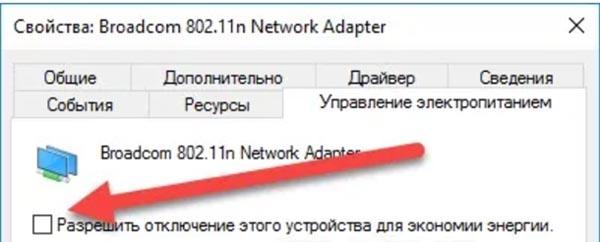
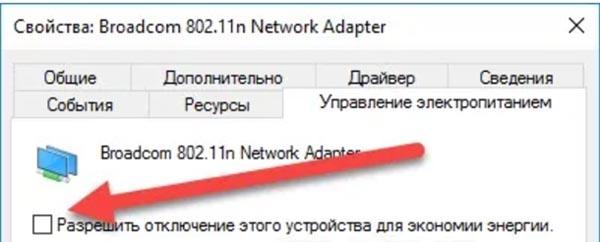
Подключение есть, но без доступа к интернету
Если в трее у значка сетевого подключения появился восклицательный знак, значит, что у вас не работает интернет на ноутбуке через wifi, но подключение к роутеру активно.
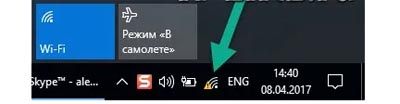
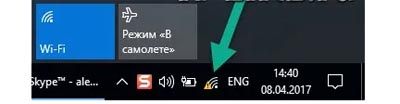
То есть ноутбук подключен к маршрутизатору, но по каким-то причинам доступ к сети ему заблокирован. Почему не работает интернет? Проблема в данном случае заключается не в ноутбуке. Нужно проверить, корректно ли подключен кабель провайдера, а также зайти в настройки роутера и посмотреть, активно ли подключение к интернету. Возможно, что проблема на стороне провайдера, если кабель подключен, но интернет не работает.
WiFi постоянно отключается
Чаще всего это происходит из-за того, что канал, используемый роутером, также используется и множеством других устройств по соседству. То есть, проблема в маршрутизаторе, а не в ноутбуке. Зайдите в веб-настройки устройства и смените канал, после чего попробуйте подключиться повторно. При переходе на свободный канал сеть должна стабилизироваться.
После обновления Windows перестал работать WiFi
Вы обновили систему, запускаете браузер и видите, что интернет перестал работать. Оказывается, что компьютер вообще теперь не видит никаких беспроводных сетей. Возможно, это произошло из-за установки некорректных сетевых драйверов. Или же при их инсталляции были допущены ошибки в реестре. Интернет виснет, сайты иногда вообще не открываются. В этом случае рекомендуется сделать их откат. Можно также осуществить восстановление системы до точки перед обновлением. Если после установки Windows 7 перестал работать wifi, то проблема в некорректной установке.
Возможные неисправности и способы их решения:
Способы восстановления стабильной работы беспроводной сети
Перезагрузка
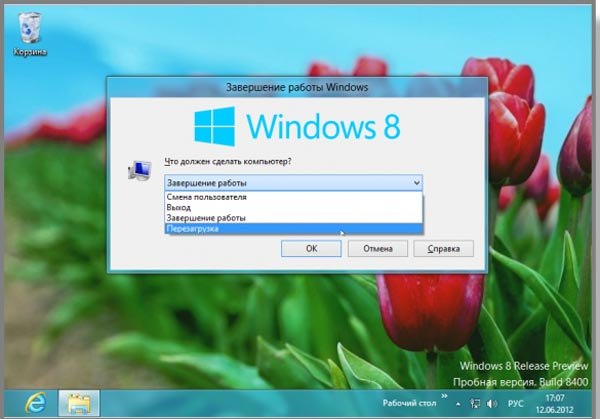
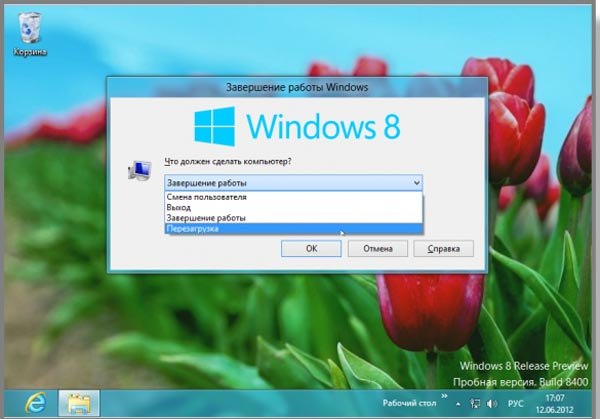
Самый простой способ, который иногда помогает, если компьютер перестал видеть сети – элементарная перезагрузка Windows. Также можно попробовать перезагрузить роутер, или перезапустить сетевой адаптер через «Диспетчер устройств» (нажав на «Отключить», а затем на «Включить»).
Сбрасываем TCP IP стек
Если ноутбук может подключиться к беспроводной сети, но соединение ограничено, то в этом случае помогает сброс TCP IP стека. Можно проверить, правильно ли прописаны настройки TCP/IP. Но проще сбросить их совсем до стандартных значений. Для этого нужно вызвать командную строку. Нажимаем горячую комбинацию клавиш Win+R, чтобы открыть окно «Выполнить», затем прописываем «cmd». В окне командной строки прописываем следующее:


После активации команды закрываем командную строку и перезагружаем компьютер. Теперь беспроводная сеть должна работать без перебоев.
Отключение автонастройки TCP IP на ноутбуке Windows 10
В последней версии ОС Windows появилась возможность отключения тюнинга TCP IP. Она нужна для улучшения производительности сетевых каналов за счет того, что память в буфере меняется динамически. Часто данная опция приносит неприятности (особенно это актуально для ноутбуков на Windows 10). Для стабилизации беспроводного соединения можно попробовать выключить автонастройку через командную строку (включаем ее от имени администратора).
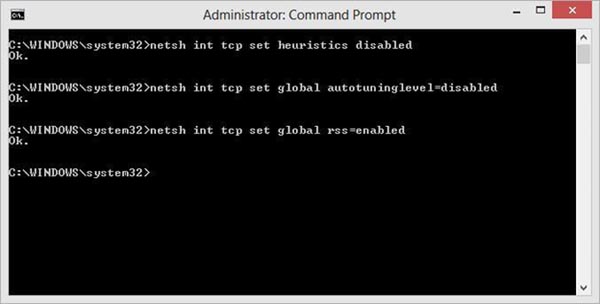
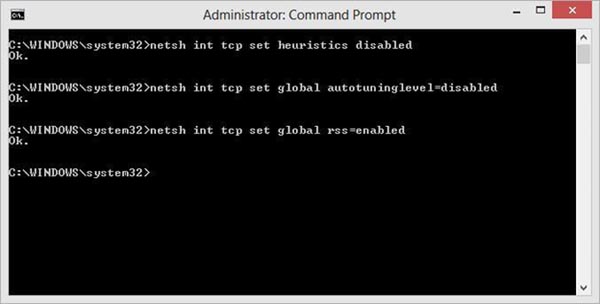
В окне командной строки необходимо прописать следующее:
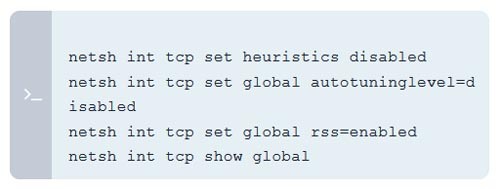
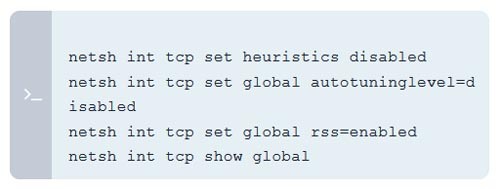
После каждой из 4 команд должно быть отображено оповещение «ОК», свидетельствующее об успехе. Как только вы ввели все необходимые команды, нужно закрыть консоль, после чего осуществить перезагрузку ноутбука.
Откат системы
Иногда проблема может крыться в неправильной установке сетевых драйверов в системе после их обновления. Особенно после установки ПО из ненадежных источников. Рекомендуется загружать драйвера только с официальных сайтов, чтобы избежать подобных проблем. Бывает, что после обновления Windows со свежими драйверами случаются неполадки. В этом случае нужно сделать откат до ранее установленной версии программного обеспечения. Пошаговая инструкция:
- Открываем «Диспетчер устройств» через «Панель управления».
- Разворачиваем строку «Сетевые адаптеры», выбираем нужный модуль беспроводной сети.

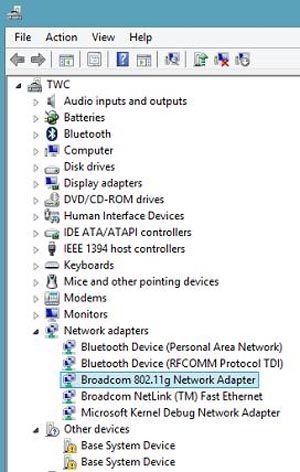
- Нажимаем правой кнопкой мыши по нему, кликаем по пункту «Обновить».
- Выведется окно, где нужно выбрать, как именно стоит обновить драйвера оборудования: через автоматический поиск в интернете или же через поиск на компьютере. Выбираем второй пункт.

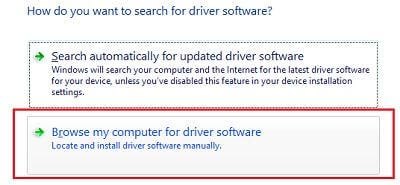
- В новом окне необходимо убрать галочку со строки «Только совместимые устройства», чтобы было показано все сетевое оборудование. В списке справа выберите версию драйвера сетевого адаптера, которая старее нынешнего (это можно понять по номеру).

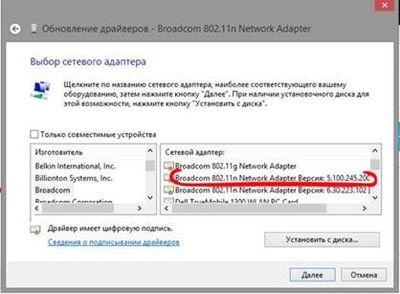
- Перезагружаем компьютер, пробуем снова подключиться к беспроводной точке доступа.
На ноутбуке Леново
В связи с предустановленным сетевым адаптером Broadcom на ноутбуках этой марки бывают частые неприятности с беспроводными подключениями. Например, компьютер подключается к сети, но через какое-то время отключается от нее, и так постоянно. Для исправления нужно переустановить сетевой драйвер на версию 5.100.245.200 через «Диспетчер устройств».
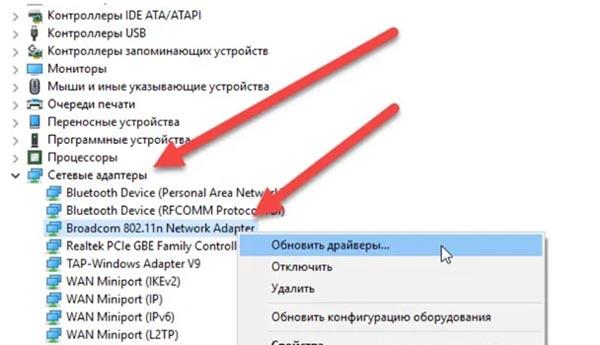
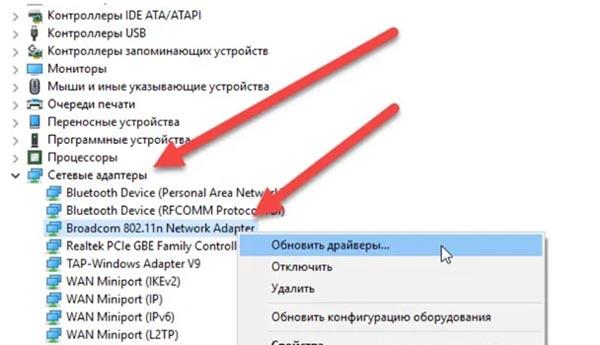
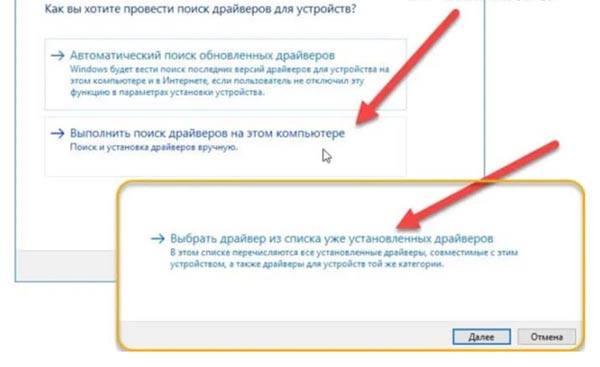
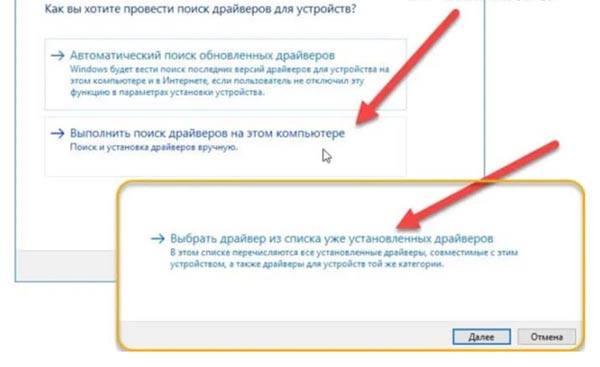
Далее ставим отметку напротив пункта «Только совместимые устройства»
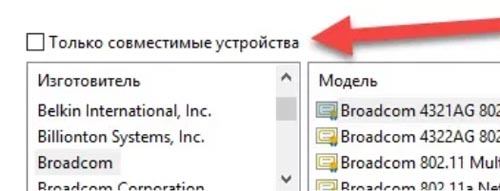
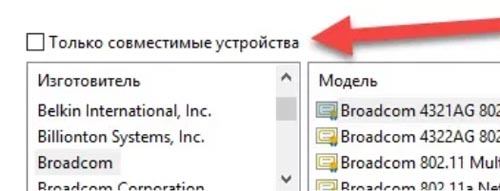
Нажимаем «Установить с диска» в правом нижнем углу.
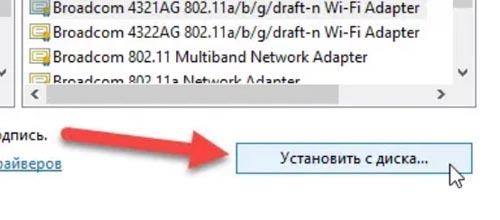
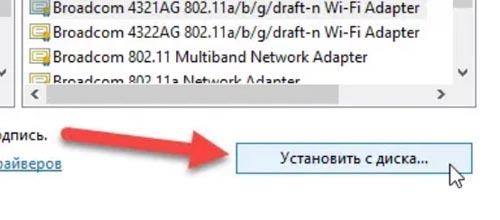
Указываем путь к скачанному драйверу, подтверждаем все действия.
Отключение энергосберегающего режима
На ноутбуке может быть включен энергосберегающий режим, который существенно ограничивает производительность компьютера и влияет на корректную работу оборудования, в том числе и сетевого. Для этого нужно сделать следующее:
- Открываем «Диспетчер устройств». Можно сделать это комбинацией клавиш Win+X, после чего в списке выбрать соответствующий пункт.

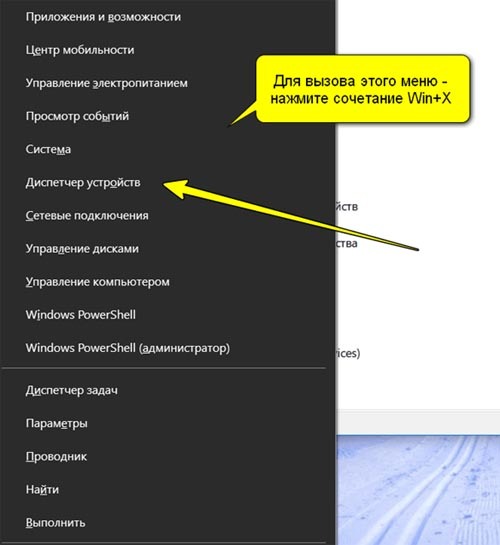
- В списке оборудования находим пункт «Сетевые адаптеры», разворачиваем его, выбираем свой модуль WiFi.

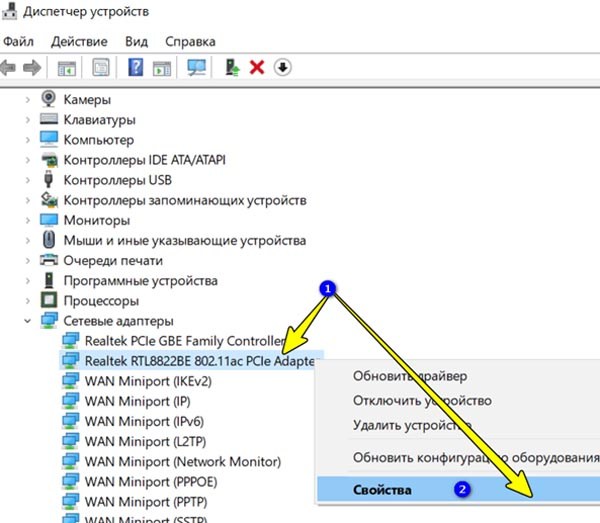
- Нажимаем по нему правой кнопкой мыши, чтобы отобразить свойства.

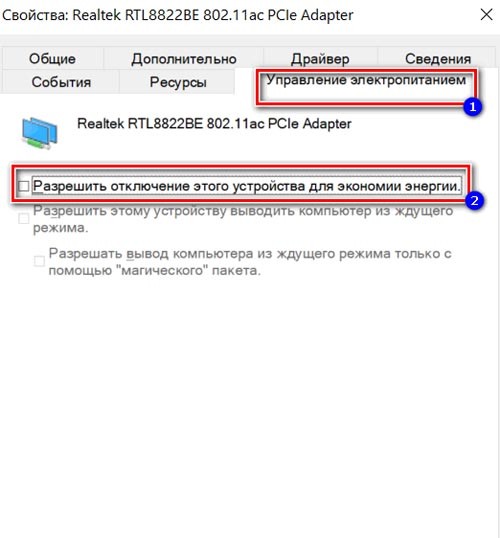
- В новом окне выбираем раздел сверху «Управление электропитанием» и убираем отметку с первого пункта, после чего подтверждаем проведенные изменения.
Также рекомендуется открыть «Панель управления» и зайти в настройки электропитания.
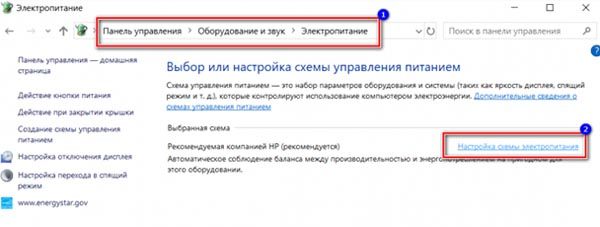
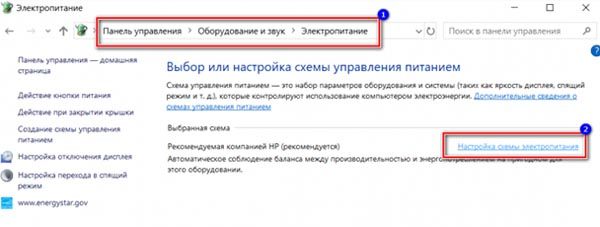
Нажимаем по 2 пункту, затем на «Изменить параметры питания».
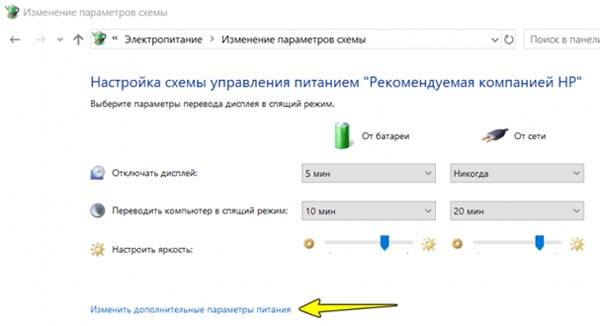
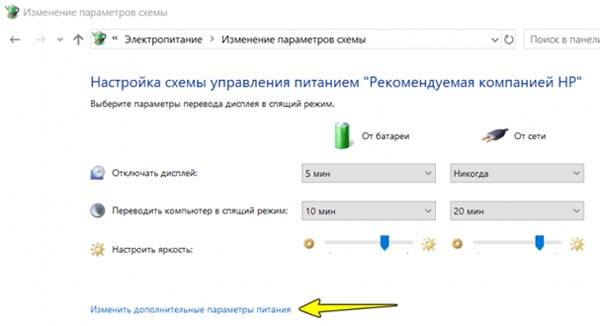
Выведется список параметров, там нужно найти пункт «Параметры адаптера беспроводной сети» и в строке «Режим энергосбережения» выбрать «Максимальная производительность».
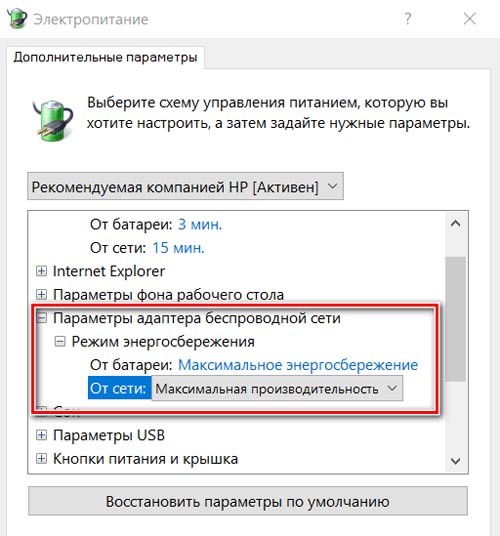
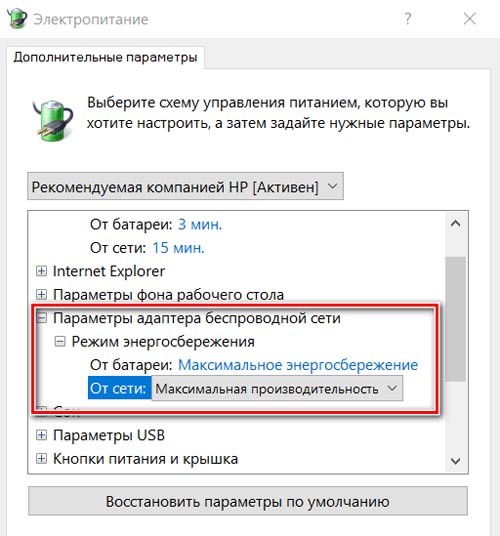
Подтвердите изменения нажатием кнопки «ОК».
Дезактивация антивируса
Как уже упоминалось выше, антивирус может конфликтовать с сетевым программным обеспечением ноутбука, поэтому его рекомендуется отключить (или вовсе удалить) и попробовать подключаться к WiFi точке доступа без него.
Видео:Что делать если ноутбук не видит WiFi?
Итоги
Если ни один из вышеперечисленных способов вам не помог, удостоверьтесь лишний раз, в ноутбуке ли проблема. Чаще всего неполадки с интернетом возникают именно из-за того, что не работает вай фай роутер, или работает некорректно.
Читайте далее: