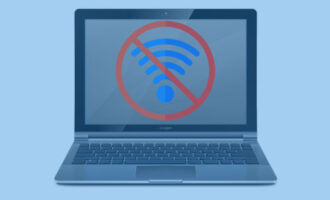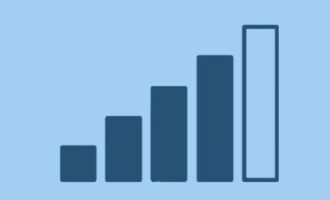- 10 способов решения проблемы
- 1. Перезагрузка роутера или ноутбука
- 2. Отключение режима Самолет
- 3. Ввод корректного пароля
- 4. Забыть сеть WiFi
- 5. Настройка энергопитания сетевого адаптера
- 6. Удаление и установка сетевого адаптера
- 7. Изменение типа шифрования
- 8. Переустановка драйвера сетевого адаптера
- 9. Просмотр ошибки в Журнале событий Windows
- 10. Сброс настроек роутера
- ВидеоФакт — 24 секретных функций Windows 10
Что делать, если на ноутбуке возникает ошибка «Не удается подключиться к этой сети WiFi в Windows 10»? С этой неполадкой может столкнуться любой пользователь Windows 10, и ниже мы перечислим 10 самых популярных и действенных способов решения проблемы, а также разберемся, как найти причину неполадки и что делать, когда ни один из способов не помогает.
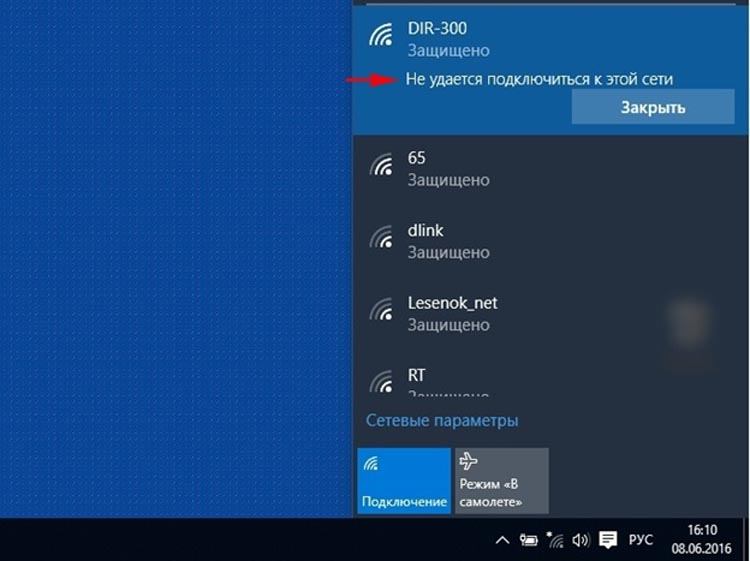
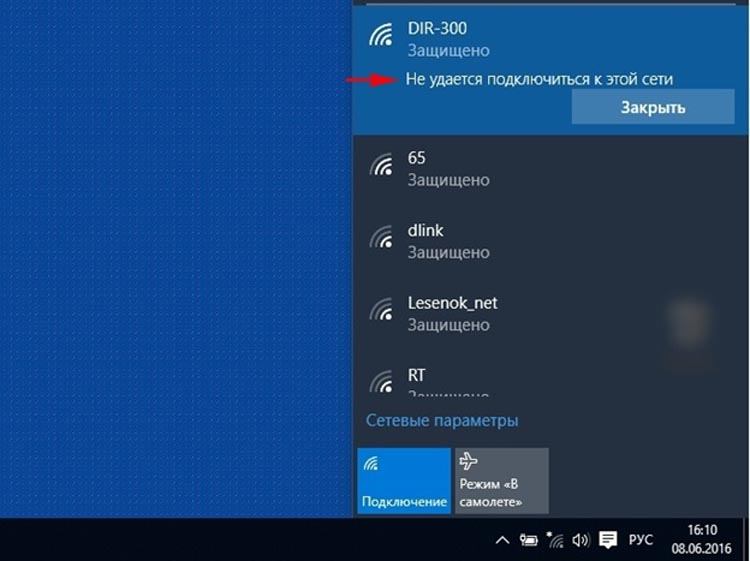
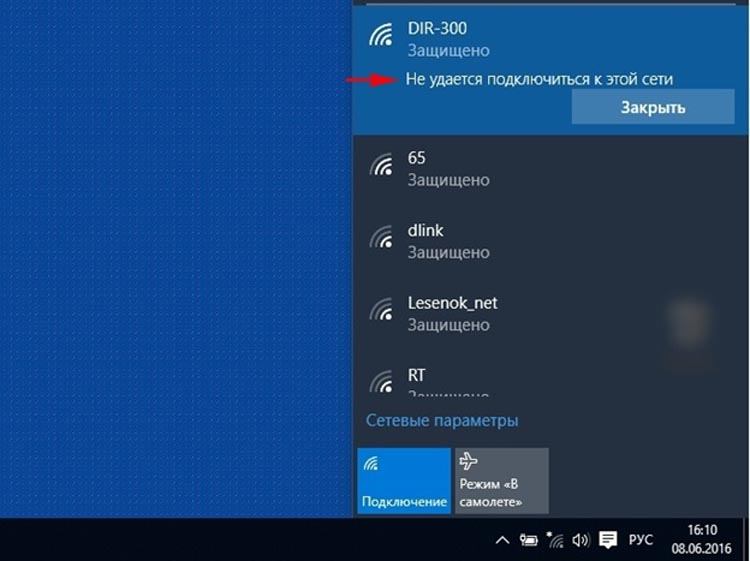
10 способов решения проблемы
1. Перезагрузка роутера или ноутбука
Самый простой и элементарный способ, к которому нужно прибегать в первую очередь – перезагрузка всех участвующих в подключении устройств – ноутбука и маршрутизатора.
Способов перезагрузки маршрутизатора существует несколько. Самый простой – это выключение и включение питания. Это делается с помощью специальной кнопки питания на аппарате. Если же данная кнопка отсутствует – то можно просто вытащить шнур питания из розетки, а затем вставить обратно.
Второй способ перезагрузки роутера – через веб-интерфейс устройства. К примеру, таким образом это можно сделать в меню маршрутизатора от производителя Asus.
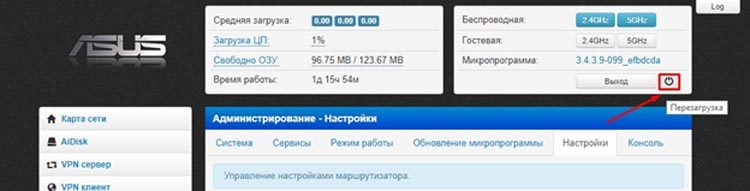
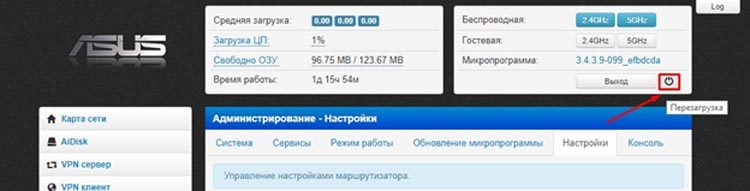
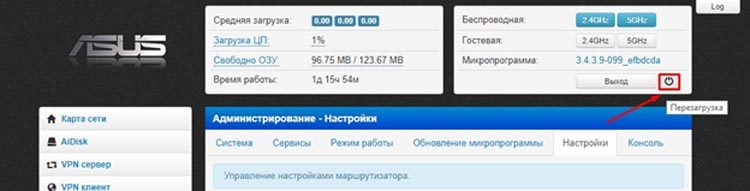
После перезагрузки обоих устройств попробуйте переподключиться к сети, чтобы проверить, устранилась ли ошибка «не удалось подключиться к сети».
2. Отключение режима Самолет
Возможно, проблемы с подключением к беспроводной точке доступа связаны с тем, что на Windows включен так называемый режим «В самолете». При работе в этом режиме ноутбук не подключается к сети, так как такая возможность блокируется системой. Чтобы его отключить и вернуть аппарат в нормальный режим работы, нужно кликнуть по иконке уведомлений в правом нижнем углу на пусковой панели.
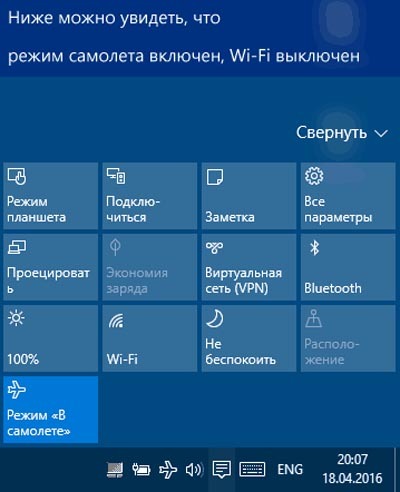
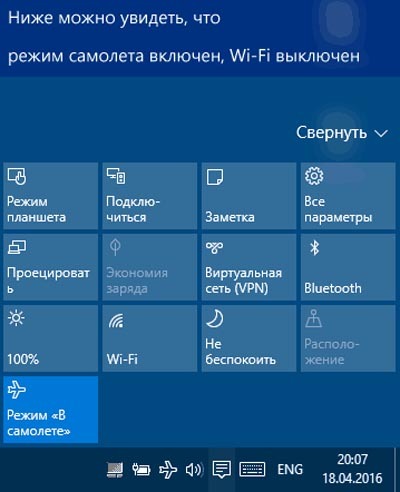
Также эта иконка может отображаться под списком доступных беспроводных сетей, если кликнуть по иконке WiFi внизу в трее. Если значок горит, значит режим включен, и нужно нажать по плитке, чтобы его отключить. После отключения попробуйте снова подключиться к точке доступа и проверьте, осталась ли проблема.
3. Ввод корректного пароля
Если вы не уверены, что введен правильный пароль от WiFi сети (или же он был изменен), то нужно узнать актуальный ключ безопасности через веб-интерфейс маршрутизатора.
Для этого берем устройство, переворачиваем и находим IP-адрес устройства, логин и пароль, которые нужны для доступа к веб-меню.



Подключаемся к маршрутизатору по проводу, открываем браузер, вводим в адресную строку найденный адрес (наиболее распространенные адреса – «192.168.1.1» или «192.168.0.1»), затем авторизуемся (можно попробовать самую распространенную комбинацию – admin/admin).
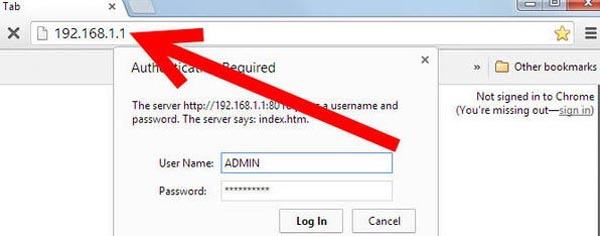
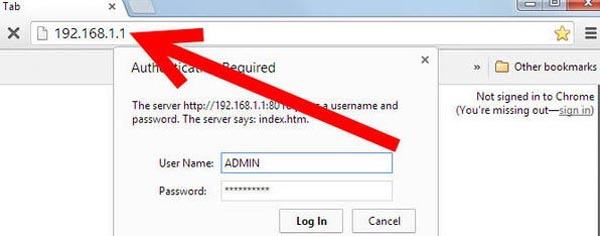
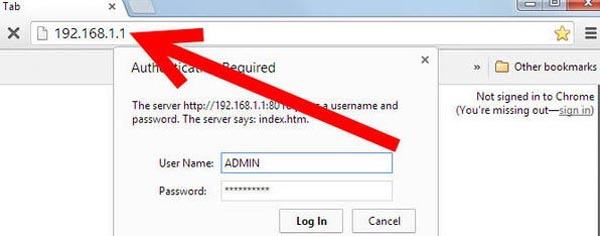
В самой панели управления открываем раздел, связанный с настройками беспроводного режима.
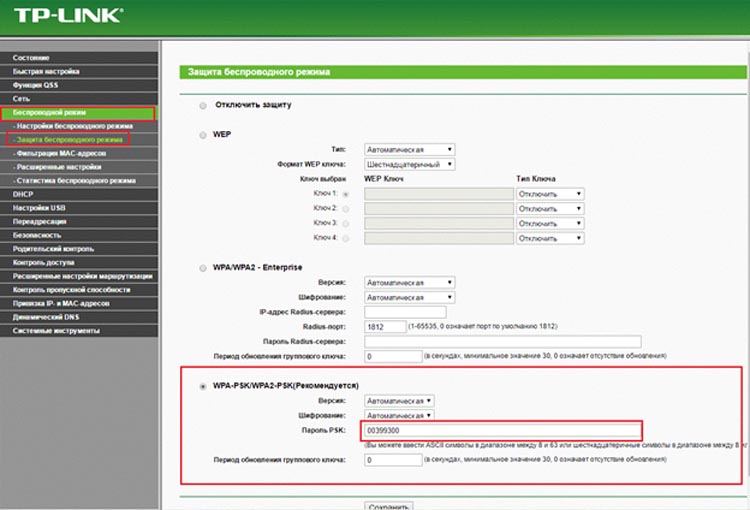
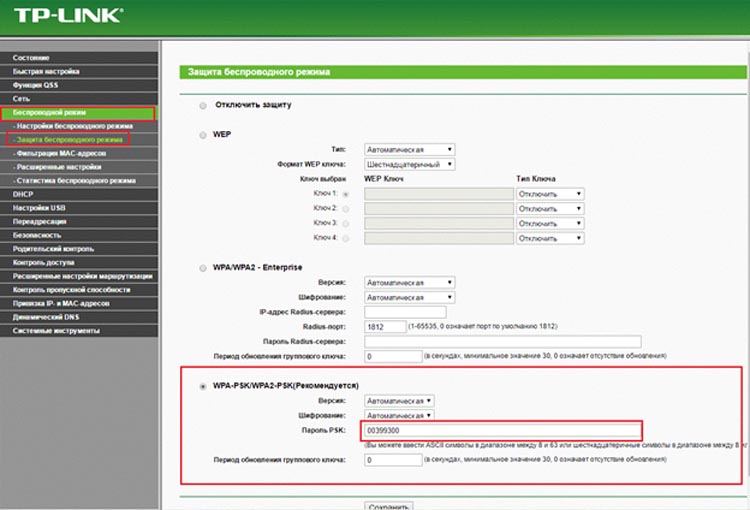
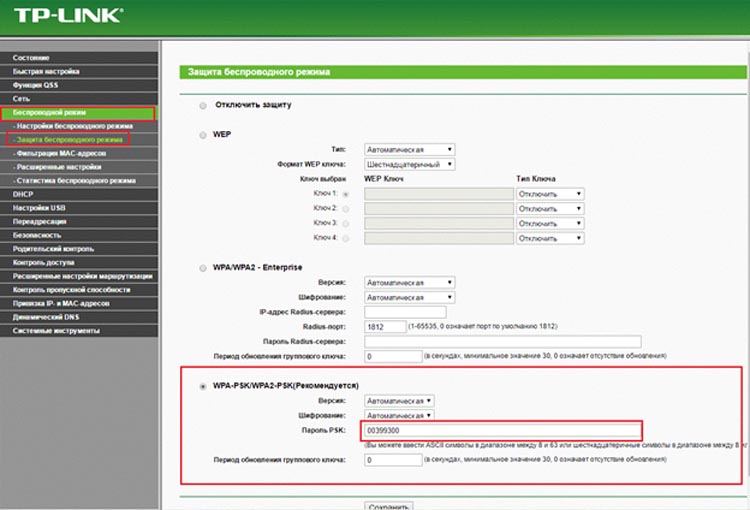
Пароль отображен в одноименной строке.
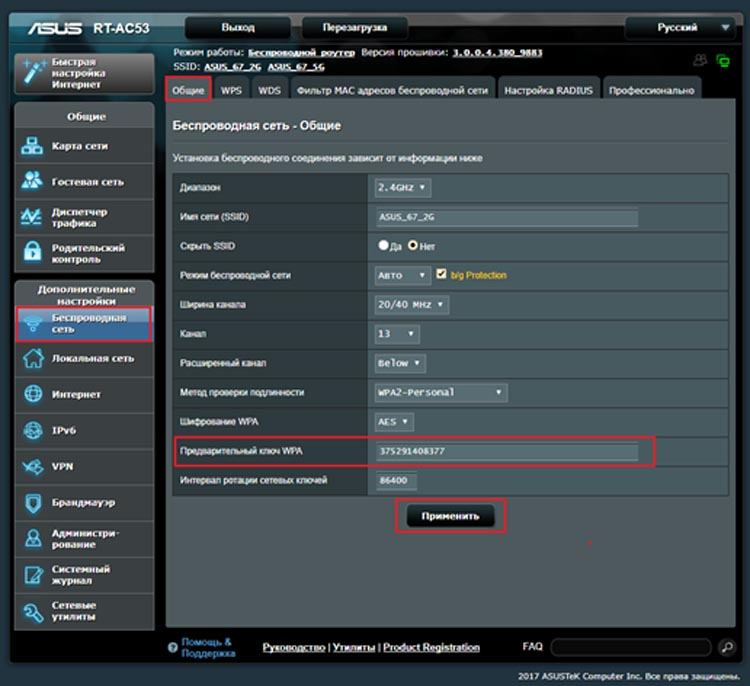
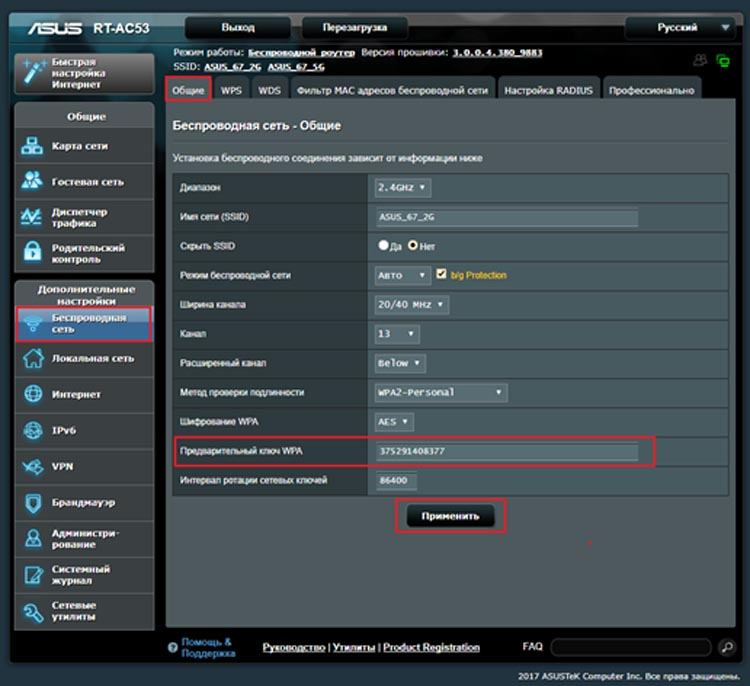
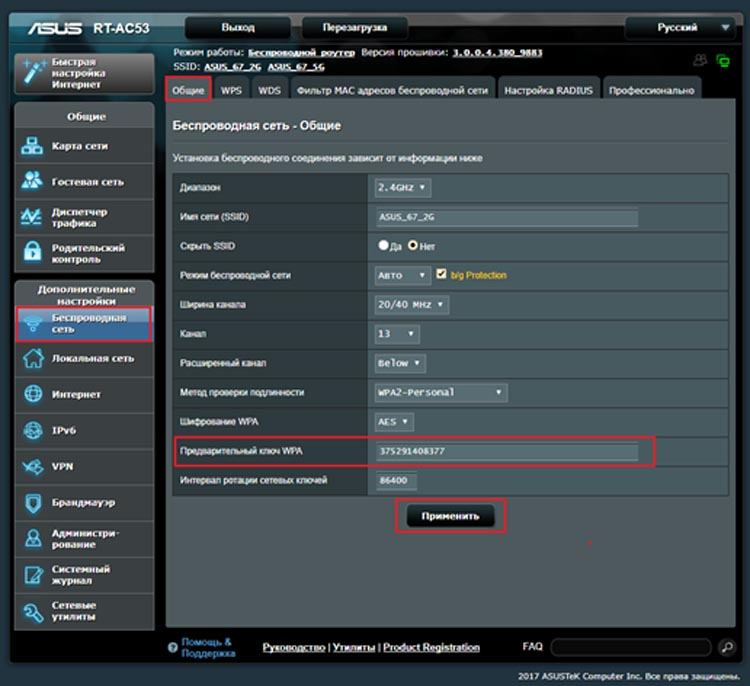
4. Забыть сеть WiFi
Еще один способ – забыть сеть, затем подключиться к ней заново. При этом придется вводить ключ безопасности заново. Если тип шифрования на роутере был изменен, то возможно, что ноутбук перестанет подключаться к сети и будет возникать ошибка. В таком случае этот способ поможет – система просто увидит, что тип шифрования данной точки доступа иной, и подключится к ней без проблем.
Для того, чтобы осуществить сброс сети Windows 10, делаем следующее:
- Кликаем в трее внизу справа по иконке WiFi.

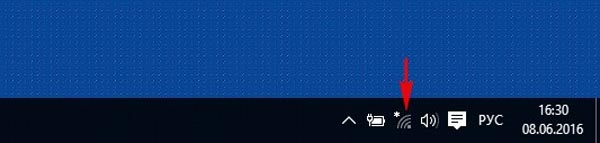
- Кликаем по строке «Сетевые параметры».

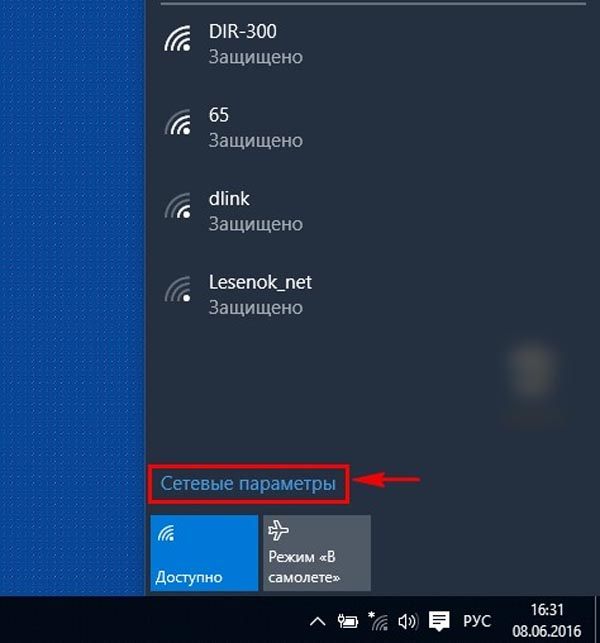
- В окне параметров переходим к разделу «Управление параметрами сети WiFi».

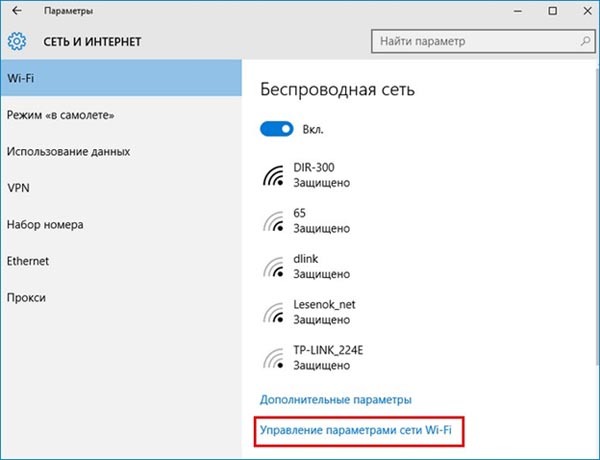
- В следующем окне будет отображен список всех точек доступа, к которым когда-либо подключался ноутбук. Щелкаем по нужной (при попытке подключиться к которой и возникает ошибка) и нажимаем по значку «Забыть».

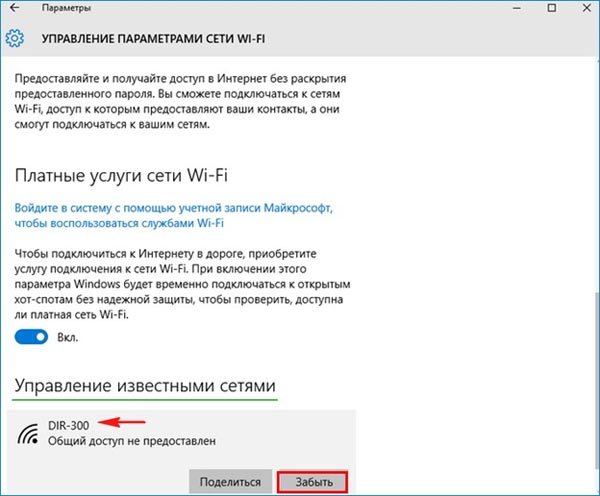
- После того, как точка доступа была забыта системой, пробуем переподключиться к ней заново. Для этого снова кликаем по иконке WiFi внизу, чтобы отобразить список доступных соединений. Выбираем нужную, жмем на «Подключиться» и вводим пароль.

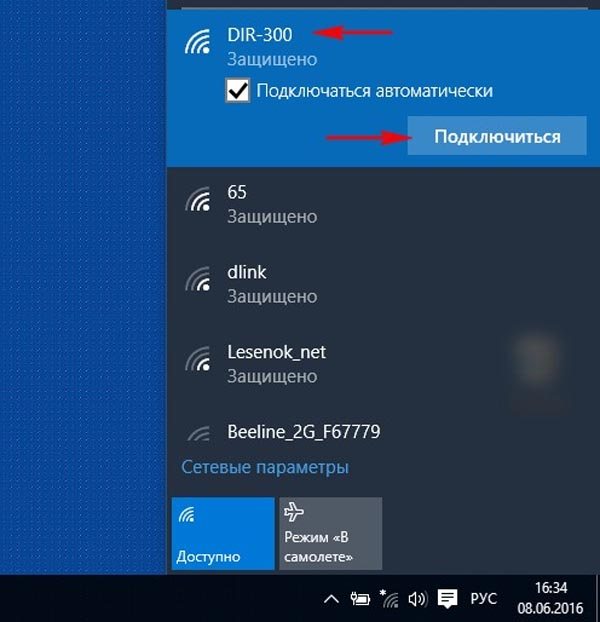
- При этом ошибка должна пропасть, и подключение должно успешно осуществиться.
5. Настройка энергопитания сетевого адаптера
Ошибки с адаптером WiFi могут возникать из-за его некорректной работы. Например, если он иногда выключается в целях энергосбережения. Эту опцию можно деактивировать. Пошаговая инструкция:
- Открываем Диспетчер устройств.

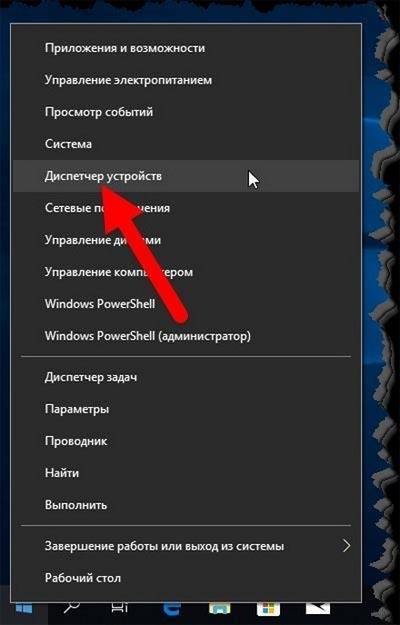
- Выбираем наш сетевой адаптер WiFi в строке «Сетевые адаптеры».

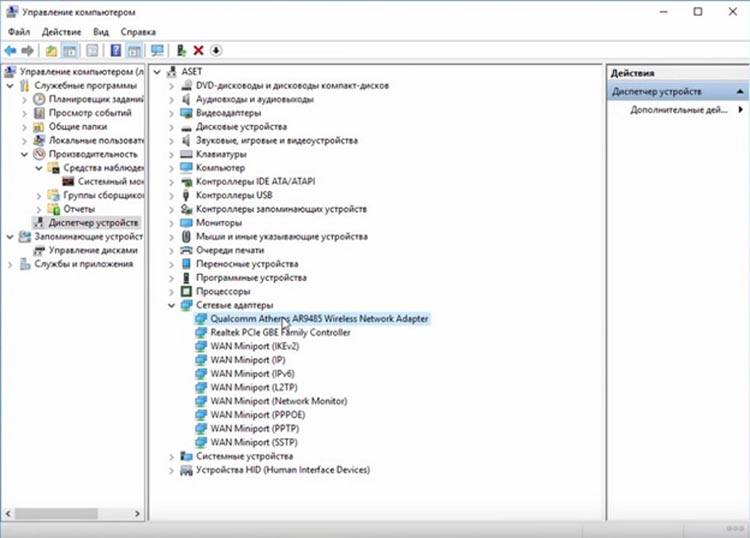
- Кликаем по нему правой кнопкой мыши и в контекстном меню выбираем строку «Свойства». Там будет пункт, связанный с отключением устройства для энергосбережения. Убираем галку с него, сохраняем изменения.
6. Удаление и установка сетевого адаптера
Можно также попробовать полностью удалить WiFi адаптер из системы, а затем установить его заново. Для этого также понадобится зайти в Диспетчер устройств и найти свой адаптер WiFi в списке. Кликните по нему правой кнопкой мыши, затем нажмите по пункту контекстного меню «Удалить».
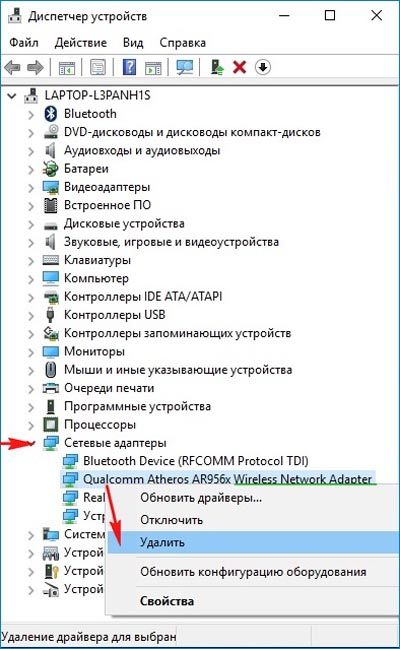
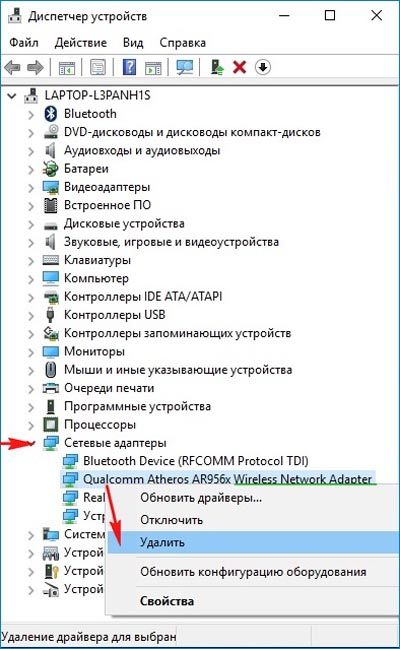
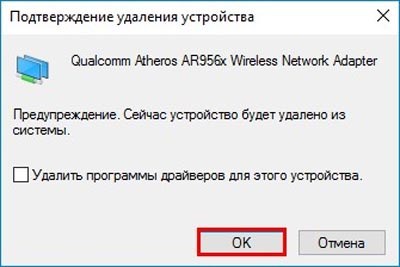
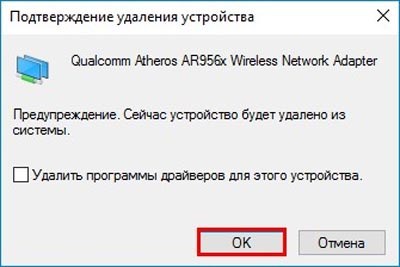
Теперь нужно перезагрузить ноутбук. При загрузке Windows устройство установится обратно автоматически. После этого можно попробовать заново подключиться к WiFi точке доступа.
7. Изменение типа шифрования
Если вы меняли тип шифрования на роутере, то ноутбук может перестать подключаться к нему. Есть 2 пути решения данной проблемы: забыть соединение WiFi и переподключиться к нему, либо изменить тип шифрования обратно на прежний. Первый способ мы описывали выше.
Чтобы изменить тип шифрования на WiFi маршрутизаторе, следует зайти в веб-интерфейсе в раздел, связанный с конфигурацией беспроводного режима. К примеру, так выглядит этот раздел на роутере марки D-Link.
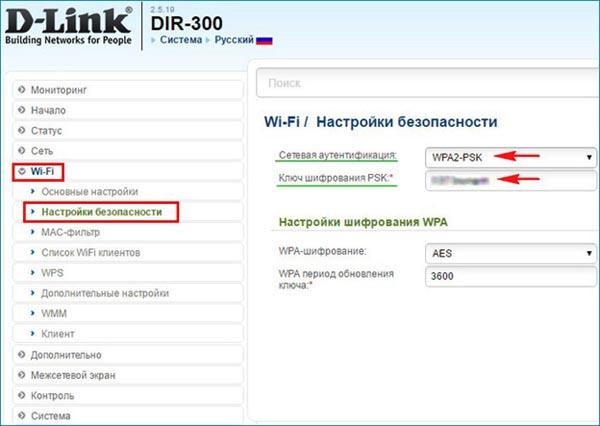
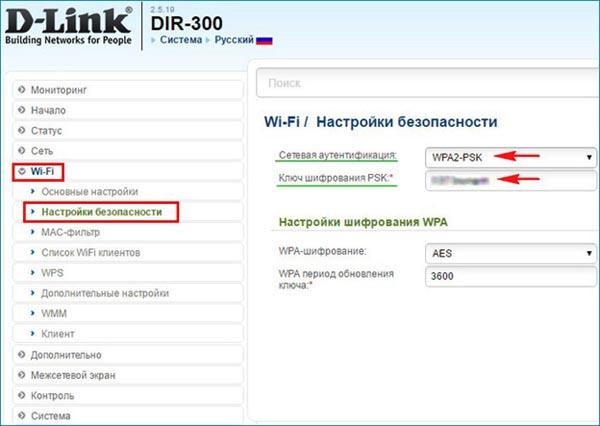
На TP-Link такой же раздел может называться «Беспроводной режим» или «Настройки беспроводного режима». В строке «WPA-шифрование» следует выбрать тот тип, который был установлен ранее. Если вы не знаете, какой тип был выбран до этого, попробуйте переключать их последовательно, после чего подключиться к маршрутизатору на ноутбуке.
8. Переустановка драйвера сетевого адаптера
Возможно, что ошибка «не удается подключиться к сети WiFi на ноутбуке Windows 10» возникает из-за проблем с драйвером сетевого адаптера ноутбука. Если он давно не обновлялся – его следует обновить. Если же, наоборот, ошибка стала появляться после установки свежего программного обеспечения, то нужно вернуть старую версию драйвера назад, т. е. откатить драйвер.
Сначала опишем, как обновить драйвер сетевого адаптера до самой свежей версии:
- Переходим на официальный веб-ресурс производителя компьютера. Там нужно будет выбрать свою модель аппарата, а также версию системы Windows 10 (32 или 64 бит).

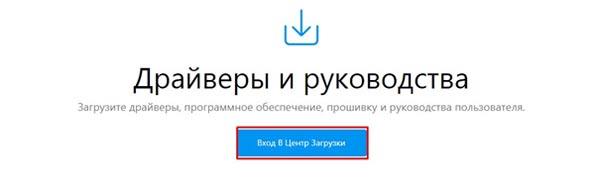
- После выбора необходимой версии ПО скачиваем ее на ноутбук, выбрав нужный каталог для сохранения файла.

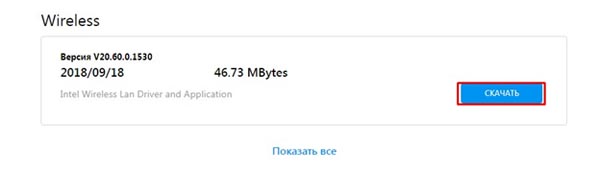
- Запускаем исполняемый файл установки программного обеспечения для сетевого адаптера из той директории, куда он был загружен.
Инструкция, как откатить драйвер до прежней версии, если после обновления произошла ошибка и не удавалось подключиться к сети WiFi на Windows 10:
- Запускаем Диспетчер устройств через контекстное меню Пуск (нужно кликнуть правой кнопкой мыши по иконке Пуск). Кликаем по нужному названию в списке.

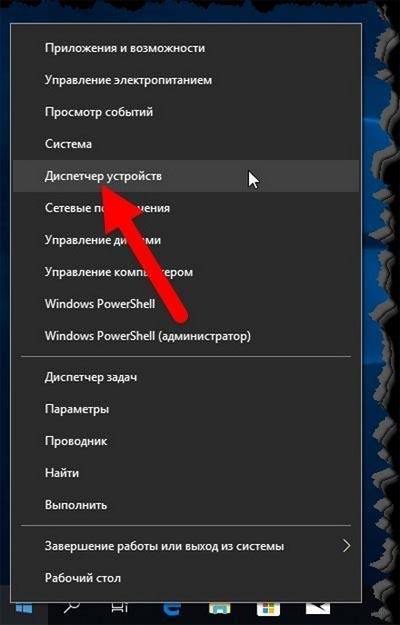
- Откроется окно со списком всего установленного оборудования в системе. Нам нужна строка «Сетевые адаптеры». Разворачиваем ее и кликаем по нашему адаптеру WiFi (в его названии должно быть слово Wireless).

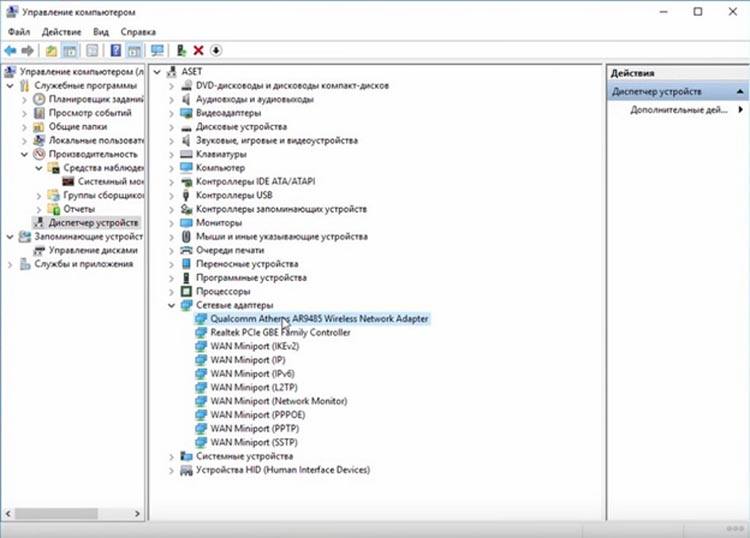
- Нам нужно открыть свойства адаптера. Кликаем правой кнопкой мыши по нему и выбираем соответствующий пункт появившегося меню. В свойствах выбираем вкладку «Драйвер» вверху, затем кликаем по кнопке «Обновить».

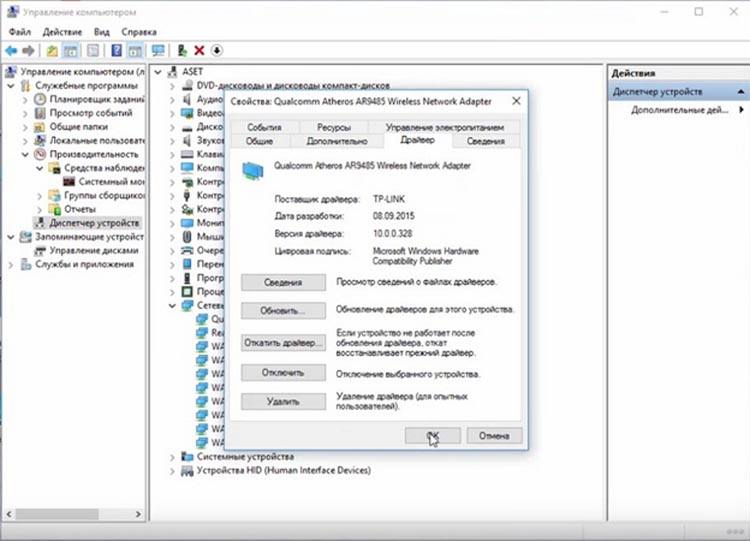
- В появившемся окошке выбираем искать ПО на компьютере. Галку со строки «Только совместимые устройства» нужно убрать. В списке справа находим прежнюю версию программного обеспечения для адаптера WiFi.

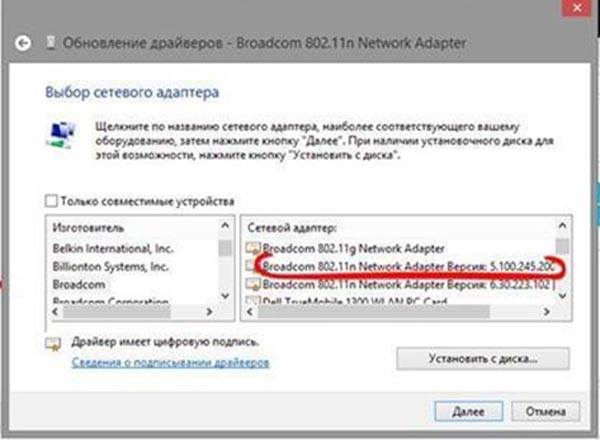
- По завершении инсталляции следует перезагрузить систему, чтобы изменения вступили в силу.
9. Просмотр ошибки в Журнале событий Windows
В журнале событий Windows можно найти причину возникающей ошибки чтобы устранить ее. Пошаговая инструкция:
- Кликаем по иконке «Мой компьютер» на рабочем столе правой кнопкой мыши.
- В контекстном меню выбираем строку «Управление».
- В левом столбце выбираем пункт «Просмотр событий», затем «Журналы Windows» и «Система».
Просмотр событий также можно открыть и через Панель управления.

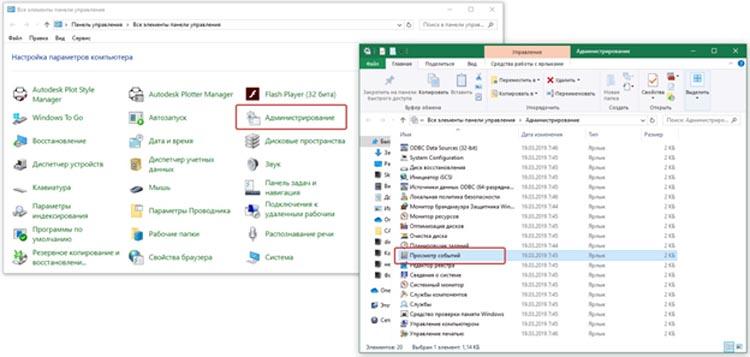
- В открывшемся окне справа нужно задать фильтр, введя ключевые слова «сеть», «адаптер», «ipv4», «ipv6».

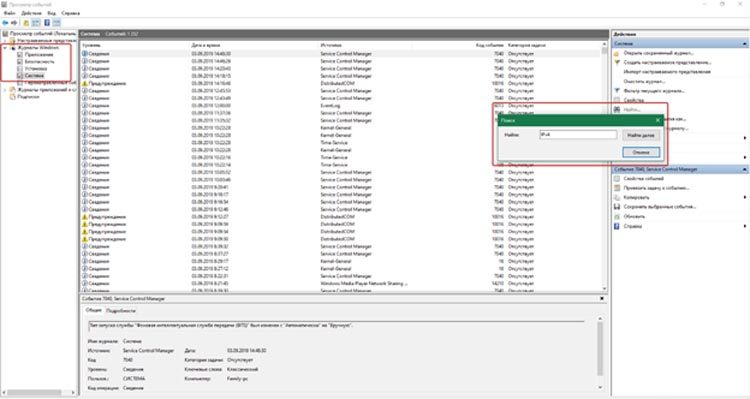
- Щелкаем по самой свежей записи с восклицательным знаком дважды. Отобразится описание неполадки и код, по которому можно узнать способ решения данной проблемы.

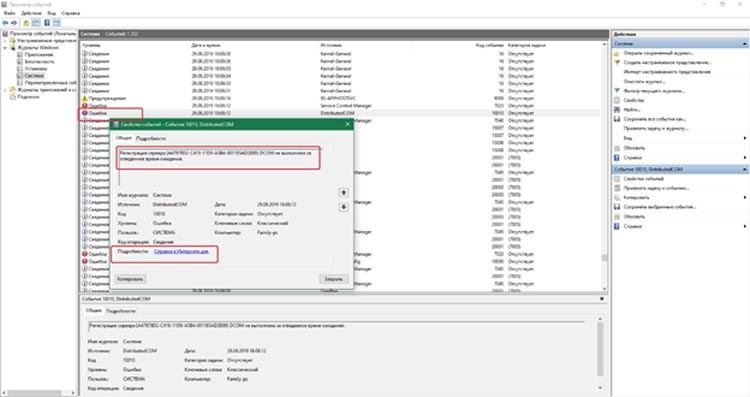
- После того, как неполадка была устранена, следует попробовать подключиться к точке доступа WiFi еще раз.
10. Сброс настроек роутера
Если никакой из вышеперечисленных способов решения проблемы, когда Виндовс 10 не подключается к WiFi, вам не помог, то возможно, что дело в роутере. Можно попробовать осуществить полный сброс настроек до заводских значений. Для этого на WiFi устройствах на корпусе присутствует специально предназначенная кнопка RESET. Обычно она располагается в отверстии, и для ее нажатия понадобится тоненький маленький предмет, к примеру, булавка или игла.



Для сброса следует удерживать кнопку в течение 15 секунд, пока не начнут мигать световые индикаторы маршрутизатора WiFi. При этом конфигурация устройства сбросится полностью, обнулятся все настройки, включая WAN, LAN, беспроводной режим и так далее. Так что стоит прибегать к этому способу только в самом крайнем случае.
Вам удалось решить проблему с подключением? Какой способ помог именно вам? Может у вас появились дополнительные сложности или возникли проблемы? Тогда обязательно напишите об этом в комментариях, и наши эксперты незамедлительно ответят вам!