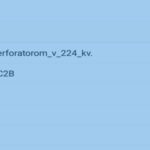Многие пользователи интернета сталкиваются с проблемой, как перезагрузить роутер. Обычно это необходимо, если устройство перестает работать должным образом: пропадает интернет, подключенные устройства отключаются и т. д. Ниже разберем, как перезапустить маршрутизатор посредством его же веб-интерфейса или кнопки на корпусе, используя системные инструменты Windows, а также удаленно. Кроме всего этого перечислим возможные проблемы и пути их решения с подробными инструкциями.
TP-Link


Самый простой способ, как перезагрузить вай фай роутер — нажать на кнопку выключения на корпусе устройства, и через полминуты-минуту нажать на нее снова.
Если по каким-то причинам устройство располагается далеко, и неудобно дотягиваться до кнопки, то есть другое решение. Можно перезапустить девайс посредством веб-меню настроек. Для начала нам понадобятся данные для открытия этих параметров, расположенные на этикетке на корпусе, при помощи которых мы войдем в роутер TP-Link.
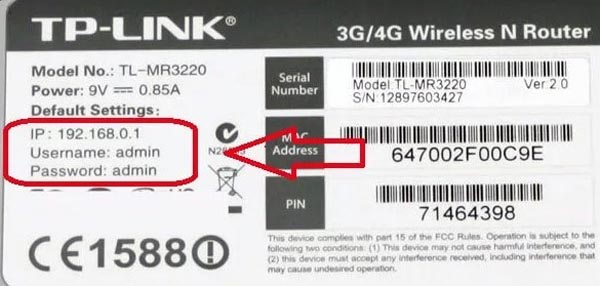
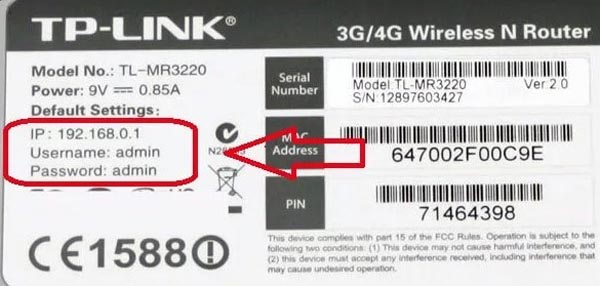
Там должны быть указан адрес (IP или символьный) и входные данные для авторизации. Запоминаем их. Далее делаем следующее:
- Открываем любой удобный браузер на устройстве, подключенном к роутеру (идеальный вариант – с компьютера, соединенного с аппаратом по кабелю). В адресной строке набираем этот адрес (не путаем адресную строку и поисковую в Яндексе или Гугле.

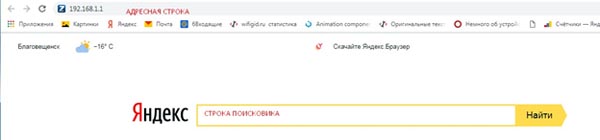
- В окне нужно будет авторизоваться. Вводим имя пользователя и пароль с наклейки.
- В настройках TP-Link нам нужно найти строку «Системные инструменты» (в меню слева), развернуть ее и найти пункт «Перезагрузить».

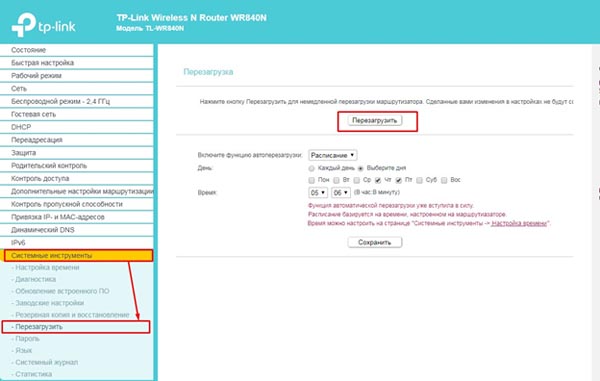
- Нажимаем на соответствующую кнопку в открывшемся меню. Устройство перезапустится. На более новых версиях прошивок кнопка перезагрузки присутствует прямо на главном экране сверху справа, так что и искать ничего не нужно. На английском она может называться «Reboot».

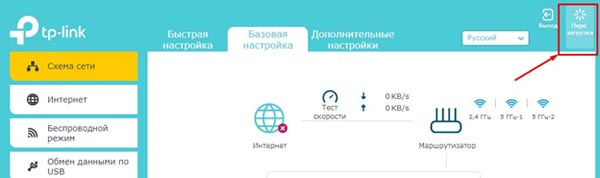
D-Link



Простейший способ – как и в предыдущем случае можно отключить устройство от питания (нажав на соответствующую кнопку отключения или выдернув шнур из розетки) и включить снова через минуту. Но то же самое можно сделать и программно: перезагрузить через компьютер, подключенный к роутеру по кабелю локальной сети или по беспроводному соединению.
Находим на корпусе этикетку с адресом девайса и входными данными для авторизации в веб-панели настроек (как правило, это admin/admin, но в некоторых случаях они могут быть и другими, лучше убедиться). Пошаговая инструкция, как перезапустить D-Link через панель параметров:
- Открываем браузер на компьютере и вводим в адресную строку вверху окна найденный на этикетке ip-адрес.
- При появлении окна авторизации прописываем туда логин и пароль.
- На меню настроек D-Link есть кнопка «Система». Нажимаем на нее, чтобы развернуть меню, и выбираем «Перезагрузить» или «Сохр. и Перезагрузить», если имело место изменение параметров, которые необходимо сохранить.

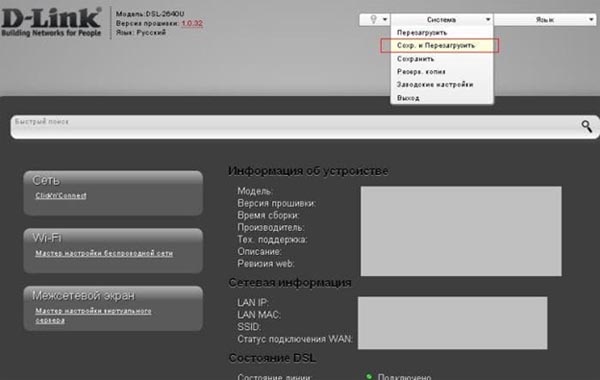
- Девайс перезапустится.
Asus


Сзади на девайсе есть кнопка питания. Ее необходимо нажать, чтобы выключить маршрутизатор, затем нужно подождать около минуты и включить его снова. Также можно просто выдернуть вилку из розетки и вставить ее через некоторое время обратно.
Теперь опишем программный способ, как перезапустить роутер Асус:
- Находим снизу устройства наклейку с техническими данными. Там должен быть указан IP-адрес маршрутизатора и данные для входа в веб-меню параметров роутера Asus. Запоминаем их.
- Открываем интернет-браузер на компьютере, соединенном с роутером по кабелю или беспроводному соединению. Прописываем в адресной строке сверху окна найденный адрес, далее заполняем строки с логином и паролем (они могут называться «Username» и «Password».
- Откроется главное меню настроек Asus. Сверху находим пункт «Перезагрузка». Нажимаем по нему.

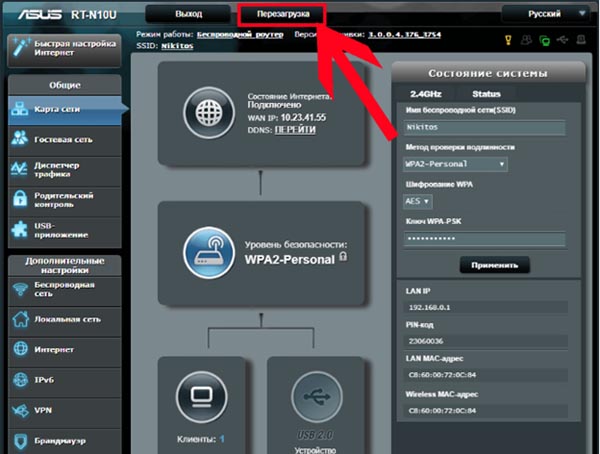
- Всё, роутер Asus перезапустится сам, больше ничего делать не надо.
Zyxel Keenetic


Для простой перезагрузки есть также 2 пути, как и в случае с устройствами от других производителей – с помощью кнопки (на картинке сверху она подписана как «Питание») или посредством выдергивания шнура питания из розетки.
В обоих случаях нужно между выключением и включением подождать от 30 секунд до минуты.
Удаленный перезапуск же осуществляется через доступ к веб-интерфейсу с подключенного компьютера. Подробная инструкция, как это сделать в случае с роутером Zyxel Keenetic:
- С помощью найденных данных на этикетке на корпусе маршрутизатора (IP-адрес, логин и пароль) заходим в веб-меню настроек через любой удобный браузер, введя адрес в адресной строке сверху окна и авторизовавшись во всплывшем окошке.
- Откроется главная страница параметров маршрутизатора. На панели снизу находим иконку шестеренки и нажимаем по ней.
- Во появившемся меню выбираем кнопку «Перезагрузить» в самом низу.

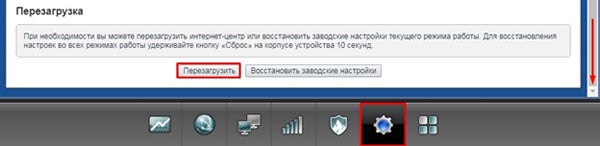
- Zyxel Keenetic полностью перезапустится.
Tenda


Сперва можно также попробовать выключить девайс с помощью кнопки питания или выдергивания кабеля из розетки, после чего включить обратно (но не сразу, а минимум через 30 секунд). Не стоит пробовать перезапустить маршрутизатор через кнопку RESET, так как она полностью сбрасывает настройки устройства.
Инструкция, как перезагрузить роутер Тенда через веб-интерфейс со своего компьютера:
- Находим адрес, логин и пароль пользователя на этикетке сзади или снизу роутера, запоминаем их.
- Запускаем браузер на компьютере и переходим по найденному адресу, после чего авторизуемся с помощью логина и пароля и тем самым входим в настройки роутера Tenda.
- На главной странице сверху выбираем раздел «Системные инструменты».
- В боковом меню слева нам нужен первый пункт «Перезагрузка». В открывшемся меню нажимаем по единственной кнопке. Устройство перезапустится, больше ничего делать не надо.

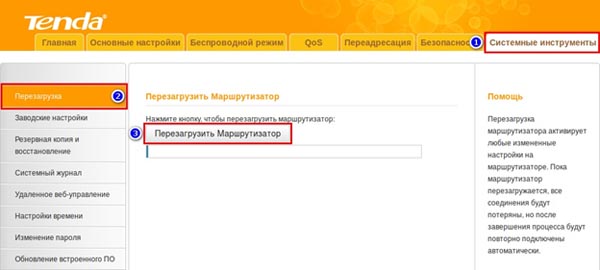
На другой версии прошивки путь к нужному пункту несколько отличается.
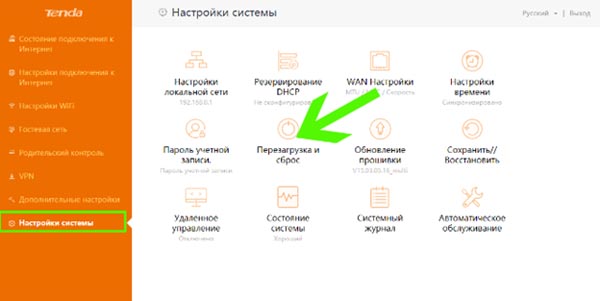
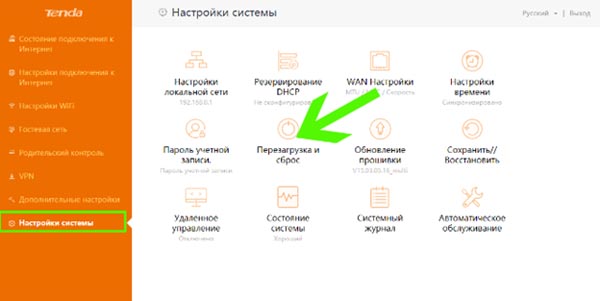
Huawei


Простейший способ перезагрузки – через ручное отключение питания (посредством кнопки POWER или выдергивания кабеля из электросети) и обратное включение через минуту (включать нельзя сразу).
При невозможности ручной перезагрузки нужно сделать это через интерфейс маршрутизатора с подключенного ПК (по проводу или беспроводному подключению). Пошаговая инструкция:
- Запускаем браузер на компьютере, чтобы открыть веб-интерфейс. Вводим IP-адрес маршрутизатора (указан на этикетке на корпусе снизу или сзади), а также данные для авторизации – логин и пароль (прописаны там же, но чаще всего встречается стандартная комбинация admin/admin).
- В окне нам нужно выбрать в верхней панели кнопку «Настройки», затем выбрать в левом меню раздел «Система», развернуть его и найти пункт «Перезагрузка».
- Нажимаем по одноименной кнопке. Девайс после этого выключится и включится самостоятельно.

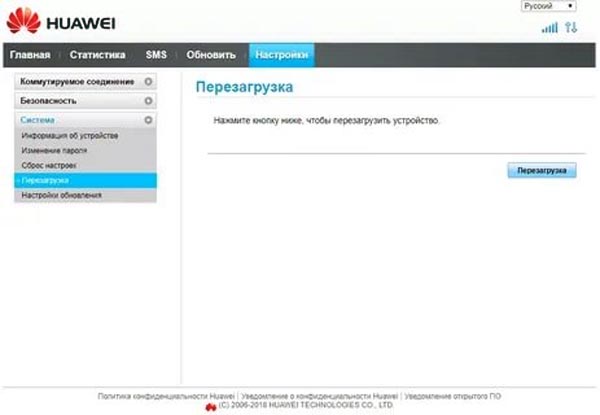
Xiaomi
Пошаговая инструкция по программному перезапуску роутера Xiaomi посредством веб-интерфейса:
- Заходим с компьютера в браузер и прописываем в адресной строке сверху IP устройства (указан на корпусе), далее вводим логин и пароль, найденные там же.
- В главном окне настроек сверху слева разворачиваем пункт, в котором указано название нашего устройства. Во всплывшем контекстном меню выбираем предпоследнюю строку «перезапуск» и подтверждаем свой выбор.

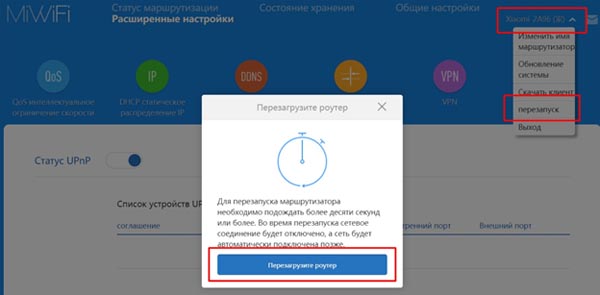
- WiFi роутер Xiaomi перезапустится.
Перезагрузка роутера через командную строку
Способ перезагрузки через командную строку также достаточно прост и осуществляется всего в несколько действий. Подробная инструкция:
- Вызываем окно «Выполнить» с помощью нажатия комбинации клавиш «Win+R».
- В появившемся окошке вводим команду «cmd» для вызова командной строки.
- Вводим команду «telnet 192.168.1.1», если адрес вашего роутера 192.168.1.1. В ином случае заменяем его на нужный. Нажимаем «Enter».
- Прописываем команду «reboot», чтобы осуществить перезапуск через командную строку этого роутера по данному адресу.

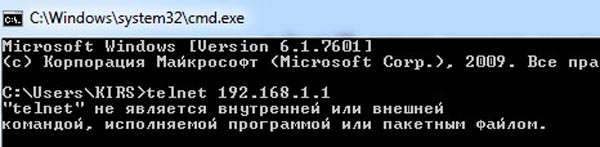
В некоторых случаях может оказаться, что telnet отсутствует в системе, и его нельзя активировать через командную строку. Тогда нужно загрузить стороннюю программу PuTTY и осуществить перезапуск маршрутизатора через нее. Это можно сделать с официального сайта.
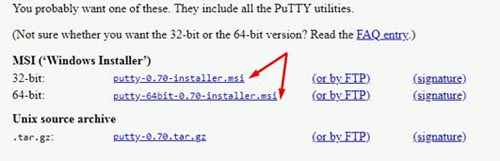
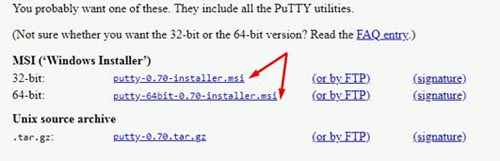
Выбираем версию для нашей системы, скачиваем и устанавливаем. Далее запускаем.
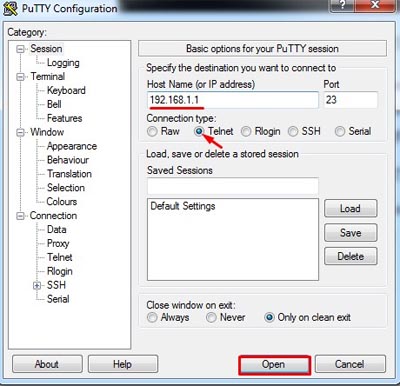
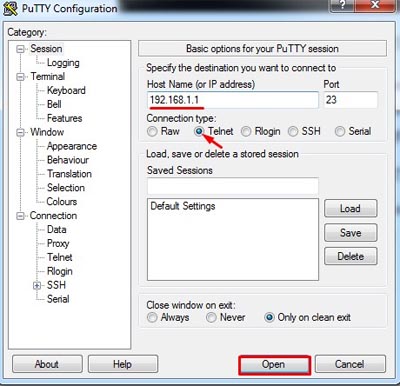
В строке «Host Name (or IP address)» необходимо прописать адрес маршрутизатора. Ниже отмечаем пункт Telnet. И уже после этого можно набрать команду «reboot» для перезагрузки WiFi устройства. Если и в этом случае перезагрузка не удалась – нажимаем на Tab, чтобы отобразить все возможные команды. Возможно, что команда, отвечающая за перезагрузку, называется немного по-другому.
Удаленная перезагрузка роутера
Под удаленной перезагрузкой роутера понимается его перезапуск через интернет, то есть теоретически это можно сделать с любого устройства, где бы вы не находились. При условии, что подключение настроено заранее. Практически любое WiFi устройство можно настроить на такую возможность.
Данный способ довольно проблемный, так как для доступа извне ваш маршрутизатор должен иметь статичный IP-адрес, чтобы вы могли к нему подключиться с мобильного устройства. Старый адрес же будет периодически меняться, что довольно неудобно, хотя и в этом случае можно подключиться к девайсу. Ниже будет показана подробная инструкция на примере роутера Zyxel Keenetic Omni II:
- В веб-интерфейсе нужно кликнуть по иконке из 4-х квадратов, которая располагается на панели снизу.


- В открывшемся меню нужно прописать название DNS, по которому мы сможем подключаться к девайсу через интернет. Нужно придумать оригинальное название. Нажимаем кнопку проверить, чтобы удостовериться, что это название никем не занято.

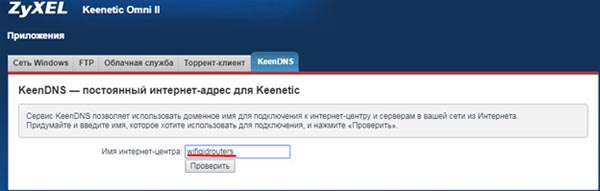
- Система сгенерирует адреса с заданным именем. Выбираем более понравившееся и нажимаем по «Применить».

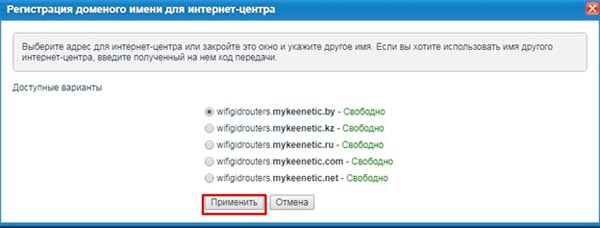
- При отсутствии белого адреса выбираем опцию «Через облако».

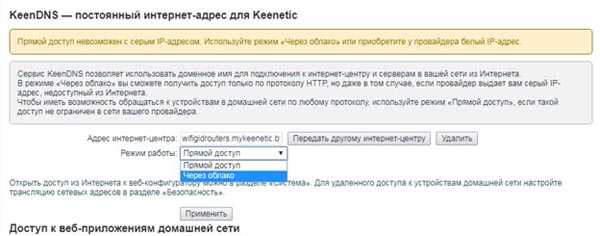
- Теперь можно попробовать подключиться к роутеру через глобальную сеть. Заходим в браузер, прописываем веб-адрес и авторизуемся.

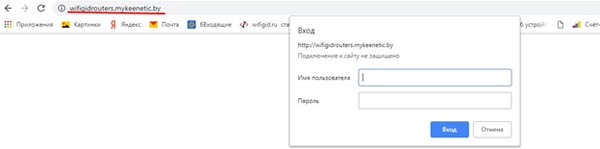
- Теперь можно перезагрузить роутер через веб-интерфейс, нажав на соответствующую кнопку Reboot Restart или Reload.
Настройка удаленного доступа для перезагрузки
При наличии белого адреса нужно также установить некоторые параметры для доступа к роутеру. В первую очередь нужно настроить порт для доступа (к примеру, 80). Далее можно задать, с какого ip-адреса будет разрешен доступ. Если у вас другое устройство также имеет статичный ip, и вы хотите, чтобы доступ был возможен только с него – прописывайте его. Если же нужно настроить доступ с любого устройства – достаточно указать 255.255.255.255. Ниже рассмотрим подробный порядок действий на примере девайса TP-Link:
- В веб-интерфейсе находим в левом меню раздел «Защита», подраздел «Удаленное управление».

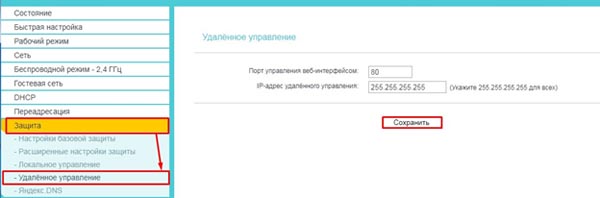
- Указываем порт и IP-адрес.
В более новой версии прошивки нужно зайти в «Базовая настройка» — «Облако TP-Link». Далее действуйте согласно подсказкам.

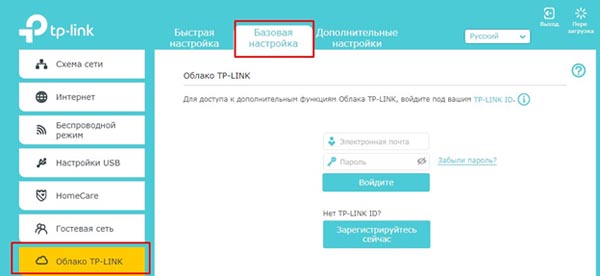
Что делать, если не перезагружается роутер?
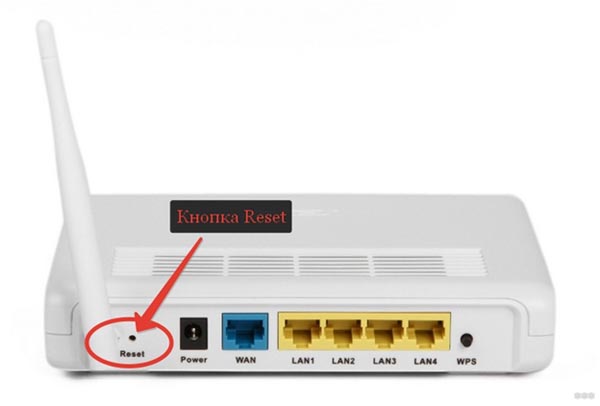
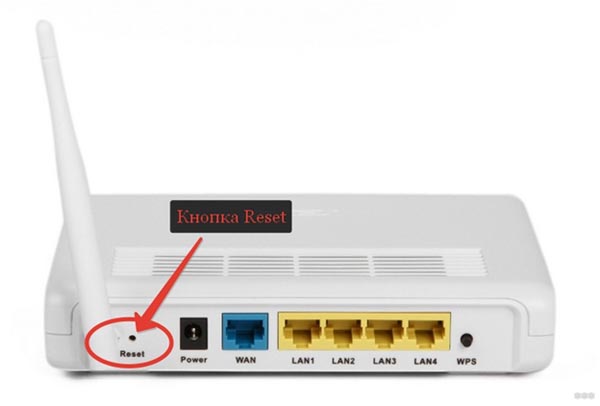
Если другие способы перезагрузки оказались неэффективными, но можно воспользоваться кнопкой RESET, которая присутствует на роутере любого производителя. С помощью нее осуществляется полный сброс параметров до заводских. Для такой перезагрузки нужно сделать следующее:
- Найти острый предмет (булавку, скрепку или иголку) и просунуть в отверстие, чтобы нажать кнопку.


- Держать ее в течение 10 секунд, пока индикаторы не начнут мигать.
- В течение минуты роутер запустится с установками по умолчанию.
Итак, в этом руководстве мы максимально подробно описали процесс перезагрузки роутера. У вас остались вопросы или сложности? Если да, то обязательно задавайте их в комментариях. Наши эксперты максимально быстро и совершенно бесплатно помогут решить вам любу проблему.
Читайте далее: