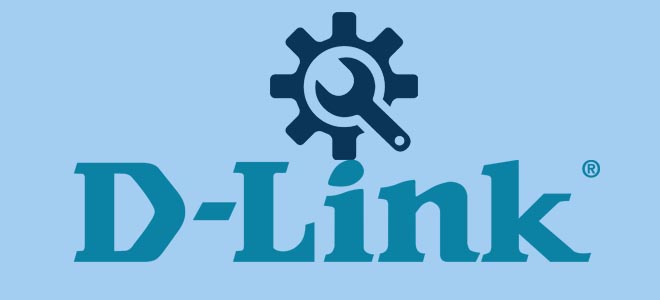
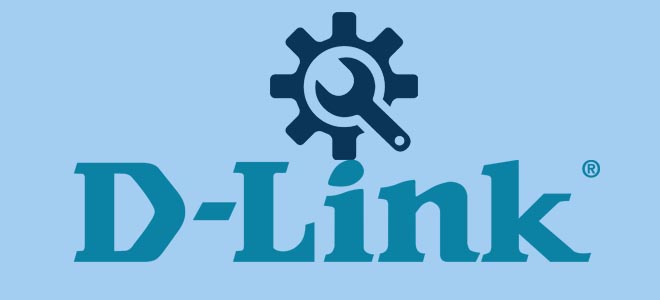
Настройка роутера D-Link производится довольно просто, так как интерфейс на большинстве моделей русифицирован и интуитивно понятен. Ниже мы разберем подробнее, как подключить WiFi устройство к компьютеру или мобильному устройству, как зайти в настройки, какие параметры нужно установить в первую очередь, а также дадим инструкции по конфигурации IPTV и VLAN. Прошивки разных моделей D-Link отличаются минимально, поэтому данная статья подойдет для владельцев всех устройств.
Подключение роутера по сетевому кабелю
Перед тем, как зайти в настройки роутера D-Link, его необходимо подсоединить к ПК при помощи LAN кабеля.
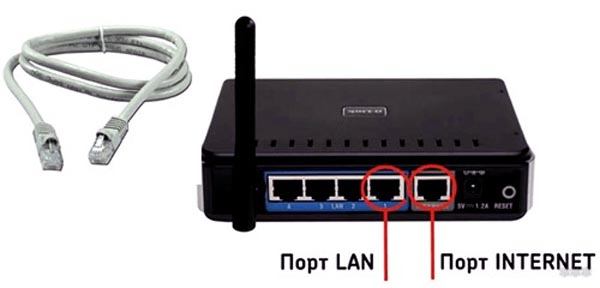
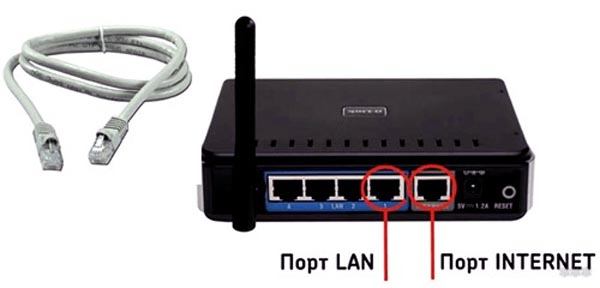
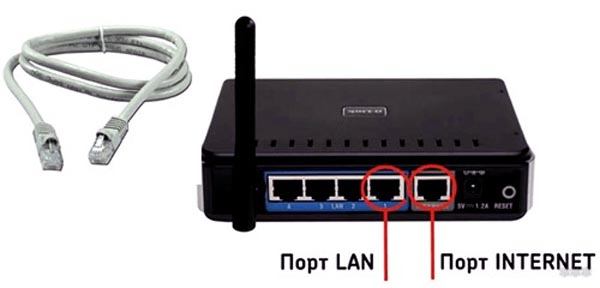
Один конец нужно вставить в один из 4-х портов LAN на задней стороне устройства, а другой – в сетевую карту компьютера (при этом и ПК, и роутер должны быть выключены). Также девайс должен быть соединен с сетью провайдера для доступа к интернету. Для этого вставляем кабель провайдера в порт WAN. При корректном подключении должны загораться соответствующие индикаторы.
Теперь, когда все провода подключены, можно включать роутер (включив в розетку и нажав на кнопку питания) и компьютер.
Также для корректного соединения между устройствами рекомендуется проверить установленные сетевые параметры в Windows. Рассмотрим на примере 10 версии системы, что нужно сделать:
- Раскрываем меню Пуск, слева выбираем иконку шестеренки, чтобы открыть окно «Параметры Windows».
- Далее переходим сначала в «Сеть и Интернет», затем в «Настройка параметров адаптера».
- В окне отобразятся все активные и доступные сетевые интерфейсы. Кликаем правой кнопкой мыши по соединению с роутером (в данном случае мы подключены по кабелю, значит соединение должно называться Ethernet, если же имеет место беспроводное подключение, название будет отличаться) и вызываем его свойства.

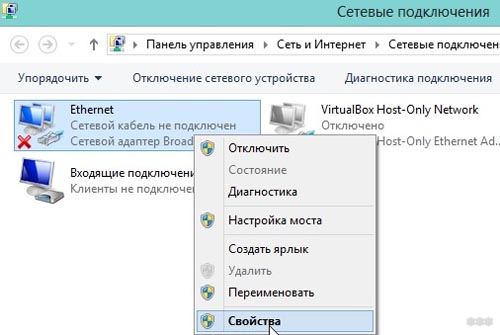
- Сверху нужно выбрать раздел «Сеть» и перейти к свойствам протокола интернета версии 4.
- Далее устанавливаем автоматическое получение IP и DNS.

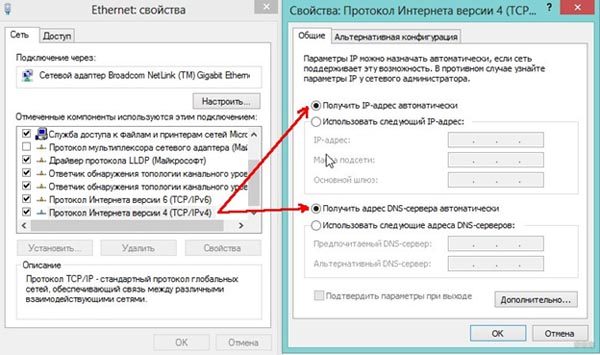
- Роутер подключен и готов к настройке.
Подключение к роутеру по WiFi при помощи мобильного устройства
Подключение по воздуху ненамного сложнее, чем по кабелю с компьютера (при условии, что на роутере активирован беспроводной режим работы). Для начала включаем Wi-Fi на телефоне и ищем нашу сеть.
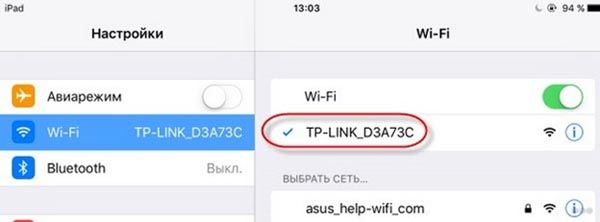
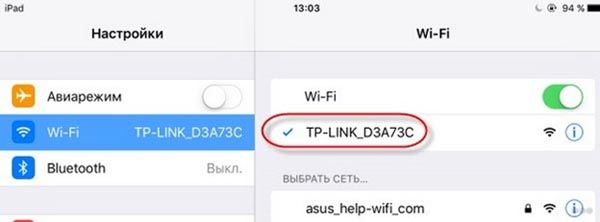
Если роутер новый, то пароль будет отсутствовать, и мы подключимся сразу. Если же устройство уже было настроено ранее – можно осуществить сброс настроек и попробовать подключиться по новой.
Вход в настройки роутера D-Link
Войти в веб-панель настроек маршрутизатора можно достаточно просто, для этого понадобится компьютер, подключенный по кабелю к устройству (но может подойти и подключение по воздуху, если роутер уже работает в беспроводном режиме, в таком случае в веб-интерфейс можно войти даже с мобильного устройства). Пошаговый порядок действий следующий:
- Открываем любой удобный браузер и в верхней адресной строке (не путать с поисковой строкой на Яндекс или Гугл) вводим IP адрес роутера. Его можно найти на наклейке снизу или сзади устройства. Но чаще всего для устройств D-Link используется адрес «192.168.0.1», так что в первую очередь можно попробовать его. Нажимаем на «Enter».

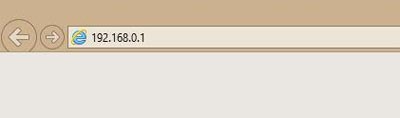
- Появится окошко, в котором нужно ввести авторизационные данные, которые также указаны на наклейке (обычно это самая распространенная комбинация admin/admin). Снова нажимаем «Enter», чтобы подтвердить вход.

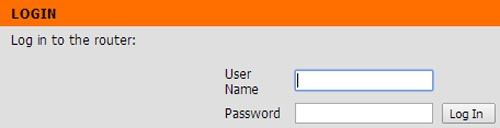
- Всё, мы зашли в веб-панель настроек.
В новых прошивках также присутствует возможность выбора языка (русский, как правило, присутствует).
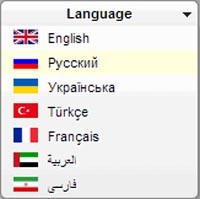
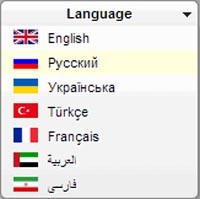
Окно авторизации также немного отличается, но принцип тот же – просто вводим в обе строки admin/admin.
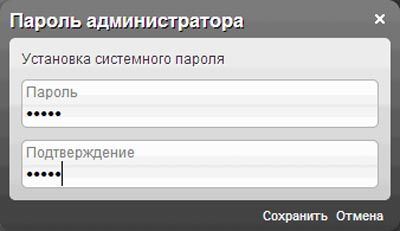
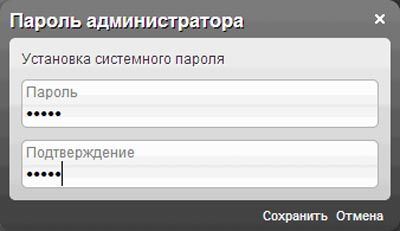
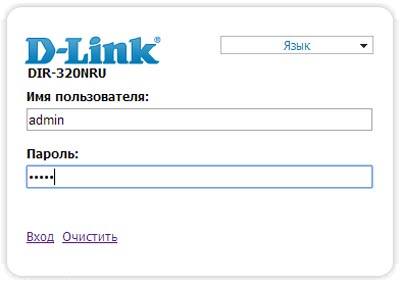
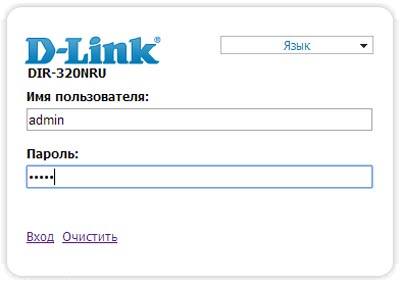
Первым делом при входе в веб-интерфейс нужно настроить работу интернета. На примере модели DIR-300 рассмотрим, как осуществляется настройка роутера D-Link для доступа к глобальной сети:
- Снизу веб-панели есть иконка под названием «Расширенные настройки», нажимаем на нее.

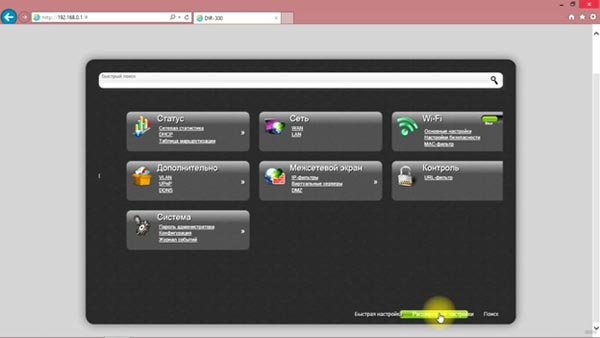
- Находим значок, озаглавленный как «Сеть», и кликаем по пункту «WAN», чтобы перейти к настройке интернета.
- Из договора с поставщиком услуг интернета берем имя пользователя и пароль, а также тип подключения (L2TP, PPTP, PPPoE, IPoE). В некоторых случаях могут понадобится и дополнительные данные, к примеру, название VPN-сервера или MTU. Это нужно уточнять у провайдера.

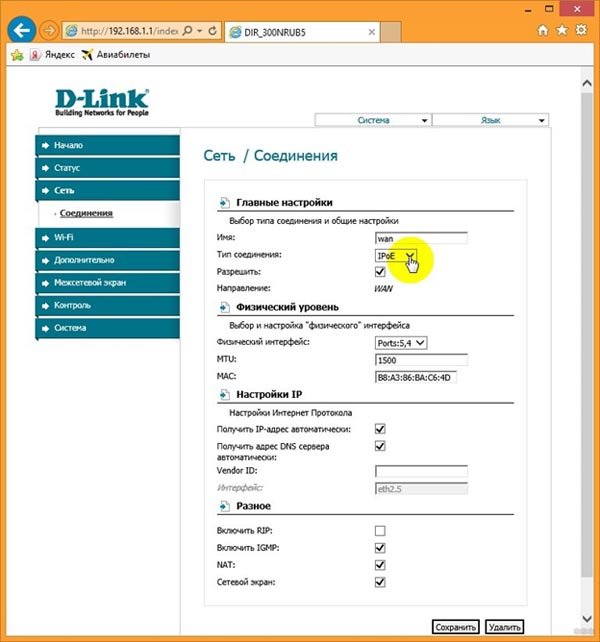
- Сохраняем проведенные изменения.
Если войти в веб-панель невозможно ни с какого устройства – значит, устройство работает некорректно, или IP-адрес был изменен. В этом случае нужно осуществить сброс параметров посредством кнопки RESET на корпусе.
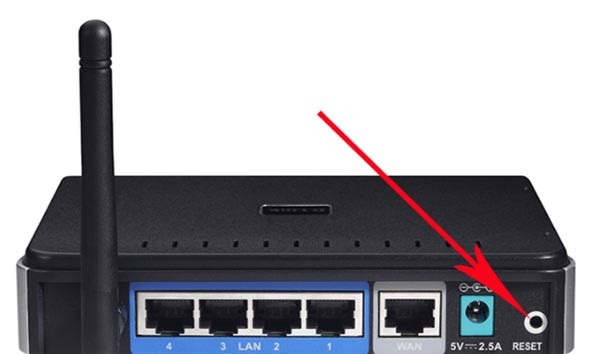
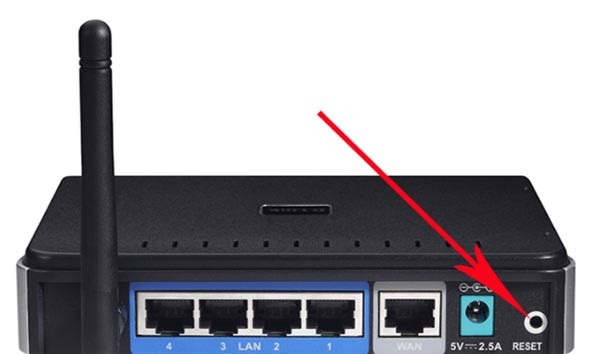
Нужно найти острый предмет наподобие скрепки, иголки или булавки, и нажать кнопку в отверстии, удерживая в течении 10 секунд, пока индикаторы не начнут мигать. Через минуту роутер включится с заводскими параметрами.
Что делать, если войти не удается?
Если вы пытаетесь настроить б/у роутер, лучше сразу провести сброс настроек. Также эта процедура нужна, если вы испытываете трудности со входом в веб-интерфейс (не подходит IP-адрес, имя пользователя или пароль), или если устройство перестало корректно работать (сбились настройки маршрутизатора). В любом случае понадобится сброс до заводских параметров. Это можно сделать двумя путями:
- программно (через веб-интерфейс, если через другое устройство получается в него войти);
- аппаратно (с помощью кнопки RESET на корпусе маршрутизатора).
Для начала рассмотрим первый способ, как сбросить настройки маршрутизатора. Порядок действий довольно прост:
- Если с помощью беспроводного подключения не получается войти в веб-интерфейс, нужно сделать это с компьютера, который соединен с роутером посредством кабеля локальной сети. Открываем браузер и вводим IP-адрес 192.168.0.1.
- Ищем в меню слева пункт «Система», разворачиваем его и кликаем по «Конфигурация».

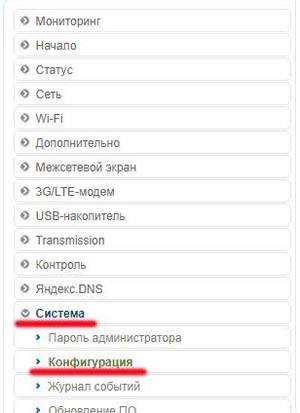
- Для возвращения к заводским параметрам нажимаем по соответствующей клавише, чтобы сбросить настройки.

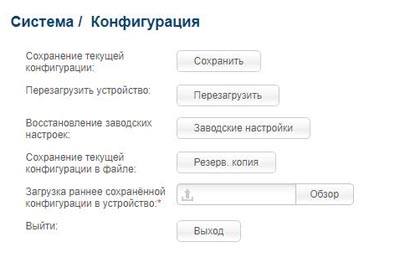
- Роутер перезагрузится с параметрами по умолчанию, нужно подождать пару минут.
Настройка L2TP
В строке выбора типа интернет-соединения нужно выбрать L2TP. Далее инструкция следующая:
- Отмечаем «Динамический IP-адрес» (используется большинством российских провайдеров, но в некоторых случаях адрес придется прописывать вручную, лучше уточнить у поставщика услуг). Строки, где необходимо указывать IP, маску, шлюз и DNS, соответственно, пропускаем.
- «IP-адрес/имя сервера» — прописываем веб-адрес VPN-сервера. В случае с Билайном, например, это tp.internet.beeline.ru.
- В следующие 3 строки нужно прописать входные данные, указанные в договоре с оператором (пароль необходимо указать дважды).
- Режим подключения – «Всегда».

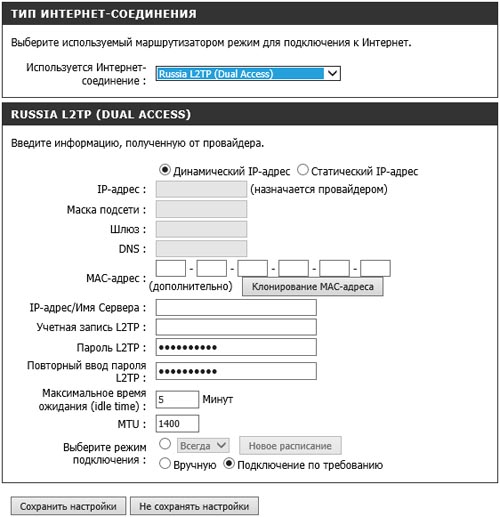
- Сохраняем измененные параметры, нажав на кнопку снизу.
Настройка PPTP
В этом случае в верхней строке нужно выбрать другой тип соединения – PPTP. Далее порядок действий следующий:
- Выбираем динамический IP-адрес (рекомендуется узнать точно у поставщика услуг).
- В строку «Имя сервера» прописываем адрес VPN-сервера.
- Ниже указываем логин и пароль, которые есть в договоре с поставщиком услуг. Пароль нужно ввести 2 раза.
- Режим подключения – «Всегда».

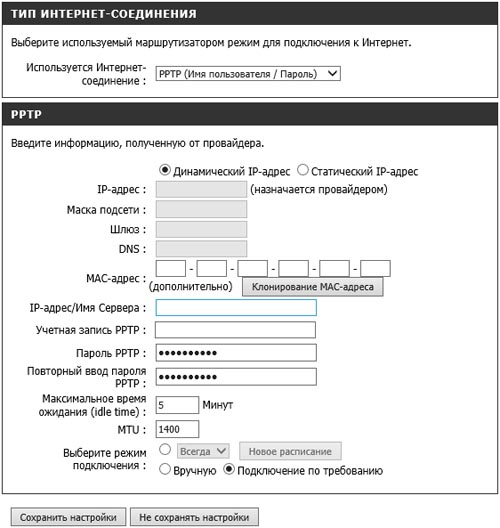
- Сохраняем изменения.
Создание и защита сети WiFi
Для настройки D-Link для работы в беспроводном режиме нужно сделать следующее:
- Открыть веб-панель настроек маршрутизатора в браузере.
- Найти раздел «Установка беспроводной сети» и настроить беспроводное соединение вручную, нажав на соответствующую кнопку внизу.

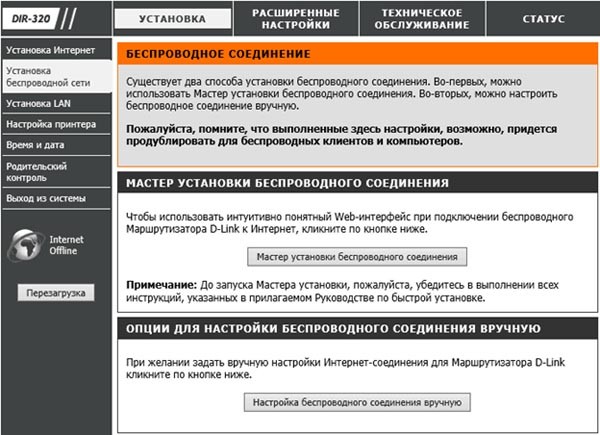
- Откроются настройки WiFi. Верхнюю галку убираем, так как Wi-Fi Protected Setup работает не со всеми устройствами.
- Далее отмечаем строку «Включить беспроводной доступ» под следующим подзаголовком «Настройки беспроводной сети», чтобы к роутеру можно было подключаться по воздуху.
- Задаем название точки доступа (SSID). Не должно содержать кириллических символов.
- Включаем автовыбор канала (в дальнейшем это можно изменить и поставить конкретный канал, если будет так удобней).
- Выбираем предельную скорость передачи информации и отмечаем галкой строку «Включение WMM».
- Выбираем режим безопасности WPA/WPA2 и оба типа шифрования.
- В последней строке необходимо задать ключ безопасности сети, который потребуется вводить, чтобы подключиться к роутеру с любого устройства. Он должен быть не меньше 8 символов, содержать латиницу и цифры (кириллические символы не поддерживаются).

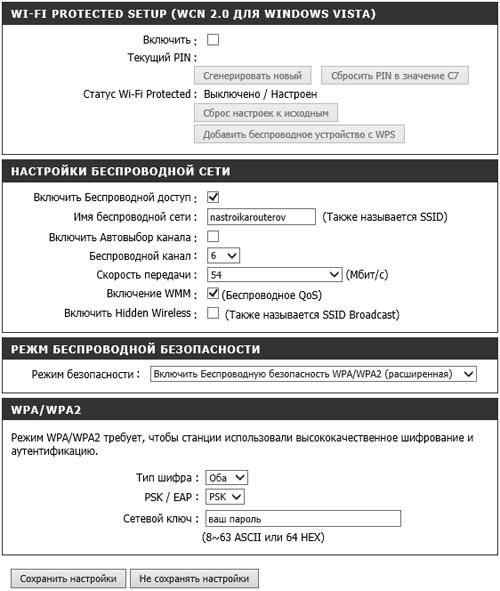
- Сохраняем измененные параметры маршрутизатора D-Link, нажав на соответствующую кнопку.
Обновление прошивки
Прежде, чем искать новую версию программного обеспечения в сети, необходимо узнать точную модель вашего устройства. Эта информация указана снизу роутера.


В данном случае мы имеем модель DIR-320 и ревизию B1. Эти данные нужно запомнить. Далее заходим на сайт D-Link, указываем модель и ревизию устройства, после чего загружаем программное обеспечение (оно должно иметь расширение .BIN).
После загрузки нужно войти в настройки роутера через браузер, чтобы установить свежую прошивку. Это можно сделать, перейдя в раздел «Техническое обслуживание», выбрав пункт «Обновление программного обеспечения» и выбрав загруженный BIN файл через обзор. В конце нужно нажать на кнопку «Обновить», чтобы запустить установку прошивки. Инсталляция идет от 2 до 4 минут, в это время нельзя выключать маршрутизатор.
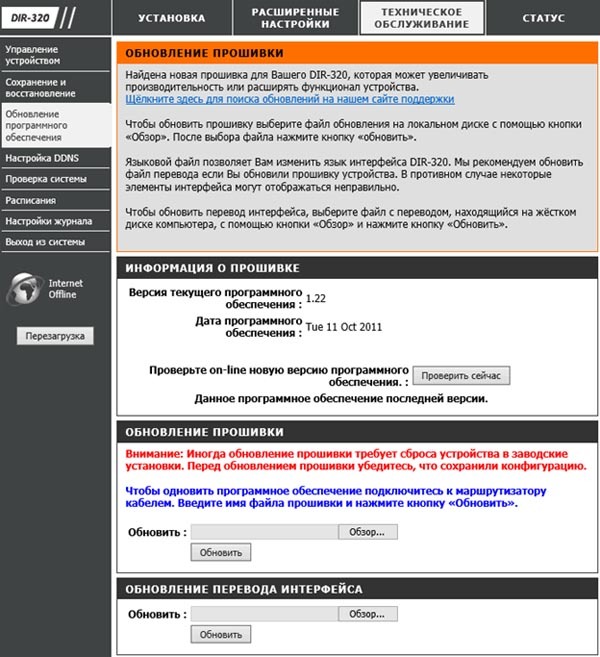
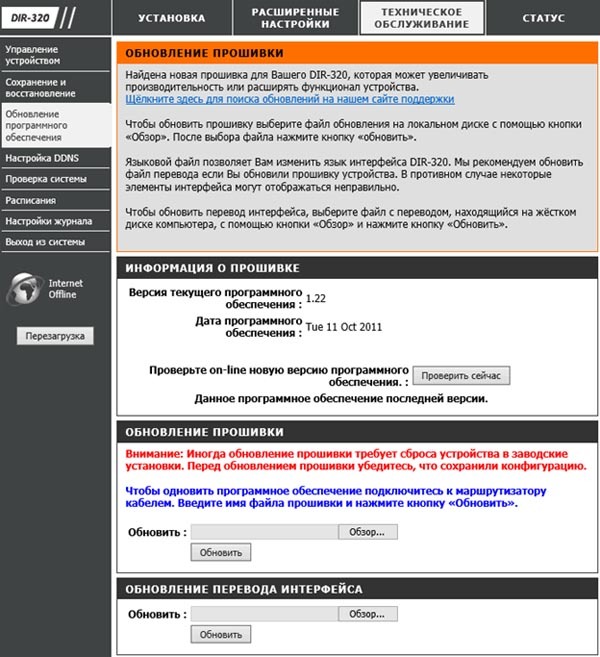
Проверка сети
В веб-панели можно сверху нажать на раздел «Техническое обслуживание» для того, чтобы перейти к проверке сети. Слева в меню выбираем пункт «Проверка системы». В окошке будет отображена информация о наличии соединения и его качестве.
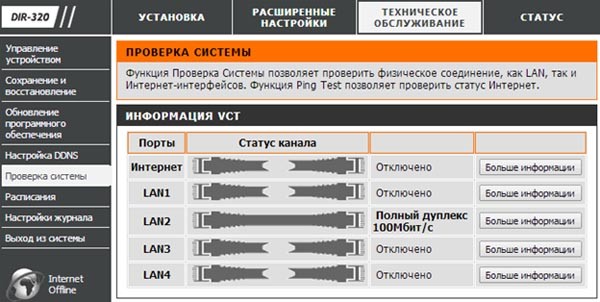
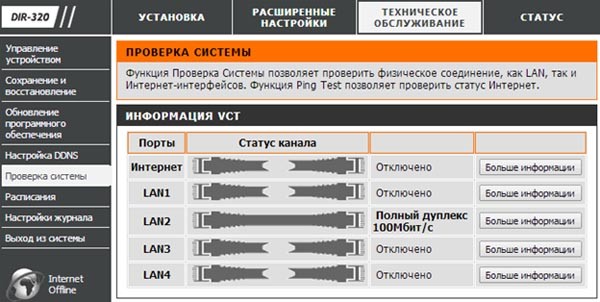
Чтобы узнать подробней о качестве кабеля, можно нажать на кнопку «Больше информации» справа от соединения.


Настройка IPTV
Подключаем приставку IPTV посредством витой пары в один из LAN портов маршрутизатора. В веб-интерфейсе находим сверху иконку роутера и кликаем по «Настроить IPTV».


Нажимаем по тому разъему, в который вставлен кабель от приставки. Щелкаем по клавише «Изменить».
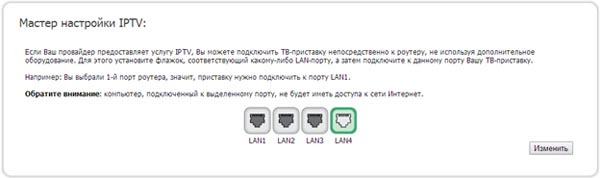
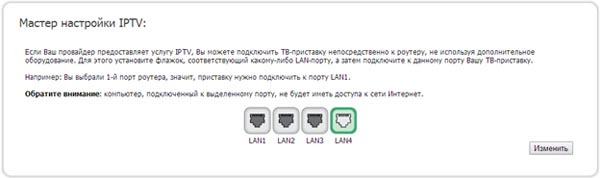
Сохраняем измененные параметры.
![]()
![]()
Настройка VLAN
На примере D-Link DGS-1100-24 рассмотрим, как создать и настроить VLAN. К примеру, нам нужно ограничить отдел кадров от остальной среды. У нас имеется 2 роутера (один из них D-Link). Второй аппарат соединен с множеством других серверов, шлюзом по умолчанию и сетевым хранилищем, а также доступен для всех пользователей без исключения. Для начала убедимся, что подключение осуществлено правильно:
- Порт отдела кадров нужно вынуть из второго устройства и вставить в первое.
- То же самое делаем со шлюзов, серверами и сетевым хранилищем.
- Соединяем второе устройство с первым.
Нам понадобится утилита D-Link SmartConsole Utility. Открываем ее и видим, что шлюз, сетевое хранилище, сервера и пользователи из отдела кадров подсоединены к первому устройству, а все остальные – ко второму. Нажимаем по иконке «Discovery» в верхнем правом углу окна.
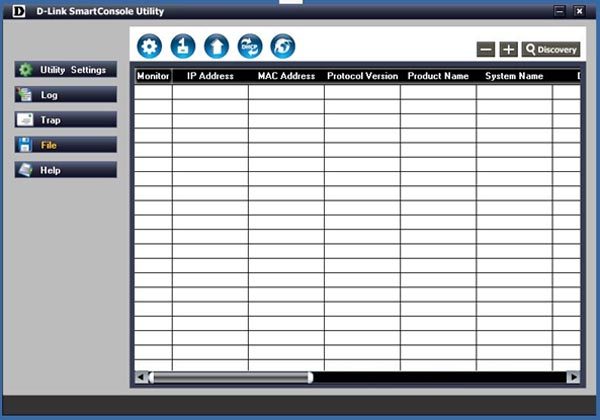
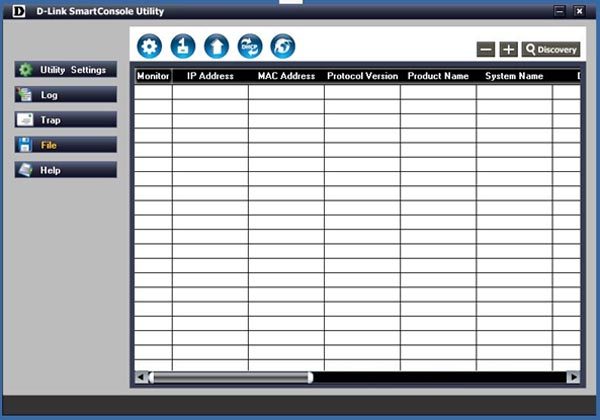
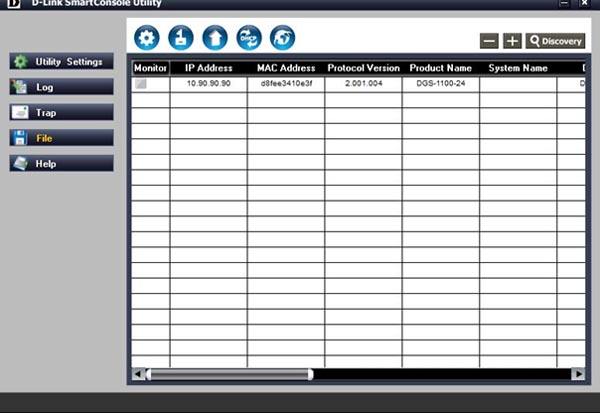
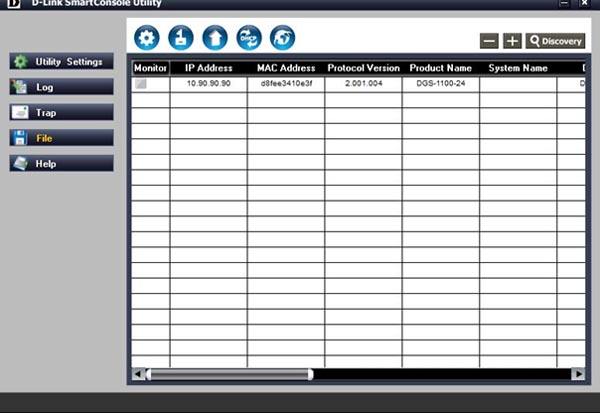
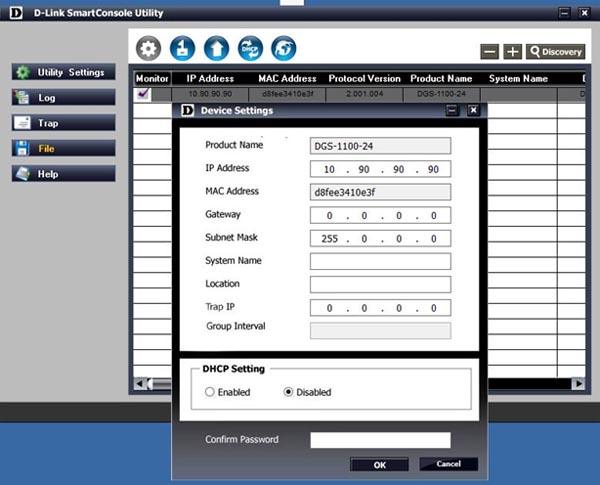
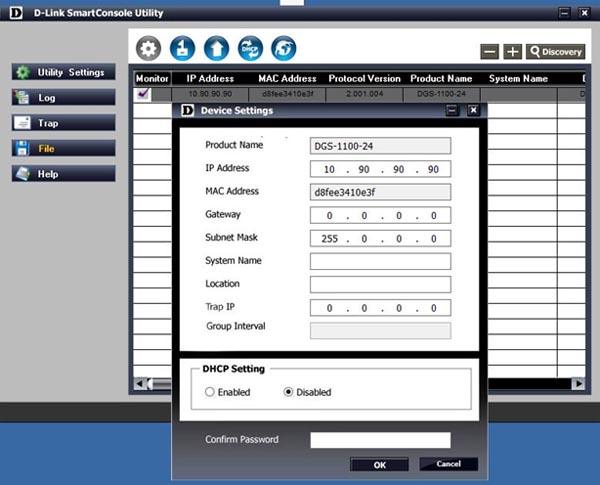
Задаем адрес, шлюз, маску, и снизу прописываем пароль для доступа к веб-интерфейсу (обычно это admin).
Теперь открываем сам веб-интерфейс в браузере, чтобы настроить роутер D-Link. Слева в меню разворачиваем строку «VLAN» и выбираем пункт «Port-Based VLAN». Нажимаем на кнопку «Add VLAN». Вводим название и порты, после чего кликаем по «Apply», чтобы применить изменения.
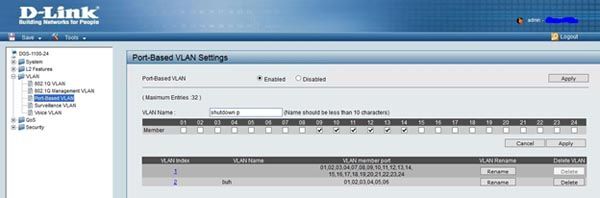
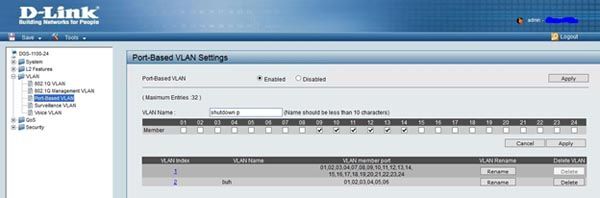
После того, как необходимые VLAN созданы, сохраняем параметры роутера. Для этого кликаем левому пункту в верхней панели «Save» и нажимаем по «Save configuration».
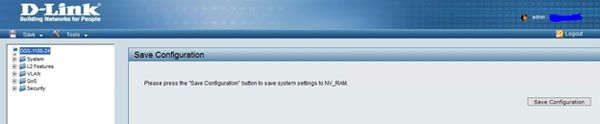
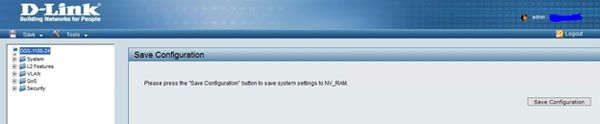
Настройка DHCP
Настройка DHCP сервера подразумевает возможность ограничить автораздачу IP-адресов клиентам, подсоединенным к роутеру, а также и его собственный адрес. Чтобы перейти к изменению параметров DHCP, нужно открыть панель настроек и найти слева раздел LAN, содержащий в себе параметры локальной сети.
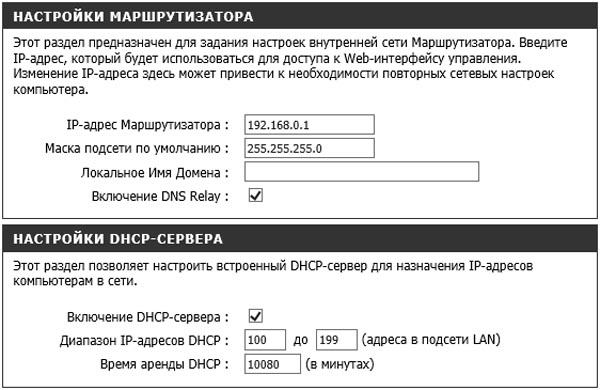
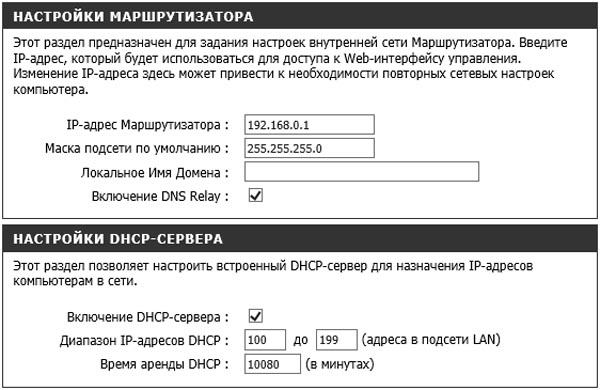
Сверху можно изменить адрес самого маршрутизатора при необходимости. Снизу – изменить диапазон адресов, выдаваемых подключаемым устройствам.
На этом у нас всё. Мы постарались максимально подробно описать процесс настройки данного роутера. У вас остались вопросы? Тогда обязательно задавайте их в комментариях! Наши специалисты постараются максимально быстро ответить на любой ваш вопрос.
Читайте далее:










