В данной статье мы расскажем и покажем, как выполнить настройку роутера Asus RT N12 для работы с различными современными интернет-провайдерами, как организовать работу в беспроводном режиме, что делать, чтобы обезопасить себя от злоумышленников, а также упомянем способы устранения возможных проблем.
Обзор индикаторов и разъемов
Спереди роутера Asus RT N12 находятся 7 световых индикаторов, говорящих о состоянии девайса в текущий момент времени.
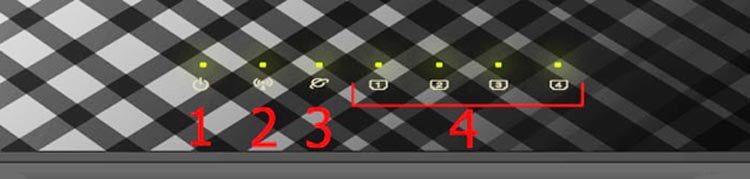
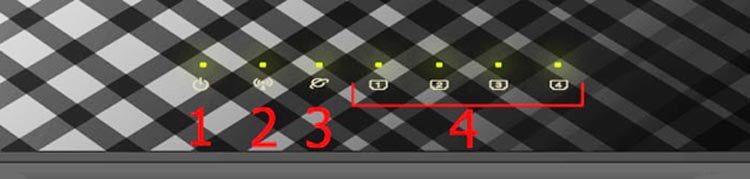
Самая первая лампа – индикатор питания. Тут все просто: она горит, когда устройство подключено к электросети и запущено. Если она перестала гореть – значит, аппарат выключен или отсоединен от питания. При включении роутера этот огонек будет некоторое время мигать. Быстрое мерцание происходит, когда идет автоматизация.
Второй огонек сигнализирует о беспроводной передаче информации. Если он горит – точка доступа готова и доступна для подключения, но в текущий момент интернетом никто из подключенных пользователей не пользуется. Если кто-то начнет использовать трафик – огонек замерзает. Если же лампочка вообще не горит – то это происходит либо потому, что отключено питание устройство (при этом все остальные лампы тоже погаснут), либо потому, что беспроводной режим работы маршрутизатора выключен.
Третий огонек говорит о текущем состоянии подключения к интернету. Если интернет доступен – лампа горит. Если огонек погас – значит, что кабель провайдера не подключен в порт WAN, или на счету закончились средства. В некоторых случаях могут быть проблемы на стороне провайдера.
Остальные 4 огонька сообщают о состоянии оставшихся четырех разъемах локальной сети. Если кабель вставлен в разъем – то соответствующая лампа будет гореть. Если происходит обмен данными – индикатор замигает. Лампы пустых портов будут отключены. Сзади устройства есть несколько разъемов и кнопок.
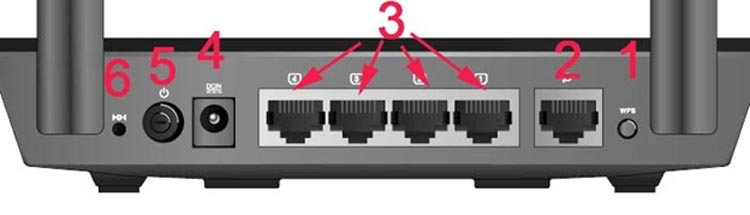
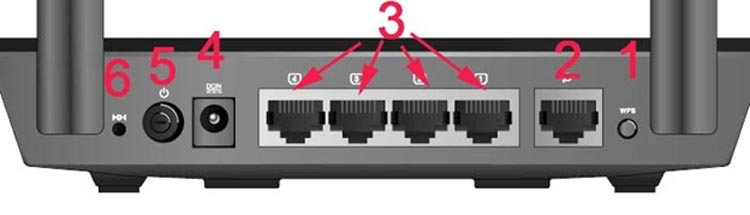
Справа расположена клавиша WPS, используемая для быстрого подключения устройств к беспроводной сети.
- Под цифрой 2 обозначен разъем WAN, в который вставляется шнур для доступа к интернету (о состоянии этого разъема говорит индикатор под номером 3).
- Под цифрой 3 – LAN-порты для подключения локальных устройств посредством витой пары.
- Под номером 4 находится разъем для кабеля питания. Слева от него кнопка, включающая выключающая устройство.
- Под номером 6 располагается кнопка RESET, предназначенная для того, чтобы сбросить настройки роутера Asus RT N12. Чтобы нажать эту кнопку, понадобится тонкий предмет наподобие булавки или скрепки, так как она находится глубоко в этом отверстии.
Подключение и вход в настройки
Перед началом самой настройки роутера Asus необходимо подключить само устройство к электросети, включить и подсоединить кабель провайдера в разъем WAN. После этого нужно соединить маршрутизатор с компьютером, вставив один конец витой пары в сетевую карту ПК, а другой – в один из портов LAN на задней стороне девайса.


Если ваш ПК уже подключен к интернету непосредственно в данный момент, стоит отключить это соединение, чтобы было активно только подключение по локальной сети к маршрутизатору. Иначе не получится зайти в меню веб-параметров.
Практически на всех роутерах от любых производителей сзади или снизу на корпусе есть наклейка с информацией об устройстве, в частности, с ip-адресом самого роутера в локальной сети, логином и паролем для доступа к веб-настройкам и (в некоторых случаях) с ключом безопасности сети, заданном по умолчанию. Девайс Asus – не исключение.


Для того чтобы войти в роутер Asus нужно запустить любой удобный браузер и ввести ip-адрес, указанный на наклейке (в данном случае это 192.168.1.1). Далее вас попросят авторизоваться, введя логин и пароль для входа в роутер. В оба поля пропишите admin. Это стандартная комбинация, используемая в большинстве роутеров, которую лучше сменить самому в целях безопасности.
При первом входе в веб-интерфейс появится окно с автоматической настройкой устройства.
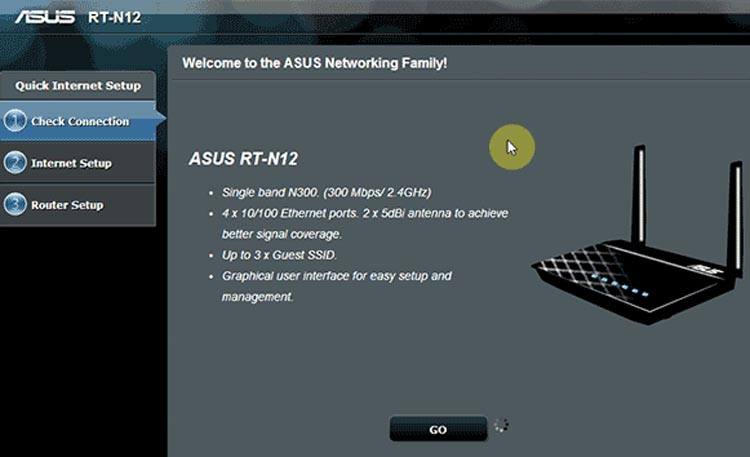
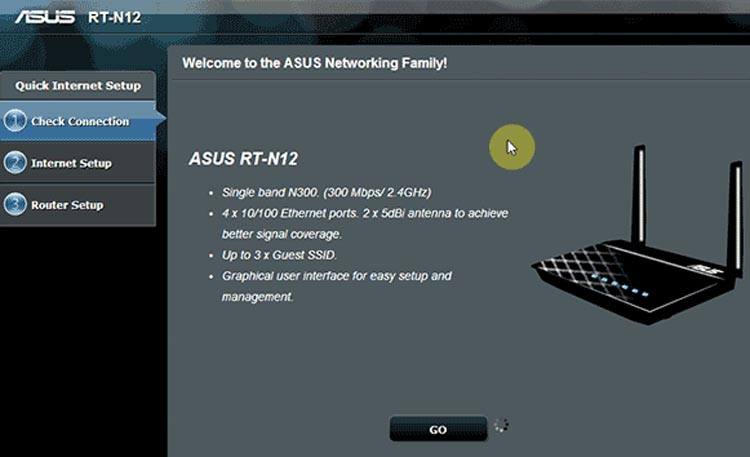
Первым делом будет предложено изменить входные данные для доступа к параметрам. Это настоятельно рекомендуется сделать. Далее устройство попытается определить тип интернет подключения (при условии, что кабель провайдера вставлен в соответствующий разъем). После настройки интернета можно будет настроить беспроводную точку доступа, чтобы можно было подключаться к маршрутизатору по воздуху с других устройств.
Процедура того, как подключить роутер к интернету, может несколько отличаться в зависимости от провайдера, предоставляющего подключение. К тому же, автоматическая настройка может работать не всегда. Ниже мы рассмотрим, как настроить выход в глобальную сеть вручную на примере нескольких самых популярных операторов.
Настройка подключения Билайн
Пошаговая инструкция по настройке роутера Asus RT N12 для подключения к интернету от Билайн:
- Открываем браузер и прописываем ip-адрес роутера, авторизуемся.
- В главном окне в меню слева выбираем пункт «Интернет». Откроется страница с перечнем параметров, которые необходимо установить самому.

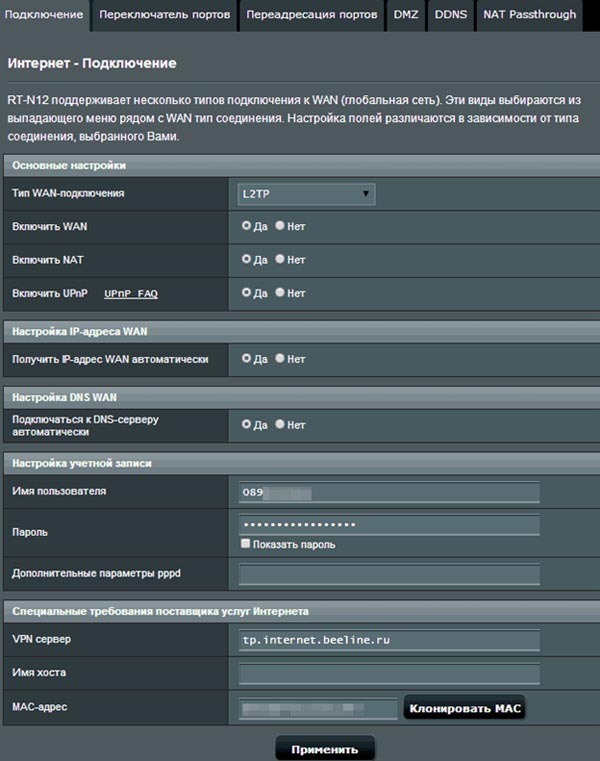
- В первой строке выбираем тип соединения, по которому Билайн предоставляет подключение к интернету – L2TP.
- В разделе «Настройка IP-адреса WAN» включаем автоматическое получение IP-адреса. Ниже также указываем автоматическое подключение к DNS-серверу.
- В разделе «Настройка учетной записи» необходимо прописать данные, указанные в договоре с провайдером – логин и пароль.
- В разделе «Специальные требования поставщика услуг Интернета» заполняем строку «VPN сервер», вписав туда «tp.internet.beeline.ru».
После заполнения всех данных нужно сохранить измененные параметры. В течение полминуты соединение маршрутизатора с интернетом уже будет активно, и вы сможете открывать любые веб-страницы. Также интернетом могут пользоваться все подключенные устройства.
Настройка подключения Ростелеком
Для настройки подключения к Ростелекому нужно точно также зайти в настройки интернета в веб-интерфейсе роутера, но дальнейший процесс будет несколько отличаться. Подробная инструкция, как настроить роутер Asus RT N12 для этого провайдера:
- Выбираем тип соединения PPPoE.

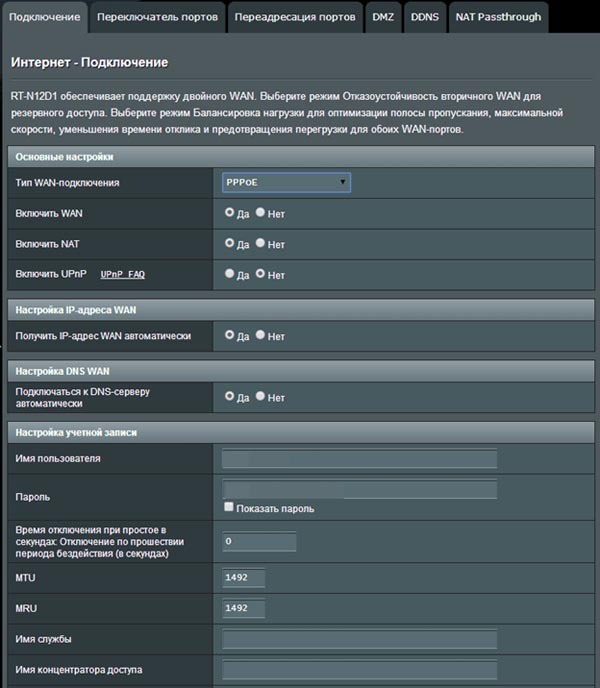
- Указываем автоматическое получение IP-адреса и автоматическое подключение к DNS-серверу.
- Заполняем поля логина и пароля, указав данные, выданные провайдером.
Ничего больше прописывать не нужно, настройка для Ростелекома завершена. В отличие от Билайна, здесь даже нет необходимости указывать VPN-сервер. После заполнения всех необходимых строк сохраняем настройки и выходим из веб-интерфейса.
Настройка подключения Дом.ру
Процесс конфигурации маршрутизатора для работы с подключением от Дом.ру в целом не отличается от настройки под Ростелеком. Пошаговая инструкция по настройки WiFi роутера:
- Тип WAN-подключения – выбираем PPPoE.

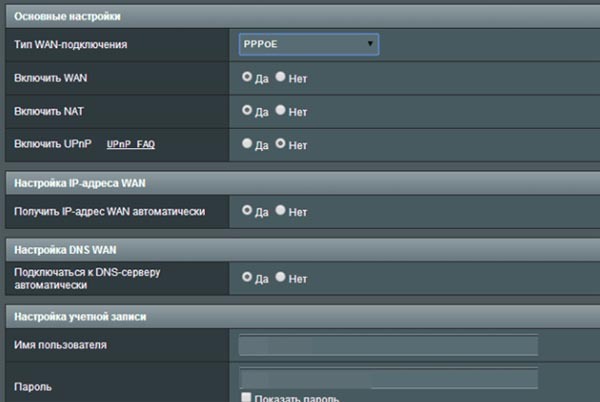
- Также указываем автополучение IP и автоподключение к DNS.
- Прописываем имя пользователя и пароль, полученные от Дом.ру.
- Сохраняем настройки и выходим из веб-меню параметров маршрутизатора.
Как настроить WiFi и поменять пароль?
После того, как интернет на маршрутизаторе настроен, нужно организовать возможность подключения других устройств к нему по воздуху, чтобы можно было пользоваться этим интернетом и на них. Для этого надо настроить раздачу сигнала по Wi-Fi на самом девайсе.
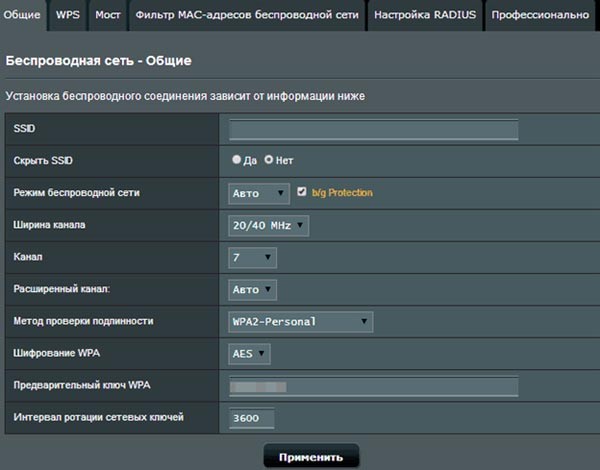
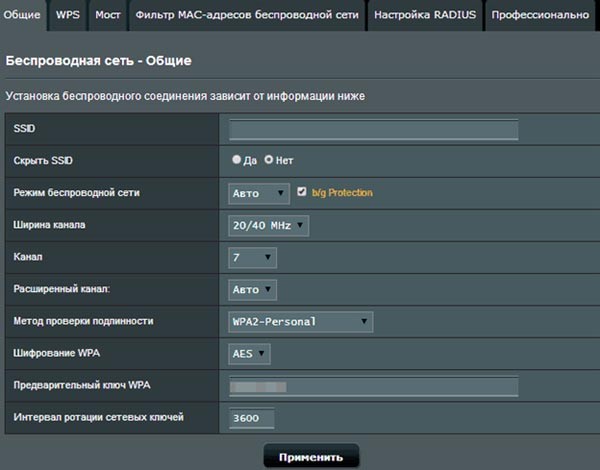
Подробная инструкция, как настроить маршрутизатор для работы в беспроводном режиме:
- Заходим в веб-меню параметров через браузер, введя 192.168.1.1 и авторизовавшись.
- Выбираем пункт «Беспроводная сеть» в левом боковом меню.
- Откроется окно настроек беспроводной точки доступа. В первую очередь необходимо задать имя сети, по которому вы будете искать ее с других устройств. Прописываем его в строке «SSID».
- В строке «Режим беспроводной сети» и настройках, связанных с каналом, пока ничего менять не нужно. В строчке «Метод проверки подлинности» выбираем защитный протокол WPA2-Personal. Шифрование WPA, соответственно, AES.
- В предпоследней строке нужно задать ключ безопасности сети. Это необходимый шаг, так как без пароля к вашей точке доступа могут подключаться посторонние и пользоваться вашим интернетом. Придумайте пароль не менее, чем из 8 символов, и не используйте кириллические символы.
- Последний пункт – сохранить настройки.
Теперь можно подключаться к маршрутизатору с других устройств, в том числе и с мобильных, найдя в списке доступных сетей данную и введя ключ безопасности, заданный в настройках.
Как защитить роутер?
При первом использовании настоятельно рекомендуется, как уже упоминалось, настроить новые входные данные для доступа к веб-интерфейсу.
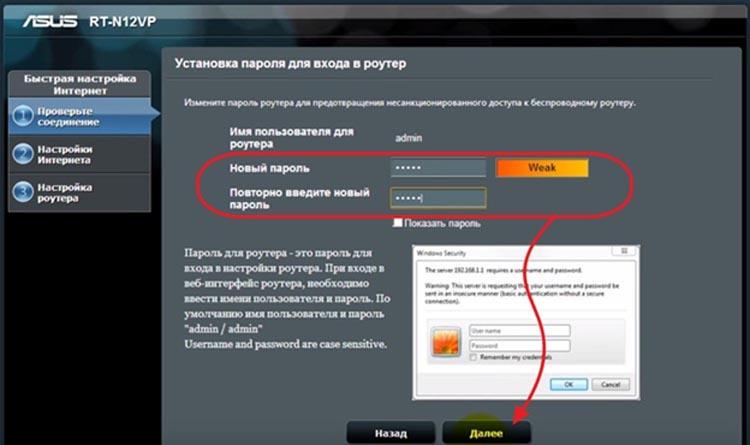
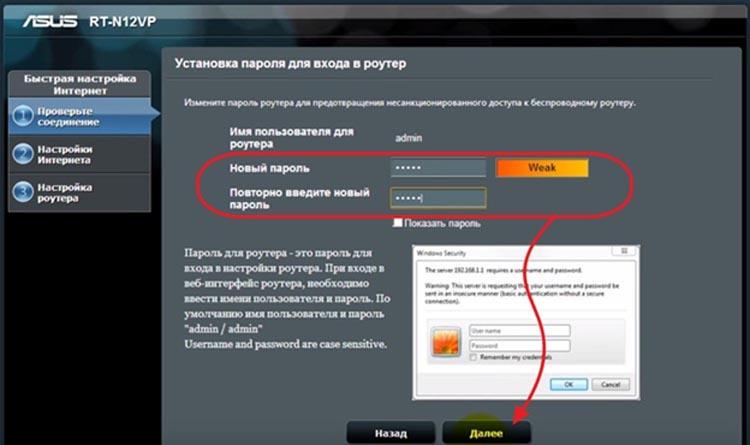
Также, придумывая ключ безопасности сети для подключения к точке доступа, используйте буквы обоих регистров, цифры, спецсимволы. Не записывайте простые комбинации, вроде 12345678 или a1b2c3d4, так как злоумышленники их быстро разгадают.
Возможные проблемы при настройке роутера Asus RT N12 и способы их решения
Бывает, что роутер в ходе автоматической настройки корректно определяет тип соединения с интернетом (L2TP, PPPoE и т. д.), но при этом доступ к глобальной сети все равно заблокирован. Иногда провайдер привязан к MAC-адресу ПК. В этом случае можно попробовать изменить MAC-адрес в параметрах маршрутизатора, клонировав его.
![]()
![]()
Если вы установили новые логин и пароль для входа в веб-интерфейс и забыли их, можно сбросить параметры роутера до заводских, нажав на кнопку RESET. Ее нужно удерживать в течение 10 секунд, после чего устройство перезапустится, и можно будет авторизоваться, введя старую комбинацию admin/admin.
Итак, на этом у нас всё. Надеемся, что мы смогли максимально подробно и понятно продемонстрировать процесс настройки роутера Asus RT N12. Если же у вас появились дополнительные вопросы, то обязательно задавайте их в комментариях. Наши специалисты с радостью ответят на любой ваш вопрос!
Читайте далее:










