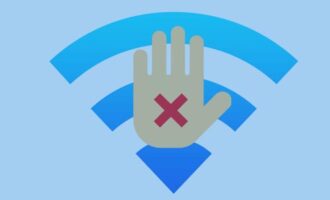Иногда есть необходимость управлять своим маршрутизатором удаленно. Ниже опишем инструкции, как удаленно подключиться к роутеру через интернет, а также разберем, какие возможности это подключение дает.
Какие возможности открывает удаленное подключение к роутеру?
Доступ к роутеру через интернет нужен, чтобы управлять им, если пользователь находится не дома. При этом подключаться можно хоть из другой точки мира. Иногда с помощью удаленного управления можно устранять неполадки с маршрутизатором (это полезная функция, например, для техподдержки, если нужно помощь клиенту устранить неполадки, связанные с роутером). Для обеспечения возможности удаленного доступа необходимо рабочее соединение с интернетом и исправный роутер.
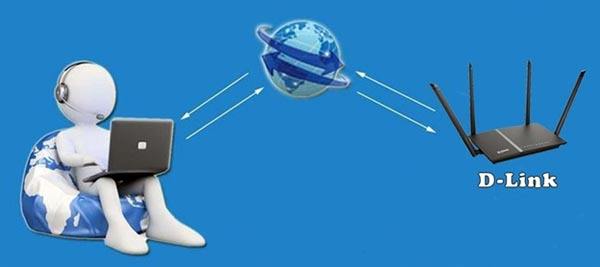
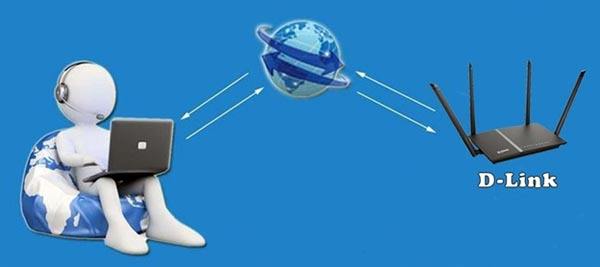
Если удаленно подключиться к роутеру, то можно изменить ряд настроек и просматривать огромное количество сведений о самом устройстве. Некоторые из них:
- журнал событий;
- содержимое соединенных с маршрутизатором флешек и жестких дисков через USB-порт и информация о них, а также сведения о подсоединенном к этому же порту модему;
- сведения о торрент загрузках;
- таблица маршрутизации;
- сведения о подключенных к сети пользователях (как по проводу, так и по беспроводному соединению);
- различного рода статистика (по портам, по интерфейсам, по выдаче адресов DHCP-сервера);
- информация о текущей работе маршрутизатора (загрузка оперативной памяти и процессора в процентах).
После входа в настройки маршрутизатора через глобальную сеть можно изменять любые его параметры, которые доступны локально, например, настройки DNS, MAC-фильтры, дополнительное WAN-подключение, настройки переадресации, DMZ, URL-фильтры, Яндекс.DNS, VLAN, UPnP медиасервера, FTP, DLNA и Samba серверов, конфигурация принт-сервера, параметры точки доступа и т. д.
Также можно пропинговать какой-нибудь сайт, подключившись к настройкам роутера через интернет.
Подготовка к подключению
Как настроить удаленно подключение на роутере? На разных моделях устройств этот процесс несколько отличается. Ниже мы опишем инструкции для самых популярных марок маршрутизаторов.
TP-Link
Рассмотрим, как настраивать удаленный доступ к маршрутизатору TP-Link на старой и новой прошивках. Инструкция для старого интерфейса:
- Переходим к веб-панели параметров, подключившись локально, перейдя по IP-адресу роутера и авторизовавшись.
- В левом меню выбираем раздел «Безопасность», и переходим в подраздел «Удаленное управление».

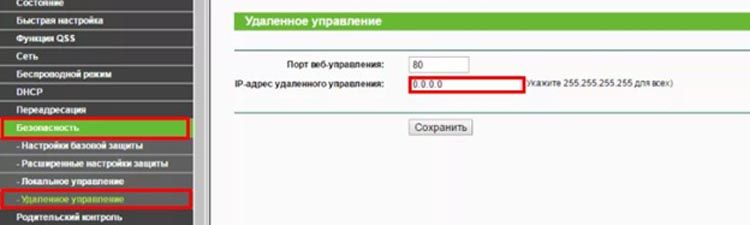
- Порт уже установлен автоматически. Ниже необходимо указать адрес устройства, с которого будет возможен удаленный доступ. Можно ввести 255.255.255.255, чтобы подключаться с любого устройства.
- Нажимаем по «Сохранить».
Инструкция для нового интерфейса:
- Заходим в веб-меню таким же образом.
- Слева выбираем раздел «Системные инструменты», далее переходим в подраздел «Администрирование».

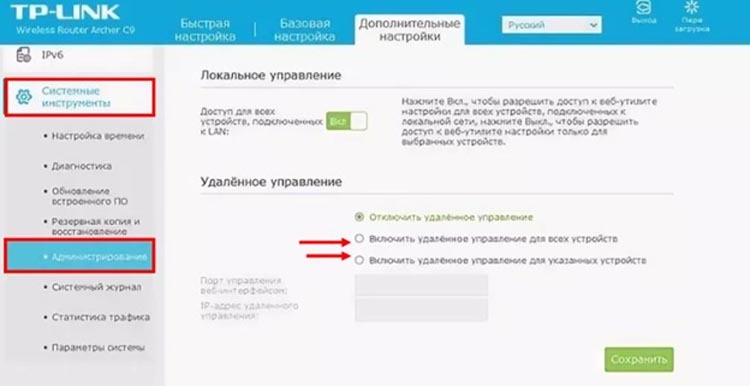
- В данном меню можно прописать не только IP-адрес устройства, которому будет разрешен доступ, но и MAC-адрес. Также можно разрешить доступ для всех.
- Нажимаем кнопку «Сохранить».
Теперь чтобы выполнить удаленное подключение к роутеру, нужно узнать ваш внешний IP адрес, сделать это можно при помощи сервиса 2IP.ru
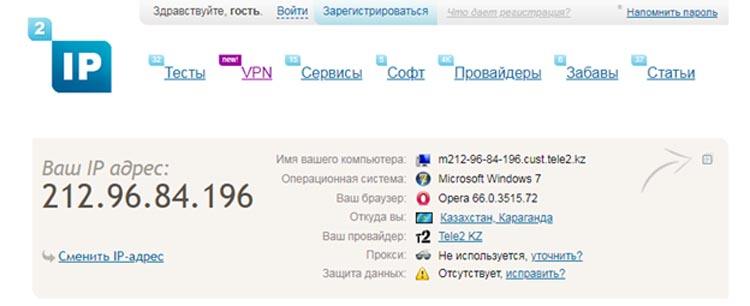
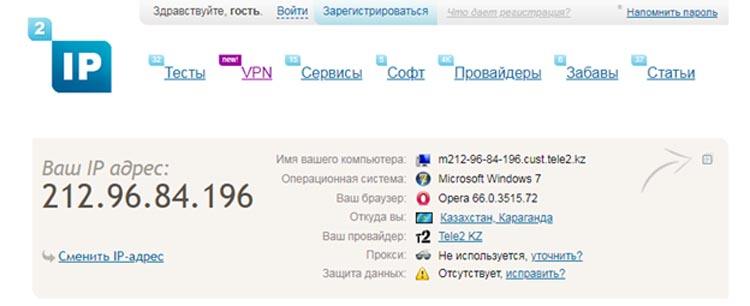
Теперь вводим этот IP в адресную строку вашего браузера и переходим по нему. Затем вводим логин и пароль от вашего роутера.
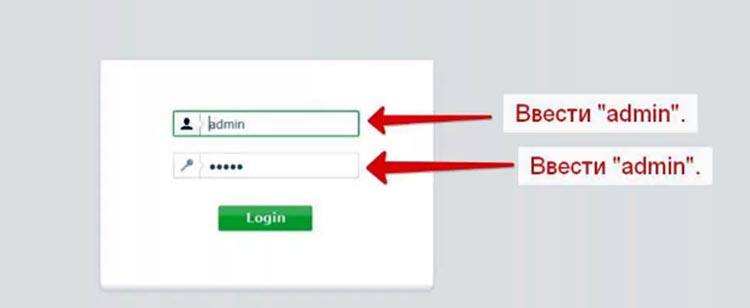
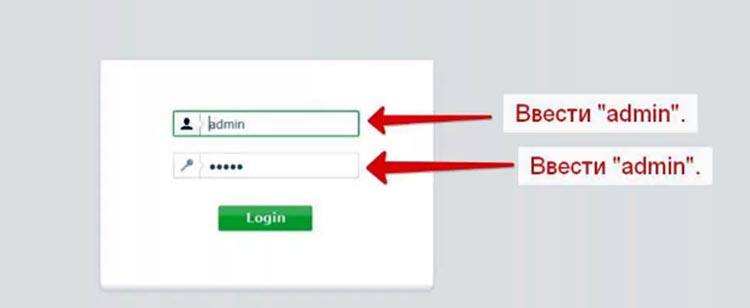
D-Link
Рассмотрим, как настроить удаленное управление роутером на примере устройства D-Link с прошивкой Anweb. Пошаговая инструкция:
- Подключаемся к роутеру (по проводу или по Wi-Fi), заходим в веб-интерфейс, введя IP-адрес, указанный на наклейке на корпусе устройства. Как правило, это «192.168.1.1» или «192.168.0.1». Также необходимо будет авторизоваться.
- На главной странице настроек находим меню слева, в нем выбираем раздел «Дополнительно», и переходим в пункт «Удаленный доступ».

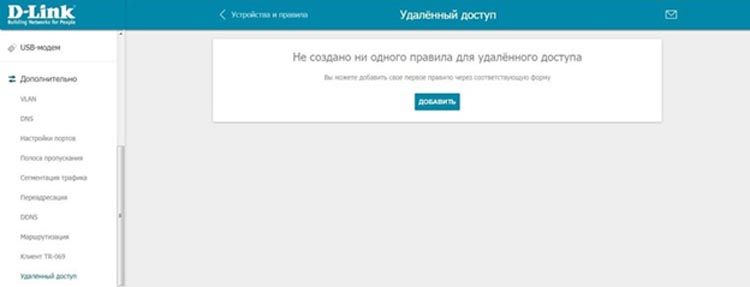
- В открывшемся меню нажимаем по единственной кнопке «Добавить», чтобы приступить к конфигурации.
- Появится небольшое окошко «Добавление правила», в котором нужно прописать необходимые параметры. Можно либо вручную прописать IP-адрес и маску подсети устройства, с которого будет разрешен доступ к маршрутизатору, либо кликнуть по пункту «Открыть доступ с любого внешнего хоста». Ниже необходимо прописать номер порта и выбрать протокол – HTTP. После введения всех необходимых параметров сохраняем настройки.

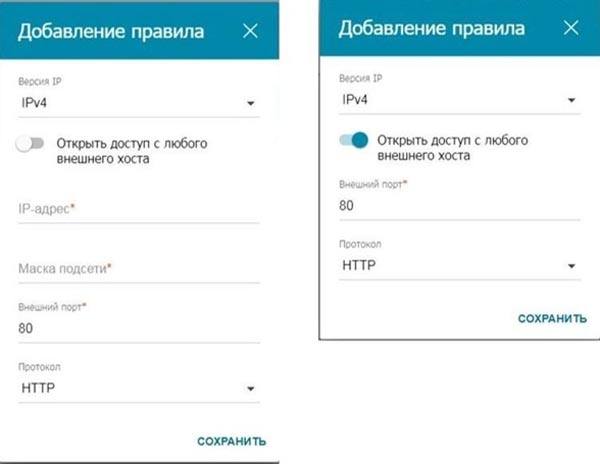
- На странице «Удаленный доступ» появится новое правило. Можно добавлять и другие, при необходимости.
На более старой прошивке, Air, процесс конфигурации удаленного доступа осуществляется практически также, но есть некоторые отличия. Подробная инструкция:
- Начинаем также с входа в веб-интерфейс роутера с подключенного устройства (локально) и авторизуемся.
- На главной странице в левом меню выбираем раздел «Дополнительно», а в нем – «Удаленный доступ к устройству». Справа внизу кликаем по кнопке «Добавить».

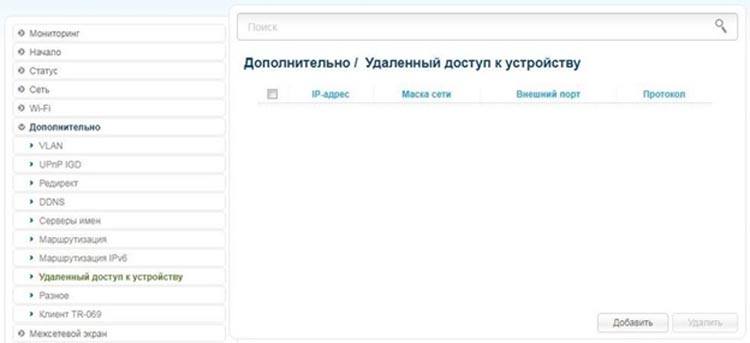
- Появится окно настроек правила удаленного подключения. Здесь необходимо также прописать IP и маску устройства, с которого можно будет осуществлять доступ извне, либо же разрешить входить в настройки с любого устройства через интернет, поставив соответствующую галочку в первом пункте. Также нужно прописать внешний порт и выбрать протокол HTTP. После введения всех параметров сохраняем изменения.

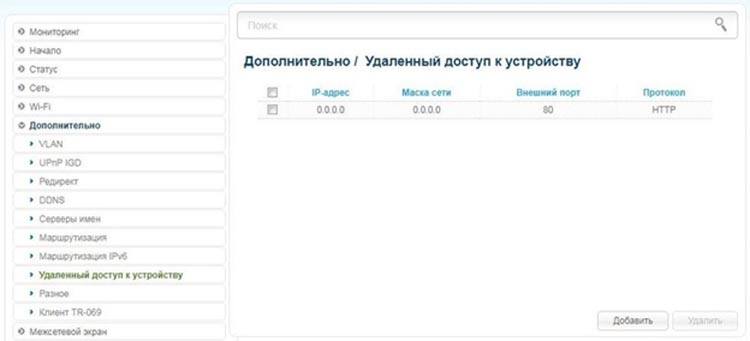
- В списке правил появится новое. Можно добавлять и другие таким же образом.

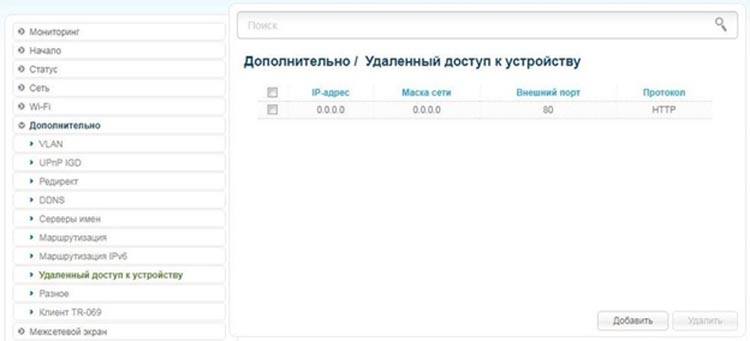
Asus
Для начала нужно обновить ПО роутера, так как для корректной работы удаленного доступа необходима самая свежая прошивка. Для настройки делаем следующее:
- Переходим в веб-интерфейс по IP, указанному на корпусе устройства, через ПК или телефон, локально подключенный к маршрутизатору.
- В главном окне переходим к пункту левого меню «Администрирование», затем во вкладку «Система». Активируем порт для внешнего доступа.

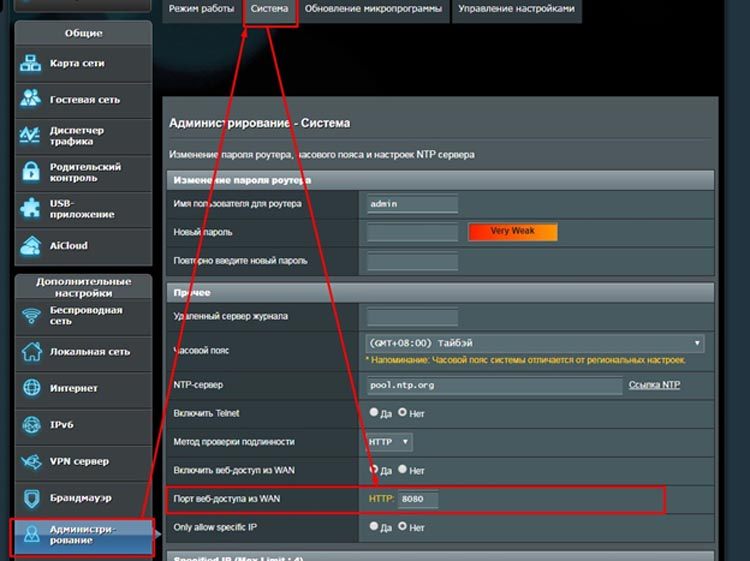
- Далее переходим в раздел «Интернет», затем во вкладку «DDNS». Активируем DDNS-клиент и назначаем имя хоста (можно придумать любое).

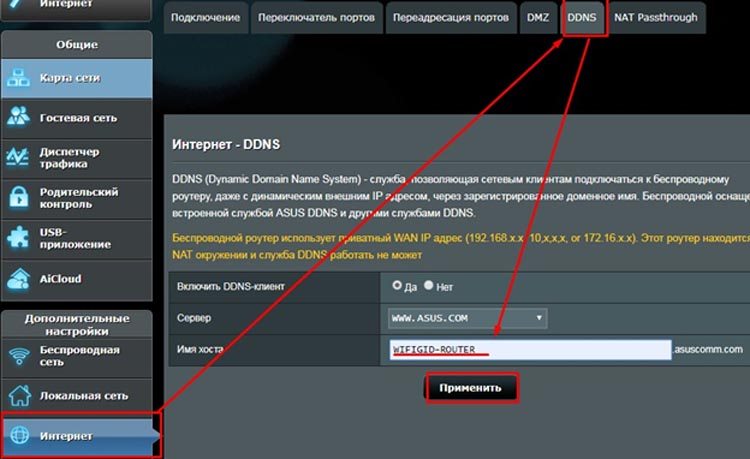
Готово, теперь можно подключаться к данному маршрутизатору с любого устройства, не подключенного локально к домашней сети. Для этого необходимо использовать следующий адрес: «WIFIGID-ROUTER.asuscomm.com». Если имя хоста у вас иное, замените часть адреса соответственно. При проблемах с доступом добавляйте в конце адреса порт.
Zyxel Keenetic
На устройствах Zyxel Keenetic удаленный доступ можно настроить при помощи NAT. В этом случае роутер будет функционировать в качестве шлюза между глобальной сетью и домашней. К роутеру при этом можно будет подключиться по внешнему IP. Подробная инструкция по конфигурации:
- Подключаемся локально к маршрутизатору с любого устройства. Переходим в веб-интерфейс по адресу роутера (указан на этикетке на корпусе), авторизуемся (при необходимости).
- В нижней панели выбираем иконку щита.


- Переходим во вкладку «Трансляция сетевых адресов (NAT)», далее жмем по кнопке внизу «Добавить правило».

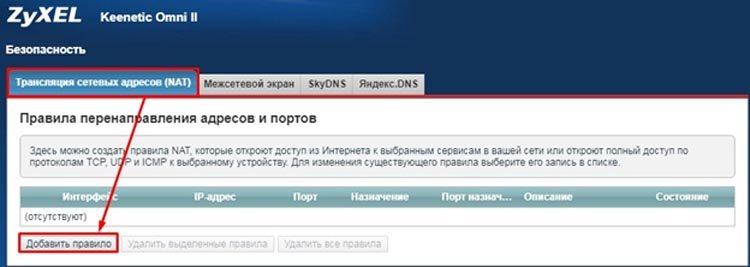
- Здесь нужно будет прописать ряд параметров. Название можно назначить любое. В пункте «Интерфейс» выбираем подключение, через которое осуществляется выход в интернет. Следующий пункт, «Протокол», настраивается автоматически. В строке ниже выбираем «другой» и прописываем адрес роутера (по которому заходили в веб-интерфейс). Сохраняем параметры.


- Теперь проверим возможность удаленного доступа. Нужно узнать внешний IP. Делаем это на любом удобном ресурсе.

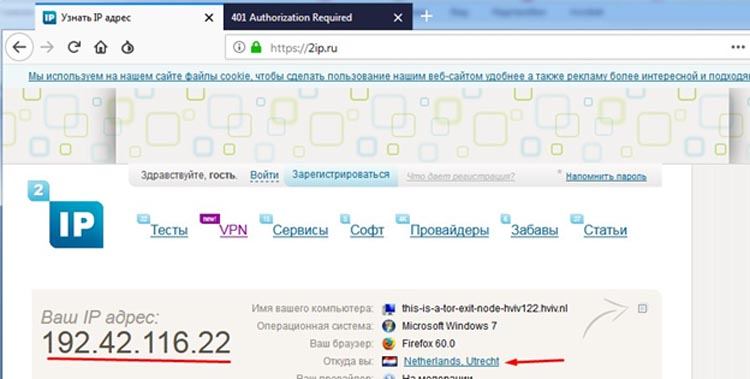
- Вводим этот IP на устройстве, с которого хотим подключиться к роутеру.

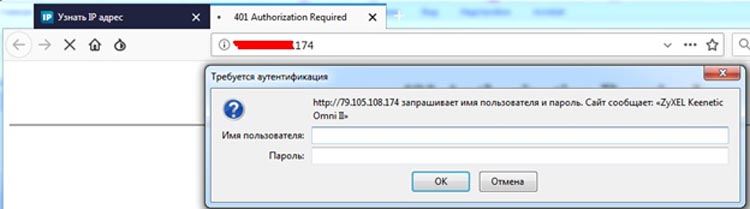
- Далее авторизовываемся при помощи стандартных данных роутера, которые написаны на этикетке устройства.
На этом у нас всё. У Вас получилось выполнить удаленное подключение? Может возникли какие-либо сложности или появились вопросы? Тогда обязательно напишите об этом в комментариях, и наши специалисты помогут вам в максимально короткие сроки!
Читайте далее: