Что делать, если вы сталкиваетесь с проблемами при пользовании интернета, когда к вашей домашней сети подключено много устройств. Решение одно — нужно ограничить их трафик. Ниже рассмотрим, как ограничить скорость раздачи wifi для других пользователей на самых популярных моделях роутеров.
Какие возможности даст ограничение трафика?
Ограничение скорости нужно, когда трафика на все устройства домашней сети не хватает, и какое-то из устройств испытывает проблемы с подключением к интернету. К примеру, если на одном ПК идет загрузка файла через торрент, он может расходовать весь трафик, и другие пользователи будут испытывать трудности с пользованием интернета. Чтобы этого не происходило, можно грамотно распределить предельные скорости на каждый клиент домашней сети, либо же ограничить трафик для всех пользователей, подключаемых по воздуху (и у вас не будет проблем с интернетом, если вы подключены к роутеру по проводу).
TP-Link
Для начала рассмотрим, как ограничить скорость интернета на роутере для всех клиентов данной сети. Для таких целей на роутере TP-Link есть опция контроля пропускной способности (или Bandwidth control). Пошаговая инструкция, как уменьшить скорость WiFi для всех подключенных пользователей:
- Открываем панель управления роутера. Для этого требуется открыть браузер и ввести в адресную строку сверху IP-адрес устройства – «192.168.1.1» или «192.168.0.1». Также потребуется прописать логин и пароль для авторизации. Подойдет стандартная комбинация admin/admin, если вы ее не меняли до этого.

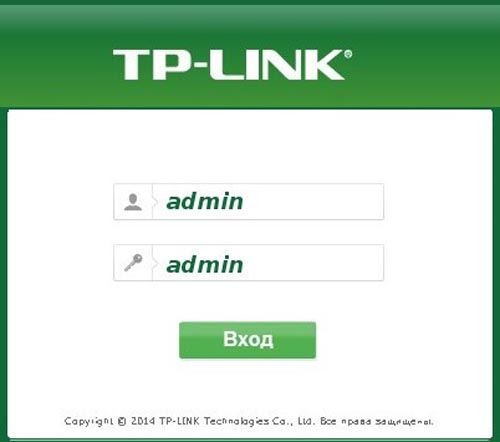
- При желании можно ограничить не только скорость раздачи интернета, но и количество одновременно подключаемых клиентов. Для этого открываем пункт «Guest Network» и в строке «Max Guest Numbers» прописываем необходимое число.

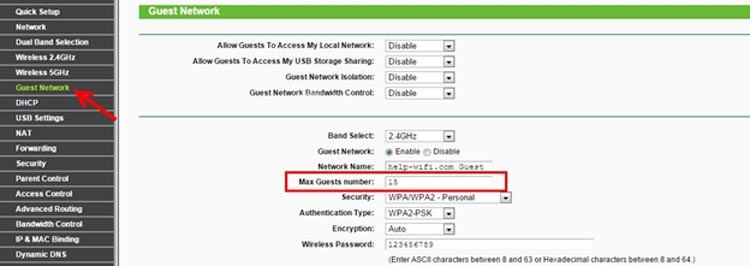
- Теперь кликаем по тому самому пункту «Bandwidth Control». В первой же строке нужно поставить галочку, чтобы активировать контроль. Ниже есть две строки для ввода параметров. Первая – это максимальная исходящая скорость соединения, вторая – максимальная входящая скорость.

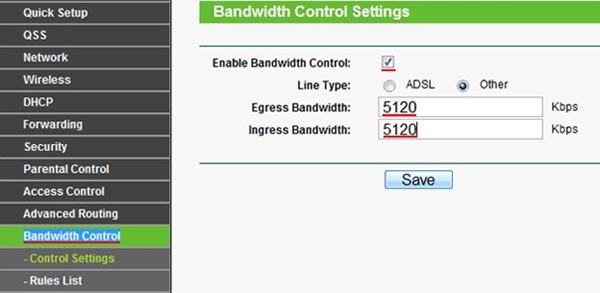
- После того, как необходимые значения введены, нажимаем по кнопке «Save» и выходим из панели управления роутером. Теперь его необходимо перезагрузить, чтобы изменения вступили в силу.
В более новой версии прошивки меню Bandwidth Control выглядит несколько иначе, однако опции все те же.
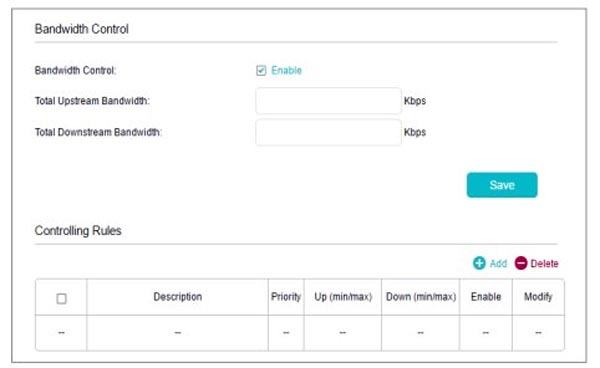
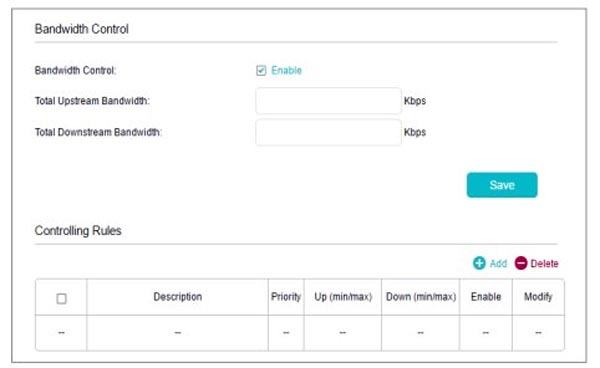
Мы разобрались, как ограничивать скорость всем подключенным устройствам без исключения, но можно ли ограничить скорость раздачи вай фай на роутере TP-Link для конкретного пользователя или нескольких? Да, ниже разберем подробнее, как это осуществить:
- Точно также открываем веб-панель роутера, набрав адрес и авторизовавшись.
- После этого переходим к разделу «DHCP», затем кликаем на подраздел «DHCP Clients List». Здесь отображен список подключенных к точке доступа устройств. Нужно скопировать MAC-адрес клиента, которому вы хотите ограничить скорость.

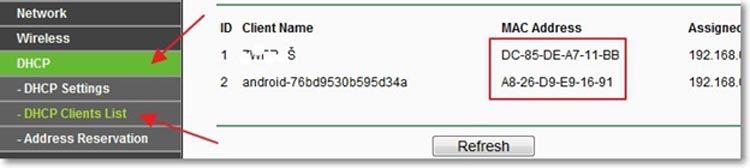
- Теперь переходим в другой подраздел «Address Reservation». Вставляем из буфера обмена сохраненный адрес, прописываем свободный IP (который всегда будет назначаться для этого адреса) и выбираем в третьей строке опцию «Enabled». После этого сохраняем параметры, нажав на «Save».

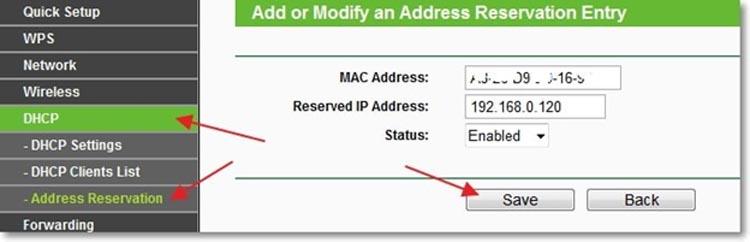
- Теперь снова открываем раздел «Bandwidth Control», после чего переходим в подраздел «Rules List» («Список правил»). Добавляем правило для заданного IP-адреса и назначаем предельные скорости. Если вы добавили несколько MAC адресов, то назначайте соответственно диапазон IP-адресов, для которых будет действовать данное правило.

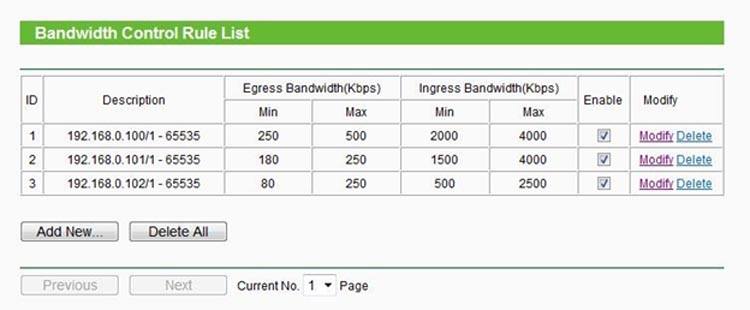
Данный способ не поможет, если MAC адрес устройства будет меняться, а на компьютере изменить его довольно легко. В этом случае нужно сделать наоборот – запретить всем устройствам пользоваться интернетом, кроме заданных. Подробная инструкция:
- Открываем раздел «Wireless», затем переходим в подраздел «Wireless MAC Filtering».
- Активируем функцию MAC фильтрации.
- Добавляем новое правило, кликнув по кнопке внизу «Add new».

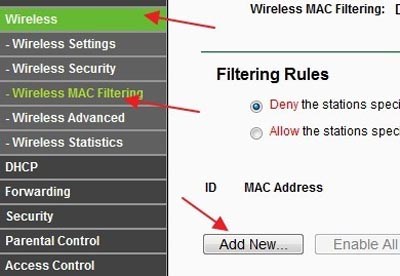
- Прописываем адрес своего ПК и устанавливаем опцию «Enable». То же самое нужно сделать и для других устройств, которые подключаются к вашей сети.
- После проведенных действий нужно сохранить параметры и осуществить перезагрузку маршрутизатора.
D-Link
В роутерах от производителя D-Link отсутствует функция ограничения скорости входящего и исходящего трафика по воздуху, подобная той, что реализована в TP-Link. Тем не менее, вы можете запретить конкретным пользователям подключаться к вашей сети, чтобы они не расходовали ваш трафик, либо разрешить подключаться только определенному кругу устройств.
Сначала рассмотрим, как сделать так, чтобы подключаться можно было только определенным устройствам:
- Открываем веб-интерфейс, заходим в раздел «Wi-Fi», далее кликаем на строку «MAC-фильтр» и «Режим фильтра». У фильтра есть три режима: «Отключен», «Разрешен» и «Запрещен». Если установлен первый, то фильтр деактивирован, и к точке доступа могут подключаться любые устройства. Если установлен второй – значит, что доступ разрешен только тем адресам, адреса которых указаны в фильтре. Выбираем второй.

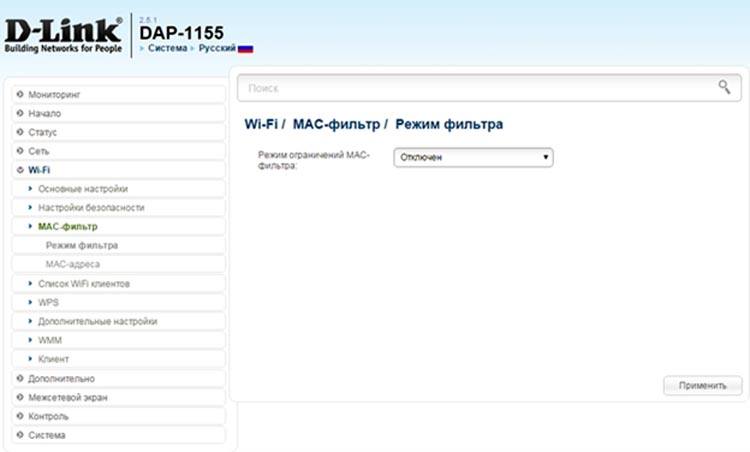
- Далее кликаем на другой подраздел «МАС-фильтра» — «МАС-адреса». Здесь нужно указать все адреса устройств, которым вы хотите разрешить доступ (в первую очередь, данному ноутбуку).

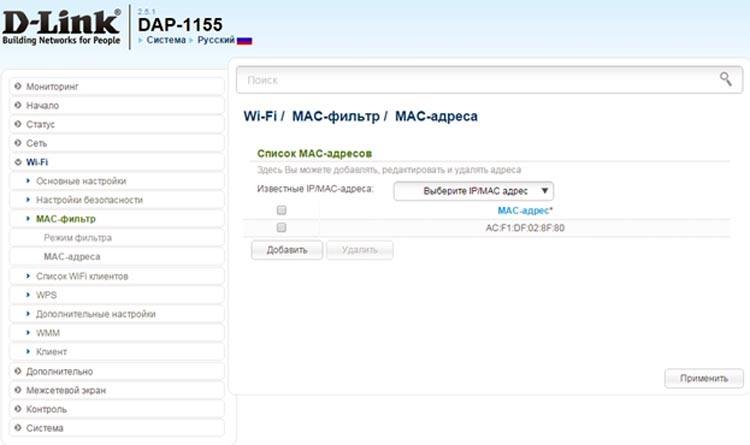
- Нажимаем «Применить», чтобы изменения вступили в силу.
- Затем переходим к вкладке «Система» вверху и нажимаем на «Сохранить».
Чтобы запретить конкретным устройствам доступ к вашей сети, нужно вместо режима «Разрешен» активировать «Запрещен». В этом случае перечисленным MAC-адресам не получится подсоединяться к вашему маршрутизатору.
Что касается устройств, подключенных по кабелю через LAN порт, им можно ограничить скорость. Для этого нужно зайти в раздел «Дополнительно», затем кликнуть по строке «Управление полосой пропускания».
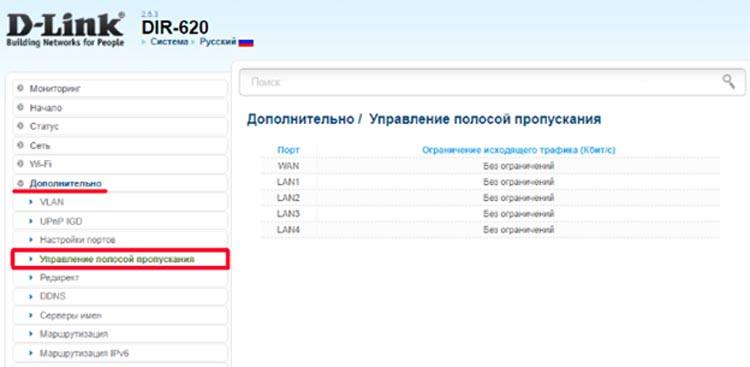
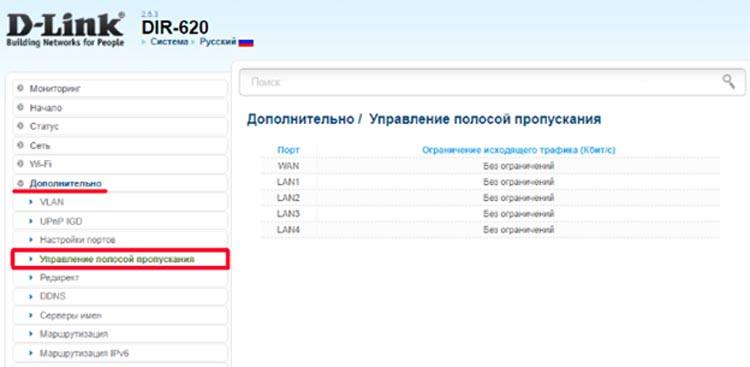
Выбираем порт, к которому подключено конкретное устройство, и ограничиваем скорость.
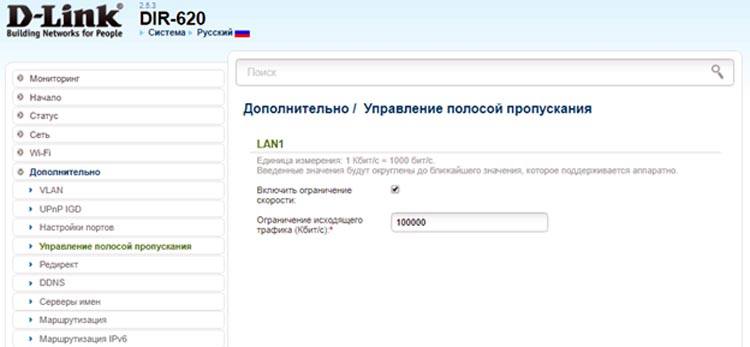
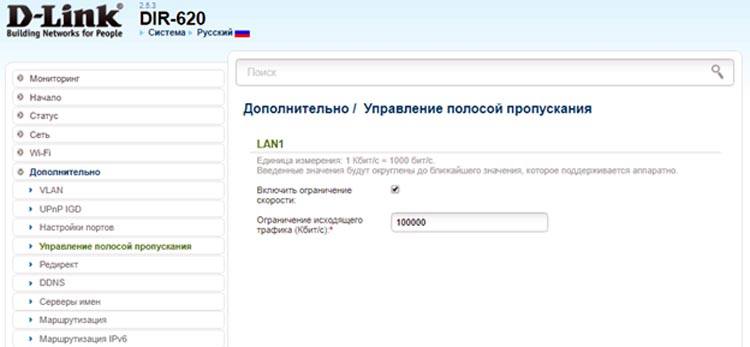
После установки нужно нажать на кнопку «Применить», чтобы изменения вступили в силу.
Также, чтобы ограничить общую скорость по беспроводной сети, можно просто установить другой режим работы в параметрах WiFi.
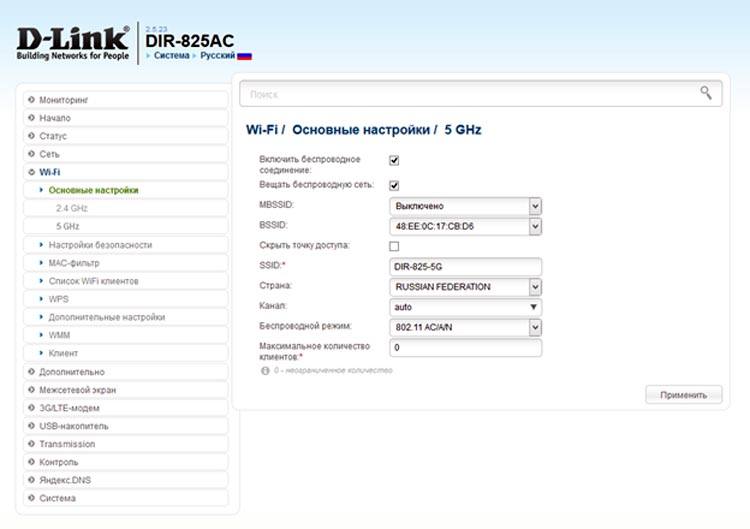
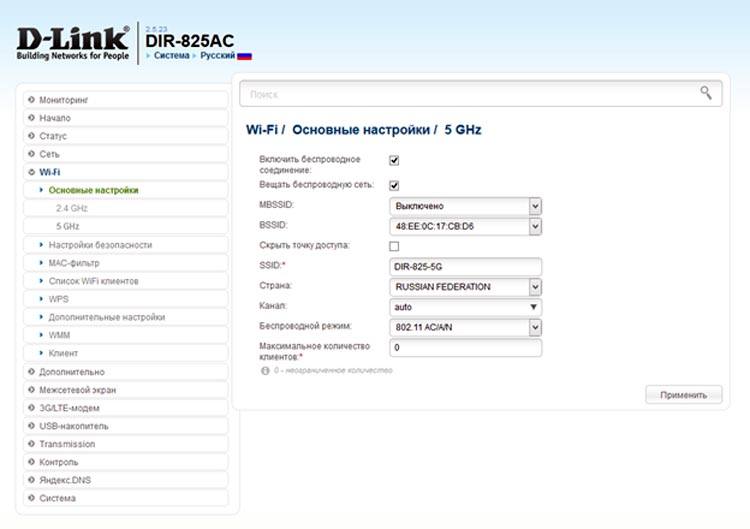
Переходим в раздел «Wi-Fi» и открываем «Основные настройки». Вместо текущего режима в строке «Беспроводной режим» выбираем другой, к примеру 802.11g, чья скорость ограничена всего 54 Мбит/сек.
Asus
На роутерах этого производителя также отсутствует функция ограничения трафика для конкретных клиентов. Но есть инструмент, позволяющий регулировать скорость для различных типов программ, расходующих интернет трафик.
Для контролирования скорости соединения в роутере Asus есть раздел под названием «Диспетчер трафика», который находится в меню слева. Здесь можно управлять трафиком, устанавливая разные приоритеты для различных задач. К примеру, если для вас более приоритетны онлайн-игры, и менее важен веб-серфинг и загрузки файлов через торрент-программы, то вы можете вручную это указать.
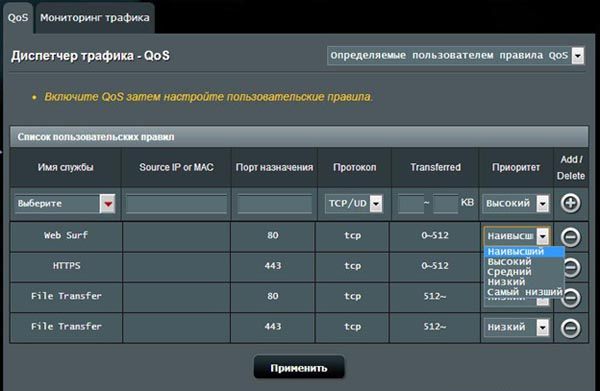
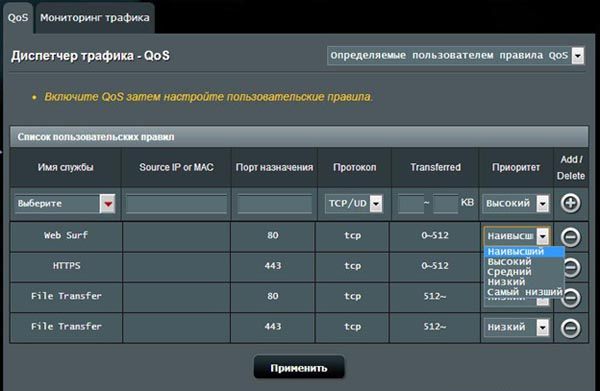
И вы, играя в онлайн-игры, не будете испытывать неудобств, когда кто-то в домашней сети с другого устройства будет смотреть фильмы онлайн или закачивать большие файлы, потому что их скорость будет ограничена.
Если вы хотите вообще понизить скорость беспроводного соединения для всех подключаемых по воздуху пользователей, достаточно просто сменить беспроводной режим работы маршрутизатора.
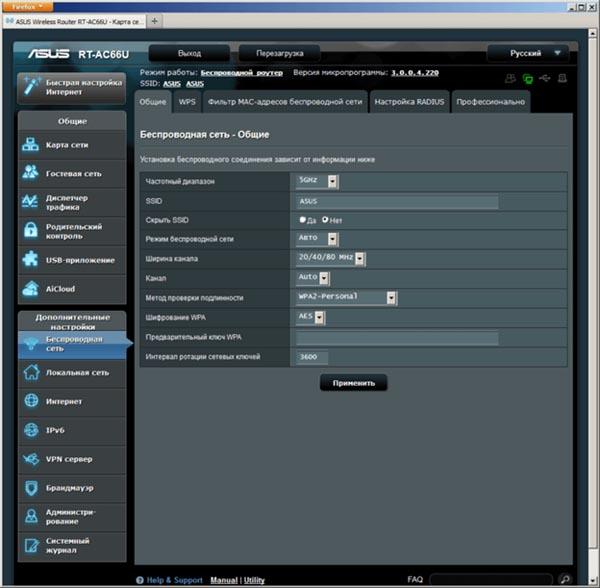
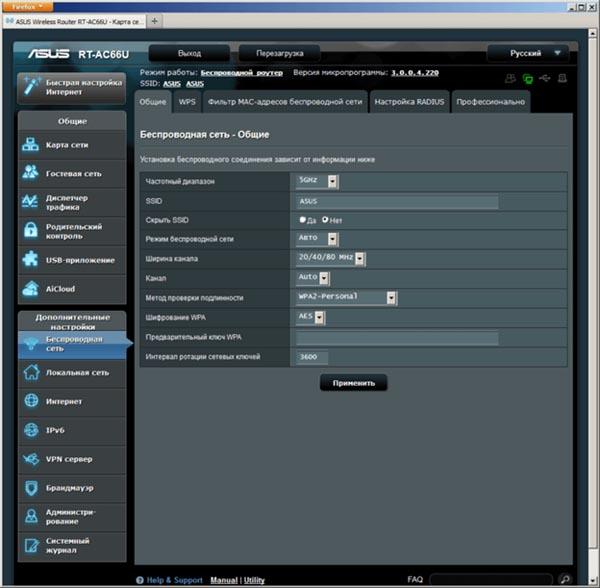
В строке «Режим беспроводной сети» нужно сменить «Авто» на любое другое значение и проверить скорость изменилась ли или нет. Если установлен режим 802.11n, то она будет ограничена 150 Мбит/сек, если более старый протокол 802.11g – 54 Мбит/сек. Таким образом, если вы подключены к роутеру по проводу, а другие устройства – только по воздуху, они не смогут забрать весь трафик (при условии, что скорость, предоставляемая вашим провайдером, достаточно высокая).
Huawei
В маршрутизаторах Huawei также отсутствует функция ограничения скорости для указанных клиентов. Но можно ограничить ее для всех пользователей, подключающихся по воздуху. Для этого нужно зайти в панель управления роутера, слева найти раздел «Общие настройки», а далее перейти к «WLAN». Здесь в строке «Режим» выбираем иной режим работы Wi-Fi, к примеру, 802.11g (скорость при этом будет ограничена 54 Мбит/сек) или даже 802.11b (до 11 Мбит/сек).
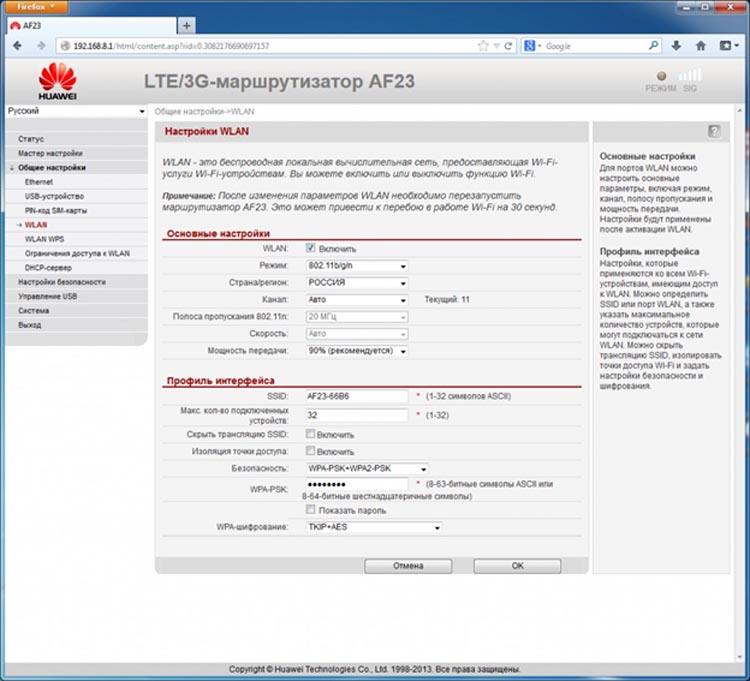
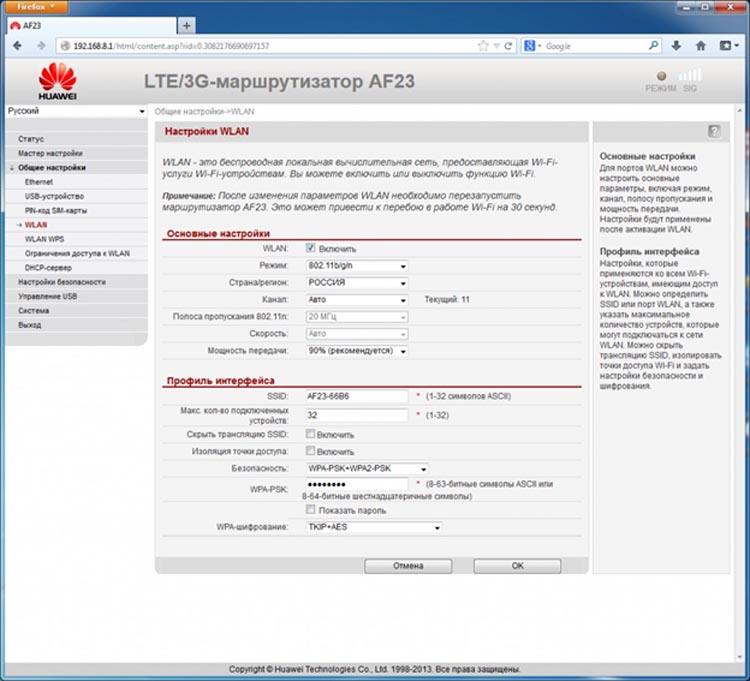
После изменения режима не забудьте сохранить параметры.
Zyxel keenetic
Для роутеров марки Zyxel доступна функция ограничения входящего и исходящего трафика для подключенных устройств. Но для ее активации требуется установить «Шейпер трафика» (другое название – «Управление пропускной полосой сетевых узлов и интерфейсов»).
Чтобы ограничить скорость для конкретного устройства, требуется в панели настроек маршрутизатора перейти к разделу «Домашняя сеть», затем открыть вкладку «Устройства».
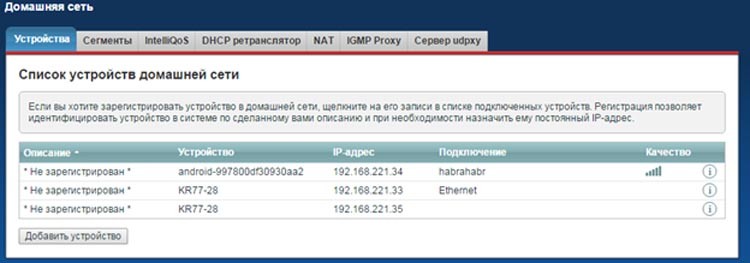
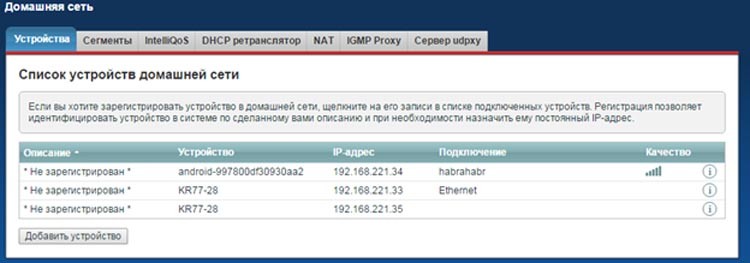
В списке подсоединенных клиентов нужно выбрать необходимый и кликнуть по нему. Появится окошко, в котором данное устройство следует зарегистрировать. Тут же и находится пункт «Ограничение скорости», в котором можно прописать желаемую величину в кбит/с. То есть, если вы хотите ограничить трафик цифрой в 10 Мбит/сек, нужно прописать число 10000. После указания скорости нужно кликнуть на клавишу внизу «Зарегистрировать». Теперь при каждом подключении данный пользователь будет идентифицироваться системой роутера, которая активирует для него это правило.
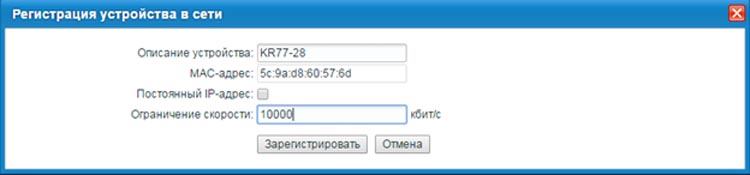
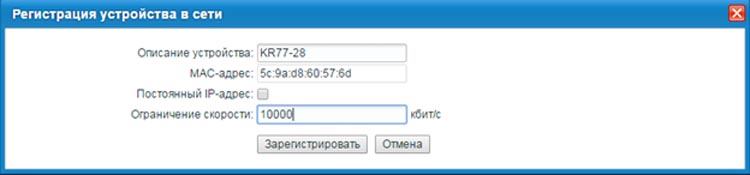
Вам удалось ограничить скорость на вашем роутере? Может быть у вас появились какие-либо вопросы или проблемы? Тогда обязательно напишите об этом в комментариях, и наши эксперты помогут вам!











