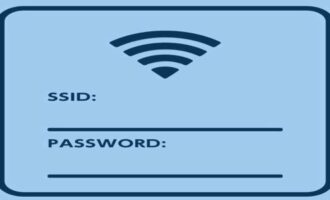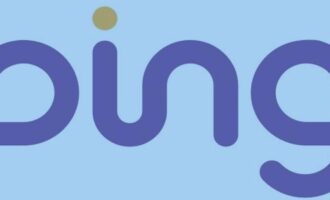- Почему домашний интернет медленно работает?
- Отключение службы QoS
- Увеличение кэша DNS
- Отключение автоподстройки TCP
- Уменьшение размера кэша в интернет-браузерах
- Оптимизация настроек роутера
- Включение турбо режима в браузерах
- Проверка компьютера на вирусы (Dr.Web CureIt)
- Проверка программ потребителей трафика
- Программы для увеличения скорости интернета на Windows 10
- Auslogics BoostSpeed
- TCP Optimizer
- Namebench
- Итоги
Есть множество способов, как повысить скорость интернета на Windows 10, с помощью встроенных средств системы или посредством стороннего программного обеспечения. Ниже будут рассмотрены основные рекомендации, как увеличить скорость интернета Windows 10 и уменьшить пинг.
Почему домашний интернет медленно работает?
Проблемы могут быть как на стороне провайдера, так и на вашем компьютере. Чтобы устранить неисправность, нужно убедиться, что с вашим ПК все в порядке, и только потом обращаться за помощью к техподдержке провайдера, если проблема осталась не решена.
Пользователь должен проверить следующие аспекты, чтобы добиться увеличения скорости интернета в Windows 10:
- Большое расстояние или преграды между компьютером и роутером (при беспроводном подключении). Нужно поместить их как можно ближе к друг другу (или подключить по кабелю) и проверить скорость интернета еще раз.

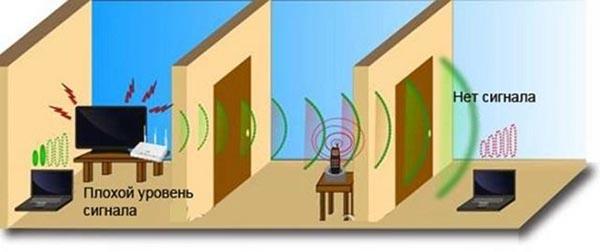
- Обновить прошивку маршрутизатора до последней версии.
- Просканировать систему Виндовс 10 на наличие вирусов. Вирусы могут полностью забивать канал связи, ведь их деятельность чаще всего связана с передачей информации.


- Посмотрите, какие программы расходуют трафик в фоновом режиме. Это могут быть торренты или другие менеджеры загрузок.
- В 10 версии ОС системой предусмотрено 20% резервирование пропускной способности сети для нужд Windows. Разработчики объясняют это нововведение необходимостью стабильной загрузки обновлений и корректной работы некоторых служб, использующих сеть.
Проблемы на стороне провайдера также могут быть разные:
- Плохой интернет-кабель. Это может быть причиной нестабильного соединения, зависаний или, как раз-таки, снижения скорости интернета.


- Слабый общедомовой маршрутизатор. Если он способен пропускать максимум 1000 мегабит/сек, а к интернету подключено 40 квартир – то скорость у каждого жильца не будет превышать 25 мегабит/сек.
Отключение службы QoS
Обычно в Windows 10 по умолчанию 20% пропускной способности выделено под системные потребности. Это можно убрать с помощью встроенных средств системы. Инструкция следующая:
- Вызываем окно «Выполнить» комбинацией Win+R и вводим «gpedit.msc». Откроется окно «Редактор локальной групповой политики».

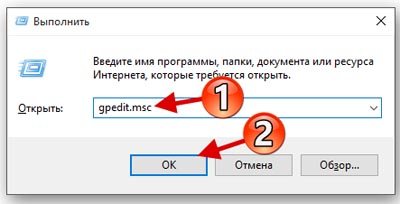
- Слева нужно выбрать строку «Административные шаблоны», далее перейти в папку «Сеть» и открыть каталог «Планировщик пакетов QoS».

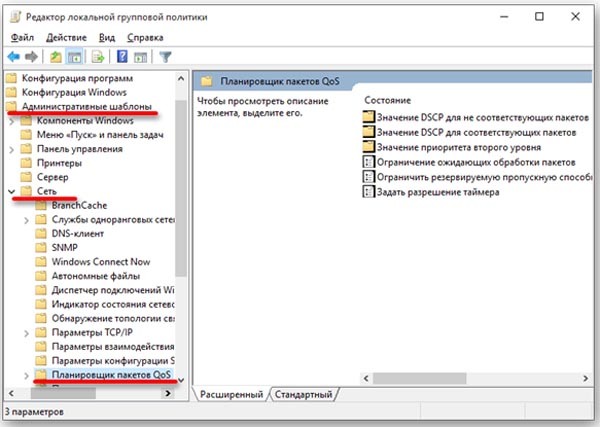
- В планировщике QoS находим указанную строку.

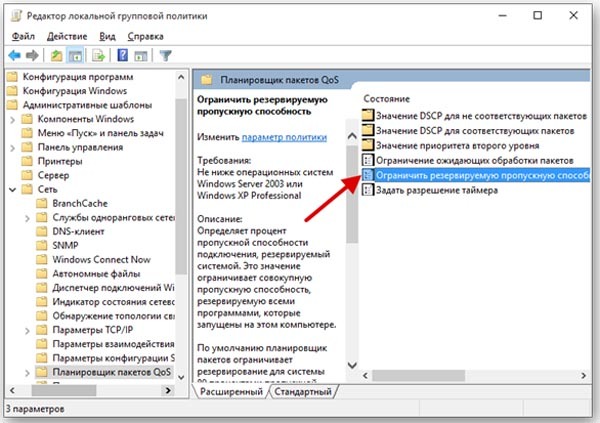
- Активируем параметр, и в строке с выбором процента ограничения выбираем 0. Сохраняем настройки.

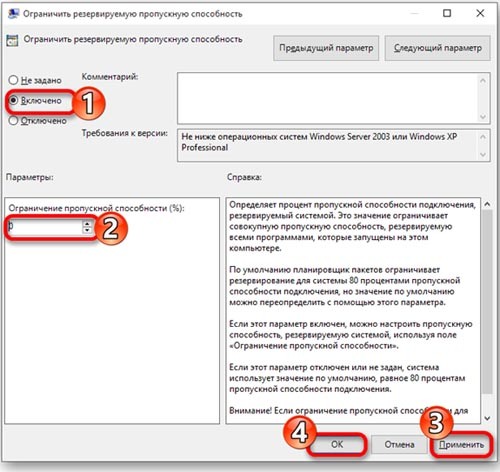
Увеличение кэша DNS
Кэш DNS хранит в себе адреса, которые открывал пользователь. Это нужно для того, чтобы при повторном открытии сайта загрузка происходила быстрее. Чтобы увеличить размер этого кэш файла, нужно редактировать реестр. Инструкция следующая:
- Открываем редактор реестра.
- Прописываем следующий адрес:


- Создаем 4 параметра DWORD (32 бита).

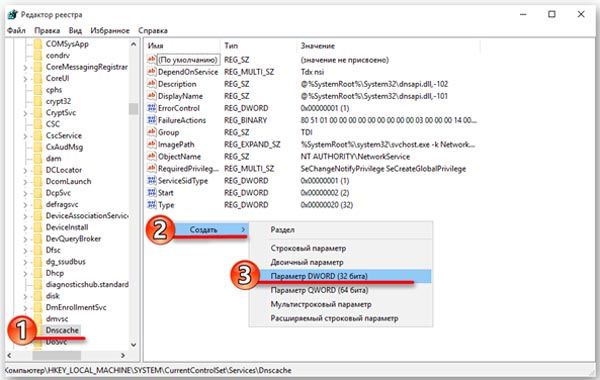
- Значения должны быть следующими:

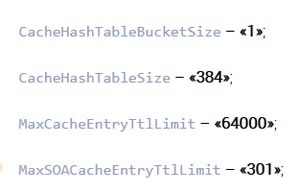
- Перезагрузите компьютер.
Отключение автоподстройки TCP
Этот способ подойдет, если вы посещаете много разных сайтов, а не сидите на одних и тех же. Автоподстройка TCP отключается следующим образом:
- Открываем командную строку. Это можно сделать через меню Пуск. Важно, чтобы она запустилась от имени администратора.

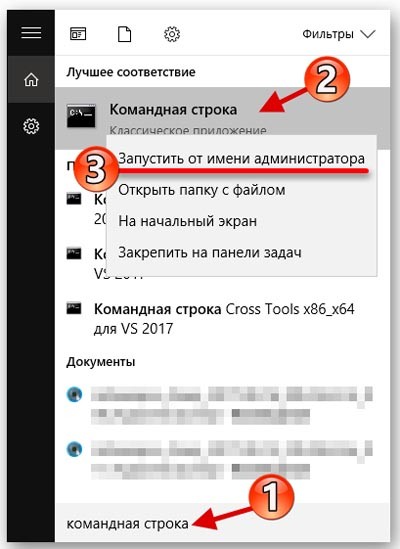
- Пропишите в консоли команду указанную ниже и кликните Ввод.


- Перезагрузите ПК.
После перезапуска компьютера изменения вступят в силу. Для возвращения к исходным параметрам нужно прописать в консоли следующую команду:


Уменьшение размера кэша в интернет-браузерах
Большой размер кэша в браузерах может замедлить загрузку веб-страниц. Оптимальный размер не должен превышать 100 мегабайт. Для изменения размера кэша в Mozilla и Opera нужно зайти настройки, прописать необходимое значение и очистить текущий кэш.
В Гугл Хром и Яндекс Браузере процесс уменьшения кэша происходит несколько иначе:
- Открываем свойства ярлыка браузера.
- Добавляем команду


В строку «Объект» в окне свойств, заменив ххххх на число.
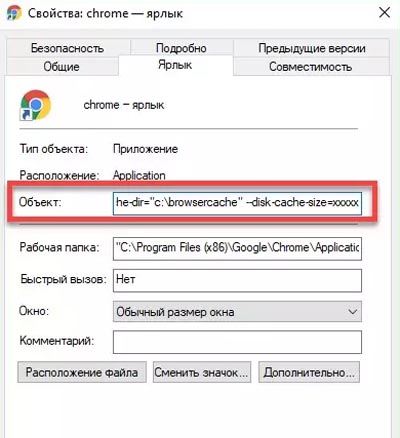
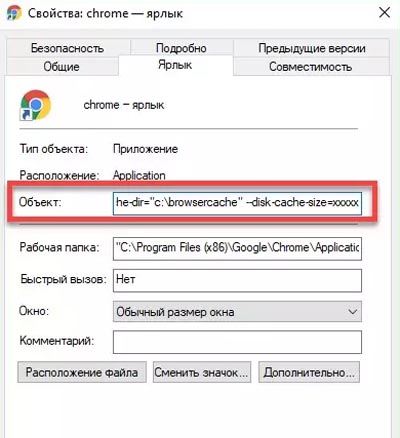
Оптимизация настроек роутера
Если вы пользуетесь интернетом, подключенным через маршрутизатор, а не напрямую в сетевую карту компьютера, то скорость соединения может падать и из-за неправильной работы устройства. Чтобы обеспечить его максимально стабильную работу и ускорить передачу данных, придется произвести перенастройку некоторых параметров.
С роутером можно сделать следующее:
- Сменить прошивку.
- Настроить интернет с нуля.
Всё это делается через веб-интерфейс роутера. Лучше, чтобы ваш компьютер на время настройки был подключен к маршрутизатору через кабель. Рассмотрим процесс настройки устройства на примере роутера ASUS:
- Скачиваем прошивку для конкретной модели устройства с официального сайта компании ASUS.
- Заходим в веб-меню настроек устройства, введя соответствующий адрес в поисковую строку любого удобного браузера (как правило, этот адрес указывается на наклейке сзади или снизу маршрутизатора). Обычно он имеет следующее значение – «192.168.1.1». При входе выскочит окошко авторизации, которое потребует от вас ввести входные данные для доступа к настройкам, которые также указаны на устройстве. Обычно это admin/admin.

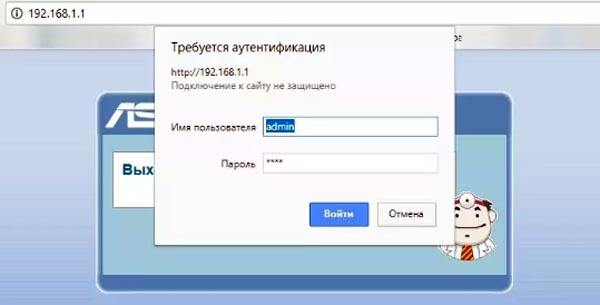
- Для обновления прошивки нажимаем на строку «Администрирование» в боковом меню «Дополнительные настройки». Сверху выбираем раздел «Обновление микропрограммы».

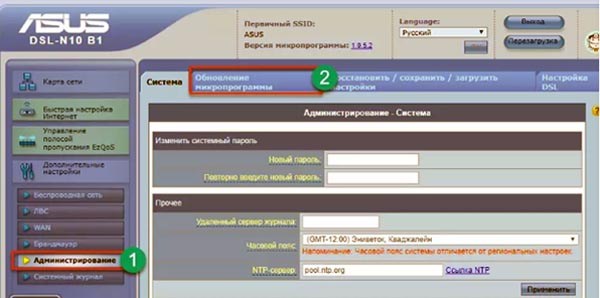
- Выбираем загруженный файл прошивки и отправляем на устройство.

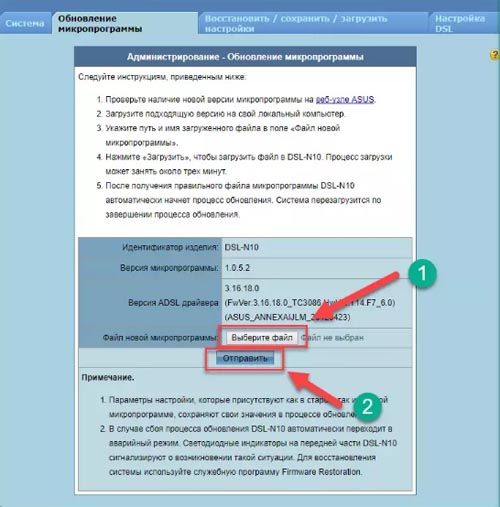
- Прошивка обновится, а маршрутизатор перезагрузится.
Включение турбо режима в браузерах
Сама по себе эта функция не повышает скорость интернета, но способна ускорить открытие веб-страниц за счет сжатия принимаемых данных. Но нужно учитывать, что не все файлы могут сжиматься, и в некоторых случаях турбо-режим не будет ускорять загрузку сайта. Рассмотрим на примере нескольких наиболее популярных браузеров, как это сделать.
В браузере Google Chrome нужно дополнительно установить расширение «Экономия трафика».
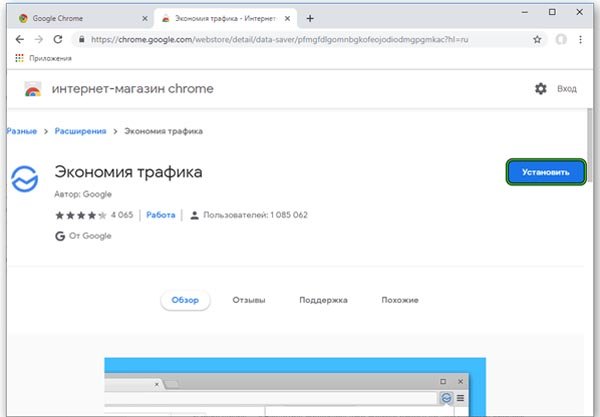
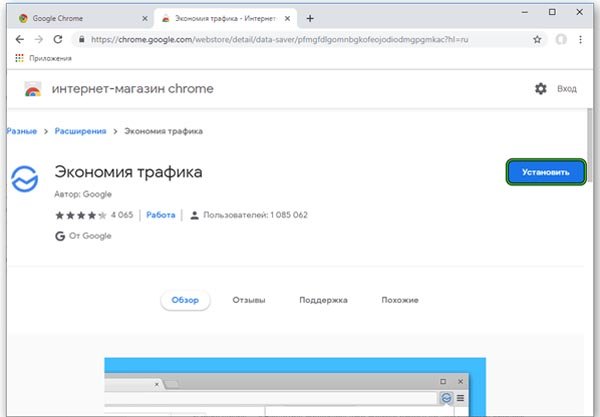
После установки нажимаем на появившуюся иконку сверху справа.
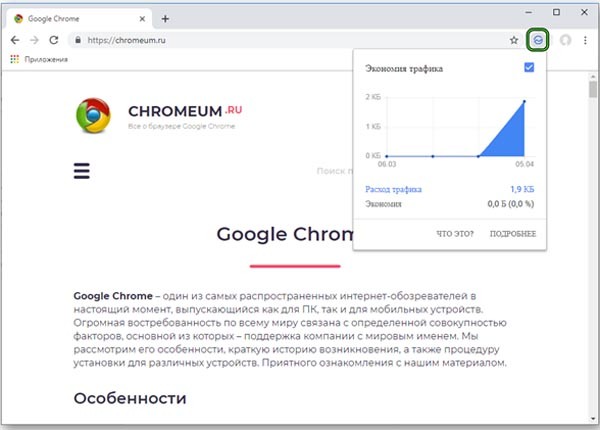
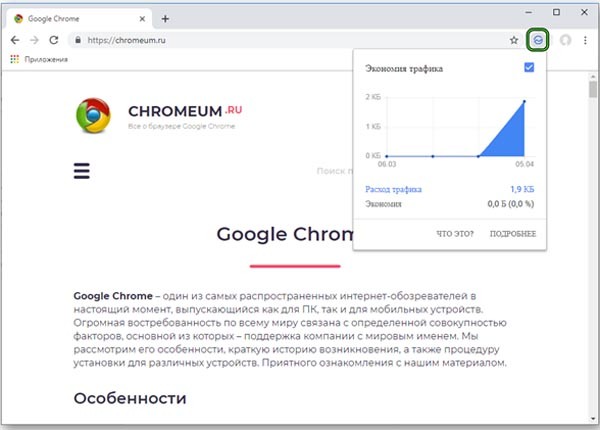
Если нажать на пункт «Что это?», то можно перейти на веб-страницу, где будет подробно описано данное расширение. При нажатии на «Подробнее» откроется статистика расходования трафика по дням.
В Яндекс Браузере все намного проще, никаких дополнительных расширений устанавливать нет необходимости. Достаточно в настройках программы переключить тумблер «Турбо».
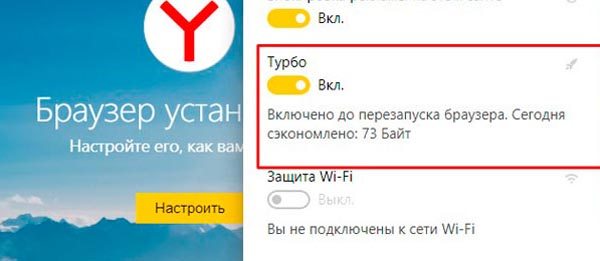
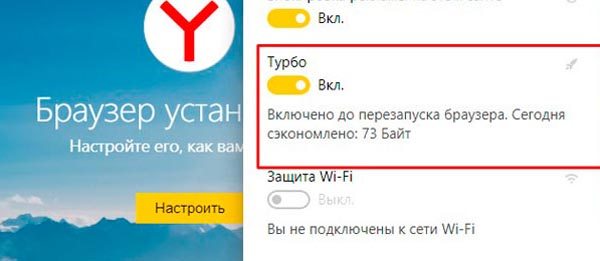
В Opera для включения турбо-режима нужно открыть дополнительные настройки и отметить галочкой пункт «Включить Opera Turbo».
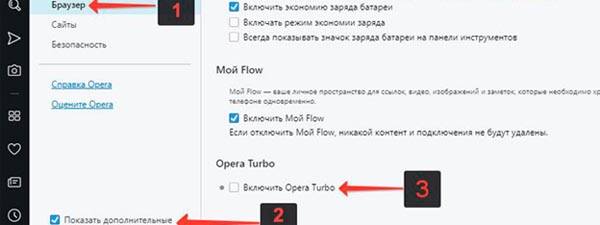
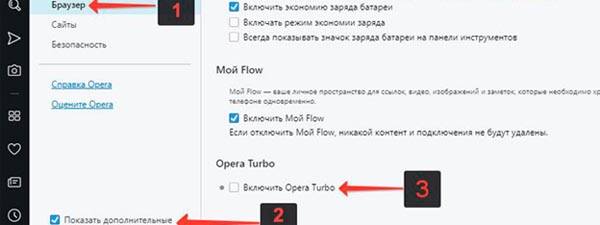
Проверка компьютера на вирусы (Dr.Web CureIt)
На ухудшение стабильности интернет-соединения могут влиять и вирусы. Можно проверить систему на предмет вирусной активности с помощью программы Dr.Web CureIt. Порядок действий следующий:
- Скачиваем утилиту с официального сайта. Она распространяется абсолютно бесплатно.
https://free.drweb.ru/cureit/ - Запускаем, нажимаем на «Начать проверку». Запустится сканирование, которое займет какое-то время. По умолчанию утилита проверяет все жесткие диски ПК, но можно назначить только конкретные, нажав на «Выбрать объекты для проверки».

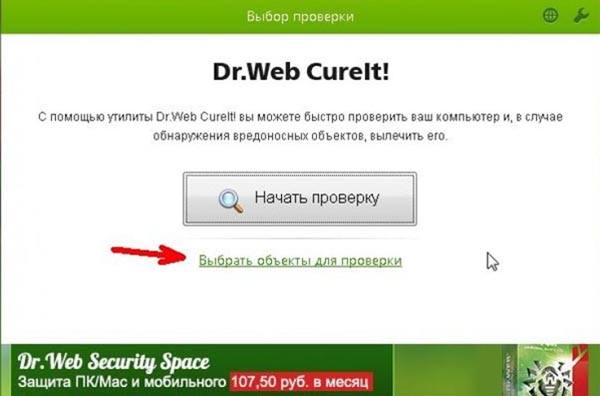
- После сканирования все угрозы будут ликвидированы путем удаления или помещения в карантин.
Проверка программ потребителей трафика
Из-за фоновых программ, расходующих трафик, скорость интернета в других приложениях может снижаться. Нужно проверить, какие программы работают фоном. Это могут быть торренты или всевозможные менеджеры загрузок, игровые клиенты, которые фоном загружают обновления. Также скорость может падать в моменты, когда происходит скачивание официальных обновлений системы. Чтобы поднять скорость, отключите лишние приложения.
Программы для увеличения скорости интернета на Windows 10
Auslogics BoostSpeed
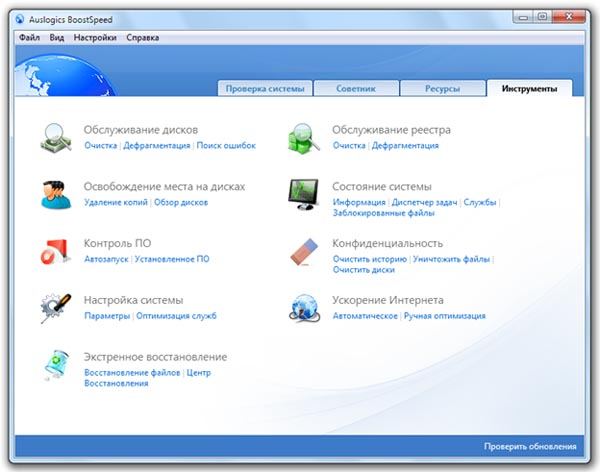
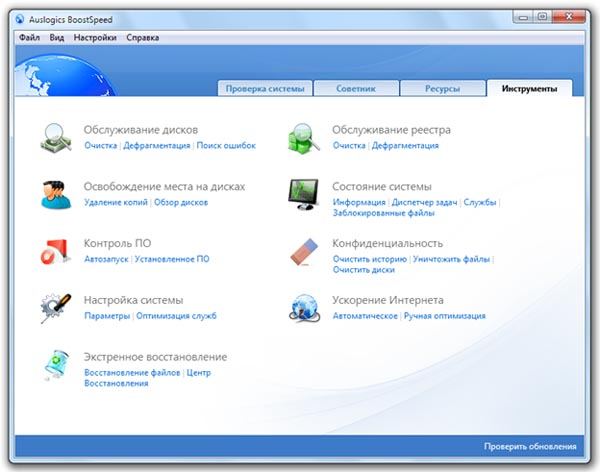
Данное приложение довольно простое в использовании и не требует специальных знаний. Порядок действий для настройки следующий:
- Загружаем, устанавливаем, запускаем.
- Находим вкладку «Инструменты» и выбираем пункт «Автоматическое» под строкой «Ускорение интернета». Будет производиться анализ подключения.
- По окончании анализа кликните по «Оптимизировать» и перезапустите ПК.
https://www.auslogics.com/en/software/boost-speed/
TCP Optimizer
https://www.speedguide.net/downloads.php
Небольшая, но удобная утилита TCP Optimizer предназначена для оптимизации работы сети. Она способна улучшить качество интернета за счет установки оптимальных настроек. Как пользоваться программой:
- Загружаем архив с официального сайта.
- Открываем через ярлык или .exe.
- Увеличиваем скорость до максимума, выбираем используемую сетевую плату и применяем оптимальные параметры.

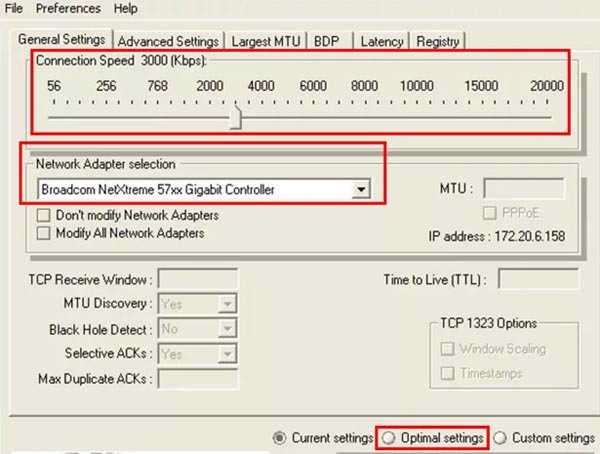
- Перезапускаем ПК.
Namebench
Данное приложение оптимизирует DNS сервера, за счет чего улучшается быстродействие соединения. В некоторых случаях скорость загрузки веб-страниц возрастает на 500%. Инструкция по использованию:
- Загрузите программу с официального сайта и установите.
- Запустите, нажмите по кнопке «Start Benchmark». Начнется тест сети, который может продлиться до 40 минут.
- По окончании теста в браузере откроется окно с наиболее оптимальными для вашего компьютера DNS серверами.

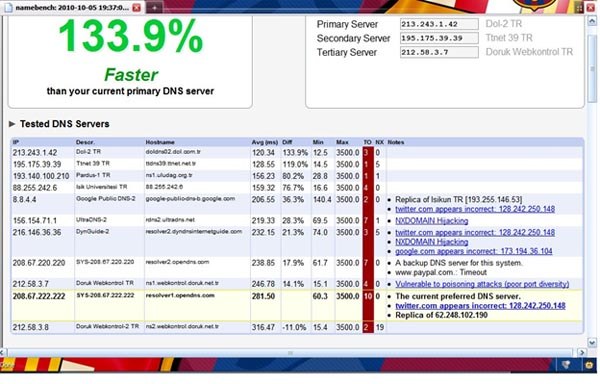
- Зайдите в панель управления, затем в параметры сетевого адаптера, найдите строку IPVv. Там нужно заменить DNS адреса на новые, показанные приложением.
Итоги
Существует целая масса способов, как оптимизировать интернет-соединения и выжать из него максимум. Нужно лишь попробовать вышеперечисленные рекомендации, как увеличить скорость интернета, и убедиться, что проблема не на стороне провайдера.
Читайте далее: