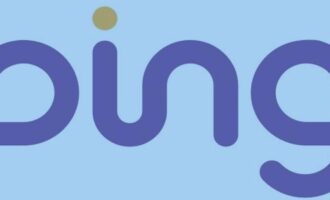Бывают ситуации, когда пользователю необходимо узнать пароль от точки доступа, к которой он подключался с телефона ранее или подключен в данный момент (например, чтобы передать на другое устройство). Ниже мы рассмотрим способы, как узнать на телефоне ключ безопасности сети.
Способ 1 — Через настройки роутера
Если телефон подключен к беспроводной сети в текущий момент, можно узнать пароль от нее, зайдя в настройки маршрутизатора через интернет-браузер (подойдет любой, Chrome, Opera и т. д.). Подробная инструкция, как посмотреть пароль в параметрах роутера:
- Открываем обозреватель на мобильном устройстве.

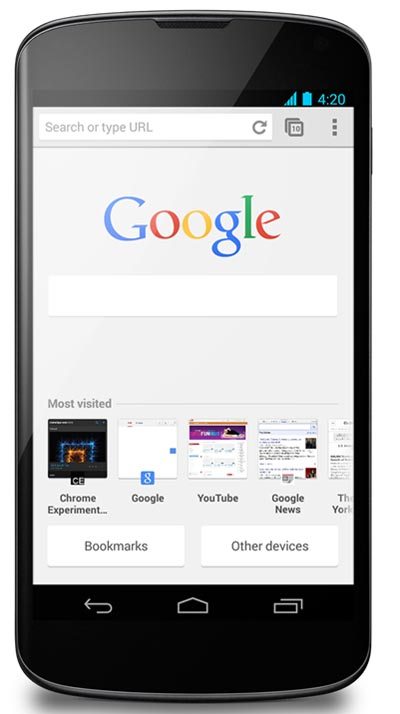
- Для перехода к настройкам нам понадобится IP-адрес роутера. Самые распространенные – 192.168.1.1 и 192.168.0.1. Если они не подойдут, можно посмотреть адрес на корпусе устройства. Там он указан вместе с другой информацией о маршрутизаторе, такой как логин и пароль для доступа к веб-интерфейсу (нам они тоже понадобятся далее), модель устройства, PIN для подключения по WPS (если устройство его поддерживает) и т. д. Вводим найденный IP в адресную строку сверху.
Полезная статья: Где на роутере написан IP-адрес, логин и пароль? - На подавляющем большинстве современных роутеров нельзя просто так войти в параметры. Для доступа к ним необходимо авторизоваться. В появившемся окошке вводим логин и пароль, которые мы видели на устройстве. Самая частая комбинация – admin/admin. На некоторых устройствах требуется ввести только логин, или только пароль.

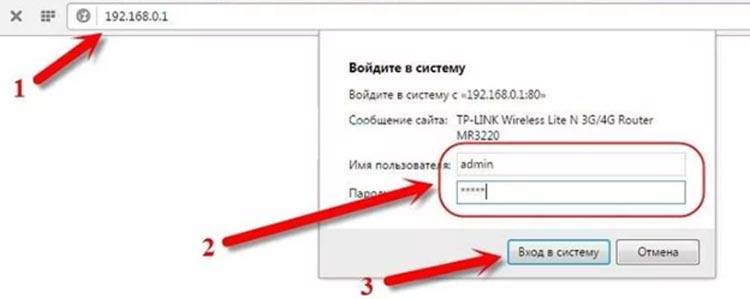
- После того, как мы авторизовались в веб-интерфейсе, нужно найти раздел, связанный с безопасностью беспроводного подключения (к примеру, на TP-Link соответствующий раздел называется «Защита беспроводного режима»). Там как правило указан старый ключ безопасности. При желании там же его можно и изменить.

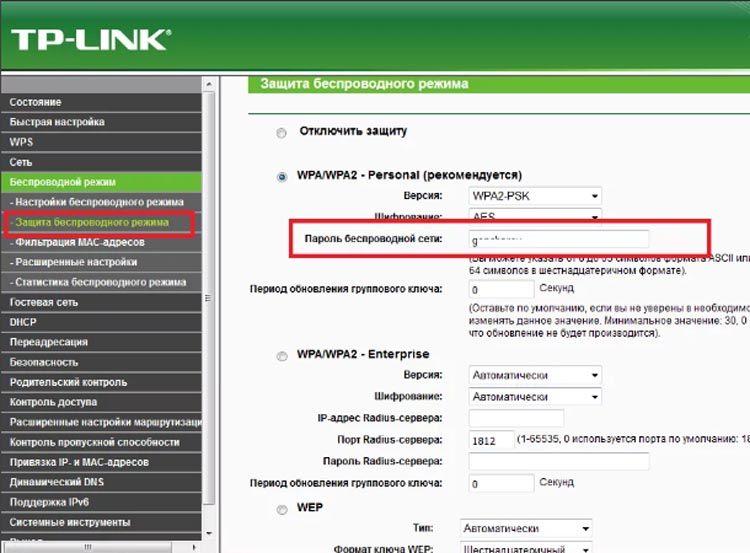
Способ 2 — При помощи ноутбука, который уже подключался к нужной сети
Если ноутбук в настоящее время подключен к беспроводной сети, то нужно посмотреть пароль от нее точно так же, как в инструкции выше: через веб-интерфейс. Вход в него на компьютере ничем не отличается.Если же он отключен, то узнать пароль несколько сложнее.
Ниже приведена краткая инструкция, а в этой статье мы дали привели развернутое руководство по решению данной задачи.
Для этого нам понадобится командная строка (способ работает на версиях ОС Windows 7, 8, 8.1 и 10). Инструкция следующая:
- Запускаем окно «Выполнить» при помощи нажатия комбинации клавиш «Win+R». В открывшемся окне набираем команду «cmd» для запуска системной консоли.

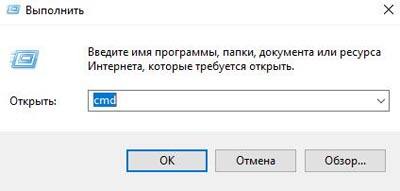
- В самом окне командной строки необходимо написать несколько команд. Первая – «netsh wlan show profiles». Она нужна для отображения всех беспроводных подключений, доступ к которым осуществлялся с данного ПК, с сопутствующими сведениями. Чтобы увидеть пароль от конкретной сети, необходимо прописать еще одну команду – «netsh wlan show profiles name=имя-сети key=clear», заменив при этом имя-сети на конкретное название. К примеру, если сеть называется «razdavaywifi», то команда будет выглядеть следующим образом: «netsh wlan show profiles name=razdavaywifi key=clear».
Также для отображения паролей в Windows существуют сторонние программы, при этом процесс поиска нужного пароля значительно упрощен, по сравнению с командной строкой. Все эти программы объединяет одно: они показывают сохраненные в системе сети с ключами безопасности от них. Ни одна из утилит не позволяет взламывать чужие точки доступа, к которым компьютер ранее не подключался.
Одна из таких программ – WiFi Password Decryptor. Несмотря на нерусифицированный интерфейс, программа понятна для полноценного использования и отлично выполняет свою основную задачу. Более подробно мы рассказывали про этот инструмент в этой статье. Там же присутствует ссылка на скачивание.
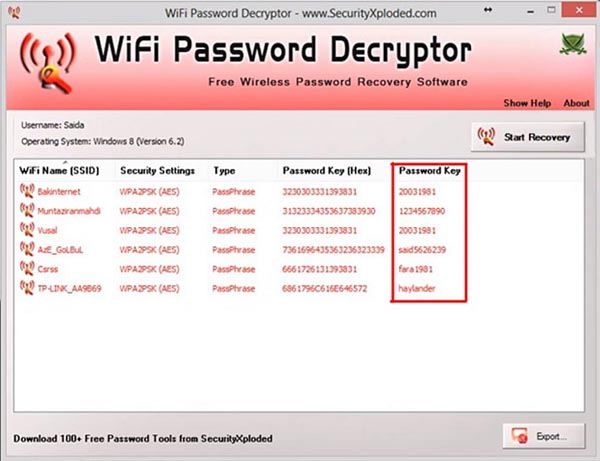
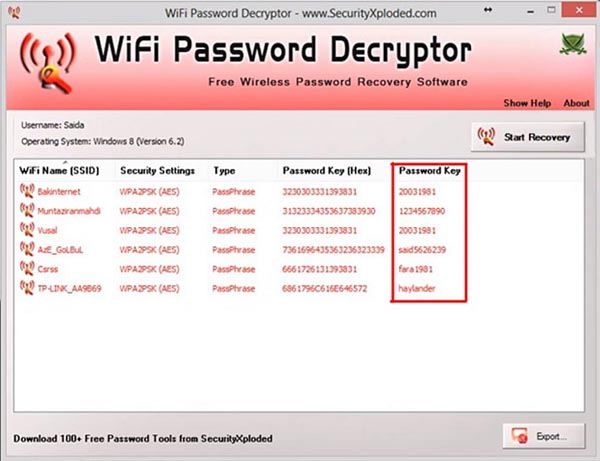
Как видите, в крайнем столбце справа сразу отображаются ключи безопасности. Стоит только найти нужное название в списке.
Еще одна программа, пользующаяся популярностью – WiFi Password Revealer.
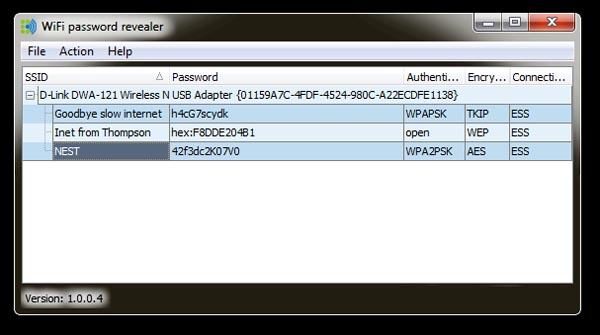
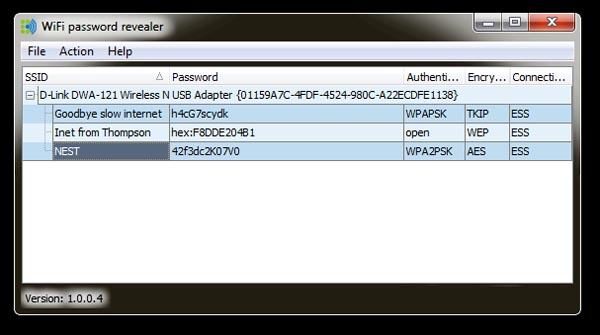
После запуска этой утилиты не нужно ничего нажимать – список сетей будет отображен автоматически. Разворачиваем нужный пункт и смотрим пароль в столбце «Password». Чтобы приложение работало корректно, необходимо открывать его с правами администратора.
Способ 3- Поделиться WiFi
На некоторых китайских телефонах (к примеру, Хонор или Huawei) есть возможность поделиться ключом безопасности от сети, подключение к которой активно в данный момент с другим устройством, которому нужно также подключиться к этой точке доступа. Достаточно лишь открыть параметры, зайти в раздел «WiFi» и нажать на соответствующую строку.
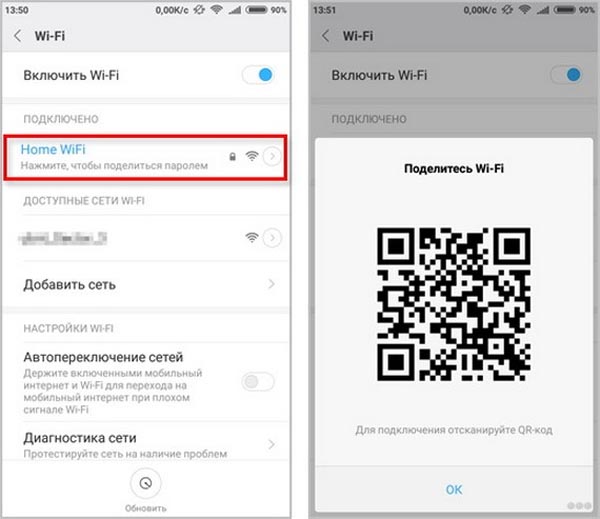
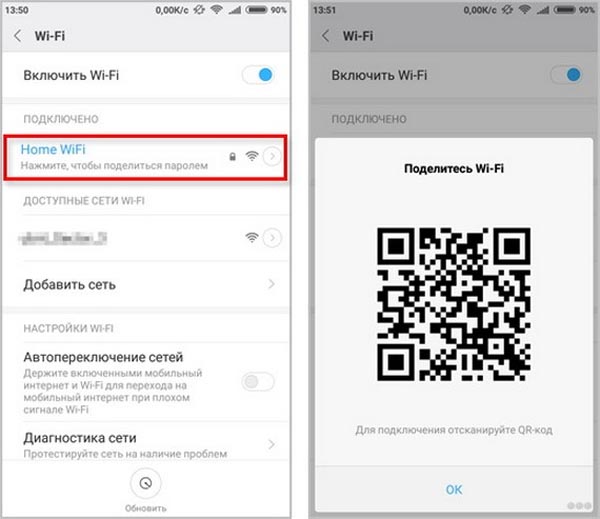
Отобразится QR-код, его нужно просканировать вторым телефоном. После этого он подключится к сети.
Способ 4 — Специальные программы
Как узнать ключ безопасности на телефоне Андроид? Сторонние программы подойдут лишь в том случае, если вы уже подключались к сети ранее с данного телефона. Соответственно, где-то глубоко в системе сохранен пароль от беспроводной сети и всё что делают данные программы – ищут и извлекают данный пароль для пользователя. Приложения, перечисленные ниже, не помогают при взломе сети, если к ней никогда не подключались, или если ее защитный пароль был изменен.
Эти данные шифруются, и на обычном Android их увидеть нельзя (вместо них в настройках подключения просто отображаются звездочки). Все программы полностью бесплатные.
WiFi Pass
Первая из перечисленных программ – WiFi Pass Recovery. Данная мобильная утилита служит для того, чтобы найти файл с информацией о ранних подключениях к беспроводным сетям и извлечь из него пароли от них. Сразу при запуске приложения появится окно со списком данных сетей и соответствующей информацией.
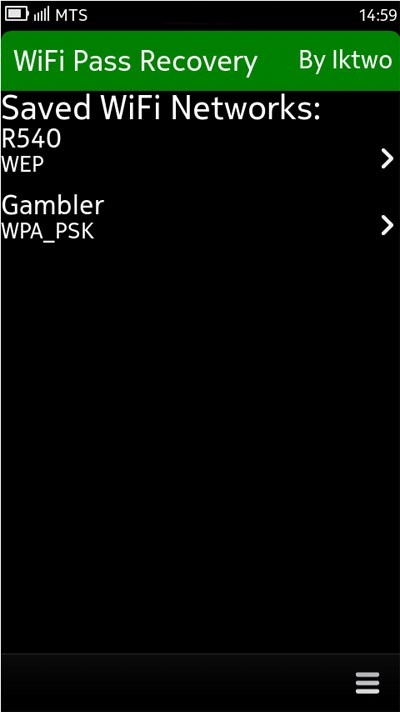
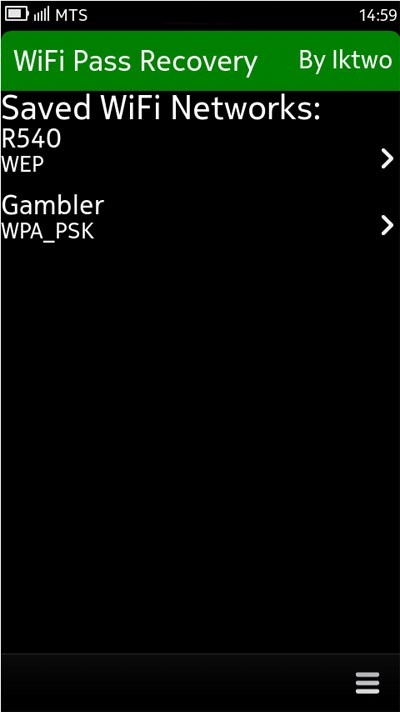
При нажатии на сеть можно увидеть пароль. Также есть возможность скопировать его в буфер, чтобы потом переслать на другое устройство, которое необходимо подключить к сети. В приложении отсутствует русский язык, но, благодаря минимализму интерфейса, это не является проблемой – вся информация отображена сразу, и не нужно копаться в параметрах.
WiFi Password
Это приложение считается одним из лучших для того, чтобы просмотреть пароли доступа от сохраненных беспроводных сетей. В первую очередь, благодаря удобству. Приложение можно скачать и установить через Play Market на любом устройстве Андроид (к примеру, на телефоне Самсунг, Сони, Асус и т. д.).
Для того, чтобы посмотреть коды безопасности через данную утилиту, нужно сделать следующее:
- Запускаем приложение с ярлыка на десктопе.
- В окне сразу отобразится перечисление беспроводных сетей, сохраненных в системе. Находим ту, ключ от которой нам нужен.

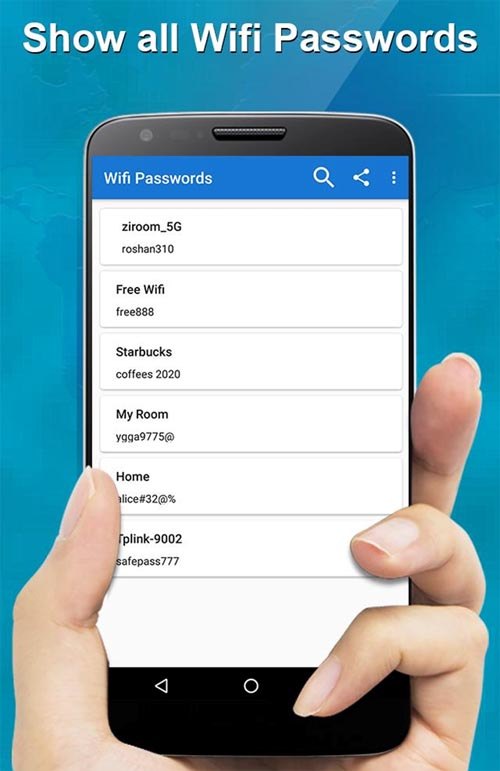
- Ключ отображен под названием (SSID) сети. При нажатии на сеть, пароль можно скопировать в буфер, чтобы затем переслать на другой телефон или компьютер, которому ключ необходим для подключения.
WiFi Key Recovery
Данная программа есть в Google Play Market. Достаточно написать название в поисковой строке и скачать ее. Программа нерусифицирована, но это не имеет большого значения: интерфейс прост, и для отображения паролей нужно сделать всего пару кликов. Программа, как и другие аналоги, перечисленные выше, ищет файл с паролями в файловой системе и показывает его содержимое – список всех сетей, к которым когда-либо был подключен пользователь с соответствующими паролями.
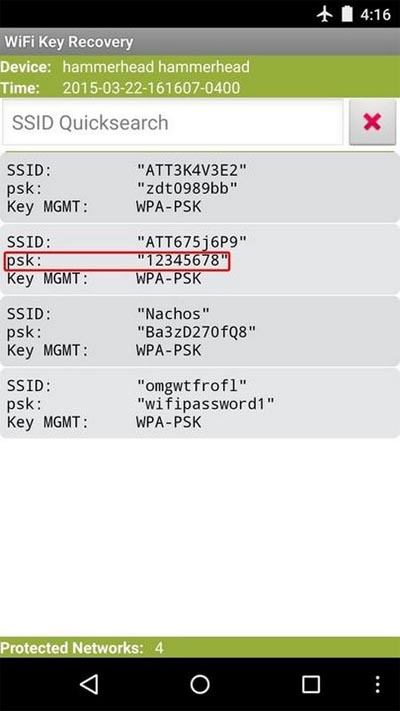
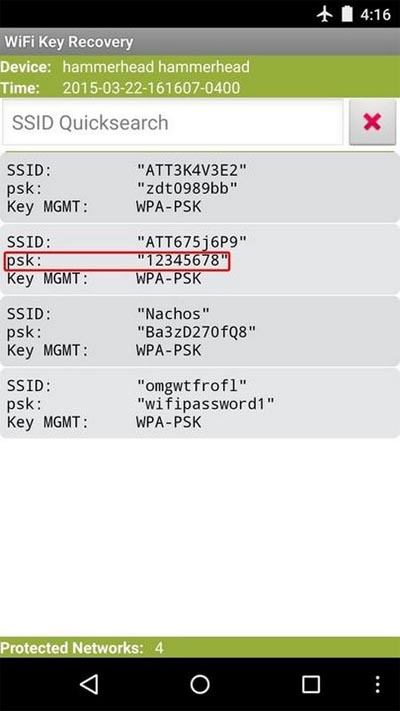
Как видно на скриншоте приложения выше, в данном случае отображены 4 сети, для каждой из которой дана следующая информация:
- название (SSID);
- ключ безопасности (psk);
- тип шифрования (Key MGMT).
Способ 5. Как узнать ключ безопасности на Айфоне?
На старых версиях iOS было возможно просматривать пароли от сетей прямо в настройках подключений, но позже эту возможность убрали, и стандартные средства телефона не дают этого сделать. Более того, даже сторонние программы не помогут, если вы не проведете джейлбрейк телефона (аналог root прав для Android). Это обязательное требование для должного функционирования стороннего софта. Инструкция, как просмотреть необходимый код доступа от сети:
- Загружаем и инсталлируем Cydia (после проведенного джейлбрейка). Она нужна для работы посторонних утилит.
- Через Cydia необходимо установить твик Wi-Fi Passwords. Значок приложения появится на десктопе iPhone.

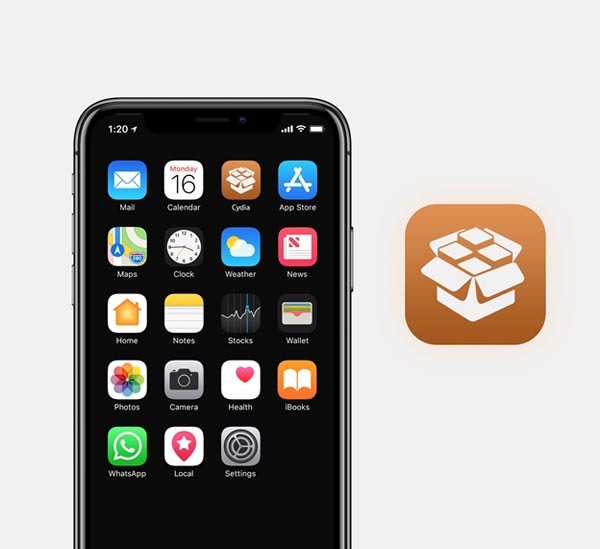
- Запускаем твик через ярлык. Интерфейс представляет собой список сохраненных в iOS сетей. Отличается данное приложение от своих аналогов на Андроиде, по большому счету только интерфейсом.

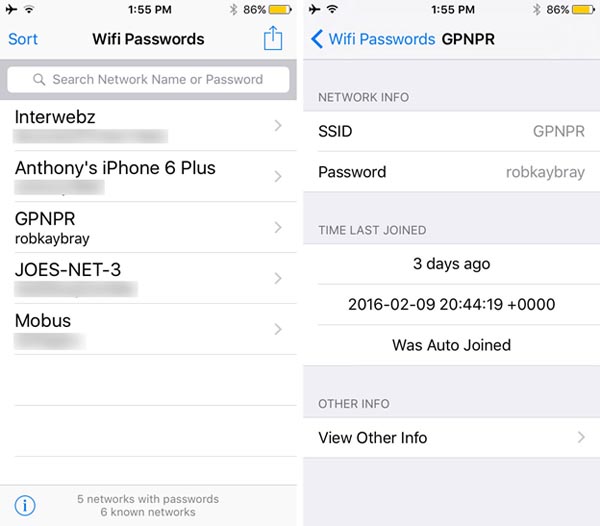
- Чтобы посмотреть пароль от нужной сети, нажимаем по ней. В открытой вкладке ключ указан в строке «Password». Готово!
Итак, на этом у нас всё. В этой статье мы максимально подробно постарались раскрыть тему определения пароля от беспроводной сети на телефоне. У вас остались вопросы? Тогда обязательно задавайте их в комментариях! Наши эксперты в самое короткое время ответят на любой ваш вопрос!