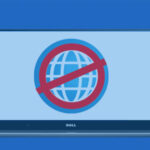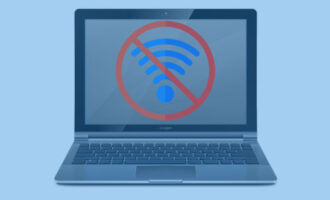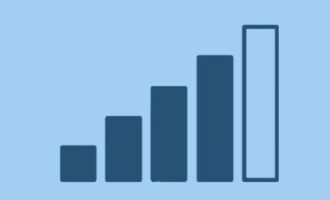Некоторые абоненты МТС сталкиваются с проблемой, что модем МТС не подключается к интернету. Ниже мы разберем, в связи с чем возникает такая проблема, а также дадим подробные рекомендации, как восстановить подключение к интернету.
Определяем, в чем именно проблема
В первую очередь нужно определиться, в чем заключается проблема. Это может быть неисправность самого устройства, неисправность USB-портов на компьютере, проблемы с настройками системы, либо же неполадки со стороны оператора.
Попробуйте подключить ваш модем к другому компьютеру и посмотреть, наблюдаются ли там такие же проблемы. Если нет, и устройство работает нормально – дело в вашем ПК. Попробуйте подключить любое другое устройство к USB-порту. Если ни одно не работает – дело в портах. Если работает – проблема в настройках системы.
Распространенные ошибки при подключении к интернету и способы их решения:
Если же и при подключении к другому компьютеру модем не работает – то возможно, что он неисправен, либо же имеют место проблемы на стороне оператора. Позвоните в техподдержку и уточните информацию об их наличии.
Также проверьте, чтобы не закончился трафик на вашем тарифе. Возможно, достаточно пополнить счет, чтобы интернет заработал.
Индикатор не светится
Если световой индикатор модема не горит — то возможно, что дело в неисправности устройства. Но не спешите менять его на новый, так как неисправными могут быть и порты на компьютере, в один из которых вы подключаете USB-устройство. Проверьте, корректно ли работают другие устройства помимо модема, подключаемые через этот порт, а также попробуйте подключить устройство МТС к другому компьютеру. Если при соединении с другим ПК индикатор также не загорается, то почти со 100% вероятностью он сломан.
Также есть вероятность, что передние USB-порты просто не подключены к материнской плате, так что попробуйте вставить модем в один из разъемов на задней стороне корпуса ПК.
Индикатор светится
Наличие света в индикаторе говорит, как минимум, о том, что аппарат исправен. Но что делать, если и в этом случае модем МТС не подключается к сети интернет? Нужно проверить системные настройки, для этого нам понадобится открыть Диспетчер устройств. Подробная инструкция:
- Вызываем окошко «Выполнить» и прописываем туда команду «devmgmt.msc» для вызова Диспетчера.


- Откроется окно со списком всего установленного в системе оборудования. Нам нужно найти строку «Модемы» и развернуть ее, а затем кликнуть на нужный аппарат. Он может не отображаться в этой строке, тогда попробуйте поискать его в разделе «Другие устройства».

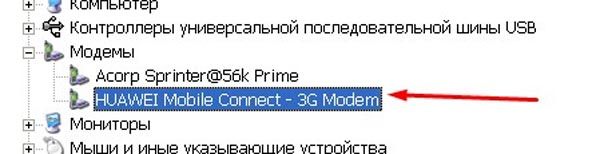
- Если напротив значка устройства будет гореть желтый восклицательный знак – значит, что драйвера на данное оборудование установлены не были.

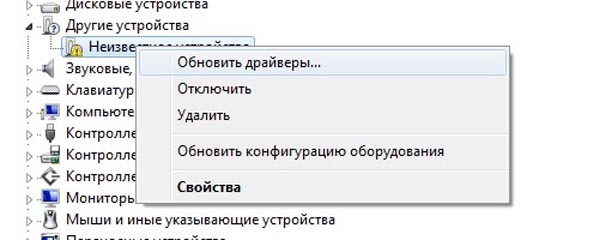
- Чтобы установить драйвера, нужно кликнуть по устройству правой кнопкой мыши, затем в контекстном меню нажать на первую строку «Обновить драйверы». Для обновления драйверов понадобится интернет, подключитесь, к примеру, к сети WiFi. Далее нужно выбрать поиск драйверов на серверах Microsoft.
Также нужно проверить, плотно ли аппарат вставлен в USB-порт.
Если же с драйверами проблем нет, и само устройство корректно отображается в Диспетчере, можно попробовать удалить модем из системы, а затем установить обратно, развернув строку «Другие устройства» и обновив драйвера. Возможно, после переустановки аппарата в систему проблема исчезнет.
Модем отсутствует в Диспетчере устройств
Основные причины, почему модем может не отображаться в списке установленных устройств:
- устройство неисправно;
- USB-порт неисправен;
- некорректный драйвер USB-порта;
- проблемы с драйверами модема (нужно обновить);
- модем не до конца вставлен в разъем.
Обратите внимание, что иногда модем может отображаться в Диспетчере в категории «Другие устройства» или в иной категории. На нем должен быть желтый восклицательный знак, который говорит о том, что драйвера на оборудование не установлены, поэтому система не может его корректно опознать.
Если же устройства нет нигде, нужно попробовать переподключить модем к другому USB-порту вашего компьютера.
Также стоит проверить состояние драйверов USB-контроллеров в системе, а при необходимости обновить их. Если же проблемы с драйверами возникли как раз после их обновление, стоит наоборот произвести откат программного обеспечения, вернув старую версию.
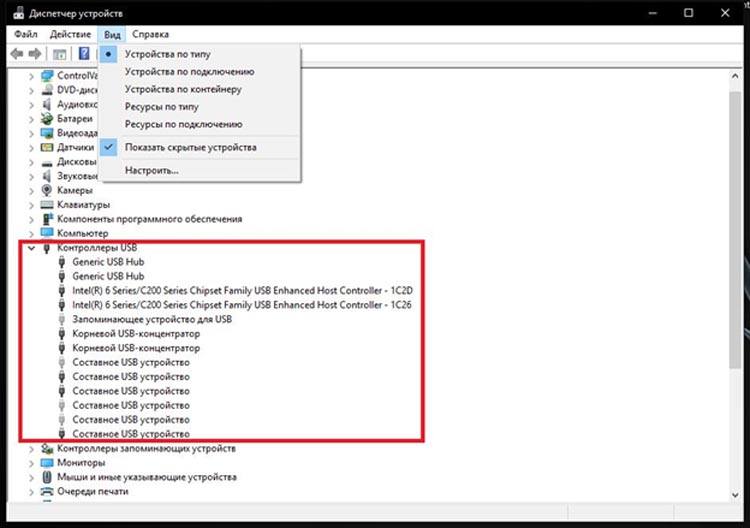
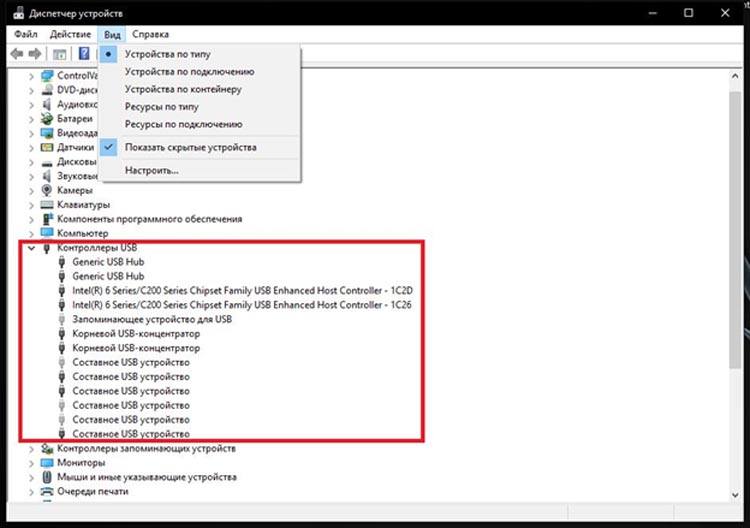
Модем отображается в Диспетчере устройств, но не работает
Для таких случаев можно использовать диагностический инструмент, предусмотренный в Windows, так называемый опрос модема. Зайдите снова в Диспетчер устройств и кликните правой кнопкой мыши по нужному модему, чтобы открыть его свойства. В свойствах выбираем вкладку сверху «Диагностика». Там есть кнопка «Опросить модем», нажмите на нее.
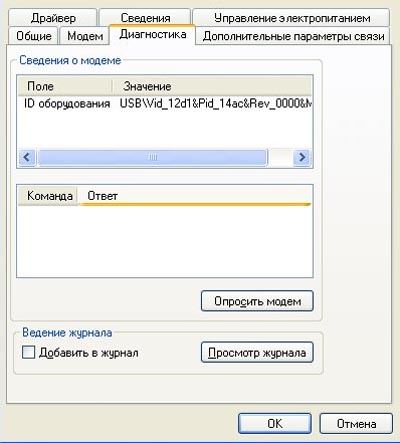
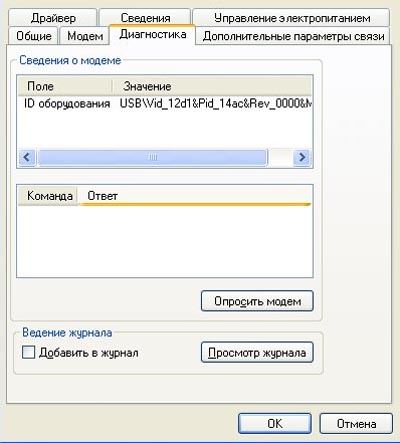
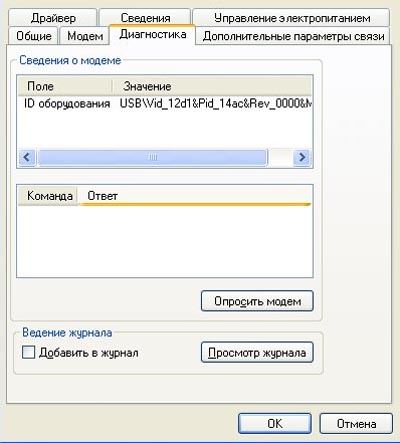
Если процесс опроса просто не запустится, то модем не работает. Это может быть по 2 причинам: модем неисправен, либо он просто не определяется системой. Во 2 случае нужно сделать следующее:
- Запустите ваш Коннект менеджер (МТС Коннект). В окне будет отображена информация о статусе подключения к сети, а также о том, определяется ли модем самой программой.



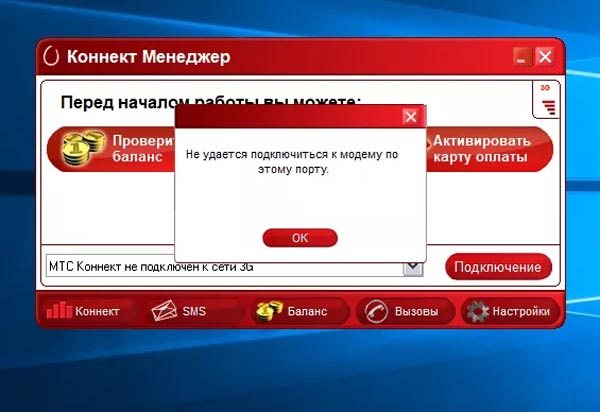
- Если программа не видит аппарат, нужно открыть командную строку. Вызываем меню «Выполнить» нажатием комбинации клавиш «Win+R», затем вводим команду «cmd», чтобы вызвать командную строку.
- В консоли нужно прописать «ipconfic /all». Узнав свой адрес, попробуйте связаться с техподдержкой.
Также нужно проверить, не прописана ли в свойствах модема неверная строка инициализации. Возможно, именно из-за нее возникают проблемы с подключением модема к сети.
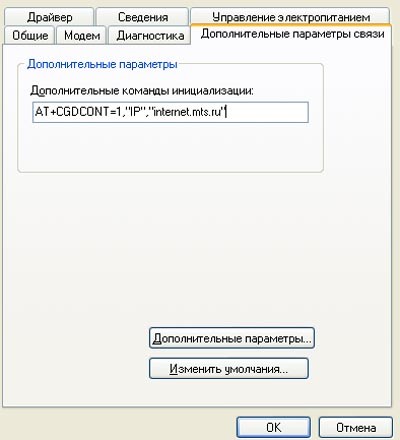
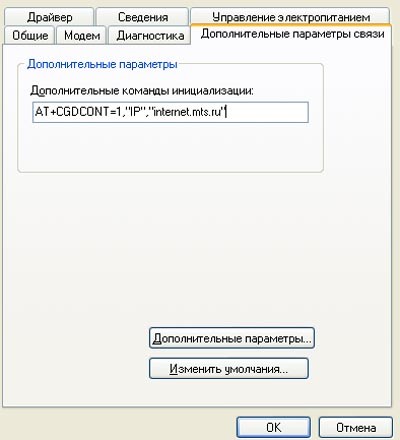
Если вы подключаетесь к интернету через МТС Коннект, то данная строка должна быть полностью пустой. Если же вы не пользуетесь данной программой, то в этой строке должно быть значение, указанное выше.
Настройка Сети для USB модема
Пошаговая инструкция по настройке подключения к интернету для модема МТС в случае, если стандартный способ (через МТС Коннект) не дал результатов:
- Вызываем окошко выполнить, нажав на сочетание клавиш «Win+R». Затем необходимо прописать команду «ncpa.cpl» и нажать на ОК.


- Откроется окно с сетевыми подключениями. Кликаем по нужному подключению правой кнопкой мыши, чтобы развернуть свойства.

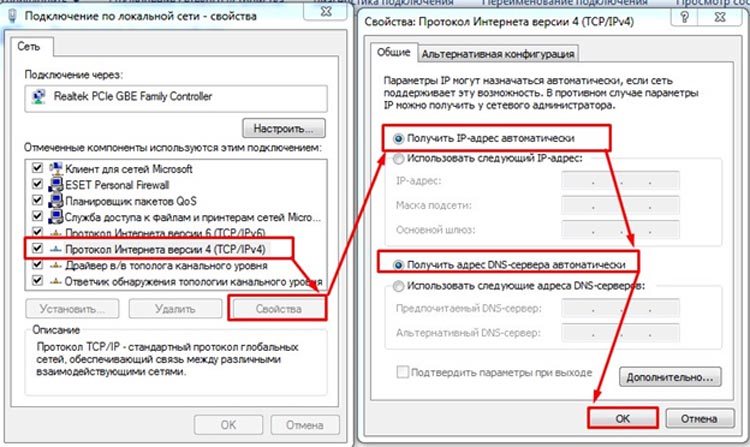
- Далее нам необходимо открыть уже свойства «Протокола интернета версии 4». Затем устанавливаем автополучение IP-адреса и DNS-адреса.

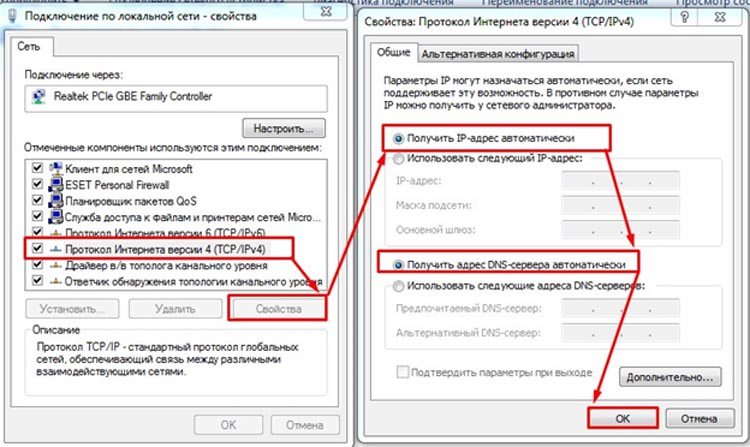
- Если при таких настройках интернет не появляется, необходимо задать DNS-адреса вручную. Для этого под строкой «Использовать следующие адресе DNS-серверов» прописываем значения 8.8.4.4 и 8.8.8.8. Это DNS-сервера от Гугла, которые должны стабильно функционировать.
Если это не помогает, то стоит проверить компьютер на предмет наличия вирусной активности любой удобной антивирусной программой. К примеру, Dr. Web CureIt, которая является бесплатной. Либо можно пользоваться стандартным Защитником Windows. Также не забудьте установить все последние обновления для системы.
Еще проверьте нет ли в автозагрузке посторонних программ, которые запускаются вместе с системой. Возможно, что одна из этих программ является причиной, почему роутер МТС не подключается к глобальной сети.


Вам удалось решить свою проблему и подключить модем МТС? Может у вас появились какие-либо вопросы или проблемы? Тогда обязательно напишите об этом в комментариях, и наши эксперты помогут вам.