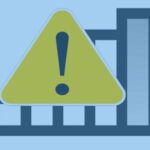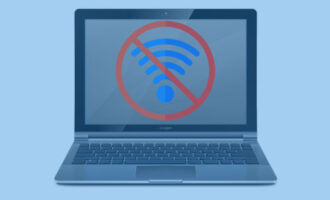- 8 причин пропавшего значка WiFi в Windows 10
- 1. Включен режим полёта
- 2. Проблемы с драйвером WiFi адаптера
- 3. Значок wifi скрыт в настройках
- 4. Значок беспроводной сети полностью отключен
- 5. WiFi адаптер отключен или неисправен
- Значок заблокирован редактором локальной групповой политики
- Значок блокируется антивирусным программным обеспечением
- Наличие вирусов в системе
- ВидеоФакт — Секреты и Лайфхаки Windows 10 о которых знают только профессионалы
Что делать, если пропал значок WiFi на ноутбуке Windows 10? Такая проблема возникает из-за целой массы причин. Это может происходить, если сетевой адаптер отключен, или сам значок просто скрыт. Также иногда корень проблемы – вирусная активность системы. Ниже перечислим ТОП-8 основных причин данной проблемы, а также подробные инструкции по исправлению рассматриваемой ошибки.
8 причин пропавшего значка WiFi в Windows 10
Ниже перечислим 8 самых распространенных причин, почему пропадает значок WiFi в Windows 10.
1. Включен режим полёта
При включенном режиме «В самолете» любая беспроводная связь на ноутбуке будет невозможна.
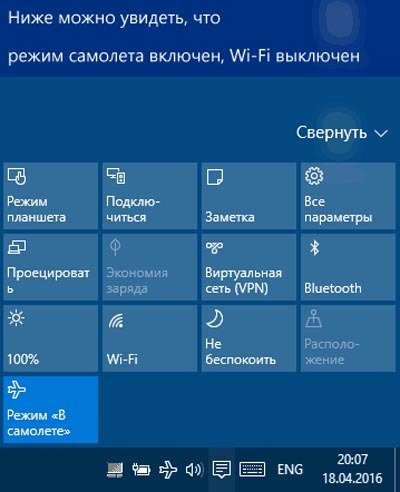
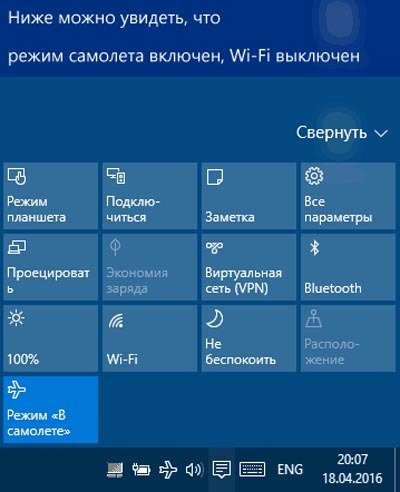
Нажмите на значок уведомлений в правом нижнем углу, чтобы отобразить панель с иконками параметров. Если иконка под названием «Режим в «Самолете» горит – кликните по ней, затем посмотрите, вернулась ли иконка беспроводной сети обратно на место на пусковой панели.
2. Проблемы с драйвером WiFi адаптера
Проблема также может быть и в драйвере. Если он давно не обновлялся, его рекомендуется обновить. Но, даже если ПО было обновлено вместе с обновлением системы, может возникнуть проблема. К сожалению, в случае с Windows 10 довольно часто так происходит, что сетевые драйвера, загруженные с обновлениями, работают с ошибками. Иногда новый драйвер может функционировать некорректно, и его необходимо откатить обратно.
Пошаговый порядок действий, как установить новый драйвер с помощью стандартных средств Windows 10:
- Ищем драйвер на официальном сайте производителя ноутбука. Выбираем свою модель и версию системы. Обращайте внимание на разрядность (32 или 64 бита).

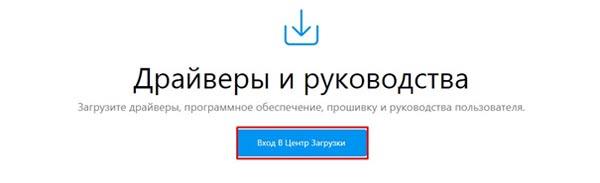
- Скачиваем, выбрав удобную директорию.

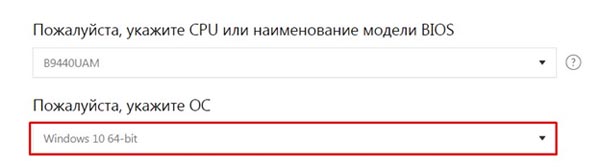
- После загрузки для установки свежего драйвера необходимо просто запустить исполняемый файл из выбранной директории.
Подробная инструкция, как сделать откат драйвера, если на ноутбуке пропал значок WiFi Windows 10:
- Для начала нам нужно открыть «Диспетчер устройств». Кликаем правой кнопкой мыши по иконке «Пуск», чтобы вызвать контекстное меню. В нем выбираем строку «Диспетчер устройств».

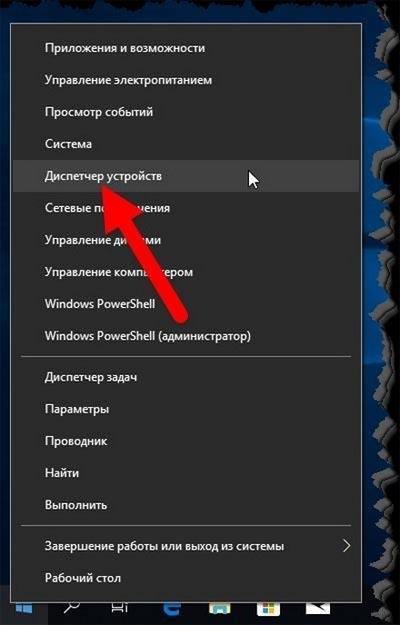
- В Диспетчере будет список установленного в данном ноутбуке оборудования. Нужно найти строку «Сетевые адаптеры» и развернуть его. Там должен быть пункт, в названии которого фигурирует слово «Wireless». Это и будет наш искомый адаптер беспроводной сети.

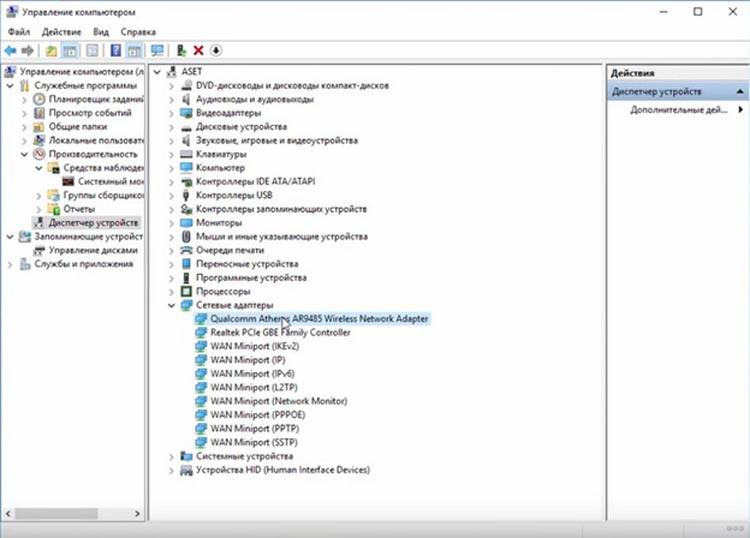
- Переходим в свойства адаптера, нажав по строке правкой кнопкой мыши и кликнув по соответствующему пункту.
- В окне свойств адаптера выбираем вкладку «Драйвер» и кликаем по кнопке «Обновить».

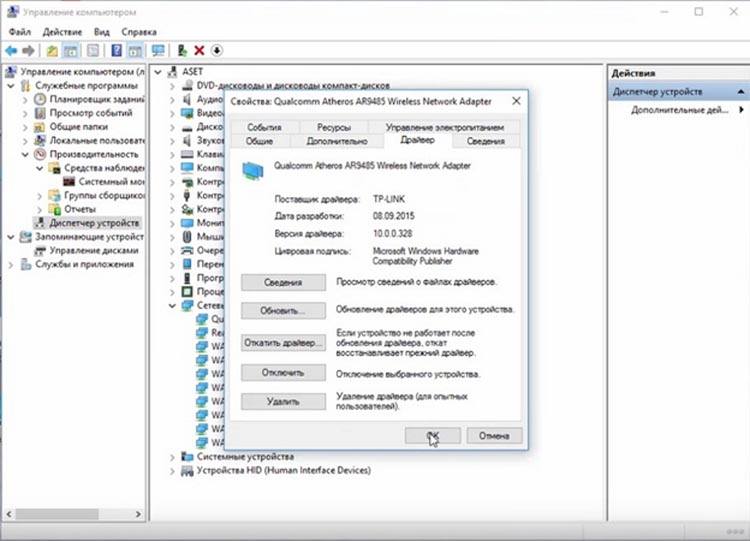
- Далее откроется окно с выбором, где искать новую версию драйвера. Выберите вариант «Поиск на компьютере».
- Отключите пункт «Только совместимые устройства». В списке справа нужно выбрать ту версию драйвера, которая стояла ранее в вашей системе.

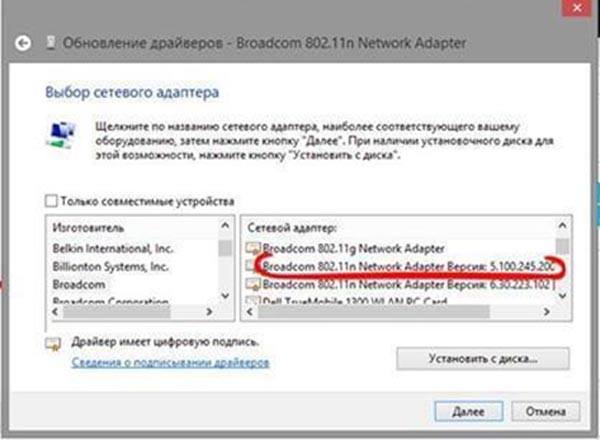
- После того, как процесс переустановки будет завершен, необходимо перезагрузить систему, чтобы изменения вступили в силу. Проверьте, появился ли значок WiFi.
3. Значок wifi скрыт в настройках
Иногда иконка беспроводного подключения может быть скрыта из-за системных настроек. Чтобы посмотреть, так ли это, сделайте следующее:
- Кликните по меню «Пуск», перейдите к «Параметрам», нажав на значок шестеренки.
- В списке параметров выберите «Уведомления и действия».

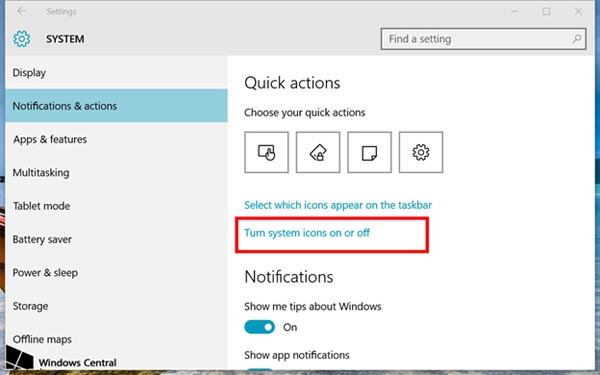
- Там будет пункт, отвечающий за отображение системных значков в трее. Проверьте, не отключена ли там иконка WiFi, если да – включите ее обратно.
Также попробуйте нажать на стрелочку вверх внизу справа на пусковой панели. Возможно, что иконка WiFi находится там. Если вы хотите, чтобы она располагалась на основной панели, просто перенесите ее туда.
4. Значок беспроводной сети полностью отключен
Возможно, дело в том, что отключен сам адаптер беспроводной сети. Тогда его нужно просто включить обратно. На ноутбуках это делается программным и аппаратным путем. Говоря о втором, есть специальные сочетания клавиш, активирующие беспроводной адаптер, различающиеся в зависимости от модели устройства и его производителя. Обычно это комбинация кнопки Fn и другой клавиши среди F1 – F12.


На такой клавише есть значок WiFi. При включении адаптера на ней также загорается световой индикатор.
Также на некоторых моделях есть переключатели на корпусе.


Нужно просто передвинуть его в положение ON (или ВКЛ).
Программным путём активация модуля WiFi происходит следующим образом:
- Заходим в Диспетчер устройств, открыв окно «Выполнить» с помощью сочетания клавиш «Win+R» и набрав в строке команду «devmgmt.msc».
- В списке всего работающего оборудования нам понадобится найти адаптер. Он находится в разделе «Сетевые адаптеры».

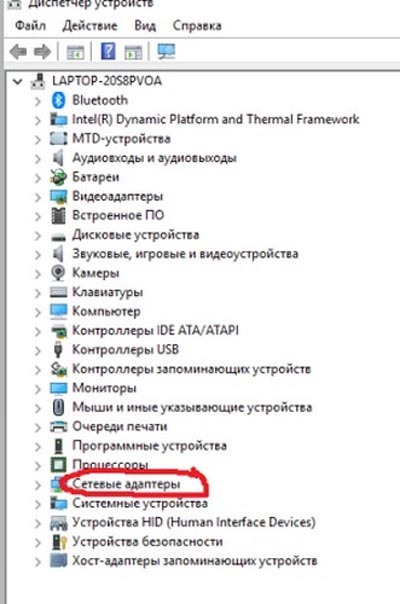
- Находим его и разворачиваем. В нем ищем строку со словом «Wireless» в названии – это искомый модуль WiFi.

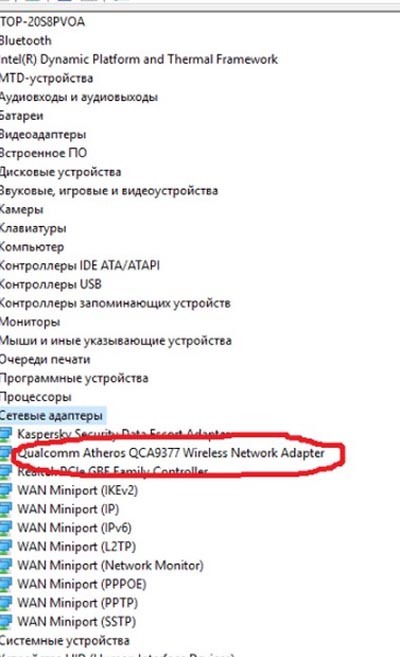
- Нажимаем по найденному адаптеру правой кнопкой мыши, чтобы открыть свойства. В разделе «Общие» отображается состояние устройства. При отсутствии проблем там должна быть надпись «Устройство работает нормально». Если же там написано другое, то есть неполадки.

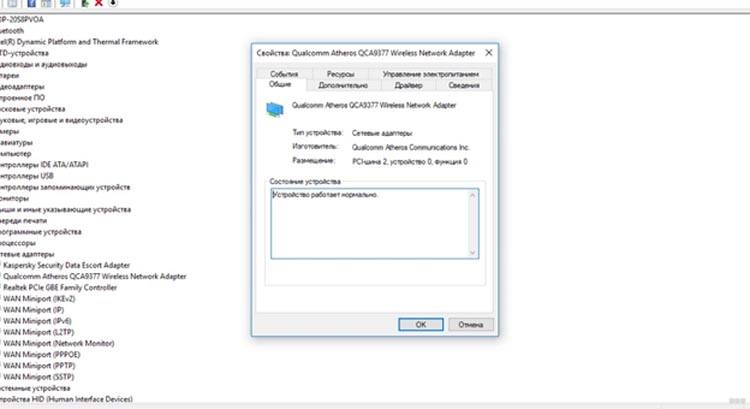
- Выходим из свойств и кликаем снова правой кнопкой мыши по адаптеру. В контекстном меню должен быть пункт «Включить устройство» (или «Отключить устройство», если оно уже работает). Кликаем по нему, чтобы активировать адаптер.

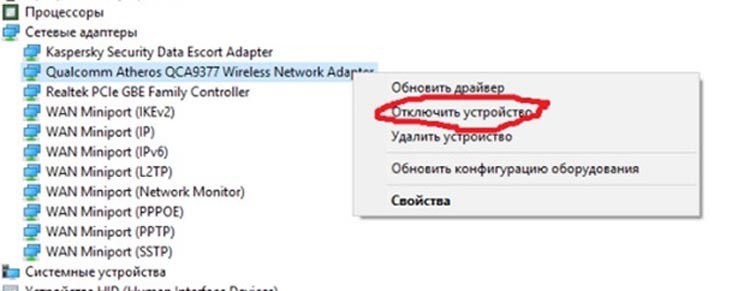
- Когда адаптер будет работать, пропавший значок WiFi будет снова отображаться в трее, и, если нажать на него, можно заново подключиться к желаемой сети.

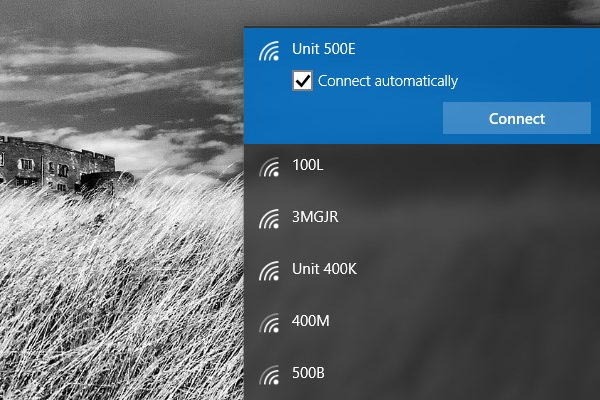
5. WiFi адаптер отключен или неисправен
Выше мы описали, что делать, чтобы включить модуль беспроводной сети, если он был выключен. Но также адаптер может быть полностью отключен, если ноутбук разбирали, и тут программная активация или включение с помощью сочетания клавиш и переключателей не поможет. Придется разбирать компьютер заново (или нести к мастеру, если вы не знаете как это делается – иначе можно сделать только хуже).
Возможно, при разборке и сборке к сетевому адаптеру забыли подключить провода обратно. Подключите их.


Если адаптер по-прежнему не работает, то возможно, что он неисправен. В таком случае его необходимо заменить или, опять же, нести к мастеру, чтобы он осуществил замену поврежденного модуля на новый.
Значок заблокирован редактором локальной групповой политики
Редактор локальной групповой политики отсутствует на Домашней версии Windows 10 и присутствует только на Windows 10 Pro. Через него можно отключать значки трея, меню Пуск и другие разнообразные элементы.
Для запуска редактора нужно открыть окно «Выполнить» комбинацией «Win+R», затем набрать команду «gpedit.msc».
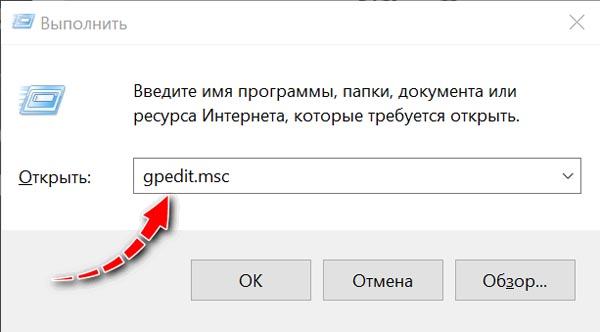
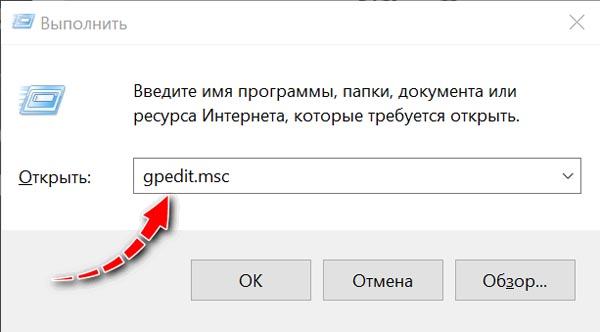
Далее переходим к разделу «Конфигурация пользователя», подразделу «Административные шаблоны» и к вкладке «Меню «Пуск» и панель задач». Одной из первых строк вы увидите пункт «Удалить значок сети». Нужно отключить этот параметр (если он был включен), чтобы иконка беспроводной сети появилась обратно в трее.
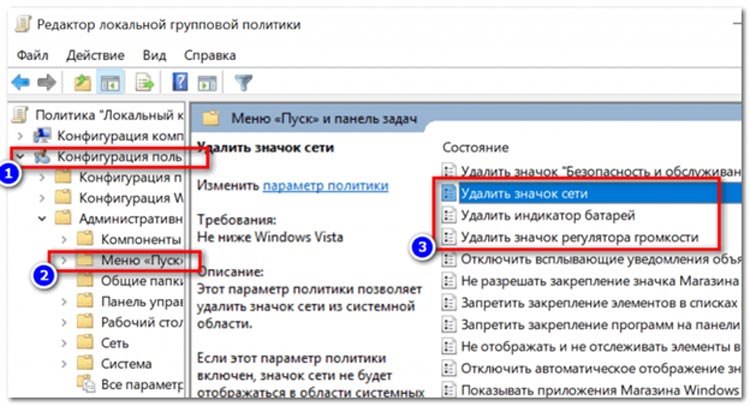
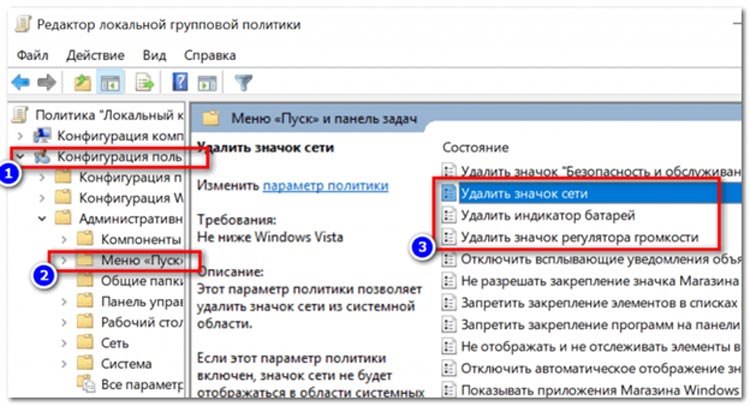
Также через этот редактор можно отключать не только значок сети, но и иконку батареи, громкости и прочее. Открыв любой из пунктов можно задать желаемую настройку: включено, отключено или не задано.
Значок блокируется антивирусным программным обеспечением
Иногда антивирусные утилиты или брандмауэр могут создавать проблемы с функционированием подключения к WiFi на Windows 10. Это часто происходит с антивирусом Avast, и на его примере мы покажем, что делать в данном случае.
Необходимо отключить программу на время, а затем посмотреть, решилась ли проблема. Подробная инструкция:
- Найдите внизу справа в трее значок антивируса. Нажмите по нему правой кнопкой мыши.
- В контекстном меню найдите пункт «Управление экранами Avast».
- Далее нажмите на «Отключить навсегда».

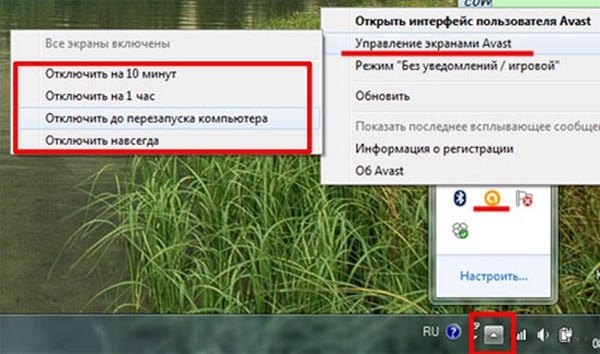
После проведенных изменений перезапустите компьютер, затем проверьте, появился ли значок беспроводной сети на пусковой панели при выключенном антивирусе.
Также можно попробовать отключить брандмауэр Windows. Для этого нужно найти соответствующий пункт в Панели управления и переключить «Параметры для частной сети» и «Параметры для общественной сети» в положение «Отключить брандмауэр Windows».
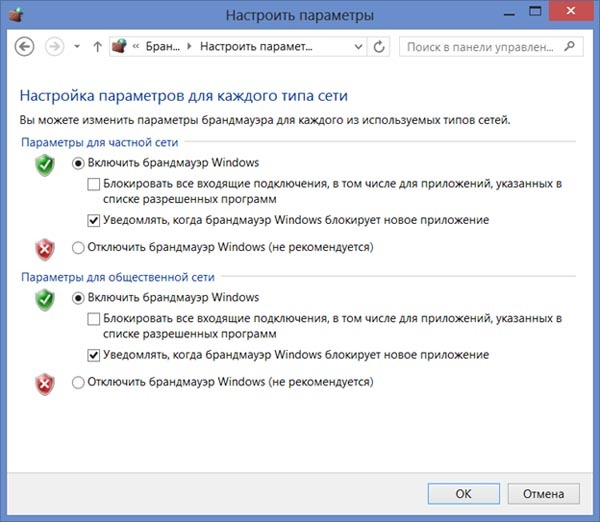
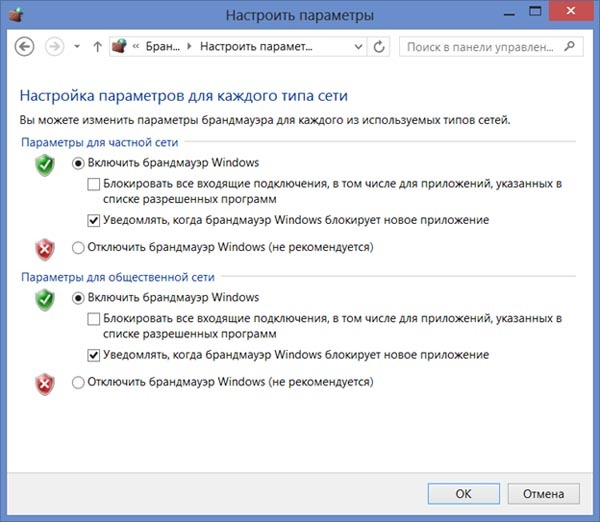
Наличие вирусов в системе
Если ничего не помогло в случае, когда пропала иконка WiFi, то возможно, что проблема появляется из-за заражения системы вирусами. Нужно проверить Windows на предмет вирусной активности. Это происходит достаточно редко, но проверку провести все же рекомендуется. Сканирование можно запустить как с помощью стандартных средств системы, так и через другие антивирусы (Kaspersky, NOD32, Avast, Dr. Web и т. д). Ниже рассмотрим, как запустить сканирование в стандартном Защитнике Windows:
- Защитник открывается через меню Пуск (можно набрать в строке поиска), либо в Панели управления.
- Как только откроется окно программы, нужно кликнуть по первой иконке слева – «Защита от вирусов и угроз». Запустится окно параметров сканирования.

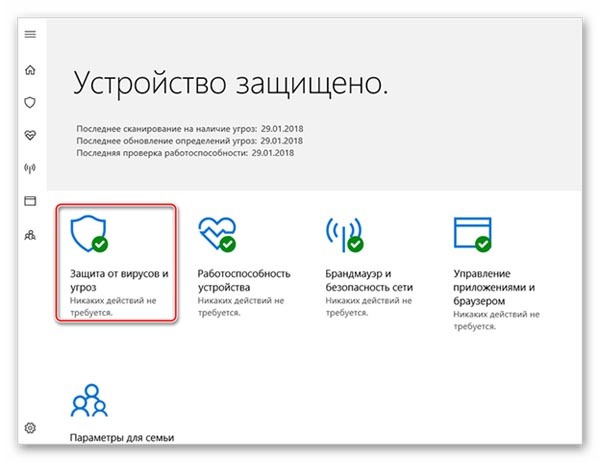
- Запускаем расширенную проверку, кликнув по соответствующему пункту.

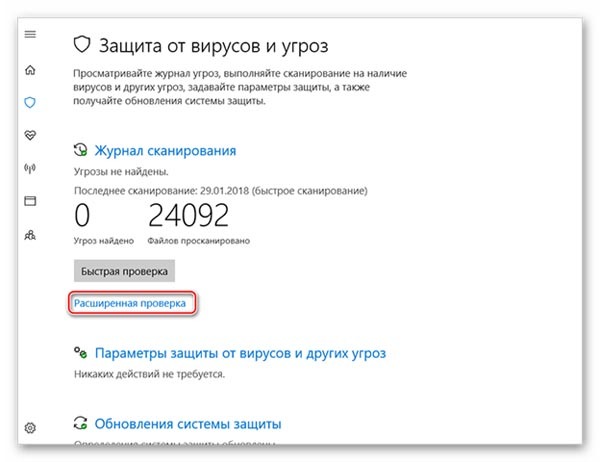
- Отмечаем строку «Полное сканирование», далее нажимаем по кнопке снизу для запуска процедуры.

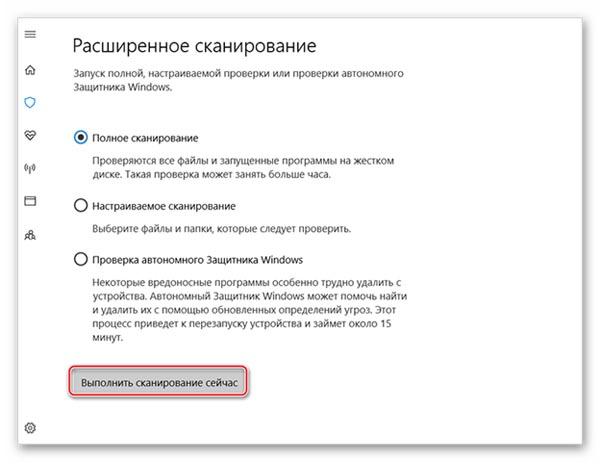
- Проверка системы может занимать довольное долгое время (иногда больше часа). Для достижения наилучшего результата лучше в этот период не пользоваться ноутбуком, а также не ставить ничего на закачку. Также нужно подключить зарядное устройство к вашему ноутбуку, чтобы в случае полной разрядки батареи ноутбук не выключился.
- После завершения проверки в окне Защитника появится подробный отчет об итогах. При наличии опасных файлов вы можете их удалить, затем закройте окно Защитника Windows.
- Перезапустите систему и проверьте, решилась ли проблема.
В этом руководстве мы максимально подробно постарались рассказать о причинах пропажи значка WiFi на ноутбуке с Windows 10. Вам удалось решить проблему со значком? Может у Вас появились вопросы? Тогда обязательно напишите об этом в комментариях, и наши эксперты помогут Вам!