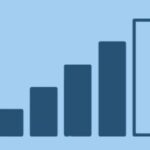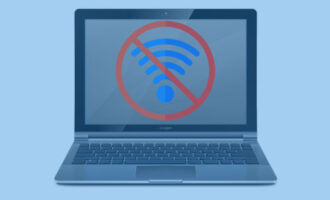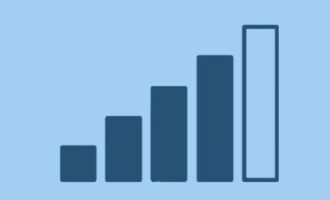- 1. Перезагрузка всех устройств
- 2. Звонок в службу поддержки
- 3. Установка корректной даты
- 4. Настройка IP и DNS
- 5. Установка FIPS
- 6. Сброс настроек DNS параметров связи
- 7. Смена MAC-адресов Windows
- 8. Обновление драйверов беспроводного адаптера
- 9. Разные подсети
- 10. Решение проблем с роутером
- TP-Link
- D-Link
- Asus
- 11. Решение проблем на Андроиде
- ВидеоФакт — 10 функций смартфона о которых вы не знали
Что делать, если вай фай без доступа в интернет на телефоне или ноутбуке? Причин может быть много, и ниже мы разберем 11 самых распространенных проблем, а также дадим подробные рекомендации, как исправить проблему в каждом конкретном случае.
1. Перезагрузка всех устройств
В первую очередь нужно попробовать перезагрузить оба устройства – сам Wifi роутер и подключаемое устройство (ПК, ноутбук или смартфон).
Для того, чтобы перезапустить WiFi роутер, есть несколько способов. Проще всего осуществить перезапуск с помощью выключения и включения питания. Для этого на большинстве WiFi аппаратов на корпусе присутствует кнопка питания. Нужно нажать ее, пока роутер не выключится, а затем нажать снова, чтобы запустить его. Если кнопка на корпусе отсутствует, то можно сделать то же самое, просто вытащив кабель питания из электросети, после чего вставив его обратно в розетку.
Также можно осуществить перезагрузку маршрутизатора через его веб-интерфейс, то есть программно. Например, так соответствующая опция выглядит на маршрутизаторе фирмы Asus.
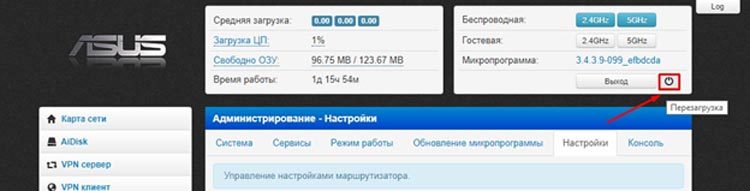
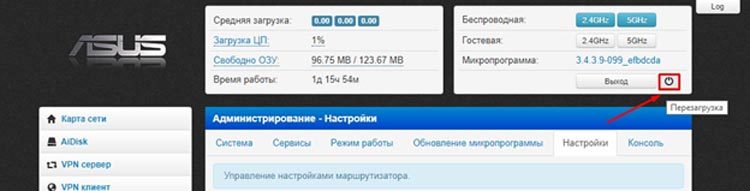
При нажатии на кнопку роутер автоматически выключится и включится.
После перезапуска обоих устройств нужно попробовать снова подключиться к беспроводной сети и проверить, сохранилась ли проблема, при которой WiFi пишет без доступа к интернету.
2. Звонок в службу поддержки
Если вы не знаете, как решить проблему самостоятельно, то лучше всего обратиться к специалистам. Ниже перечислены номера техподдержки некоторых распространенных провайдеров:
- Дом.ру – 8-800-333-7000
- Ростелеком – 8-800-100-08-00, 8-800-181-18-30
- Мегафон – 8-800-550-05-00
- МТС – 8-800-25-00-890
- Билайн – 8-800-700-0611, +7-495-797-27-27
3. Установка корректной даты
WiFi сеть без доступа к интернету – что делать? Обратите внимание, чтобы на вашем устройстве, с которого вы пытаетесь подключиться к беспроводной точке доступа (будь то телефон, планшет или ноутбук) была установлена корректная дата в системе. Очень часто при неправильно заданном времени происходят ошибки с доступом к большинству сайтов через WiFi.


Если интернет на телефоне подключен, но страницы не открываются, дату можно сменить следующим образом:
- Открываем параметры – «Дата и время».
- Отмечаем галочкой пункты, связанные с синхронизацией времени и часового пояса. Либо, при желании, все можно задать вручную.

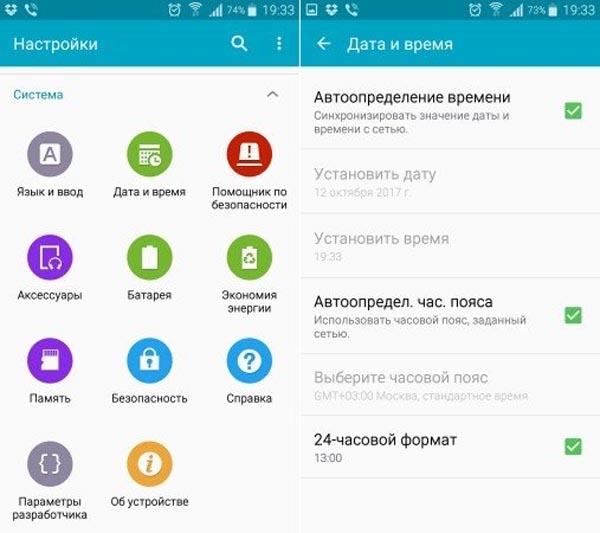
4. Настройка IP и DNS
Рекомендуется настраивать автополучение адресов IP и DNS для корректной работы доступа к глобальной сети на компьютере. Вручную настроенные значения могут быть одной из причин, почему появляется ошибка без доступа к интернету на Windows 10 и других операционных системах. Настройка делается следующим образом:
- Вызываем окно «Выполнить» комбинацией кнопок «Win+R», затем прописываем «ncpa.cpl», чтобы отобразить окно с сетевыми соединениями.

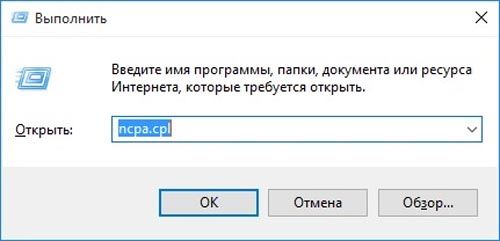
- Кликаем по беспроводной сети правой кнопкой мыши, переходим к свойствам. Также разворачиваем свойства Протокола версии 4.

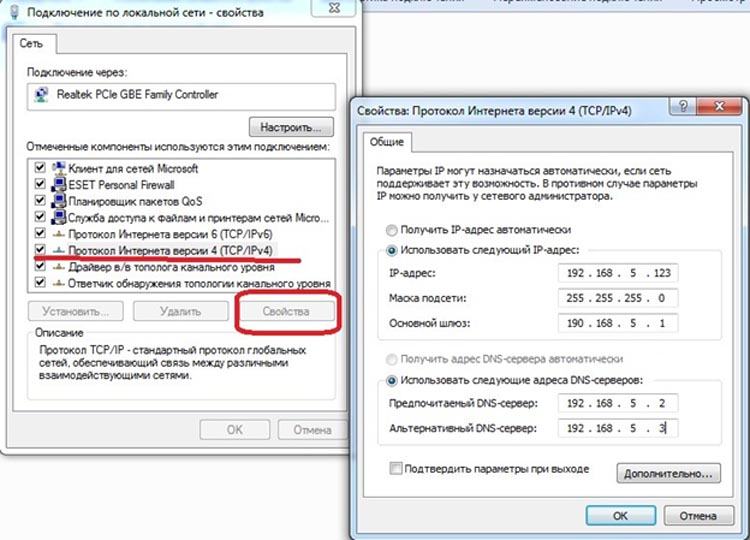
- Отмечаем пункты «Получить IP-адрес автоматически» и «Получить адрес DNS-сервера автоматически».
Если у вас до этого были указаны статические адреса, то ошибка должна исчезнуть.
5. Установка FIPS
Данный способ поможет, если такая проблема появляется на ноутбуке. Пошаговая инструкция, как исправить ситуацию Wi Fi без доступа к интернету:
- Щелкаем на пусковой панели в трее справа внизу по значку беспроводного соединения WiFi.
- Далее переходим к свойствам.

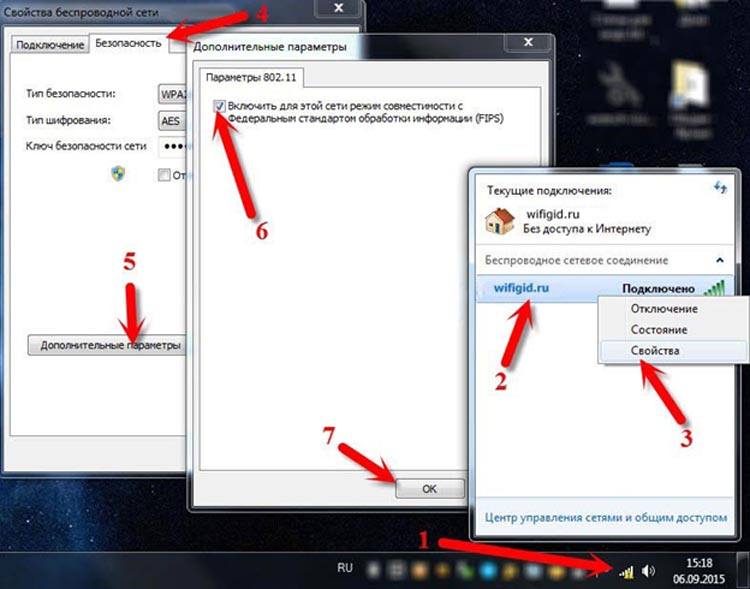
- В открывшемся окошке переходим к дополнительным параметрам. Далее отмечаем галочкой единственный пункт, активирующий режим совместимости.
- Для подтверждения изменений параметров нажимаем на ОК.
- Перезапускаем систему и проверяем, устранилась ли ошибка, переподключившись к WiFi.
6. Сброс настроек DNS параметров связи
Для сброса DNS нам понадобится системная консоль, так как потребуется вводить некоторые команды. Чтобы запустить командную строку, необходимо зажать сочетание клавиш «Win+»R», после чего в появившемся окошке «Выполнить» прописать команду «cmd».
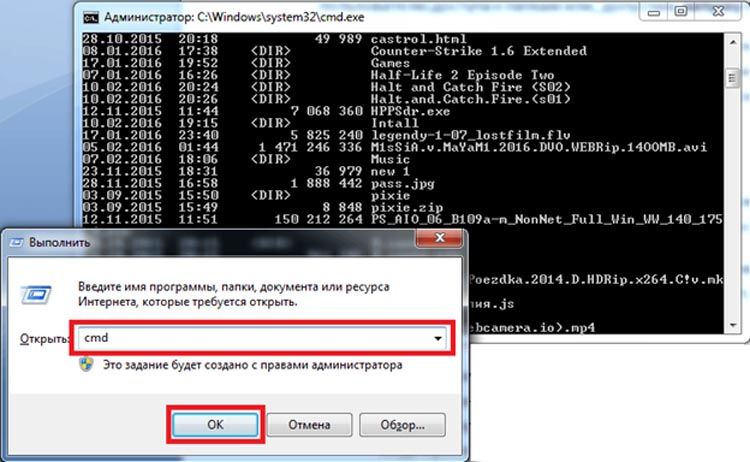
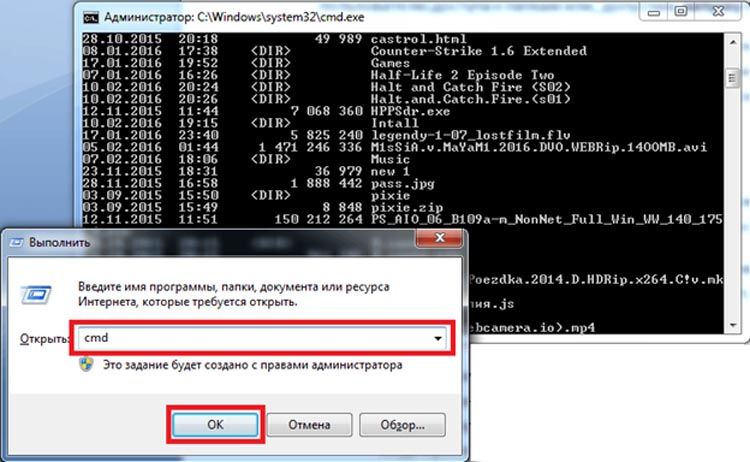
Важно, чтобы командная строка была запущена с правами администратора, иначе дальнейшие команды не сработают. Список команд, которые нужно прописывать в консоль друг за другом:
- ipconfig /flushdns
- netsh winsock reset
- netsh int ip reset c:\resetlog.txt.
После того, как все команды введены, требуется перезагрузить систему, чтобы изменения вступили в силу.
7. Смена MAC-адресов Windows
Этот способ нужен, если MAC-адрес вашего компьютера или ноутбука находится в черном списке маршрутизатора. К счастью, в системе предусмотрена возможность смены MAC-адреса на любой желаемый. Исправляем проблему блокировки следующим образом:
- Открываем окно «Выполнить». Для этого необходимо зажать сочетание кнопок «Win+R».

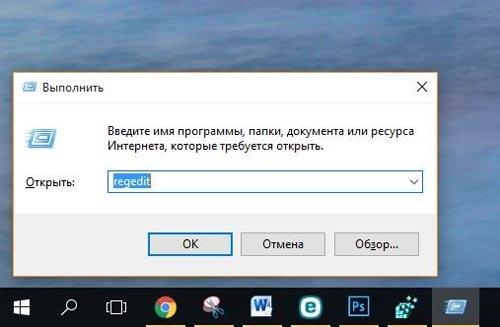
- Открываем редактор реестра, прописав в строке команду «regedit».
- Переходим к «HKEY_LOCAL_MACHINE—SYSTEM—CurrentControlSet—Control—Class—4D36E972-E325-11CE-BFC1-08002BE10318».
- Открываем каталог, относящийся к адаптеру WiFi.

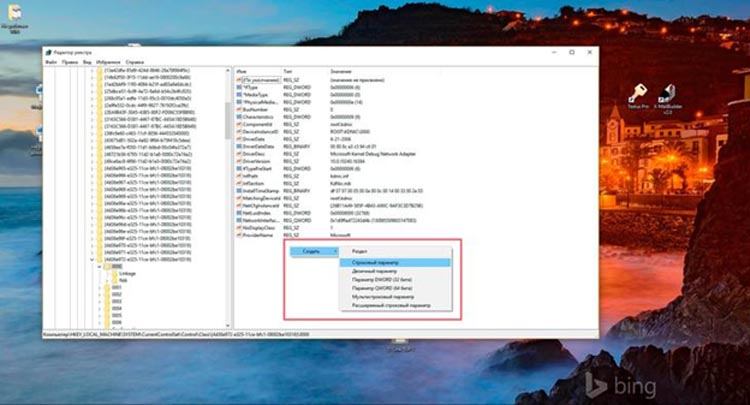
- Далее следует создать новый параметр в реестре. Для этого делаем новый параметр в данном каталоге и даем ему название «NetworkAddress».
- Чтобы изменить данный параметр, щелкаем по нему два раза левой кнопкой мыши, после чего прописываем новый MAC-адрес. Он должен представлять собой комбинацию 12 шестнадцатеричных цифр. К примеру, это может быть 30583EDA881C.
- Чтобы новые настройки вступили в силу, систему необходимо перезагрузить. После перезагрузки MAC-адрес поменяется, и вы сможете без проблем подсоединиться к беспроводной сети WiFi.
8. Обновление драйверов беспроводного адаптера
Возможно, что ноутбук подключается, но без доступа к интернету из-за того, что его адаптер WiFi работает некорректно. Его драйвер в этом случае рекомендуется обновить. Делается это следующим образом:
- Запускаем Диспетчер устройств. Это можно сделать двумя способами. Либо набрав в окне «Выполнить» (вызывается при помощи «Win+R») команду «devmgmt.msc», либо щелкнув правой кнопкой мыши по меню Пуск и выбрав соответствующую строку.

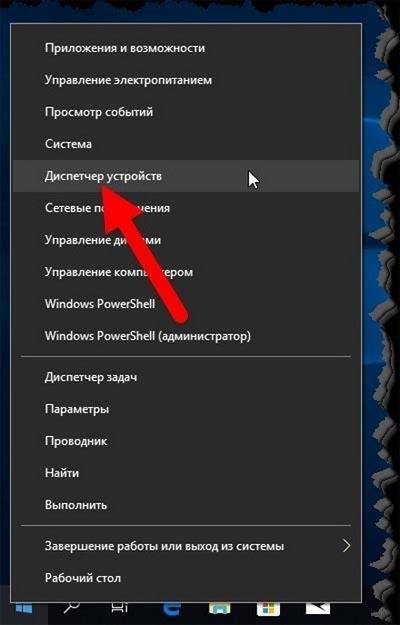
- В появившемся окне находим строчку «Сетевые адаптеры». В ней должен быть искомый модуль WiFi. Щелкаем по нему и открываем свойства.

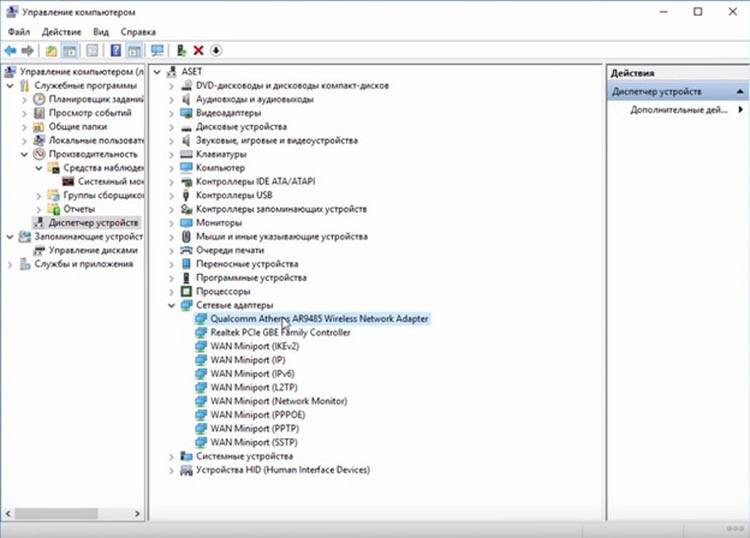
- В разделе «Драйвер» жмем по кнопке «Обновить».

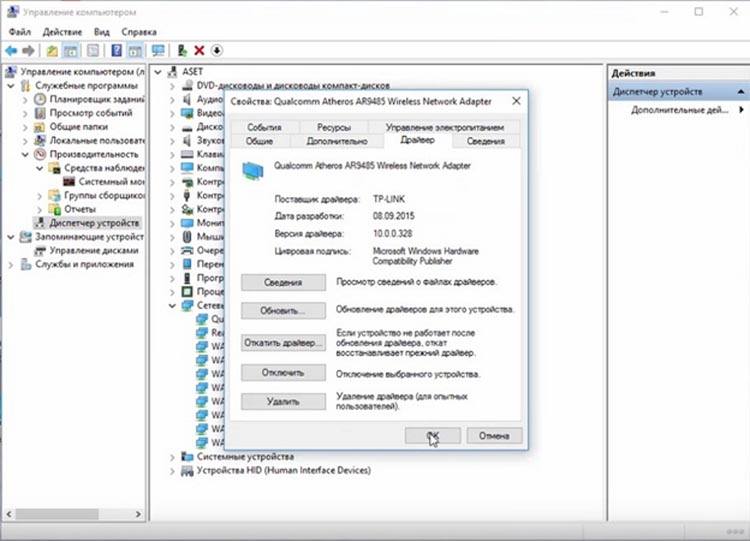
- В следующем окне нужно выбрать автоматический поиск. Так система найдет более свежую версию драйвера на серверах Microsoft и автоматически ее установит.
Процесс незначительно отличается на Windows 7, 8, 8.1 10.
9. Разные подсети
Одна из причин некорректной работы WiFi – ПК и сетевой адаптер находятся в различных подсетях. Это может происходить, к примеру, в офисах, из-за того, что в существующую подсеть подсоединяют новый компьютер. Инструкция, как решить проблему, если WiFi не подключается:
- Сначала нужно узнать IP-адрес маршрутизатора. Для большинства современных аппаратов подходят адреса «192.168.1.1» и «192.168.0.1». Но, чтобы узнать наверняка, лучше заглянуть на нижнюю часть самого устройства. Там располагается информация об устройстве, в том числе и актуальный адрес.
- Теперь открываем окно с сетевыми подключениями, чтобы посмотреть настройки нашей беспроводной сети. Для этого комбинацией «Win+R» вызываем окошко «Выполнить», после чего прописываем туда команду «ncpa.cpl». Щелкаем по ОК.

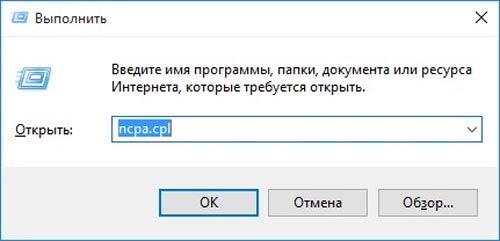
- Нажимаем правой кнопкой мыши по беспроводному подключению WiFi, вызываем его свойства. Далее переходим к свойствам Протокола версии 4.

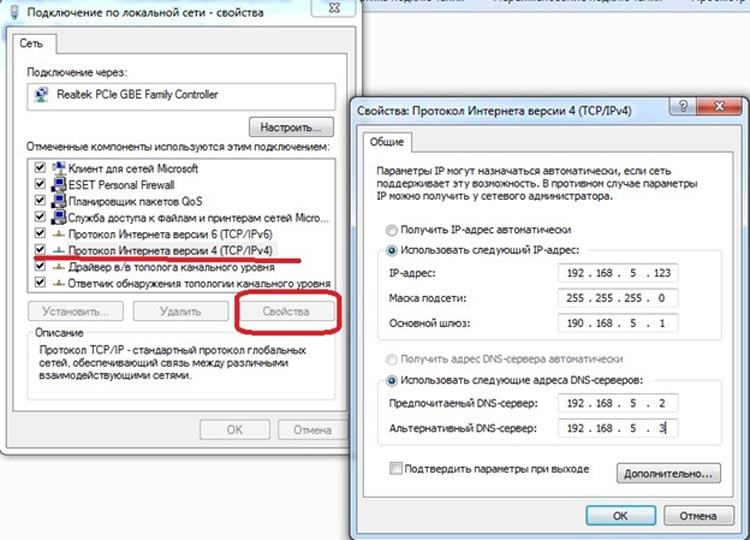
- На примере сверху видно, что адрес роутера и адрес компьютера расположены в различных подсетях. Чтобы исправить данную ситуацию, лучше просто поставить автополучение IP и DNS.
10. Решение проблем с роутером
Возможно, дело в том, что сам WiFi роутер не подключается к интернету. Подключение не настроено должным образом или вообще все настройки были сброшены. В этом случае нужно восстановить его. Дополнительно проверьте перед настройкой, подключен ли кабель провайдера в разъем WAN на задней стороне маршрутизатора.
При смене настроек роутера лучше всего подключаться к нему по кабелю, так как беспроводное подключение при изменении параметров может сбрасываться. Для входа в веб-интерфейс используются адреса «192.168.1.1» или «192.168.0.1».


Есть и исключения, в этом случае лучше смотреть на этикетку на корпусе устройства. Там же и находятся данные для авторизации, проходить которую требуется при каждом открытии веб-панели параметров маршрутизатора. Стандартная комбинация логина и пароля, которая подходит большинству современных устройств – admin/admin.
Далее порядок действий несколько отличается в зависимости от модели роутера. Ниже мы рассмотрим, как менять параметры на популярных марках маршрутизаторов.
TP-Link
На главной странице настроек нужно слева выбрать раздел «Сеть», затем перейти к подразделу «WAN».
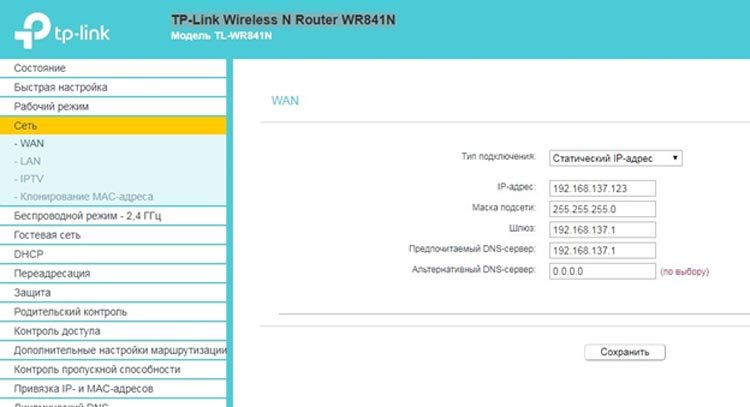
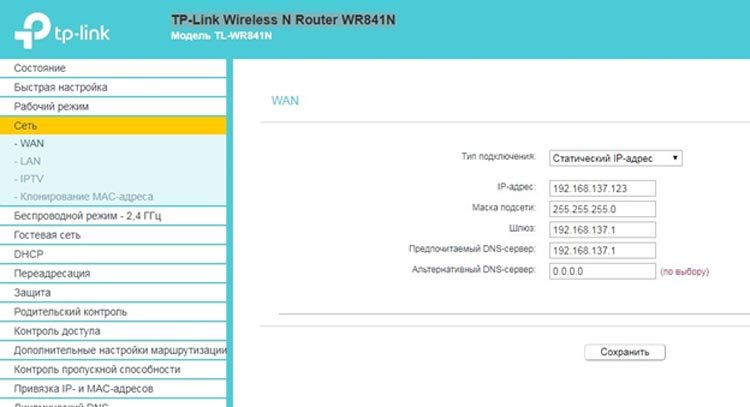
Выбираем тип подключения в соответствии с провайдером (к примеру, Дом.ру и Ростелеком используют PPPoE, а Билайн – L2TP). После выбора типа нужно будет дописать дополнительные сведения. В первую очередь это логин и пароль. Если у вас нет этих сведений, нужно обратиться в техподдержку провайдера. В случае с L2TP также необходимо дополнительно дописать и VPN сервер.
D-Link
Для настройки интернета на роутере D-Link нужно сделать следующее:
- Переходим к разделу «Сеть» слева. Далее кликаем по подпункту «Соединения».

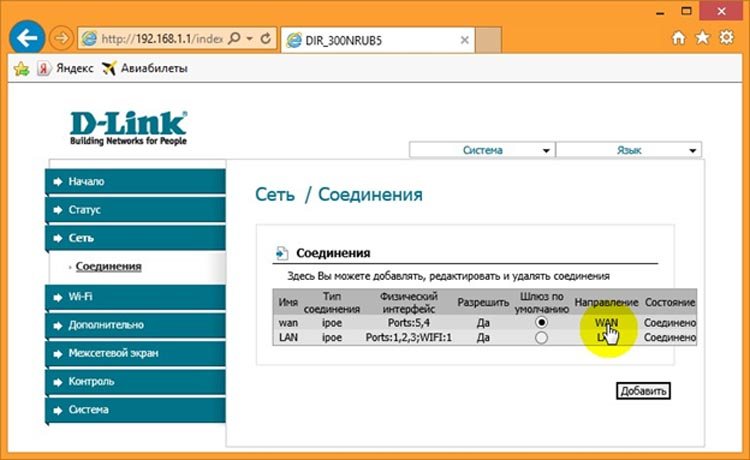
- Выбираем соединение WAN (то есть кабель провайдера). Откроется окно с настройками соединения с интернетом.

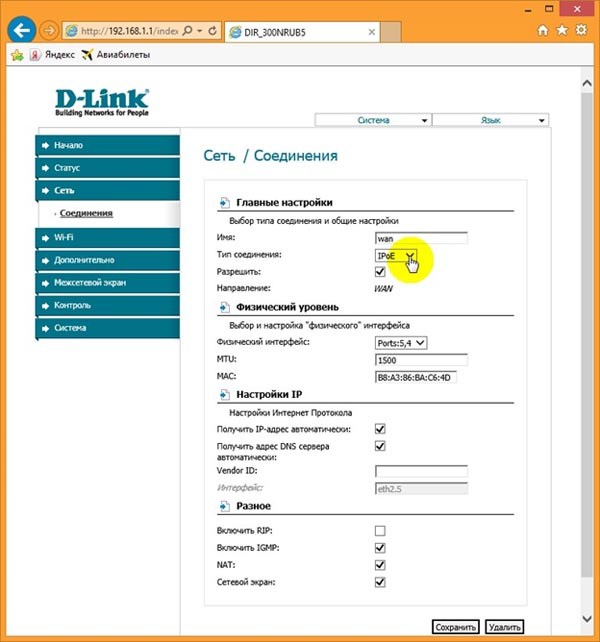
- В первой строке можно назначить соединению имя (либо оставить как есть). В строчке «Тип соединения» выбираем разновидность в соответствии с типом предоставляемого интернета. Ниже потребуется заполнить строки с логином и паролем для доступа к интернету. Если же выбран тип соединения IPoE, то ничего дополнительно вводить не требуется.
- Сохраняем настройки и проверяем, работает ли интернет.
Asus
Заходим в веб-интерфейсе роутера Asus и переходим к разделу «Интернет», выбираем первую вкладку «Подключение». Здесь необходимо выбрать тип соединения в первой строке, в зависимости от провайдера.
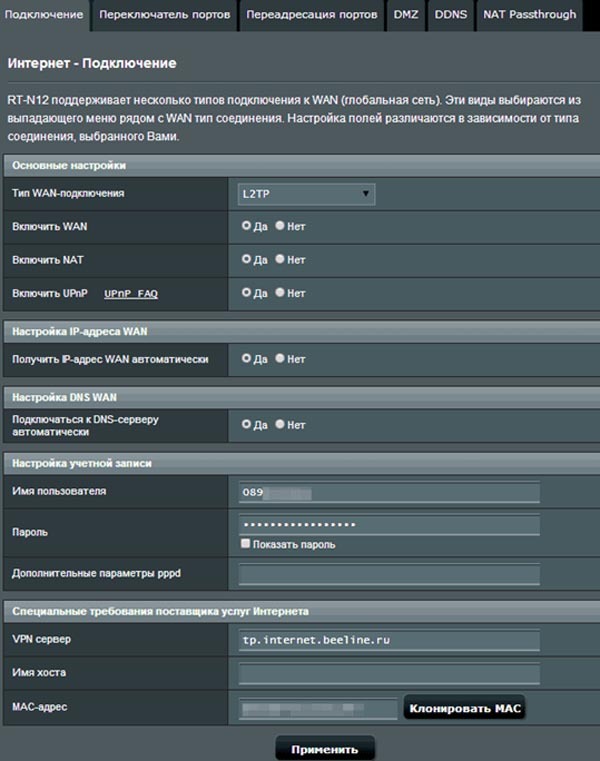
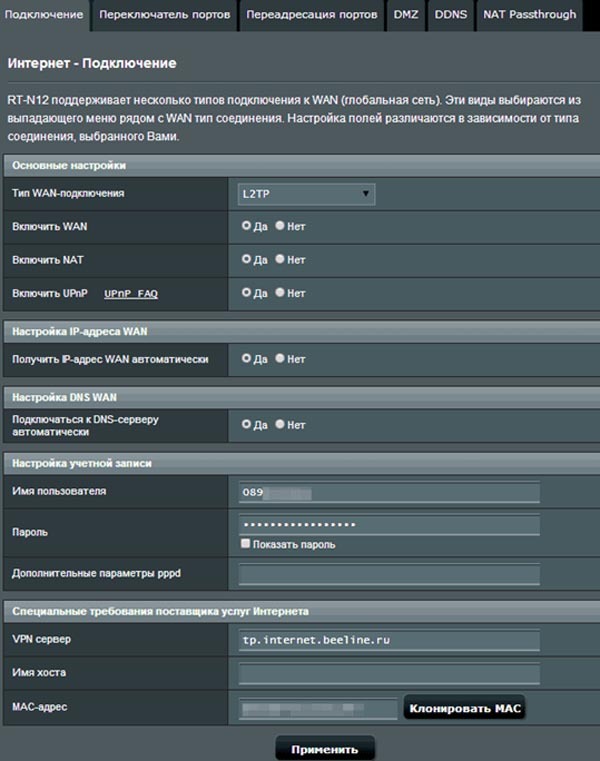
Далее требуется указать логин и пароль, указанные в договоре с поставщиком услуг. После нужно нажать на «Применить». Проверьте, работает ли интернет, попытавшись открыть любой веб-сайт.
11. Решение проблем на Андроиде
Почему Android пишет без доступа к интернету? Проблема может заключаться как в самой сети, так и в вашем устройстве. Для начала убедитесь, что сеть не блокирует сама по себе доступ к некоторым ресурсам (например, для общественных или корпоративных соединений это довольно распространенная практика). Инструкция подойдет для практически всех телефонов на Android, будь то Xiaomi, Huawei, Samsung и т. д.:
- Переходим в параметры смартфона, раздел «WiFi».
- Жмем по нужной сети, пока не отобразится окошко с дополнительными возможностями.

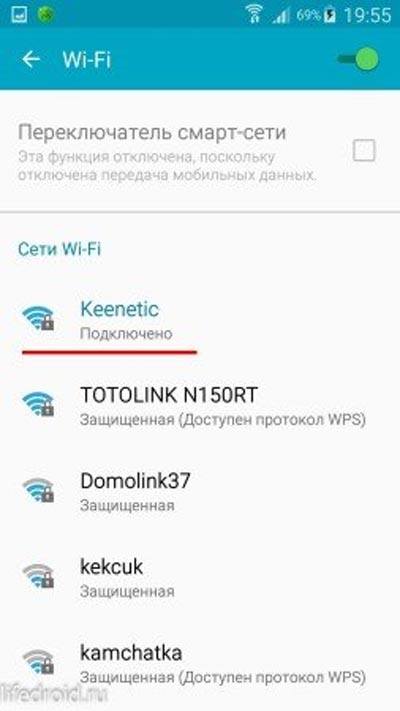
- Удаляем данное подключение.
- Отключаем и включаем снова WiFi.
- Снова выбираем ту же сеть, и подключаемся к ней заново.
Наши рекомендации смогли решить вашу проблему? Может у вас появились дополнительные вопросы или возникли сложности? Тогда обязательно напишите об этом в комментариях, и наши специалисты обязательно помогут вам!