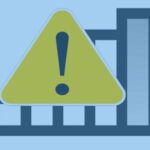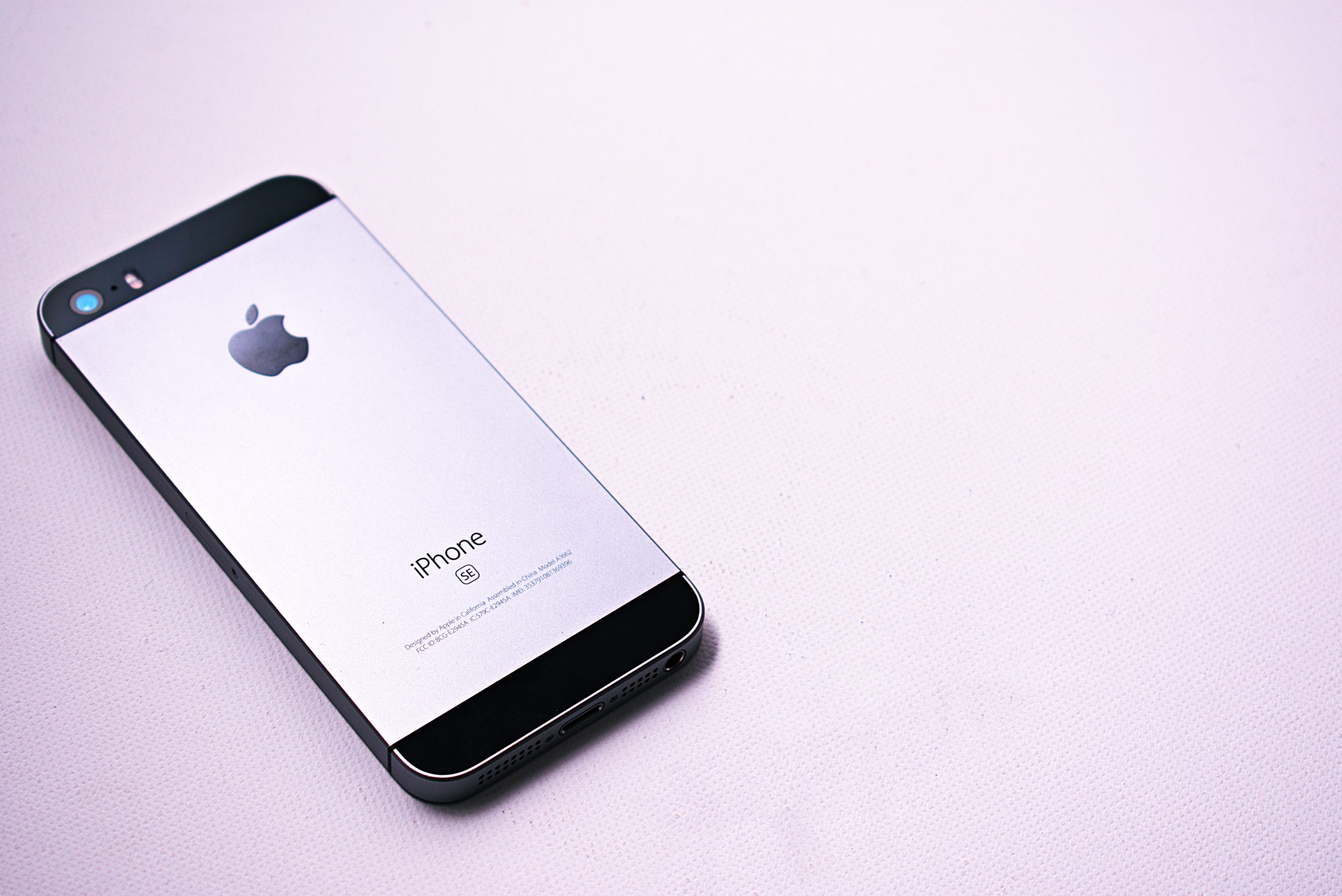- Какие смартфоны могут раздавать WiFi?
- Создание точки доступа на мобильном
- Точка доступа на Android
- Точка доступа на iOS
- Подключение через USB
- Подключение смартфона на Andoid через USB
- Раздача интернета c Айфона при помощи USB
- Создание точки доступа при помощи BlueTooth
- Приложения для раздачи интернета на Андроиде
- Foxfi
- Osmino
- WiFi Hotspot
- Как получить высокую скорость при раздаче интернета со смартфона?
- Видео: Не работает раздача WiFi с телефона, что делать?
- Итоги
Как раздать вай фай с телефона? Это можно сделать несколькими способами, с использованием сторонних программ и без них. Есть 2 основных пути, как раздать интернет с телефона на ноутбук: через USB-кабель и по беспроводному соединению. Практически все телефоны сегодня снабжены таким функционалом, а раздача интернета с телефона на компьютер настраивается всего в несколько кликов. Ниже перечислим основные способы. При помощи описанных способов можно раздавать беспроводной интернет на любые устройства, в том числе и на телевизоры.
Какие смартфоны могут раздавать WiFi?
Функция раздачи интернета через беспроводную точку доступа есть во всех современных телефонах на базе Android и iOS. Минимальные требования для корректной работы этой функции:
- Подключение мобильного устройства к интернету через 3G или 4G.
- Большой запас трафика. Некоторые мобильные операторы сегодня предоставляют безлимитные пакеты интернета, при этом ограничения действуют только на торренты.
- На ноутбуке должен быть включен адаптер беспроводной сети.
Создание точки доступа на мобильном
Легче всего подключать телефон к ноутбуку по беспроводной сети, так как большинство современных смартфонов снабжены таким функционалом. Но в некоторых случаях можно раздавать интернет и посредством USB-кабеля.
Точка доступа на Android
На телефонах на базе Андроид предусмотрен функционал, позволяющий раздавать интернет на другие устройства как по проводу, так и по беспроводному соединению. Для подключения нужно, чтобы на ноутбуке был включен адаптер беспроводной сети, а на мобильном устройстве – мобильные данные. На примере телефона на 8 версии Android рассмотрим, как раздать интернет на компьютер:
- Заходим в параметры телефона, ищем раздел «Сеть и интернет», затем «Точка доступа и модем».
- Активируем режим точки доступа, нажимая на тумблер справа от соответствующего пункта.

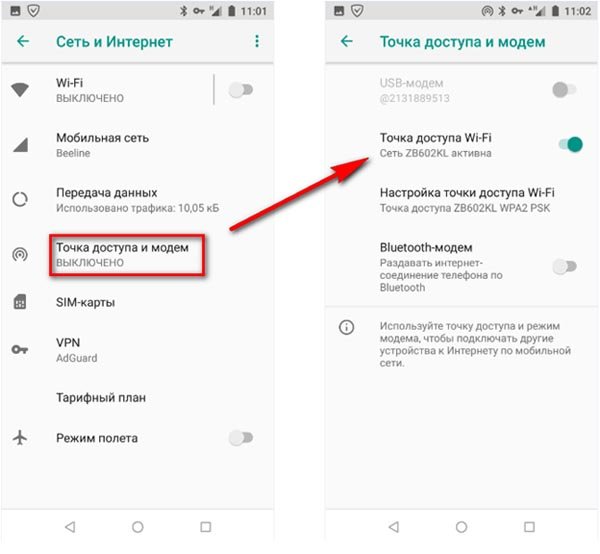
- Далее нужно настроить соединение. Для этого заходим в «Настройка точки доступа Wi-Fi».

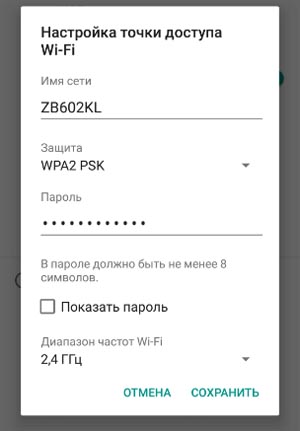
- Здесь нужно задать название сети, которое будет отображаться на других устройствах, пароль для доступа, протокол защиты и частотный диапазон. Защиту лучше не менять, а оставить WPA2 PSK. Частотный диапазон тоже оставьте без изменений. Нужно придумать сложный пароль, чтобы посторонние не получили доступ к вашей сети.
После того, как телефон настроен, осталось подключиться к нему через ноутбук. Для начала удостоверьтесь, что на нем активирован Wi-Fi модуль. Далее выберите из списка доступных сетей вашу и подключитесь к ней, введя ранее заданный пароль.
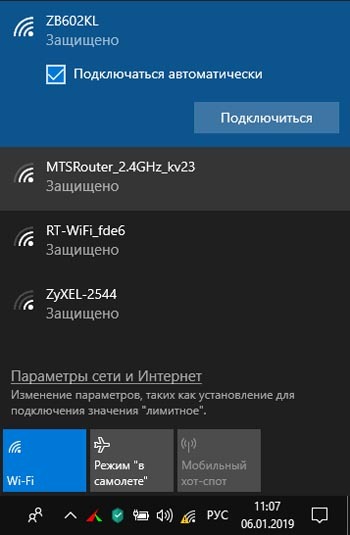
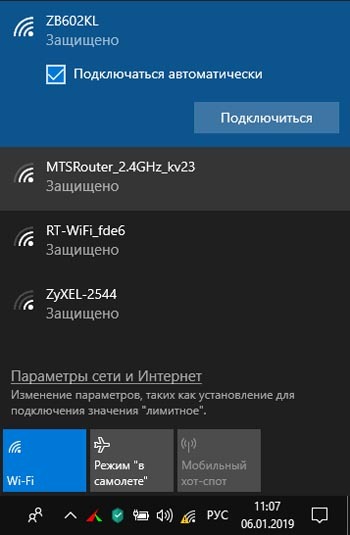
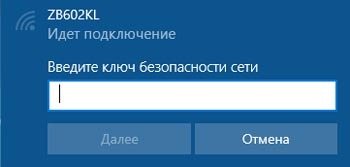
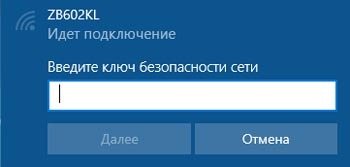
При успешном подключении на иконке сети на пусковой панели пропадет желтый восклицательный знак и на компьютере появится доступ к глобальной сети. Под названием сети будет подпись «Подключено, защищено».
При включении такого режима точки доступа на телефоне к нему можно подключать не один компьютер, а несколько устройств через WiFi. Интернет раздается также на стационарные компьютеры, другие телефоны и на планшеты. Если к одной точке доступа будет подключено слишком много устройств, то это будет причиной маленькой скорости соединения с интернетом.
Точка доступа на iOS
iPhone позволяет раздавать доступ к глобальной сети по вайфай, для этого необходимо включить режим точки доступа в параметрах мобильного устройства, а также задать пароль, который нужно прописывать на других устройствах при подключении к этой точке. Чтобы настроить беспроводную раздачу интернета, нужно зайти в параметры телефона, найти пункт «Сотовая связь» и активировать режим модема.


Также в телефоне будут отображаться все сведения о подключенных устройствах.
Подключение через USB
Подключение смартфона на Andoid через USB
Интернет можно раздать на ноутбук с мобильного устройства, если использовать его в качестве USB-модема. Для этого понадобится USB-кабель.
При подключении телефона в режиме модема к ПК на самом компьютере не требуется никаких специальных настроек, система сделает все сама. Однако, если необходимые драйвера не были установлены, их можно скачать самому через сайт производителя телефона (например, Самсунг или Асус) и установить.
Перед подключением к ноутбуку через USB на мобильном устройстве должны быть включены мобильные данные, для доступа к интернету. Далее нужно сделать следующее:
- Заходим в параметры мобильного устройства.
- Ищем раздел «Сеть и Интернет», в нем выбираем пункт «Точка доступа и модем».
- Активируем тумблер возле первой строки «USB-модем».
На ноутбуке доступ к сети должен появиться практически сразу. Значок сети на пусковой панели будет отличаться от того, что появляется при беспроводном соединении – на этот раз он такой же, как при подключении по локальной сети. Этот способ работает не только для ноутбуков, но и для любых компьютеров вообще.
Раздача интернета c Айфона при помощи USB
На ноутбуке можно получить доступ в сеть с помощью iPhone, если подключить его при помощи USB-кабеля к компьютеру в качестве модема. Лучше избегать использования неродных кабелей, во избежание проблем. Подробная инструкция:
- Для последних версий ОС Windows (от 7 до 10) нужно скачать и установить официальное приложение iTunes. Оно необходимо для корректного соединения между телефоном и компьютером.
- На смартфоне заходим в настройки, ищем раздел «Сотовая связь», кликаем по нему.


- После выбираем строку «Режим модема».

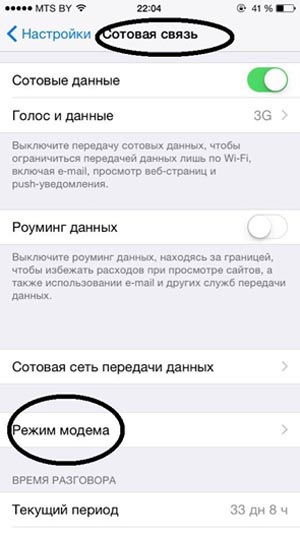
- Для включения данного режима требуется щелкнуть по тумблеру, чтобы он стал зеленым. Появятся подсказки, касающиеся раздачи интернета с телефона на ПК.

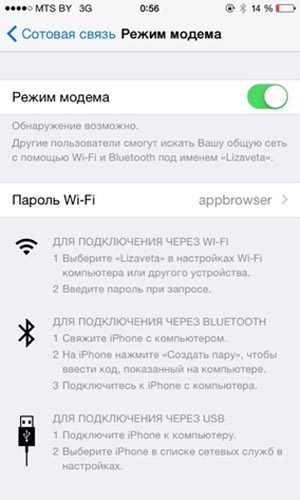
- После всех необходимых настроек подсоединяем Айфон к компьютеру. На экране iPhone появится надпись: «Доверять этому компьютеру?». После подтверждения Windows в автоматическом режиме настроит подключение.
Создание точки доступа при помощи BlueTooth
Раздача интернета через Bluetooth происходит практически также, как через вифи. Достаточно выбрать соответствующий пункт в настройках режима модема.
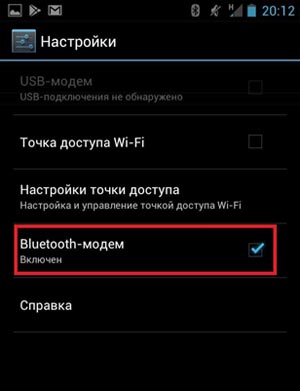
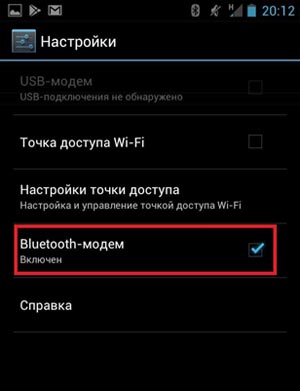
На компьютере при этом должен быть включен Bluetooth. Проведите сопряжение двух устройств для корректного подключения и раздачи доступа к глобальной сети.
Приложения для раздачи интернета на Андроиде
Иногда сторонними приложениями пользоваться удобнее, чем встроенными в оболочку Android средствами. Также бывает, что из-за перепрошивки или других неполадок в системе некорректно работают стандартные функции, и режим модема активировать не получается. В этих случаях ничего не остается, кроме как скачать специальное приложение, которое в обход настроек позволяет создать собственную беспроводную точку доступа. Ниже перечислим самые популярные из них.
Foxfi
Данное приложение распространяется абсолютно бесплатно через Play Market. Чтобы его установить, достаточно зайти в Маркет и найти программу через поиск по названию, затем нажать на кнопку «Установить», после чего принять условия. Без подключения к интернету программа не будет корректно работать.
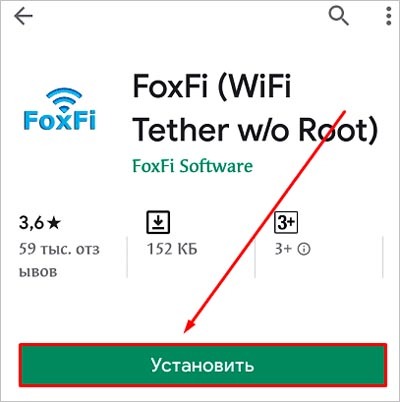
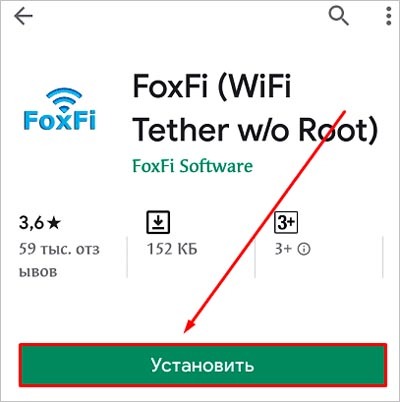
С его помощью можно создать точку доступа, задать ей название и ключ безопасности. Через Foxfi раздавать интернет несколько легче, нежели пользуясь стандартными настройками Андроид. В самой программе прописываем все необходимые данные, отмечаем галочкой строку «WiFi Hotspot». Точка доступа готова.
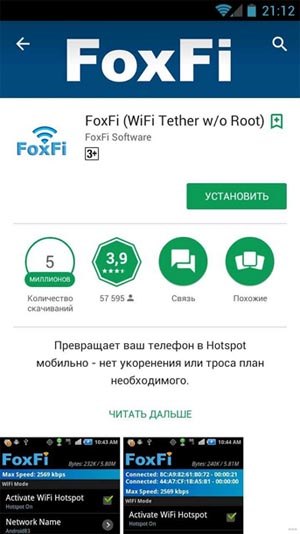
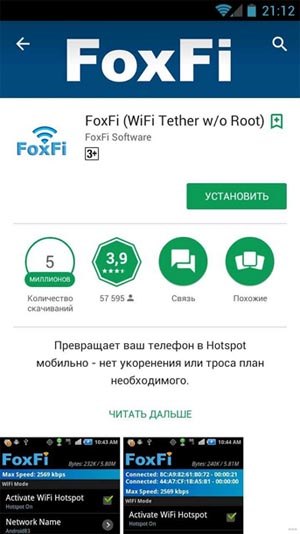
Osmino
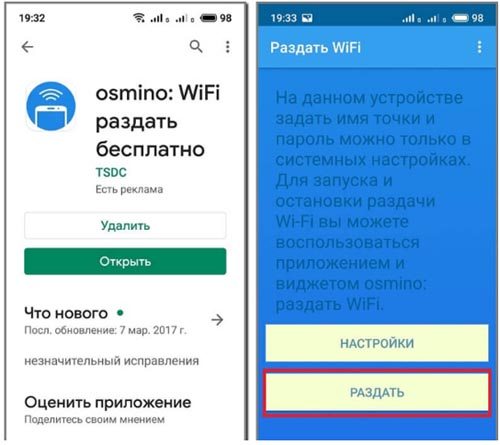
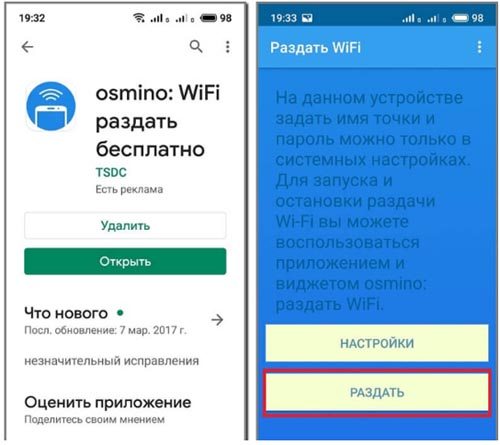
Полностью русифицированная мобильная утилита с простым интерфейсом, в которой точка доступа создается с помощью нескольких простых шагов. Она устанавливается через Google Play Market. При открытии программы нужно нажать на кнопку «Раздать», при желании можно настроить параметры точки доступа.
WiFi Hotspot
Portable Wi-Fi Hotspot – еще один вариант, как раздать мобильный интернет на ноутбук по беспроводной сети. Загружается через Маркет. При первом запуске приложения появится окно с настройками: название сети, ключ безопасности и тип шифрования. Нужно их задать, после чего сохранить и нажать на кнопку «Play» снизу, чтобы активировать раздачу.
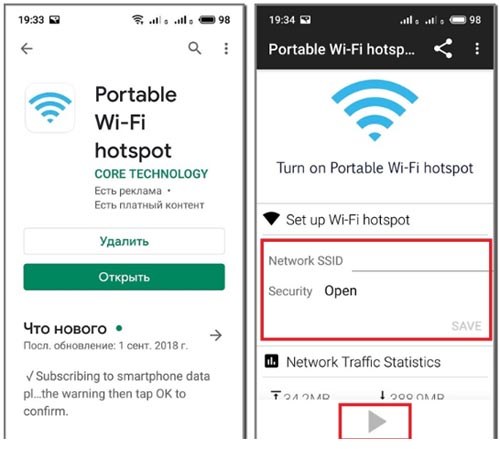
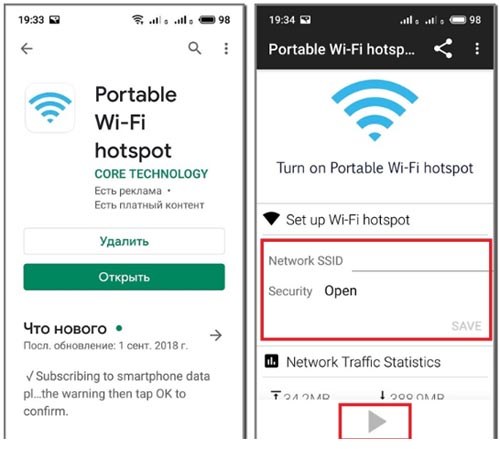
Приложение полностью бесплатное.
Как получить высокую скорость при раздаче интернета со смартфона?
Для достижения максимальной скорости интернета на ноутбуке нужно следовать нескольким простым рекомендациям:
- Отключите приложения, расходующие трафик на телефоне в фоновом режиме.
- Не подключайте других устройств, кроме ноутбука, к своей созданной точке доступа.
- Выключите программы на самом ноутбуке, использующие интернет в фоне.
- Задайте сложный пароль для доступа. Иначе посторонние пользователи могут подсоединиться к вам и расходовать ваш трафик.
- При беспроводном подключении нужно, чтобы телефон был как можно ближе к ноутбуку. Чем больше расстояние меньше устройствами – тем ниже скорость соединения. На нее также влияют и физические преграды – мебель, стены, двери. Металлические элементы отражают сигнал и сильно ухудшают его качество. Чтобы пользоваться интернетом без ограничений, важно учитывать все эти детали.
- Скорость интернета на ноутбуке напрямую зависит от качества интернета на смартфоне и от того, какую сеть он использует – 3G или 4G. Также немаловажно качество сигнала. Если в одном месте в квартире у вас плохо ловит интернет, попробуйте переместиться в другую комнату.
Видео: Не работает раздача WiFi с телефона, что делать?
Итоги
Как видите, все способы расшаривания доступа к глобальной сети с мобильного устройства достаточно просты, и каждый из них требует не больше пары минут на настройку. Нужно всего лишь задать название сети и ключ безопасности путем стандартных средств в телефоне или через сторонние приложения, после чего подключить его к ноутбуку по проводу или через Wi-Fi.
Читайте далее: