- Стандартные IP адреса роутеров
- Способ №1 — При помощи командной строки
- Способ №2 — При помощи интерфейса Windows
- Программы для определения IP-адреса роутера
- 10-Страйк: Сканирование Сети
- Advanced IP Scanner
- Определить IP-адрес роутера на Андроиде
- Определить IP-адрес роутера на macOS и iOS
- Как изменить IP роутера?
- TP-Link
- D-Link
- Asus
- Netgear
- Tenda
- Что делать, если не получается войти в роутер по найденному IP?
- Видео: Как нас вычисляют по IP
- Итог
Как узнать IP роутера, к которому вы подключены в данный момент? Для этого есть целый ряд способов – с помощью компьютера и телефона, через сторонние программы и без них. Чаще всего эти методы определения ip адреса роутера, не пригождаются, так как он указан на самом устройстве. Но бывает, что IP менялся, и по стандартному адресу в веб-интерфейс зайти не получается. Как узнать внешний и локальный IP адрес роутера в таком случае?
Стандартные IP адреса роутеров


В первую очередь проверьте эти 2 стандартных ip попробовав поочередно вводить их в строку браузера. Должно открыться окно с авторизацией в веб-интерфейс.
Если вход не удался, так как эти ip-адреса не подошли – нужно посмотреть адрес на самом маршрутизаторе. Обычно он указан на наклейке, наряду с другими сведениями: имя пользователя и пароль для входа в настройки, заводской ключ безопасности сети, название модели. Так, к примеру, это выглядит на TP-Link


На WiFi девайсах от D-Link ситуация аналогичная:


На других роутерах Asus, Tenda, Микротик эти данные также присутствуют. Если ip-адрес устройства менялся, то узнавать его следует другими методами, которые перечислены ниже. Либо можно просто сбросить настройки до заводских.
Способ №1 — При помощи командной строки
На компьютерах с OS Windows можно узнать адрес роутера в сети с помощью консоли. Особенно этот способ помогает в случае, когда ip маршрутизатора менялся и стандартный адрес не подходит. Пошаговая инструкция:
- Вызываем окно «Выполнить» посредством комбинации клавиш Windows + R, вводим в строку команду «cmd» для вызова консоли и нажимаем «ОК».


- Откроется окно командной строки.

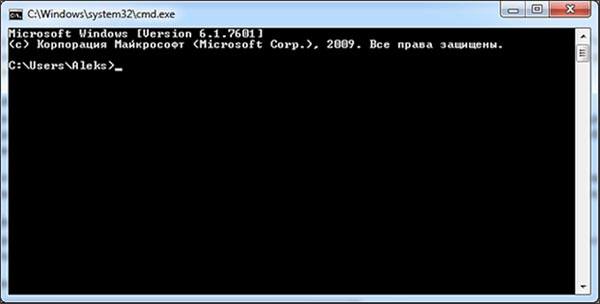
- В этом окне вводим команду «ipconfig», после чего жмем Enter. Отобразятся сведения о всех сетевых интерфейсах на данном ПК. Локальный ip роутера указан в строке «Основной шлюз».

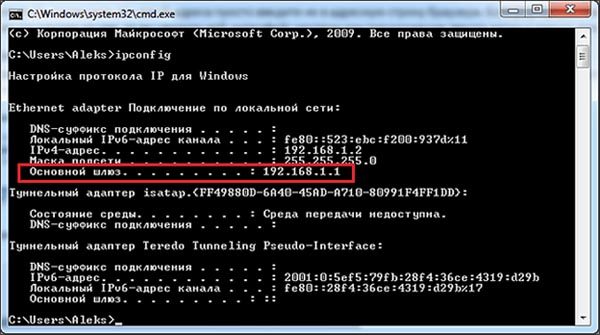
Способ №2 — При помощи интерфейса Windows
Чтобы узнать ip маршрутизатора в Windows 7, 8, 8.1 и 10, нужно сделать следующее:
- Заходим в меню «Пуск», ищем «Панель управления» и открываем её.

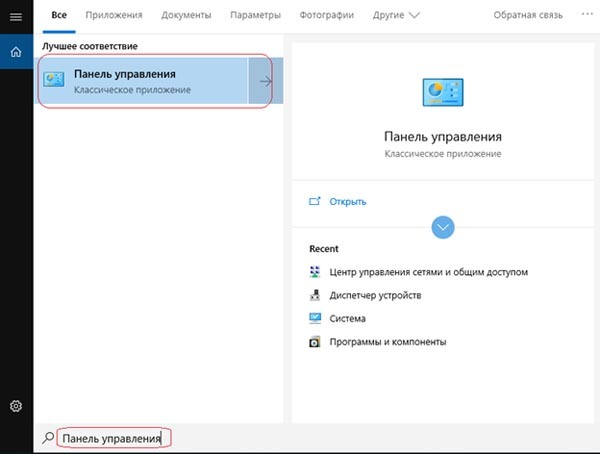
- Сверху справа для удобства просмотра можно выбрать режим отображения по категориям. Далее выбираем раздел «Сеть и Интернет»

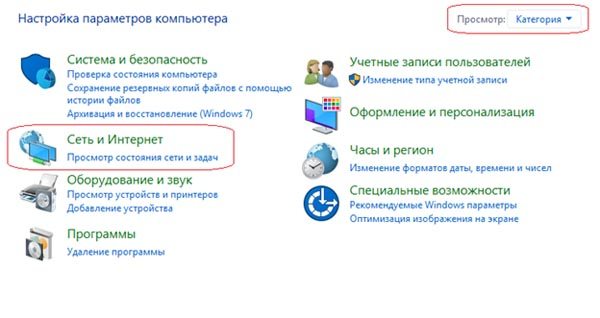
- Нажимаем на активное подключение к маршрутизатору (кликаем по кнопке «Ethernet»).

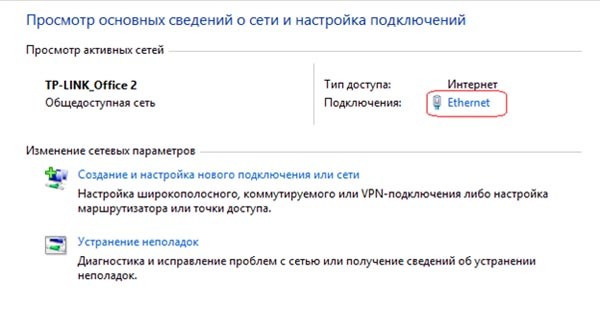
- В результате выведется окошко с информацией о состоянии подключения. Кликаем на кнопку «Сведения» для просмотра более подробных данных.

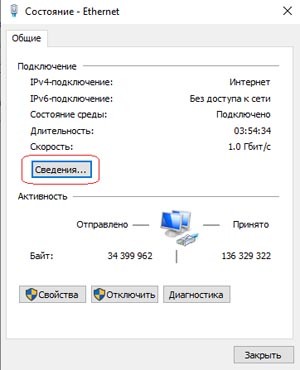
- В строке «Шлюз по умолчанию IPv4» будет отображен адрес роутера в локальной сети. В данном случае он имеет следующее значение — 172.18.1.1

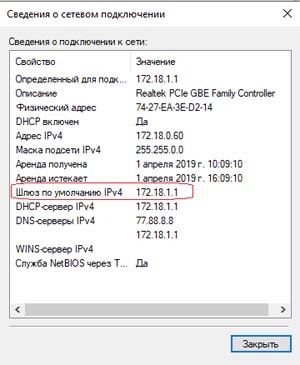
Программы для определения IP-адреса роутера
10-Страйк: Сканирование Сети
Данная бесплотная программа отображает список адресов всех устройств, подключенных к локальной сети, в том числе и адрес самого роутера. Интерфейс полностью русифицирован и интуитивно понятен.
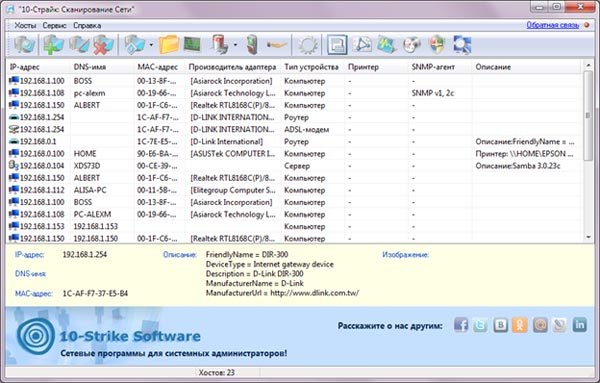
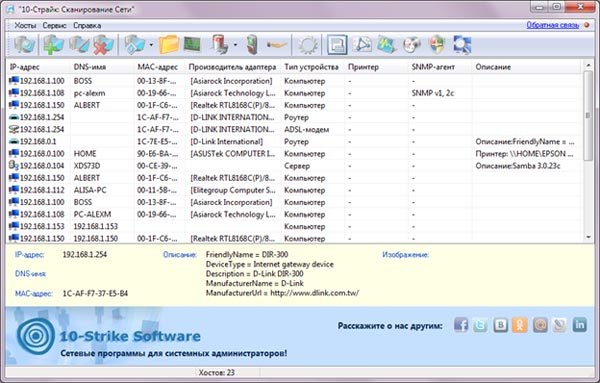
Advanced IP Scanner
Данная утилита распространяется полностью бесплатно. Скачиваем ее с официального сайта, устанавливаем и запускаем. Откроется окно программы.
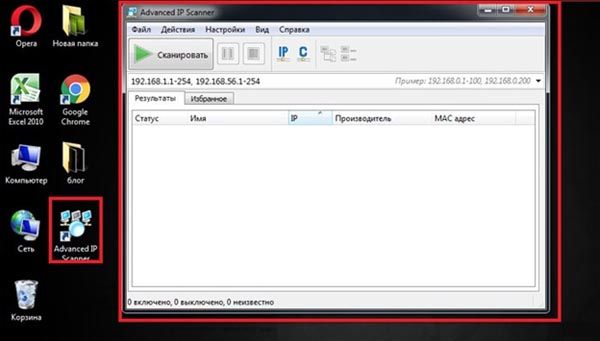
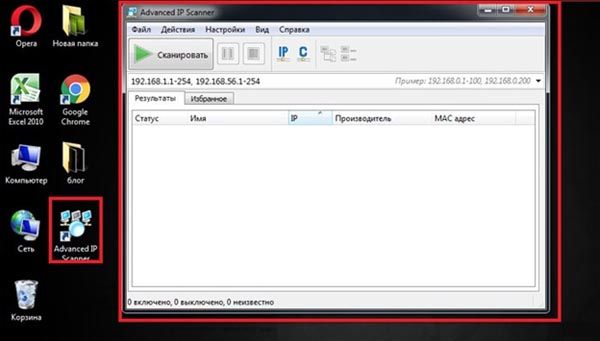
Чтобы определить адреса всех устройств, состоящих в одной сети с данным ПК (а это в том числе и сам роутер), нужно нажать на кнопку «Сканировать». После чего отобразится список всех устройств.
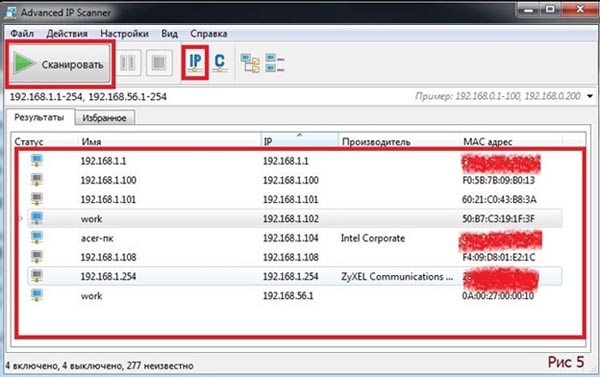
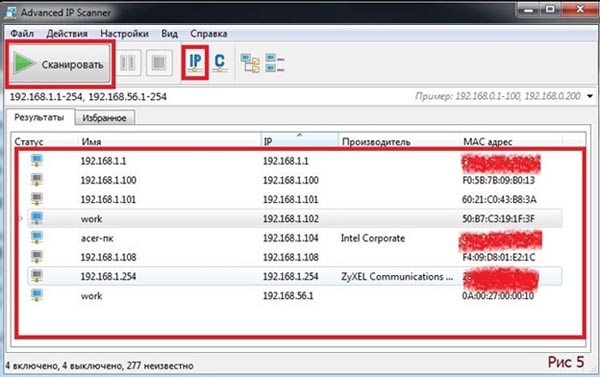
Определить IP-адрес роутера на Андроиде
Адрес маршрутизатора в локальной сети можно определить и с помощью мобильного устройства, если под рукой нет компьютера. Для смартфонов на Android инструкция следующая:
- Открываем параметры, находим подменю «Сеть и интернет».

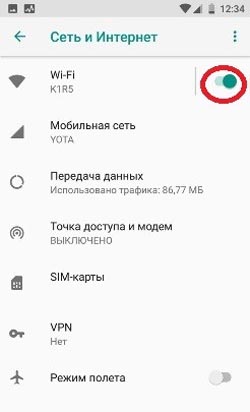
- Активируем вайфай. В списке доступных точек доступа находим свою сеть и подключаемся (вводя пароль или с помощью WPS). Под сетью должна появиться подпись «Подключено».

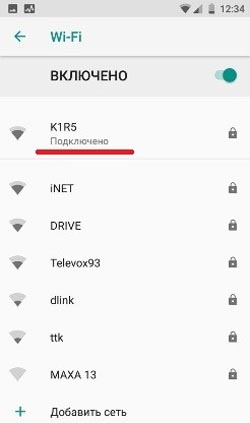
- Нажимаем по активному подключению. Откроются сведения об используемом протоколе защиты, MAC-адресе, IP-адресе и скорости соединения. В строке «IP-адрес» вы можете узнать свой IP, а в строке «Шлюз» указан адрес роутера в локальной сети.

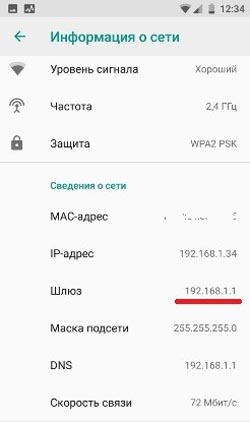
Определить IP-адрес роутера на macOS и iOS
На Macbook и iMac можно узнать ip модема, к которому компьютер подключен в данный момент, с помощью встроенных средств. Для этого нужно сделать следующее:
- Сверху слева на экране компьютера находим кнопку с изображением яблока, кликаем по ней. Откроется контекстное меню, где нужно выбрать строку «Системные настройки».


- В появившемся окне нажимаем на пункт «Сеть».

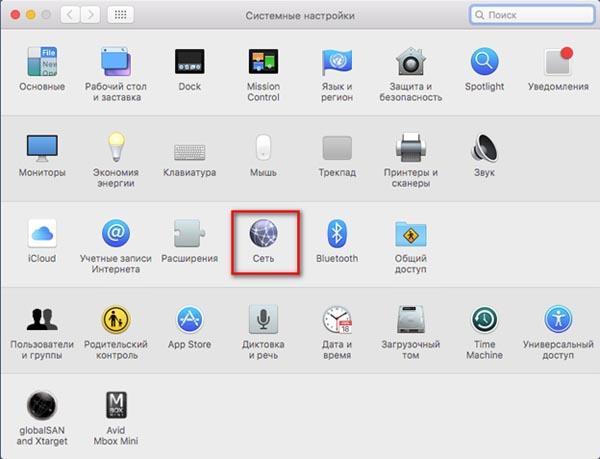
- Отобразится окно со всей информацией о сети и сетевых интерфейсах компьютера. Зеленым отмечены включенные, красным – выключенные устройства. Выбираем слева активное подключение «Ethernet». Слева можно узнать айпи адрес маршрутизатора в соответствующей строке.

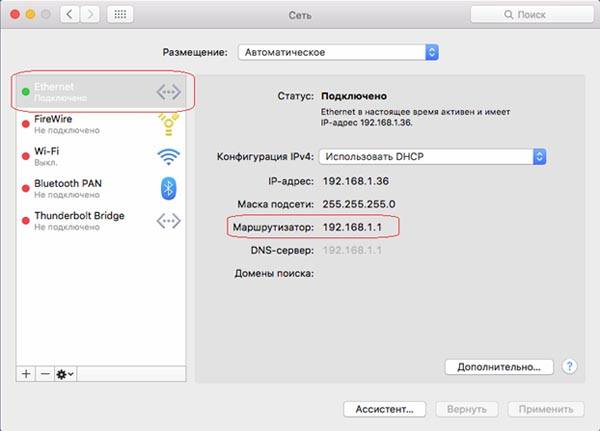
Посмотреть IP-адрес телефона от Apple намного легче. Для этого достаточно зайти в параметры, затем в пункт «Wi-Fi» и выбрать свое подключение. В сведениях о сети отобразятся следующие данные:
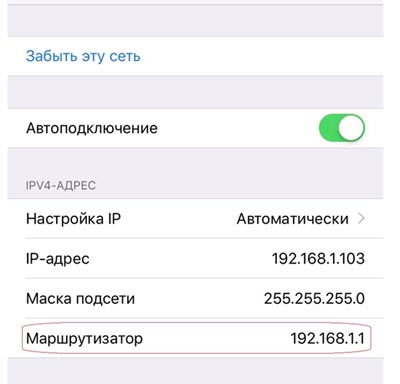
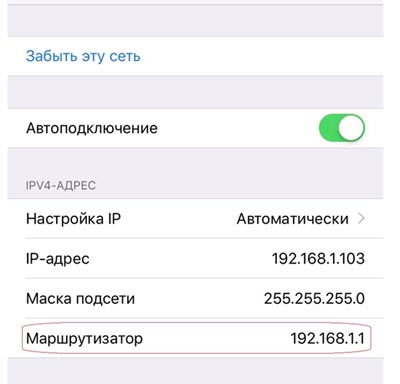
Как изменить IP роутера?
В современных роутерах есть возможность изменить ip-адрес для входа в веб-интерфейс настроек. Для роутеров разных производителей инструкция отличается.
TP-Link
Чтобы сменить установленный производителем ip на маршрутизаторе TP-Link, нужно сделать следующее:
- Заходим в веб-интерфейс роутера TP-Link по стандартному адресу. В левом меню разворачиваем раздел «Сеть», затем выбираем строку «Локальная сеть».

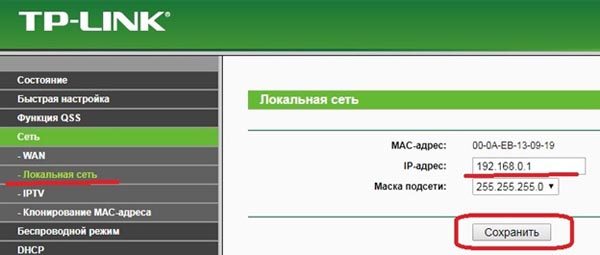
- В открывшемся меню меняем содержимое строки «IP-адрес». Сохраняем изменения.

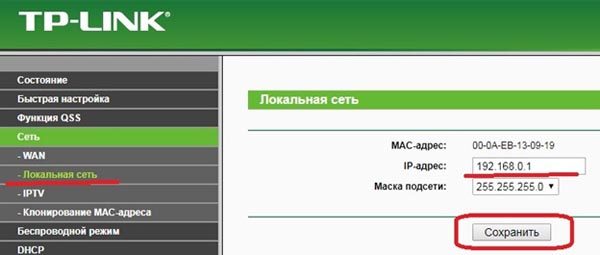
Чтобы изменения вступили в силу, устройство необходимо перезапустить. Можно просто вытащить из розетки кабель питания у роутера и вставить вновь. Также перезагрузку можно осуществить и через веб-интерфейс. Для этого нужно найти раздел «Системные инструменты», открыть строку «Перезагрузка» и нажать на соответствующую кнопку.
D-Link
Инструкция для смены IP на устройстве D-Link несколько легче. Подробная инструкция:
- Заходим в веб-меню маршрутизатора. На основной странице после авторизации под заголовком «Сетевая информация» будет строка с IP вашего девайса («LAN IP»). Для внесения изменений в адрес нужно кликнуть левой кнопкой мыши по цифровому значению параметра «LAN IP».

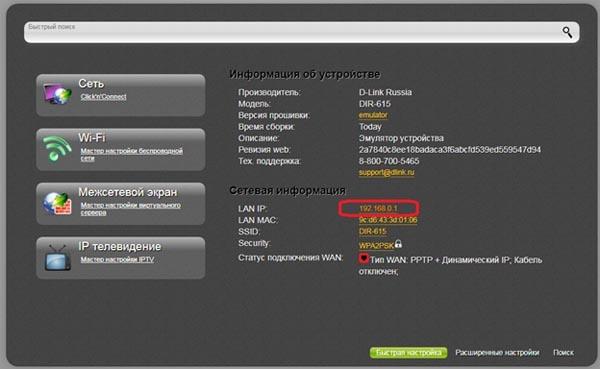
- В верхней строке можно изменить IP. Просто введите новое число и нажмите «Применить», чтобы новые параметры вступили в силу.

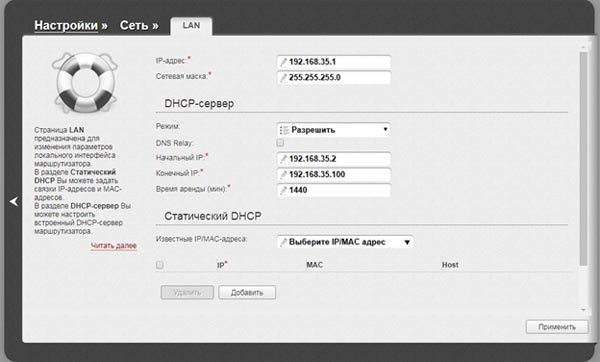
Asus
Инструкция, как на девайсе Asus изменить IP через веб-настройки роутера:
- Заходим в настройки роутера Асус через любой удобный браузер, введя в адресной строке стандартный IP. В открывшемся окне в разделе слева «Дополнительные настройки» выбираем «Локальная сеть».

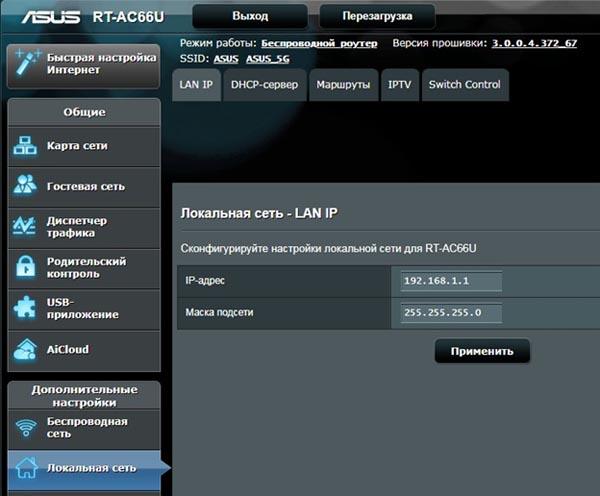
- В строке «IP-адрес» меняем значение, после чего подтверждаем изменения.
Netgear
- Открываем веб-меню, активируем расширенный режим настроек.

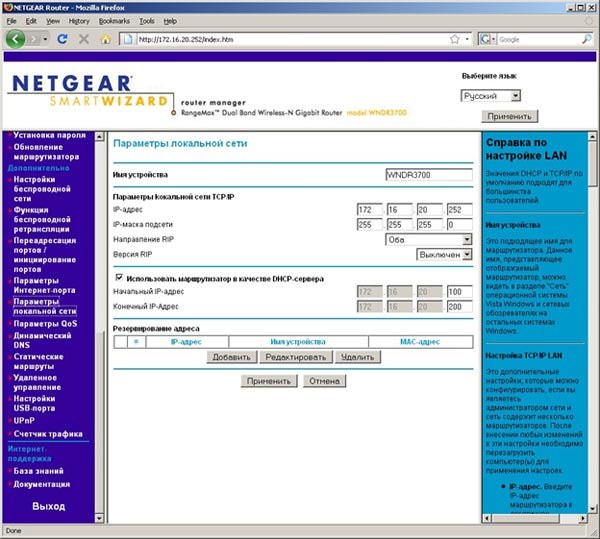
- В меню слева кликаем по строке «Параметры локальной сети». Под заголовком «Параметры локальной сети TCP/IP» находится нужная нам строка. Меняем значение, нажав перед этим на кнопку «Редактировать», после чего сохраняем проведенные изменения.
Tenda
В дополнительных настройках в веб-интерфейсе роутера Tenda можно настроить статический IP-адрес для устройства. В соответствующей строке вводим нужное значение, после чего подтверждаем изменения.
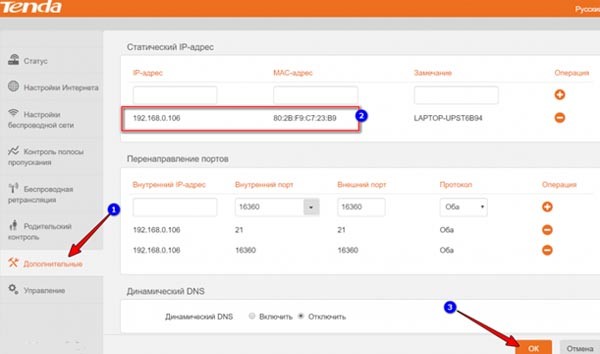
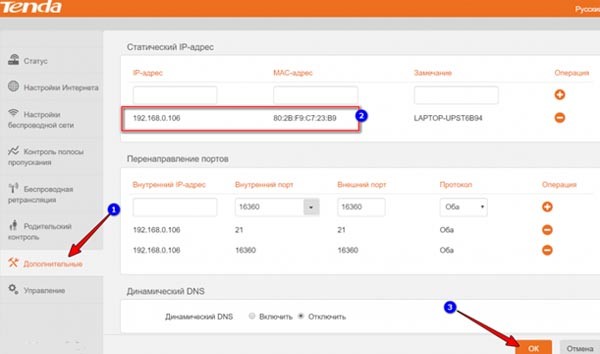
Что делать, если не получается войти в роутер по найденному IP?
Если в веб-меню роутера не получается войти по стандартному адресу – возможно, что он менялся ранее. Чтобы вернуть IP по умолчанию (который указан на наклейке сзади или снизу устройства), нужно сбросить настройки устройства до заводских.
Бывает, что даже после полного сброса не удается открыть веб-интерфейс. В этом случае проблема может заключаться не в роутере, а в самом ПК, точнее в настройках сетевого оборудования. После того, как настроить статистический IP-адрес на собственном компьютере, пользователи не могут зайти в параметры маршрутизатора, так как оба устройства могут находится в разных подсетях. Пошаговая инструкция, как исправить сетевые параметры ПК, а точнее установить автоматический IP вместо статистического:
- Открываем «Центр управления сетями и общим доступом», кликнув на иконку сети слева на пусковой панели.
- Входим в раздел «Изменение параметров адаптера». Здесь представлен список всех сетей, используемых компьютером. В зависимости от того, как ПК соединен с точкой доступа (по беспроводному соединению или по кабелю) выбираем соответствующее подключение и нажимаем по нему ПКМ, затем выбираем в контекстном меню строку «Свойства».


- На картинке выше видно, что ПК находится в 34 подсети, в то время как стандартный адрес роутера – 192.168.1.1, то есть он находится в 1-й подсети. Не нужно переписывать значения вручную, достаточно лишь отметить строку «Получить IP-адрес автоматически».
После вышеприведенной инструкции ПК должен без проблем зайти на стандартный адрес роутера при условии, что IP введен верно.
Если вы не можете авторизоваться в настройках, значит, что входные данные были изменены. Чтобы вернуть логин и пароль на роутере по умолчанию, нужно сбросить настройки на устройстве.
Видео: Как нас вычисляют по IP
Итог
Способов по определению IP маршрутизатора в домашней сети множество, большинство из них очень просты. Они подойдут для всех устройств, используемых сегодня: D-Link, TP-Link, Asus, Keenetic и т. д. При желании IP большинства из этих устройств можно настраивать самому.
Читайте далее:










