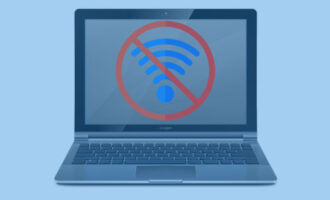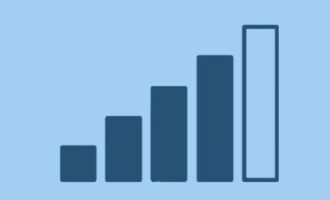Итак, вам понадобилось раздать интернет с компьютера. На телефоне это делается парой нажатий на кнопки, а как раздать WIFI с ноутбука Windows? Ниже вы найдете несколько основных способов, которыми можно воспользоваться.


Почти все инструкции универсальны. Они работают и на более ранних версиях Windows, хоть там и будут некоторые отличия в интерфейсе.
Раздача WiFi встроенными средствами
Для начала зайдите в меню «Пуск» и найдите там консоль. Она находится в разделе «Служебные». На нее необходимо нажать и откроется окошко, где и будет производиться первоначальная конфигурация.
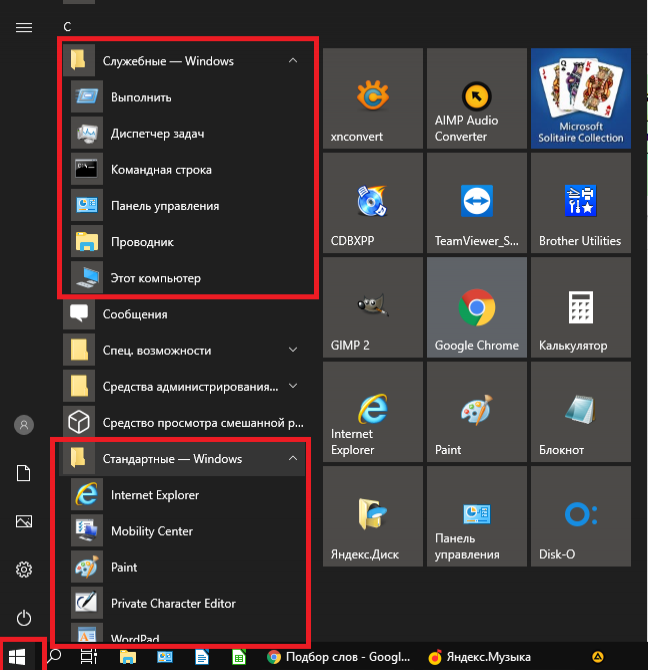
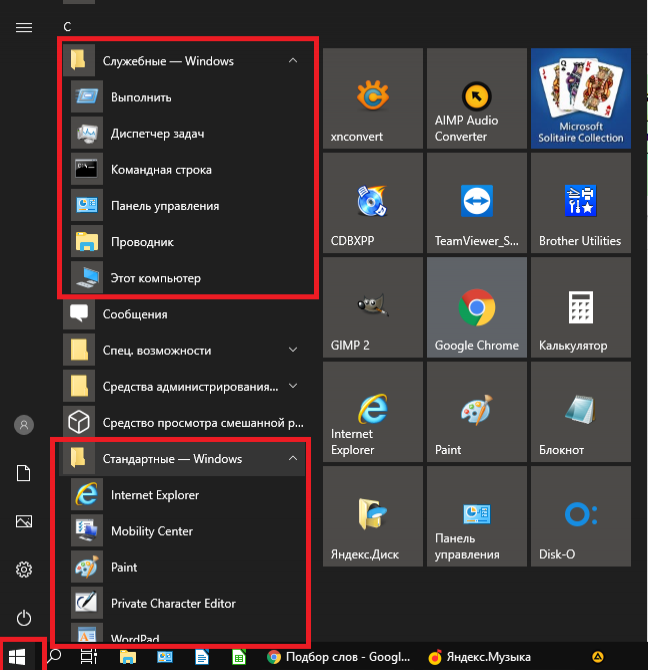
В окно скопируйте эту строчку:
netsh wlan set hostednetwork mode=allow ssid=»my_wi-fi» key=»password» keyUsage=persistent


Обратите внимание, что в данной команде ssid – наименование сети, которая создается. Key – это ключ, устанавливаемый на для защиты. Автоматически подключаются сертификаты безопасности. Название и пароль можно заменить на любые другие значения. На работу это никак не влияет.
ОС должна ответить, что порт был построен и теперь им можно пользоваться. Иногда строка может не запускать команду, потому что нет прав администратора. В этом случае достаточно их включить.
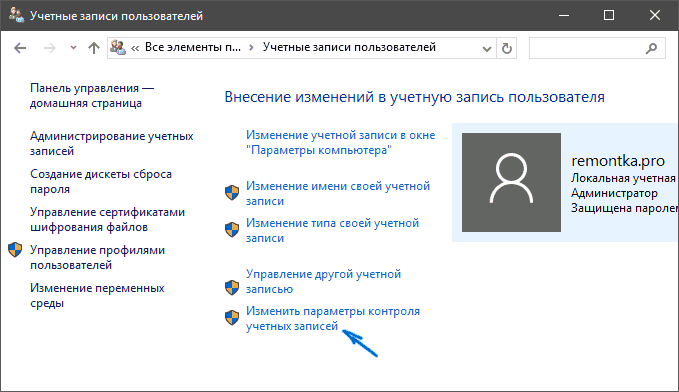
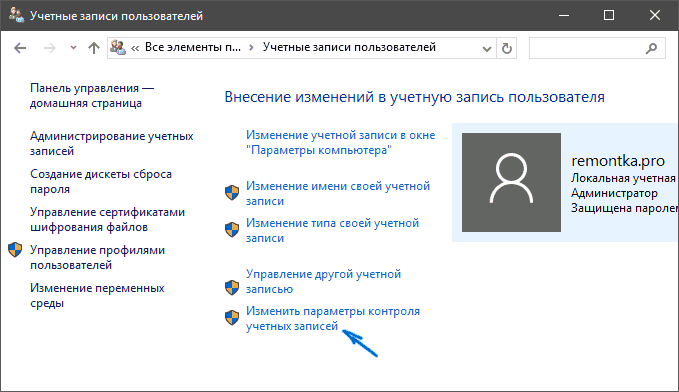
Теперь можно включить систему виртуального роутера. Пришло время запустить WiFi сеть. Для этого нужна строчка:
netsh wlan start (+ значение, вписанное в ssid)
На это ОС должна ответить следующим сообщением:


Теперь понадобится перейти в раздел параметров. Здесь нужно найти вкладку «Сети и интернет». Здесь необходимо включить настройки Ethernet и найти параметры адаптера. Откроется вкладка сетевых подключений.
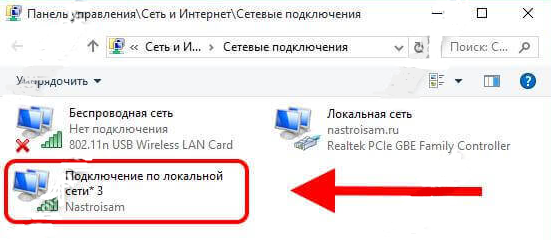
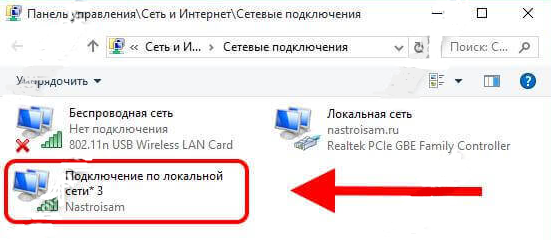
Можно сказать, что половина уже пройдена. Теперь нужно сделать так, чтобы происходила раздача WIFI. Итак, в локальной сети необходимо зайти в подвкладку «Свойства».
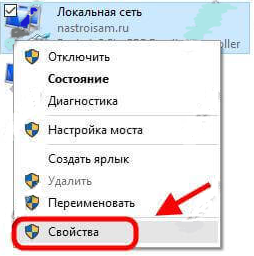
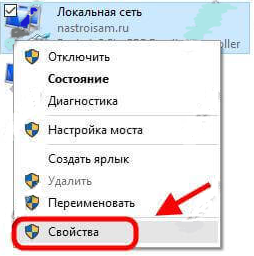
Там понадобится выбрать доступ и поставить галку напротив «Разрешить другим пользователям…». В появившемся списке кликните воссозданную WiFi сеть и нажмите «ОК».
Если нужно прекратить раздачу Вай Фай, в вышеуказанной строке понадобится заменить Start на Stop:
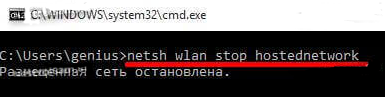
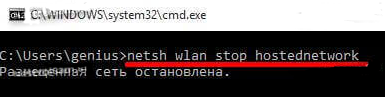
А если планируется регулярно запускать раздачу, можно создать батник. Bat – это исполнительный файл, который запускает консоль и выполняет строчку. Для этого откройте блокнот, впишите строчку @echo off и добавьте команду включения раздачи.
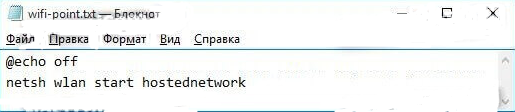
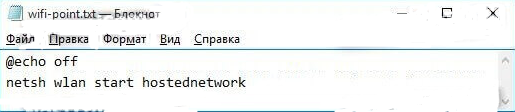
Учтите, что иногда внезапно возникают проблемы с подключением. Диагностировать их невозможно, потому что ошибки образуются на «пустом месте». Лучший выход – сделать все заново.
Если компьютер предложит сделать диагностику, то согласитесь на нее. Возможно проблемы с драйверами или аппаратной начинкой ПК.
Сторонний софт
Включать споты через командную строку – работа на любителя, поэтому уместно использовать сторонний софт.
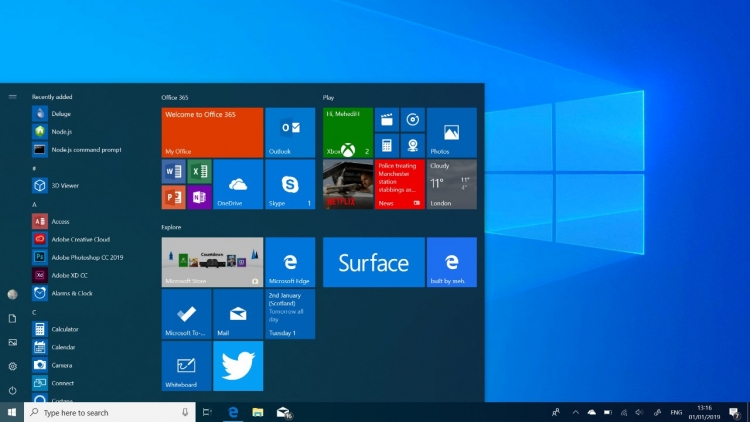
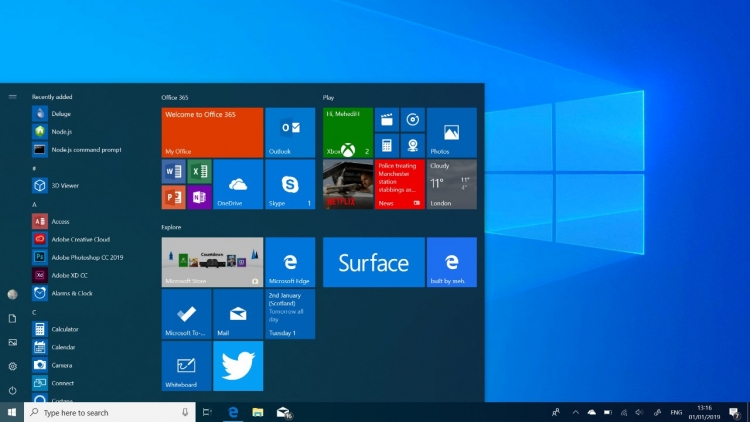
MyPublicWiFi
Как создать точку доступа WIFI с ноутбука на Windows 10? Проще воспользоваться программой MyPublic. У него приятный и простой интерфейс, а работает он не хуже.
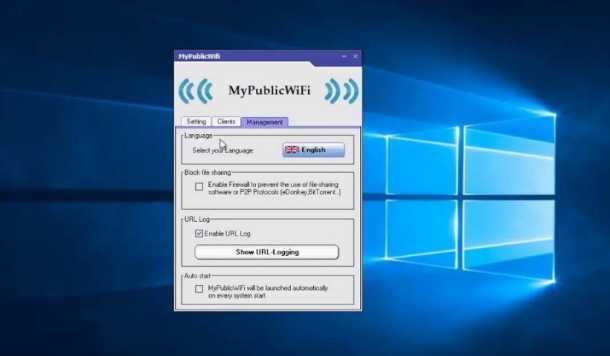
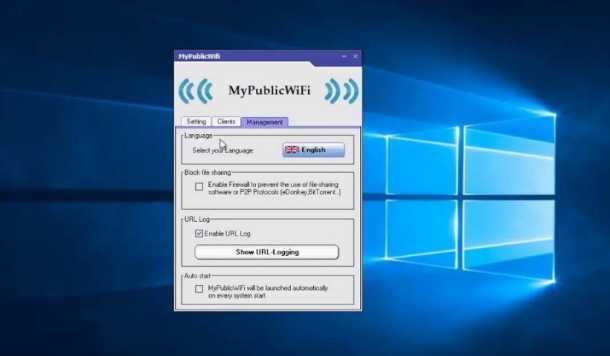
Сначала нужно загрузить его с оф.сайта mypublicwifi.com/publicwifi/en/index.html. Программа бесплатная, без подписок и доп.софта. Ее нужно установить, а затем запустить от имени админа.
Для включения порта необходим первый экран, больше никуда заходить не нужно. Выглядит он так.
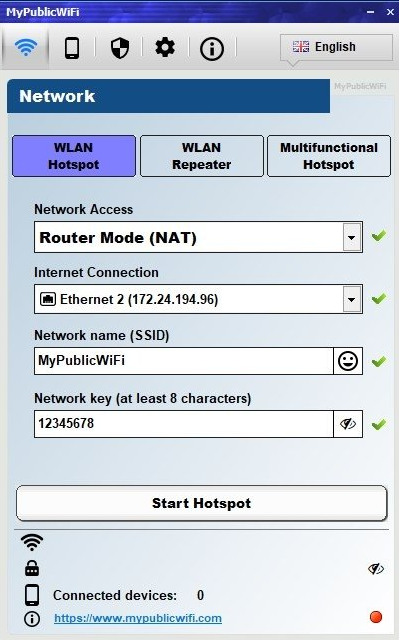
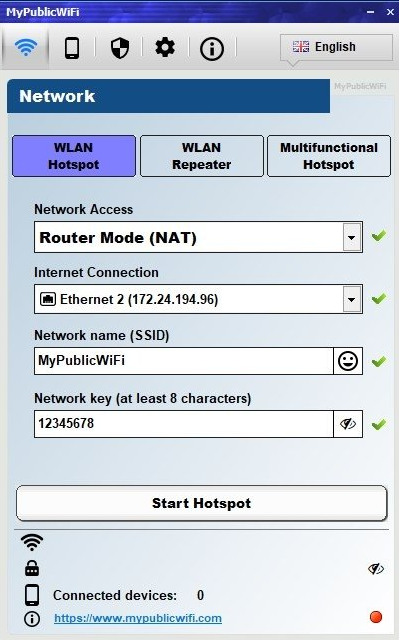
Здесь:
В первом поле необходимо дать название сети. Имя подойдет любое. Далее задается пароль. Он также может быть любым. В третьем поле выпадающий список типа подключения. Над списком нужно поставить галочку.
Все, точка доступа на компьютере создана. В дальнейшем ее можно будет открыть заново или создать новую.
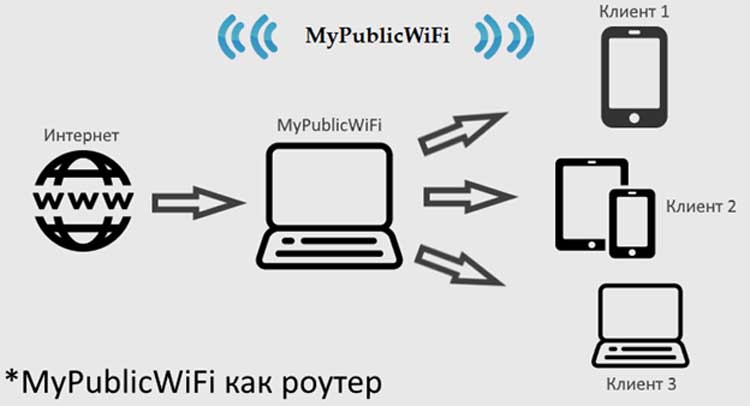
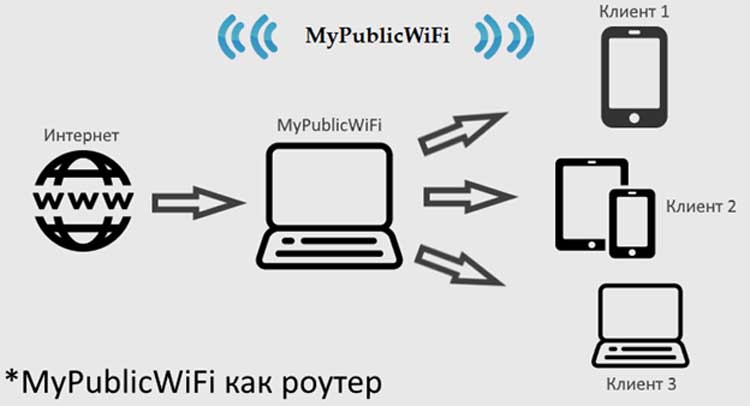
Virtual RouterPlus
Аналогичное приложение для раздавания с компьютера без роутера. ПО нужно скачать с оф.сайта virtualrouter-plus.softonic.ru. Она также бесплатная и не требует установки доп.софта.
Приложение необходимо открыть от имени админа- на экране появится плашка с тремя полями. Заполняются они аналогично:
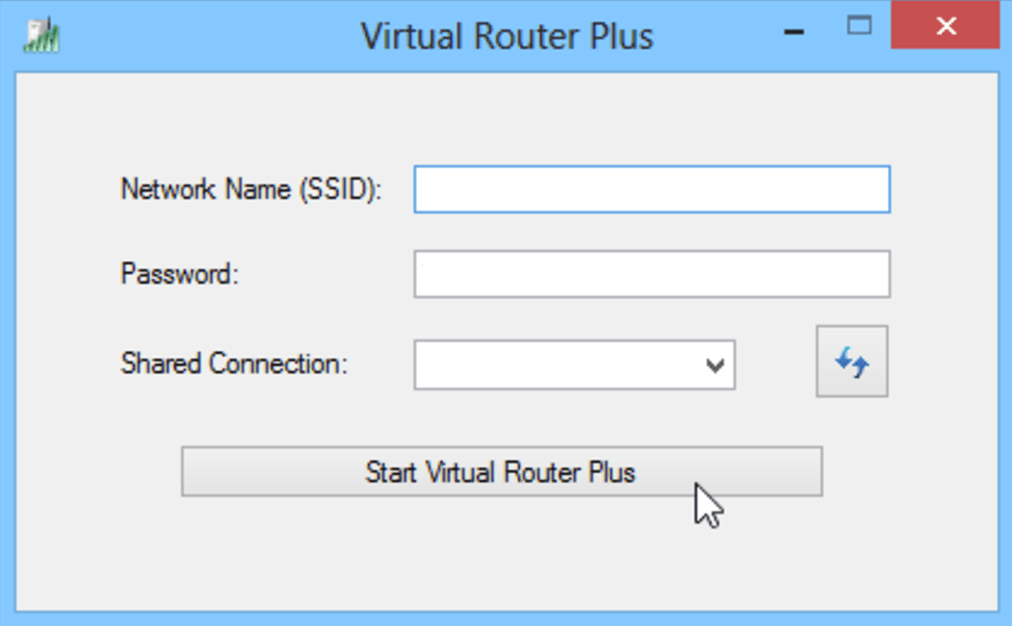
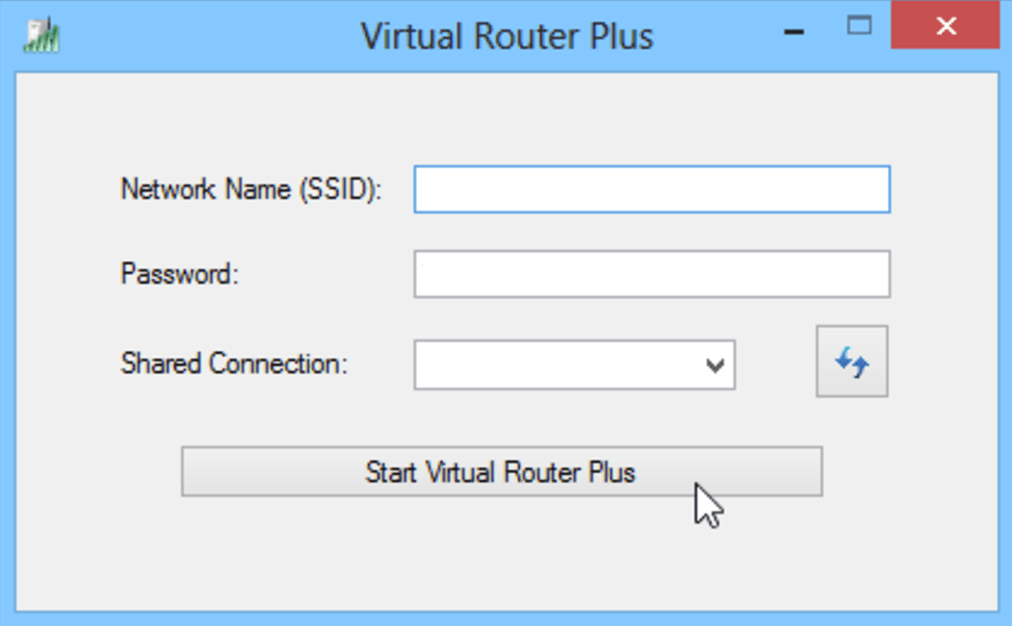
В первом поле дается название сети. Во втором задается пароль. В третьем необходимо выбрать тип соединения. В выпадающем списке необходимо найти WiFi и нажать по нему.
Все, остается согласиться и порт будет открыт. Данные сохраняются на ноутбуке и затем их можно будет повторно использовать.
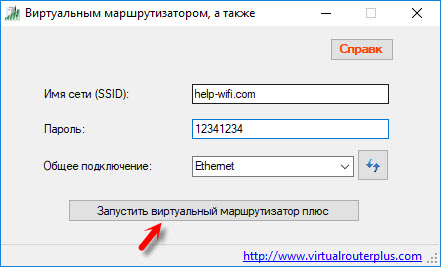
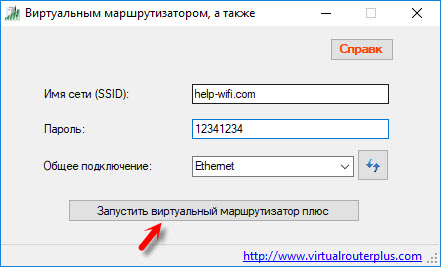
Connectify Hotspot
Мощное приложение не только для раздачи, но и для анализа трафика. Вообще, оно платное, но существует и бесплатная ограниченная версия.
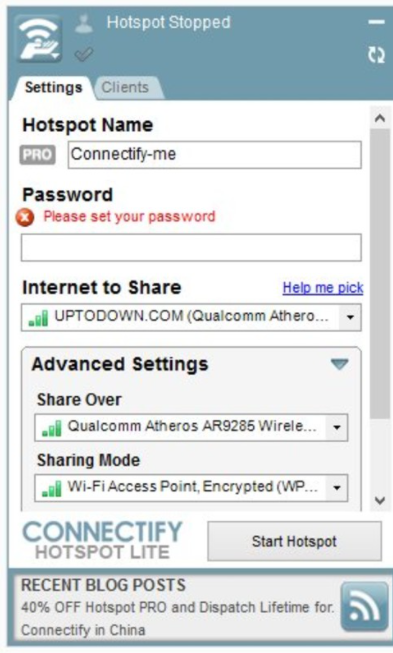
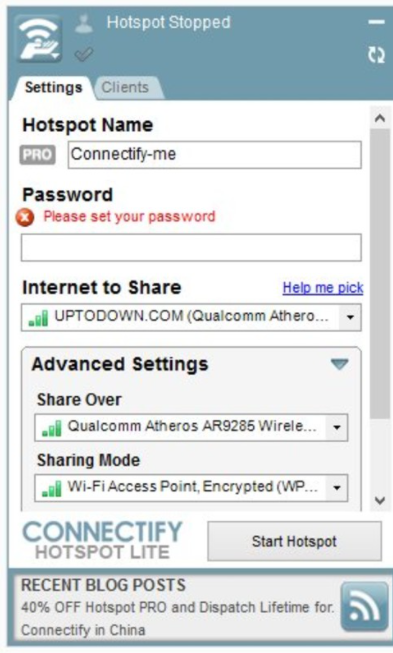
Соединение осуществляется так:
- Для начала нужно выбрать вкладку с точкой доступа.
- В графе общественного доступа необходимо назвать созданную сети.
- Далее необходимо задать пароль.
- Остается только выбрать тип соединения и кликнуть «Запустить точку доступа».
Остальные настройки возможны только в платных версиях. Кстати, их можно приобрести для работы в офисе или на производстве, чтобы контролировать трафик.


Моб. хот спот
Еще один простой метод запуска точки доступа с модема без подключения стороннего ПО. Для начала нужно найти мобильный порт. Он находится по адресу: меню «Пуск» — настройки – параметры – «Сети».
Во вкладке «Мобильный хот спот» уже будет задано имя сети и ключ. Их можно легко поменять, если нажать на вкладку «Изменить». В выпадающем списке необходимо выбрать «Совместное использование». Здесь можно выбрать, какой тип соединения будет использоваться: проводной или беспроводной. После остается только сдвинуть ползунок «Включить».
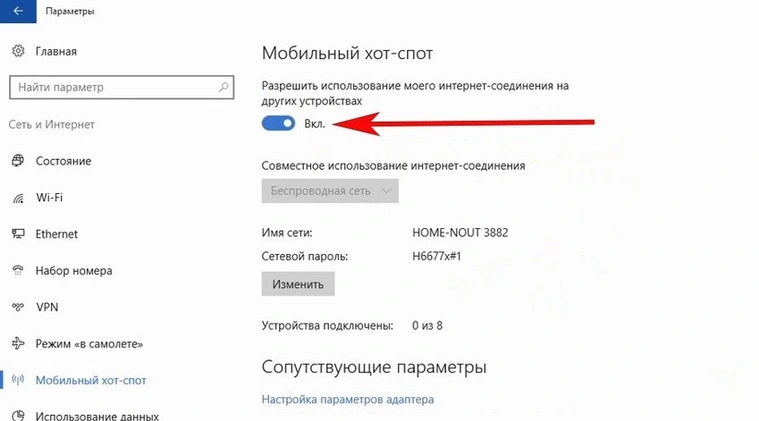
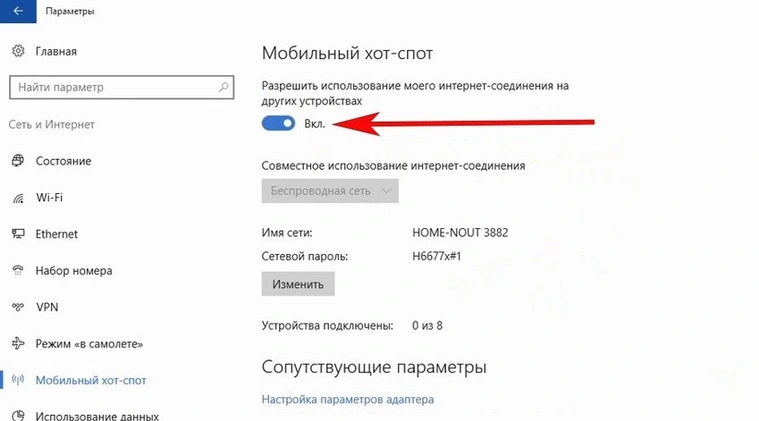
Все, после этого на других устройствах будет отображаться созданная сеть. Одновременно можно подключить не более 8 устройств, что необходимо учитывать. В настройках можно будет посмотреть, кто подключен к созданному порту.


В панели быстрого доступа появится соответствующая вкладка с мобильным спотом. Нажав на иконку, можно отключить раздачу. При повторном включении точка создастся самостоятельно и повторять всю процедуру не понадобится.
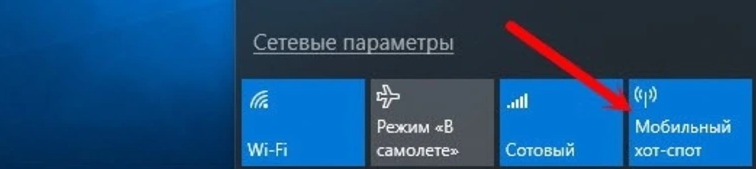
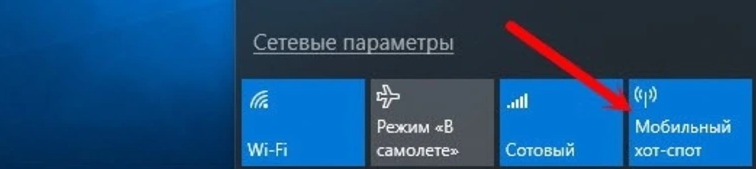
Учтите, что на предыдущих версиях OS Win такой функции нет, а присутствует она только на «десятке».