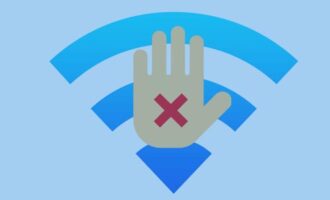- Первичная настройка
- Панель управления роутером
- Настройка взаимодействия с компьютером
- Настройка взаимодействия с провайдером
- Взаимодействие с ПК
- Объединяем порты в Bridge (мост)
- Настройка DHCP серверов LAN
- Создание пула
- Создание сервера
- Создание серверной сети
- Включение НАТ
- Настройка WIFI точки доступа в MIKROTIK
Роутеры MikroTik, пожалуй, самые крутые и недорогие маршрутизаторы. Основные проблемы с ними начинаются, когда приходится их настраивать. Даже не каждый мастер умеет это делать! После прочтения этой статьи, настройка роутера MikroTik перестанет быть проблемой!


Первичная настройка
Итак, чтобы понять настройку Микротик с нуля для чайников, нужно смоделировать простейшую ситуацию. Для этого понадобится:
- маршрутизатор от «микротик»;
- компьютер;
- проведенный интернет.
Когда все этого есть, можно начинать настройку WIFI.


Панель управления роутером
Для начала понадобится приложение Winbox Mikrotik. По сути, это – GUI (графическая оболочка), которая избавит от удовольствия сидеть в командной строке.
Официальное приложение есть для Windows. На MacOS присутствует неофициальная версия, которая неплохо работает. Для Linux придется настроить Wine или программы на его базе.
Итак, сначала нужно скачать Winbox с официального сайта https://mikrotik.com/download. После установки можно переходить к конфигурации:
1 Кликните на вкладку «Neighbox».
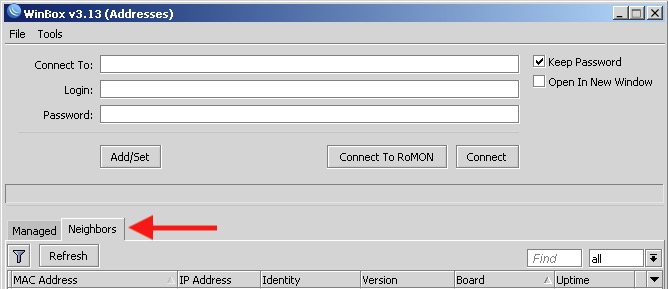
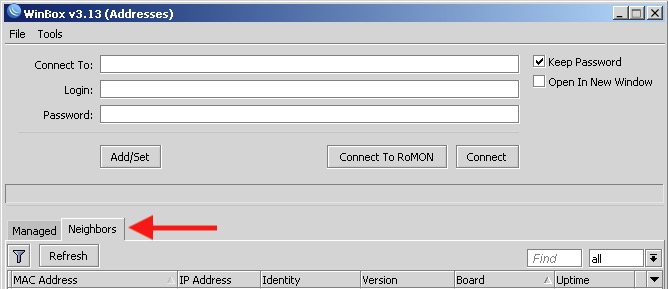
2 Теперь нужно включить роутер. Для этого подключите питание и соедините проводом с компьютером.
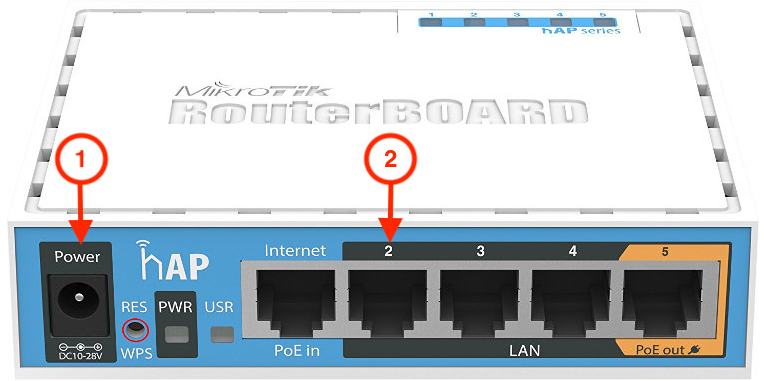
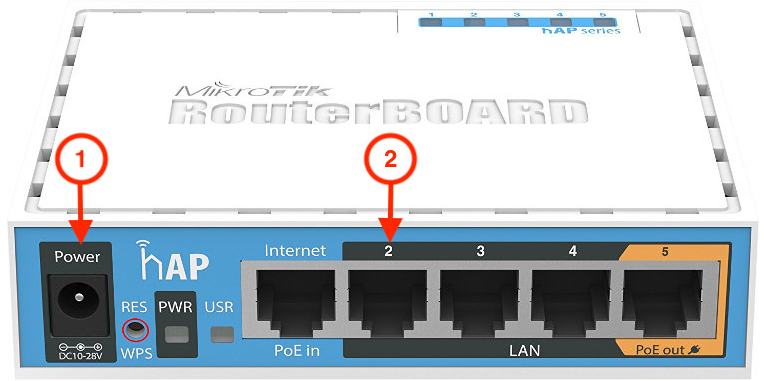
3 Когда устройство готово, нужно нажать на кнопку «Refresh». Это запустит поиск устройств. В поле ниже появится строчка с набором цифр и букв. Нужно клинуть на него, затем в поле «Login» ввести имя пользователя. Осталось только нажать «Connect».
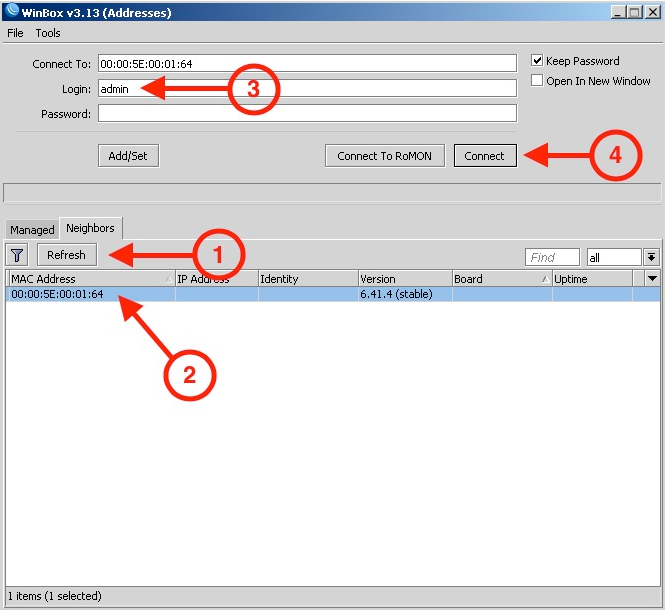
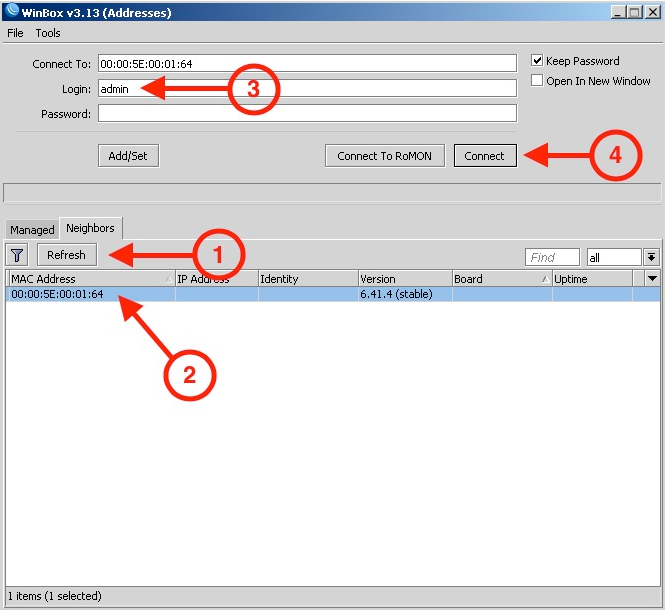
После появится такое окошко. Буквально оно спрашивает: «оставить настройки Mikrotik или сбросить». Нужно просто кликнуть «Remove Configuration».
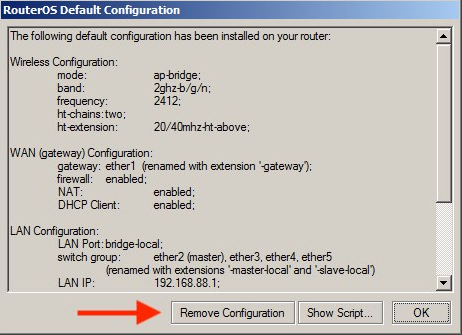
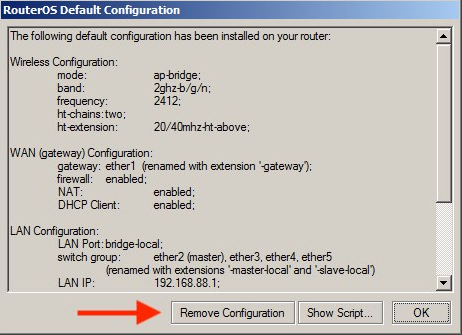
Настройка взаимодействия с компьютером
Заметное отличие этого маршрутизатора от TP/D-Link в том, что порты LAN и WAN физически не разделены. Их расположение зависит от настройки роутера «Микротик».
Работает маршрутизатор на базе RouterOS (надстройка над Linux). Поэтому настроить можно буквально все.
В целом, роутер определяет соединение автоматически, поэтому особых конфигураций не понадобится.
Настройка взаимодействия с провайдером
Теперь необходимо сконфигурировать подключение провайдера. Сложного в этом ничего нет – достаточно лишь заполнить несколько форм.
Проще всего подключить его вручную. Допустим, провайдер «Ростелеком» дал такие данные для ввода:
- IP. Допустим, 192.168.1.104.
- Маска. 225.225.225.0.
- Шлюз. 192.168.1.1.
- DNS. Аналогично шлюзу.
Сначала нужно ввести IP. Делается это в таком окошке. В разделе «Interface» нужно указать «Ether5». Здесь же указывается маска.
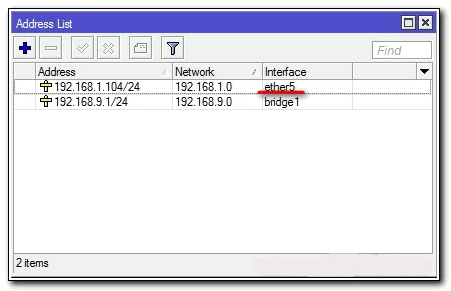
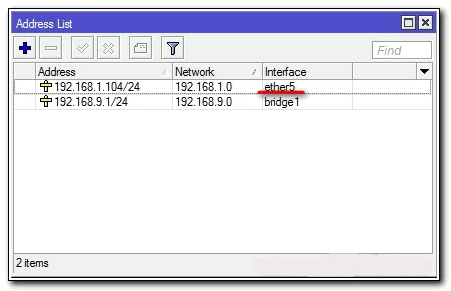
Теперь необходимо указать шлюз. Делается это во вкладке IP, подвкладке Routers. Затем необходимо нажать на «+» и вписать значения шлюза в графе Gateway.
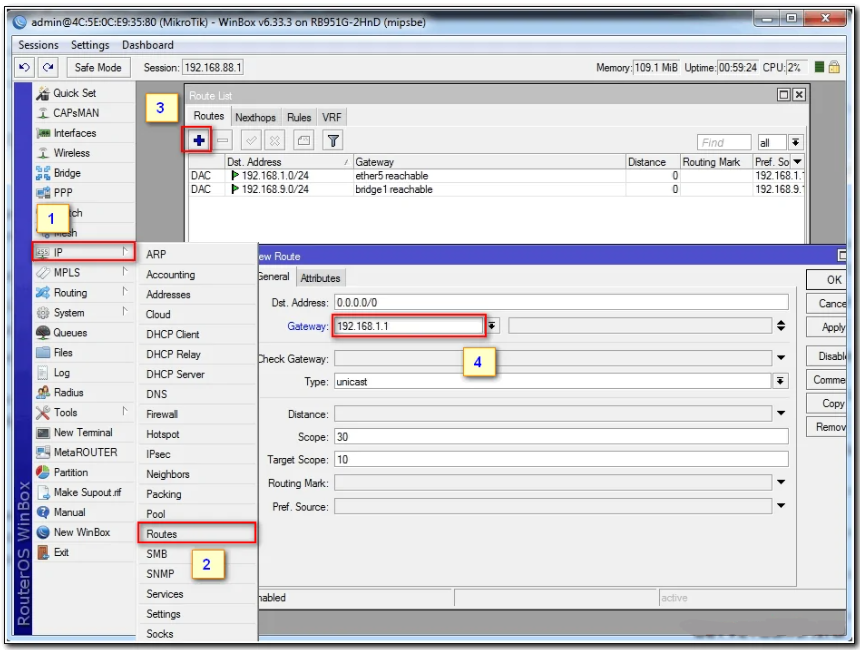
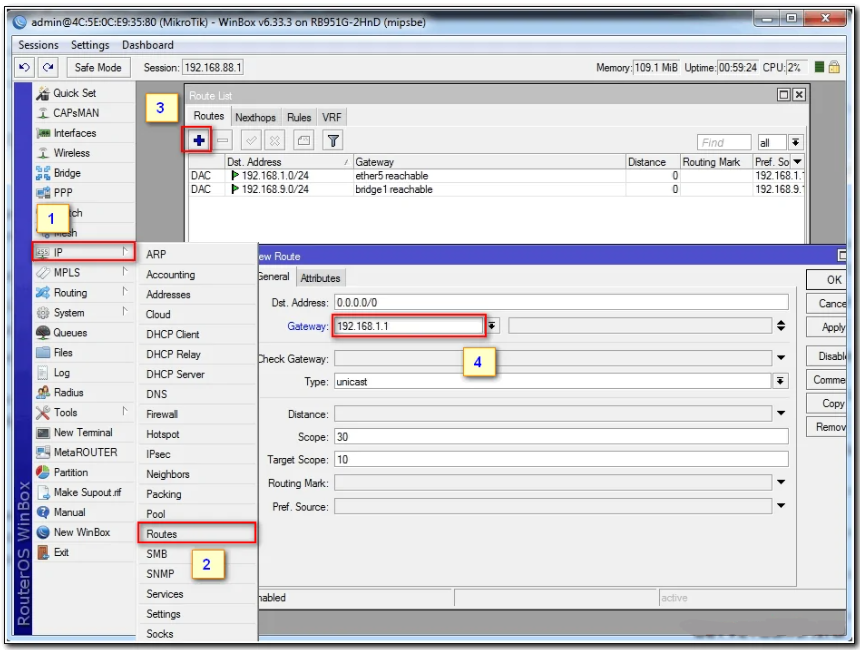
Формально, интернет уже работает, но только по прямым айпишникам. Проверить это можно программой Ping. Чтобы нормально пользоваться сетью – укажите DNS.
Во вкладке IP есть подвкладка DNS. Здесь необходимо ввести ваши значения в разделе Server. Не забудьте поставить галку напротив Allow Remote Requests.
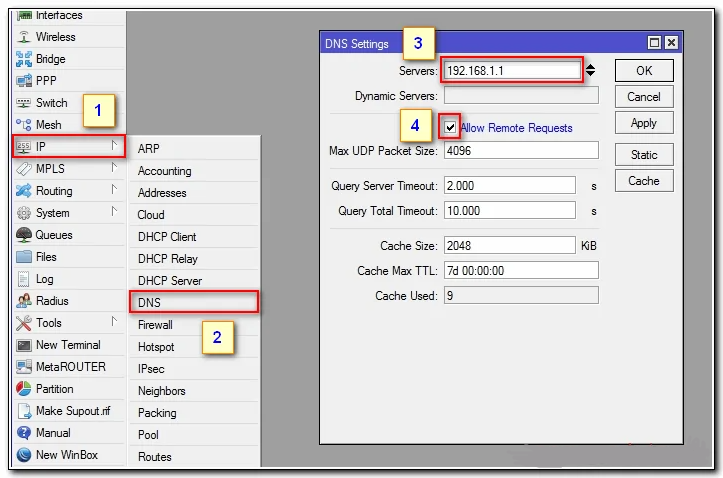
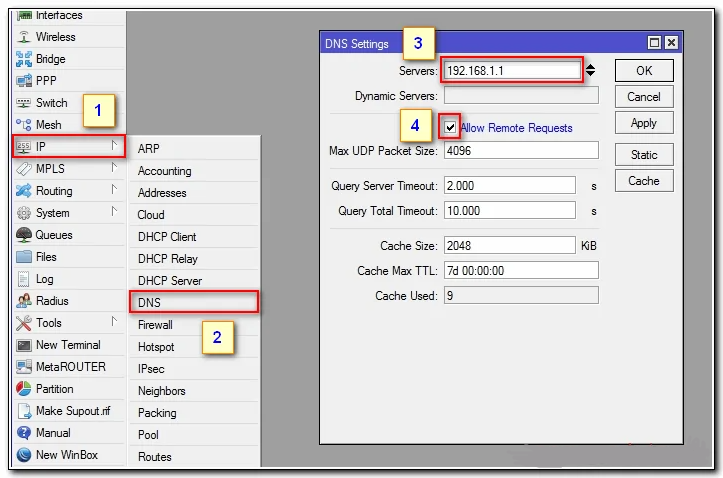
Если у вас несколько айпишников, добавить их можно, нажав на треугольник.
На этом настройка провайдера на MikroTik окончена. Выглядит сложно, но занимает не более 2 минут.
Взаимодействие с ПК
Осталось несколько мелочей и настройка Mikrotik с нуля окончена. Осталась только окончательная доводка.


Объединяем порты в Bridge (мост)
Объединение портов необходимо, чтобы не добавлять каждый интерфейс по отдельности. Так они образуют группу, которой будет очень удобно управлять.
Итак, сначала нужно создать список с наименованием «Bridge». Туда добавьте оставшиеся 4 интерфейса с «Ether2» по «Ether5». Не забудьте после каждого из них нажать на «ОК».
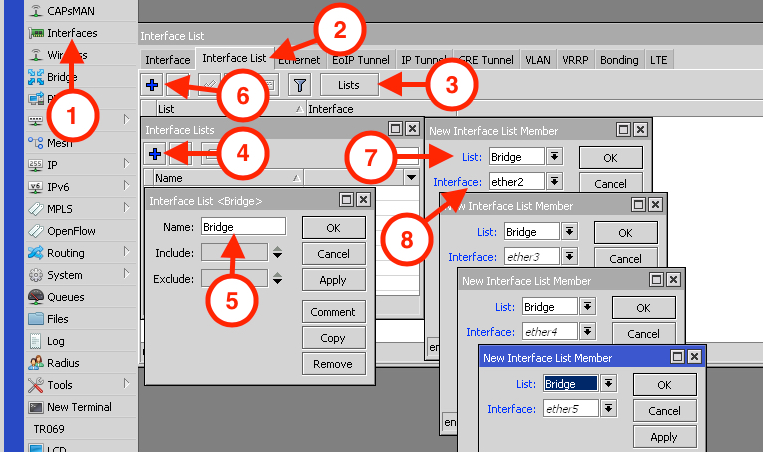
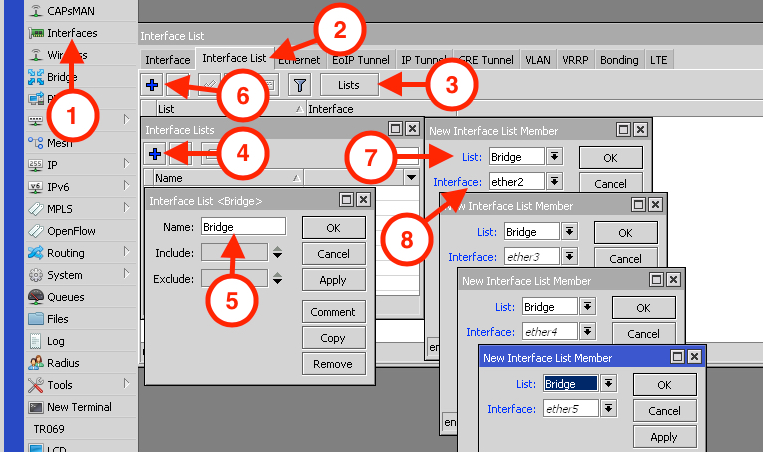
Теперь создайте новый мост под названием «bridge1». Теперь необходимо включить адрес. Осталось только добавить интерфейсы в мост и подтвердить включение.
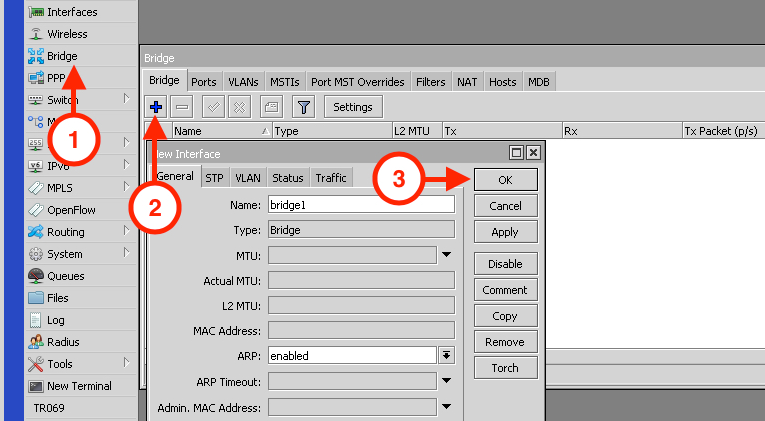
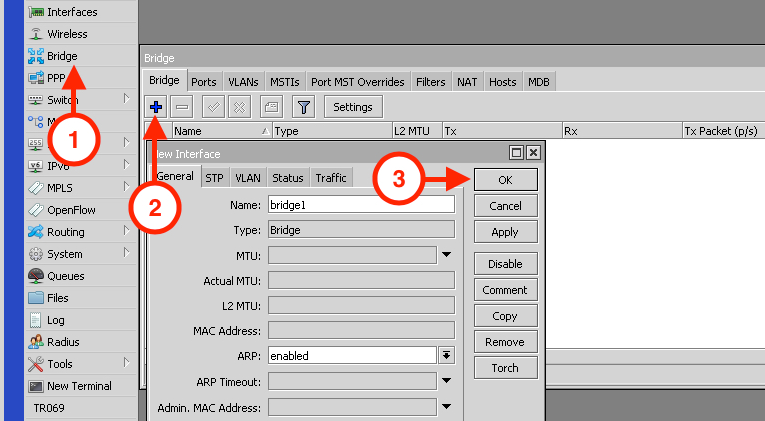
Настройка DHCP серверов LAN
Итак, чтобы компьютер мог принимать непрямые айпишники, нужна конфигурация DHCP сервера. Она создается в 3 шага.


Создание пула
Для начала стоит учесть, что адрес провайдера и пользователя не должны пересекаться. То есть, если на компьютере пространство 10.0.0.0/17, то у провайдера такого быть не должно. Более того, у него не должно быть адресов в промежутке от 10.0.0.0/0 до 10.0.0.0/255. В противном случает не будет работать НАТ.
Итак, теперь можно настроить пул. Он будет от 192.168.0.10 до 192.168.0.20. Эмпирически можно определить, что доступно всего 11 адресов. При этом пул не может иметь IP роутера, подсетевых устройств и широковещательных доменов.
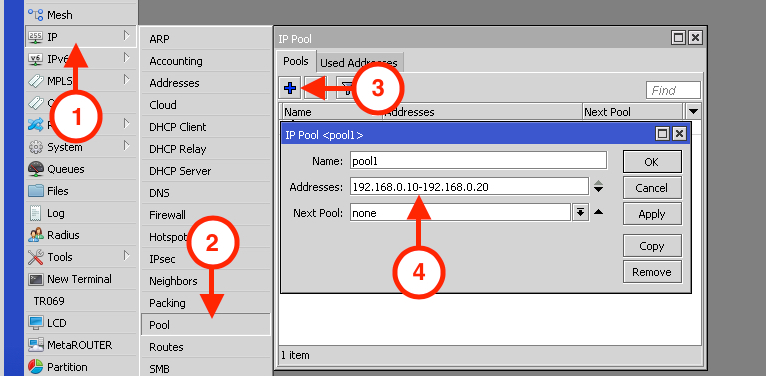
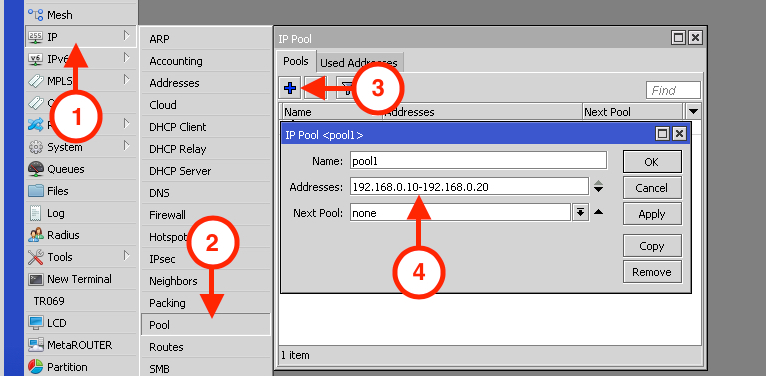
Таким образом в адресном пространстве доступны номера в диапазоне 192.168.0.2-192.168.0.25.
Создание сервера
Достаточно использовать протокол pool1, из ранее созданного «bridge1».
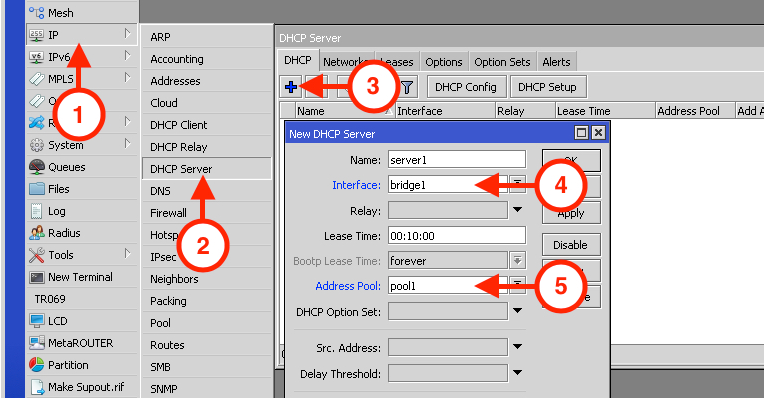
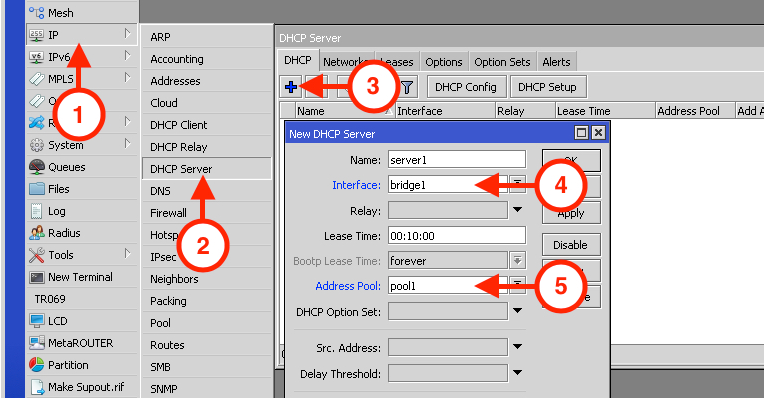
Создание серверной сети
При создании серверной сети, необходимо указать шлюз, адресное пространство, подсети и ДНС. Выглядит это следующим образом.
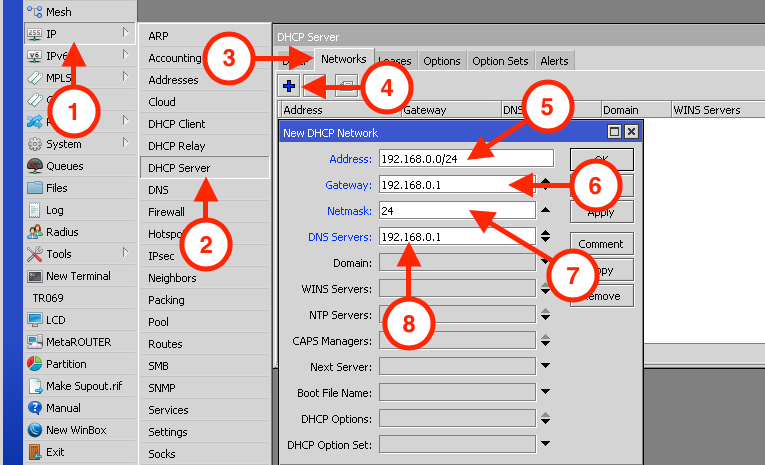
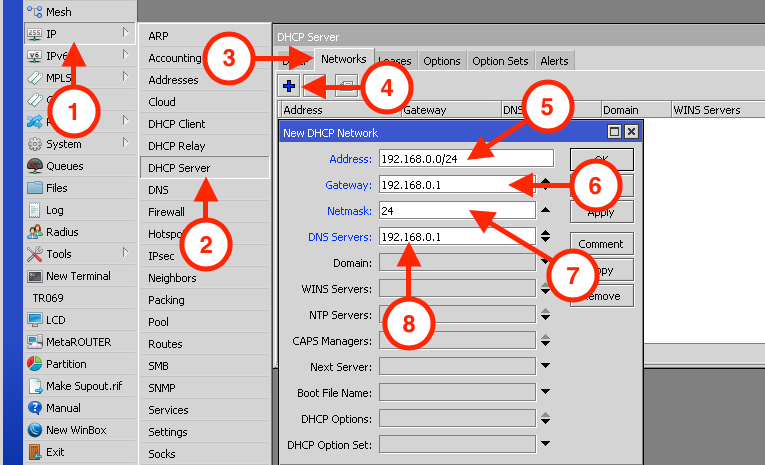
Включение НАТ
Вот мы и вышли на финишную прямую. Осталось только указать следующие данные и теперь все готово.
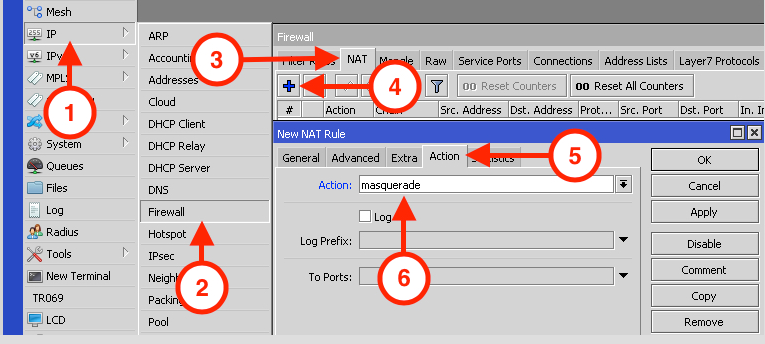
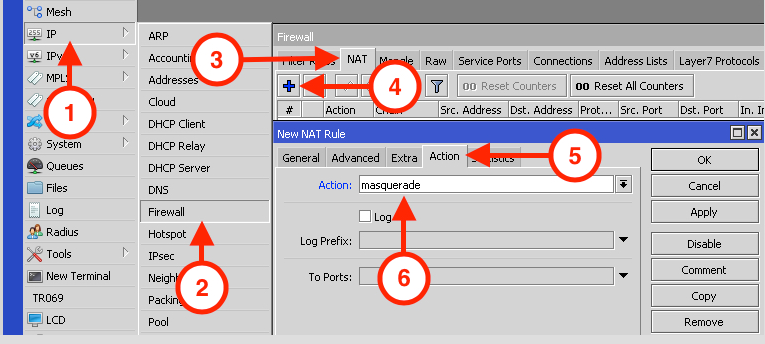
Настройка WIFI точки доступа в MIKROTIK
О том, как настроить точку доступа, можно писать альманах – слишком много подводных камней, но можно обойтись простыми инструкциями.


Для начала нужно активировать интерфейсы.
Для этого в разделе Wireless нужно выбрать wlan1 и подтвердить действие галочкой.
Во вкладке Security profiles нужно найти строчку «default» и кликнуть дважды. В строке Mode необходимо выбрать «dynamic keys».
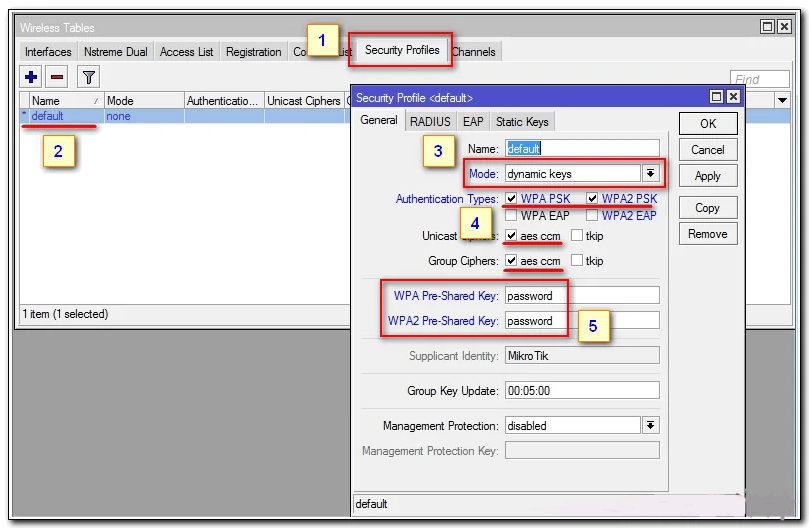
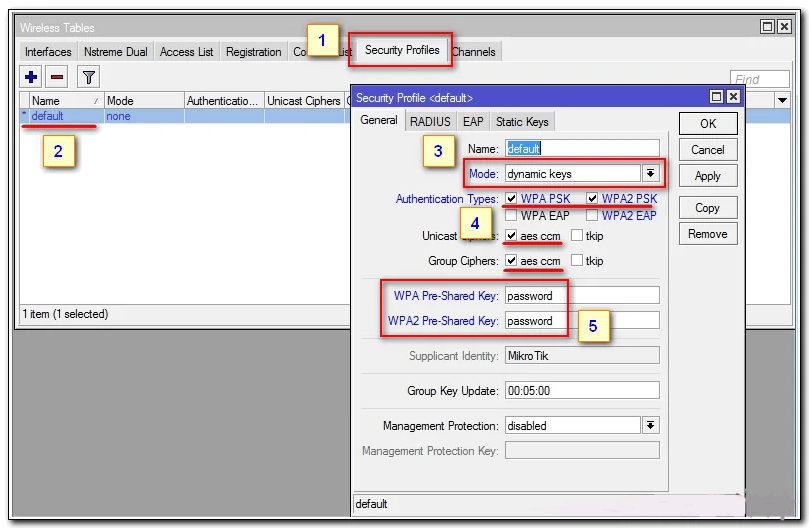
Можно подключить системы шифрования (две верхние). Далее понадобится придумать пароль из 12 символов. Желательно запомнить его, а лучше записать. Оптимально воспользоваться рандомным генератором, так как «брутятся» они очень просто.
Теперь нужно нажать «ОК» и перейти в категорию Interface. Кликнув по вкладке wlan1 откроется настройка интерфейсов. Во вкладке wireless необходимо вписать данные со скриншота.
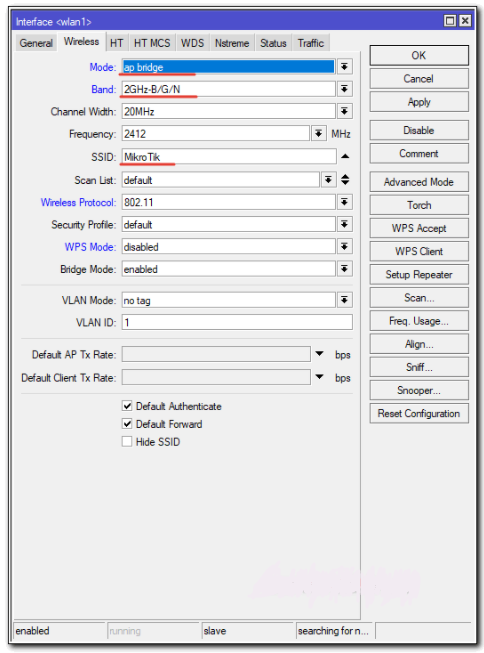
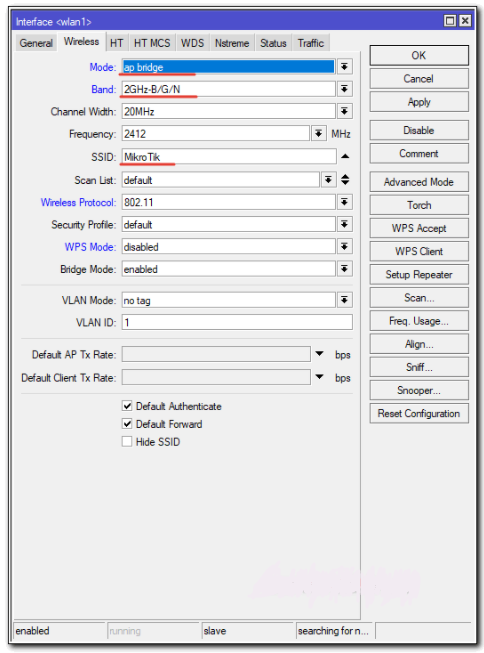
В общем, на этом конфигурация закончена и можно смело пользоваться интернетом.