Данная модель роутера от производителя TP-Link – одна из самых популярных на рынке на сегодняшний день. Настройка роутера TP-Link TL-WR841ND осуществляется довольно просто. Ниже мы приведем подробные инструкции по конфигурации Wi-Fi сети, IPTV, доступа к интернету, а также дадим краткие рекомендации, как обезопасить свою беспроводную сеть.
Общая информация о роутере


Как уже говорилось выше, данная модель довольно популярна на сегодняшний день. В первую очередь благодаря крайне удачному соотношению цена/качество. Имеет съемные антенны, которые при желании можно заменить на более мощные. Эта бюджетная модель может передавать данные со скоростью до 300 мегабит/сек, так как поддерживает современный стандарт 802.11n.
Достоинства модели:
- удобство настройки (настроить роутер TP-Link TL-WR841ND можно с диска, который идет в комплекте с аппаратом);
- надежность.
Также этот аппарат не лишен и недостатков:
- отсутствие поддержки режима репитера;
- не поддерживает работу в 5 ГГц диапазоне.
Вход в настройки TP-Link TL-WR841ND
Перед входом в настройки роутера нужно правильно осуществить подключение роутера. Иногда пользователи пытаются зайти в веб-интерфейс, даже не подключившись к маршрутизатору. Главное, что нужно сделать для подключения роутера TP-Link TL-WR841ND:
- Кабель питания вставляем в соответствующий порт на задней стороне устройства (отверстие рядом с кнопкой питания) и нажимаем на кнопку включения. Если аппарат корректно подключен к электросети, то индикаторы начнут светиться.
- Следующий этап – подключить аппарат к сети провайдера. Берем кабель интернета и вставляем в порт WAN, который так же находится сзади на корпусе (рядом с 4 разъемами LAN). Лампочка над портом должна загореться.
- Подключиться к роутеру можно по-разному – по кабелю локальной сети или по беспроводному соединению. Но для первой настройки рекомендуется подключаться к маршрутизатору именно посредством витой пары. Один конец вставляем в любой из 4-х портов LAN на корпусе устройства, а другой – в сетевую карту компьютера.


После подключения уже можно входить в веб-параметры. Пошаговая инструкция, как зайти в настройки роутера:
- Открываем интернет-браузер на ПК или мобильном устройстве и вводим в адресную строку в верхней части окна (не путать с поисковой строкой в Yandex или Google, это не одно и то же) IP-адрес для входа в настройки. Чаще всего подходят «192.168.1.1» и «192.168.0.1». Если оба не подходят (а это происходит из-за различных версий прошивки) – смотрим актуальный адрес на этикетке на корпусе устройства. Адрес может быть и символьным.
- После подключения к веб-странице появится окошко, в котором необходимо авторизоваться. Для этого вводим входные данные – admin/admin. Эта комбинация подходит в подавляющем большинстве случаев, но и тут бывают исключения. В любом случае, рекомендуется посмотреть актуальные данные на наклейке снизу роутера.

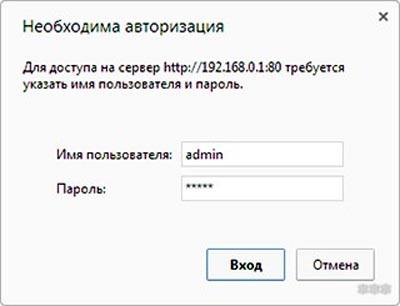
Если вы пользуетесь б/у устройством, или вы меняли какие-либо из используемых для доступа к настройкам данные (IP-адрес, логин, пароль) и не можете их вспомнить – можно просто сбросить настройки устройства до заводских при помощи кнопки RESET, после чего попробовать подключиться снова, введя стандартные данные.
Настройка WAN
Настройка для Билайн
Для настройки интернета от провайдера Билайн на роутере TP-Link нужно сделать следующее:
- Заходим в веб-меню параметров маршрутизатора через браузер и авторизуемся.
- Слева находим пункт, связанный с настройкой интернета («Сеть» — «WAN»).
- Далее переходим к непосредственной конфигурации доступа к интернету. Первым делом выбираем тип соединения с глобальной сетью – в данном случае это L2TP.

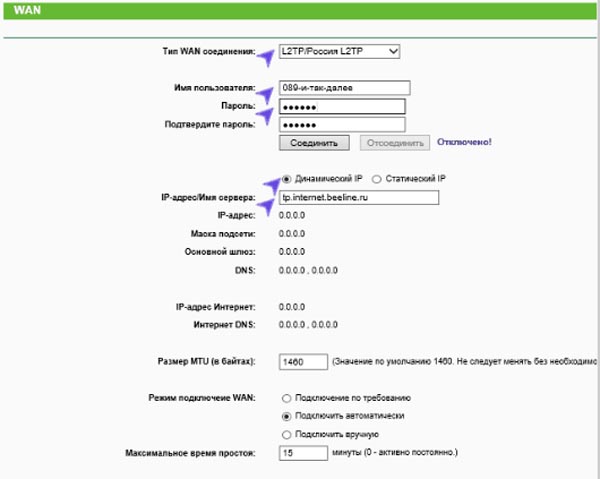
- Ниже прописываем логин и пароль, указанные в договоре с поставщиком услуг (ниже написан текущий статус соединения – «Отключено» — который измениться после нажатия кнопки «Соединить», если данные введены корректно).
- Выбираем динамический IP и вводим адрес VPN сервера – tp.internet.beeline.ru.
- Сохраняем параметры и закрываем панель настройки WiFi роутера TP-Link TL-WR841ND.
Настройка для Ростелеком
Провайдером Ростелеком интернет предоставляется по протоколу PPPoE. Чтобы настроить для Ростелеком доступ к сети и обеспечить ее корректную работу, нужно сделать следующее:
- Открываем веб-меню параметров маршрутизатора на ПК или мобильном устройстве, прописываем логин и пароль в окошке авторизации.
- Слева в меню разворачиваем пункт «Сеть» и кликаем по «WAN», чтобы открыть настойки интернета.


- Отобразится меню с параметрами подключения к глобальной сети. Первым делом нужно выбрать тип соединения с интернетом. В данном случае это «PPPoE/Россия PPPoE».
- Ниже нужно ввести данные, которые указаны в договоре с поставщиком услуг – имя пользователя и пароль. Пароль нужно прописать дважды, чтобы исключить возможность ошибки.

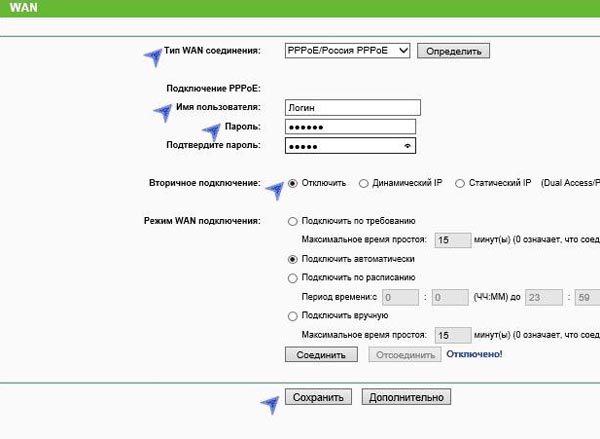
- Вторичный тип подключения деактивируем.
- Режим WAN подключения – «Подключить автоматически».
- После всех проведенных изменений сохраняем настройки и выходим из веб-интерфейса. Если обновить страницу, можно увидеть, что соединение «Подключено». Можно проверить работу интернета, зайдя через браузер на любой сайт.
Настройка для Дом.ру
Процесс настройки соединения с интернетом через кабель от Дом.ру практически не отличается от конфигурации ростелекомовской сети, так как это один и тот же тип соединения — PPPoE. Подробный порядок действий:
- В веб-интерфейсе находим пункт «Сеть», разворачиваем и кликаем по «WAN».
- Выбираем тип соединения с интернетом – PPPoE.
- Прописываем данные, выданные провайдером – имя пользователя и пароль.

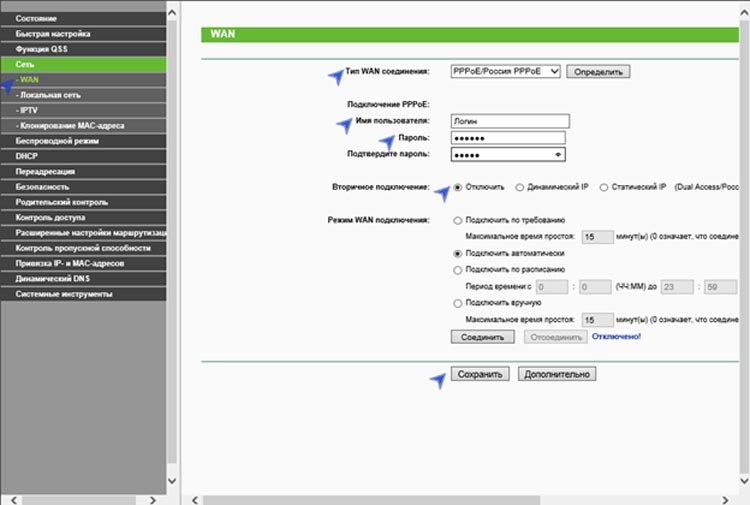
- Отключаем вторичное подключение.
- Активируем автоподключение интернета, затем сохраняем параметры и выходим из настроек.
Настройка сети WiFi
После подключения интернета нужно настроить его раздачу на другие устройства. Для этого нужно включить беспроводной режим на роутере (опять же через веб-интерфейс). Подробная инструкция:
- Заходим в настройки через браузер с компьютера. Авторизуемся.
- В левом меню ищем пункт «Беспроводной режим 2,4 ГГц», разворачиваем его и кликаем по первому пункту – «Основные настройки».
- Здесь нужно включить беспроводной режим (если он не был включен до этого).
- Далее задаем имя точки доступа, по которой мы будет подключаться к ней с других устройств. Можно использовать буквы (исключительно латиницу) и цифры.

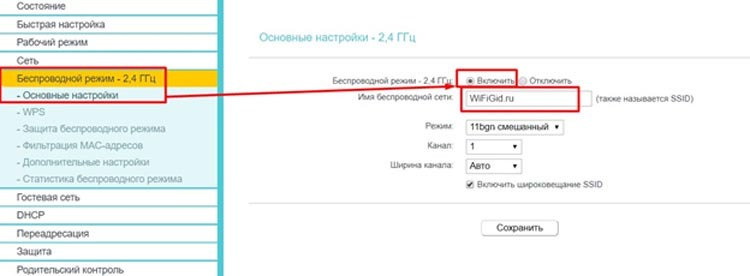
- После настоятельно рекомендуется сменить пароль для доступа к сети, чтобы к ней не могли подключиться злоумышленники. Для этого переходим в третий пункт настроек беспроводного режима – «Защита беспроводного режима».

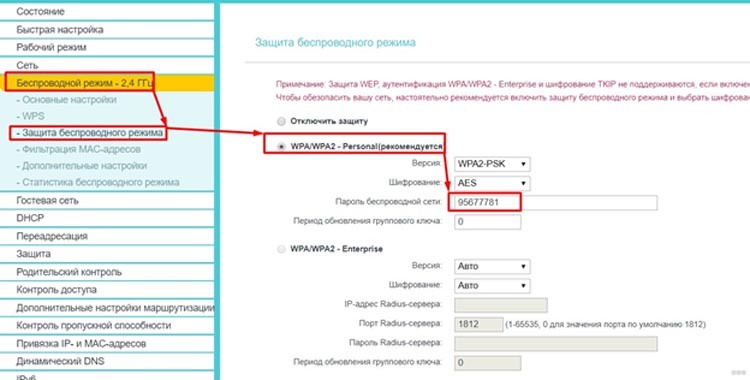
- Выделяем пункт «WPA/WPA2» и в строке «Пароль беспроводной сети» прописываем новый ключ безопасности. Не менее 8 символов, латинские символы (разных регистров) и цифры. В этой строке можно будет всегда посмотреть пароль, если вы вдруг его забудете.
- Сохраняем проведенные изменения и выходим из веб-панели настроек.
Настройка IPTV
Помимо подключения к интернету через WAN можно настроить и соединение через IPTV, которое данным устройством отлично поддерживается. Инструкция следующая:
- Заходим через браузер в веб-меню параметров маршрутизатора, вводим данные для авторизации.
- Далее кликаем по разделу «Сеть» в столбце слева, после нажимаем по пункту «IPTV».

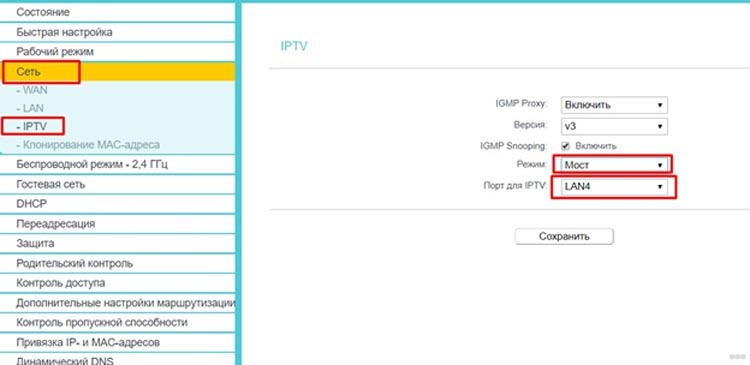
- В первой строке включаем IGMP Proxy (если он уже не включен). В четвертой строке нужно назначить режим «Мост», а ниже выбрать порт LAN, через который к роутеру подключена приставка.
- Сохраняем измененные параметры и выходим из веб-меню.
Обновление прошивки
Обновление ПО также рекомендуется провести, если вы только приобрели устройство. В дальнейшем это тоже стоит делать периодически. Процесс не слишком сложен и выполняется всего в пару этапов. Пошаговый порядок действий:
- Скачиваем актуальную версию прошивки устройства с официального сайта.
https://www.tp-link.com/ru/support/download/ - Входим в веб-интерфейс с телефона или ПК, вводим данные для авторизации.
- В меню в левой части экрана находим раздел «Системные инструменты», далее кликаем по «Обновление встроенного ПО».

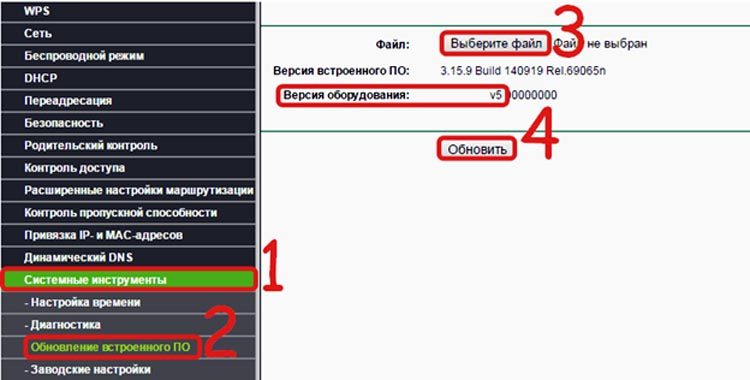
- В правой части страницы появится меню обновления прошивки. Первым делом выбираем файл прошивки, указав путь к нему.
- Нажимаем по кнопке «Обновить».
- Ждем завершения процесса обновления прошивки и перезагружаем роутер.
Смена пароля по умолчанию для входа
Также рекомендуется в целях безопасности менять при первой настройке не только ключ безопасности, но и входные данные для доступа к настройкам, ту самую банальную комбинацию admin/admin. Пошаговая инструкция, как поменять пароль на WiFi роутере TP-Link WR841ND вместе с логином:
- Открываем любой удобный интернет браузер на устройстве, которое в данный момент подключено к маршрутизатору по проводу или через Wi-Fi соединение. Авторизуемся, введя стандартные логин и пароль.
- В левом меню ищем раздел «Системные инструменты, разворачиваем его, находим пункт «Пароль» и кликаем по нему.
- В открывшемся меню прописываем старые данные, которые мы только что вводили для авторизации, и в нижних 2 строках указываем новые логин и пароль. Нельзя использовать кириллицу. Будьте внимательны с регистром.

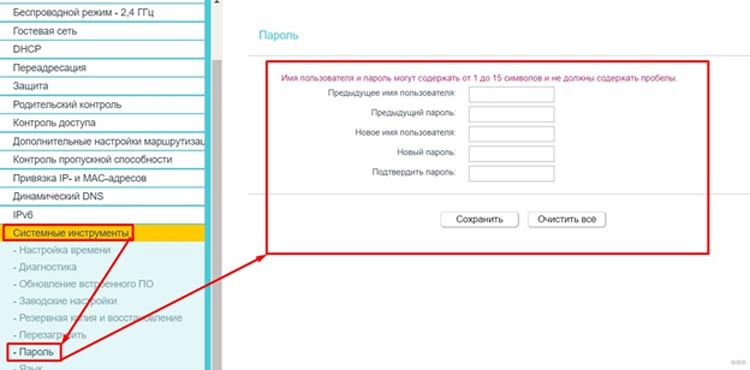
Сброс настроек
Иногда может понадобится сбросить настройки устройства до заводских. Например, если вы забыли пароль для доступа к веб-панели, который никаким образом нельзя восстановить. Или маршрутизатор начал некорректно работать. Сброс осуществляется двумя путями – программным и аппаратным. Сначала опишем первый:
- Заходим в веб-интерфейс через браузер, слева переходим к пункту «Системные инструменты», подпункту «Заводские настройки».

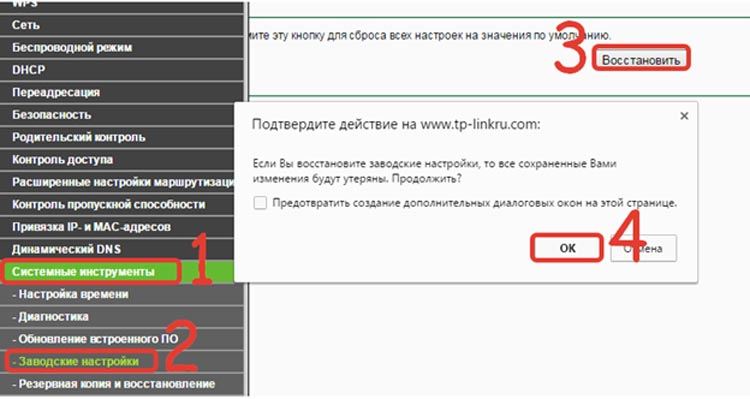
- Нажимаем на восстановить и подтверждаем выбор.
- Роутер перезапустится, нужно подождать пару минут.
Теперь перейдем ко второму способу, как перезагрузить роутер TP-Link WR841ND со сбросом параметров:
- Сзади на корпусе есть кнопка RESET справа, возле антенны. Чтобы ее нажать, потребуется маленький острый предмет наподобие булавки, иголки или скрепки. Удерживаем кнопку в течение 10 секунд, пока не станут мигать индикаторы.


- Начнется перезагрузка, нужно подождать пару минут.
На этом у нас всё. У вас остались вопросы? Тогда обязательно задавайте их в комментариях! Наши эксперты ответят на любой ваш вопрос в самое короткое время.
Читайте далее:










