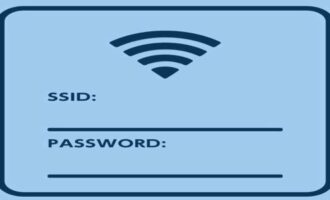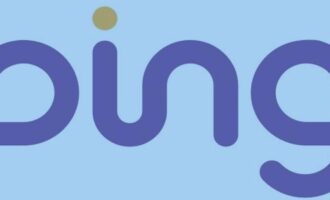- Для каких моделей подойдет данная инструкция?
- Стандартные адреса для входа в TP-Link
- Вход с телефона или планшета по wifi
- Мобильная утилита TP-Link Tether
- Как зайти в настройки роутера TP-Link при помощи кабеля?
- Не подходит стандартный IP-адрес
- Не подходит пароль
- Как восстановить пароль от роутера TP-Link?
- Заключение
- Видео-инструкция
На устройствах TP-Link вход в роутер осуществлять легко, и для этого есть несколько способов. На роутер можно зайти по беспроводному подключению и по кабелю, с ПК или с мобильного устройства.
Для каких моделей подойдет данная инструкция?
Все роутеры данного производителя имеют практический одинаковый интерфейс, хоть и имеются еле заметные различия, связанные с разными версиями прошивок. Самые популярные модели: TP-Link TL-wr840n, TL-WR741N, TL-WR841N, TL-WR940N, TL-WR941ND, Archer_C2, TL-WR941ND_V5, Archer_C7, TL-WR841N_V9, Archer_C20i.


Но нижеперечисленные способы помогут перейти в настройки практически всех роутеров TP-Link. Единственное исключение – мобильное приложение TP-Link Tether совместимо только с несколькими моделями маршрутизаторов. Интерфейс на более старой прошивке выглядит так:
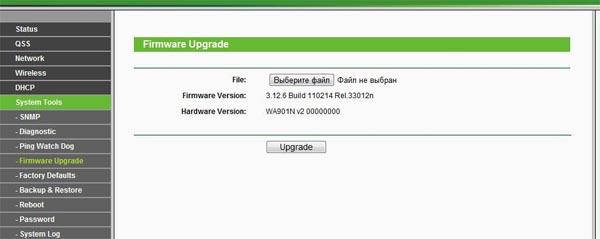
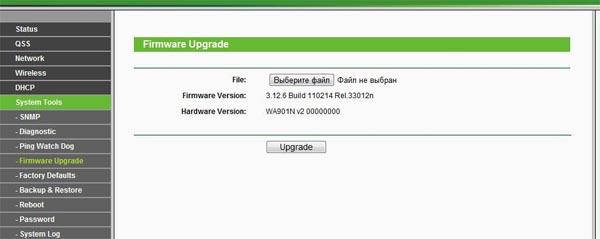
На новой немного иначе:
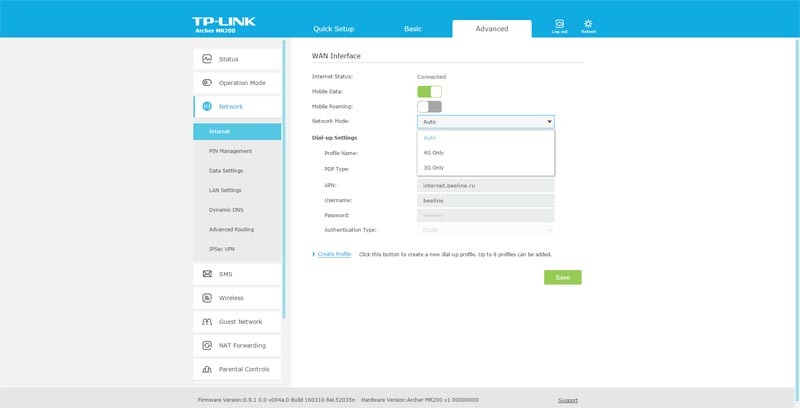
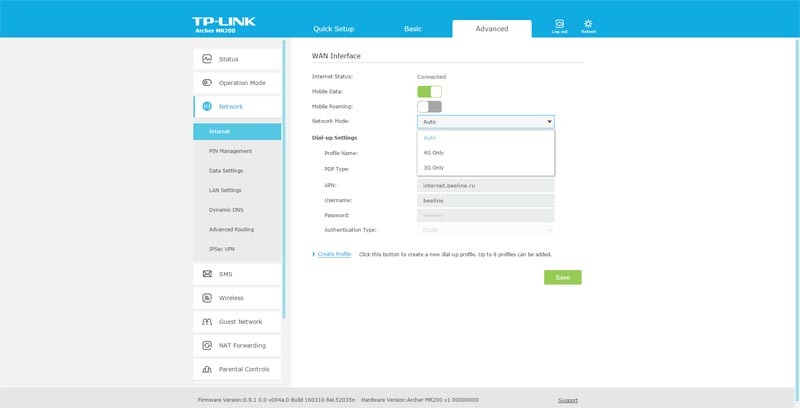
Стандартные адреса для входа в TP-Link
Чтобы открыть меню параметров, нужна простая последовательность действий:
1. Подсоединяемся к устройству (по WiFi или через кабель LAN).
2. Открываем интернет-браузер и прописываем адрес для входа.
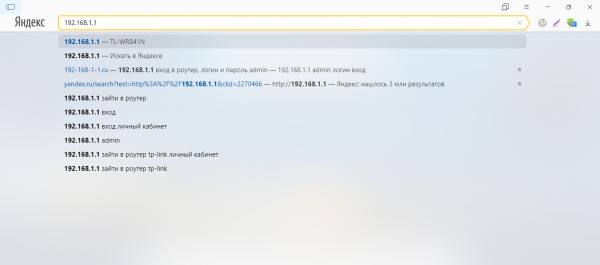
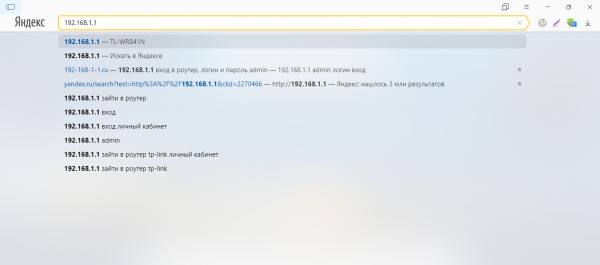
3. Выведется окошко авторизации. Вводим стандартные входные данные – admin и admin.
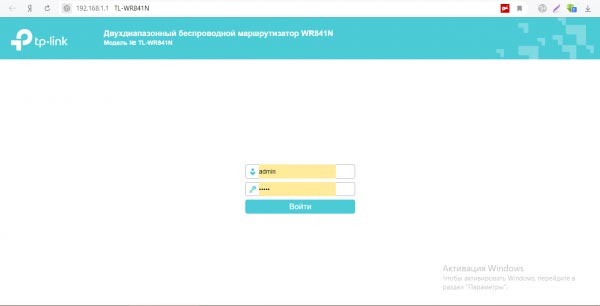
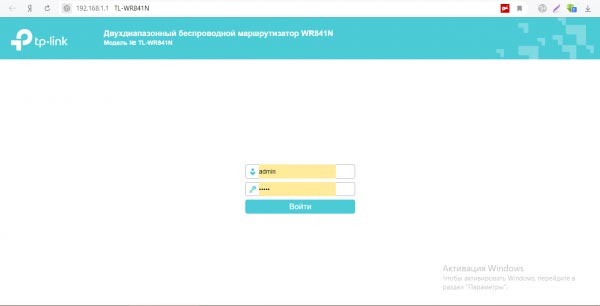
4. Все, теперь должно отобразиться веб-меню TP-Link.
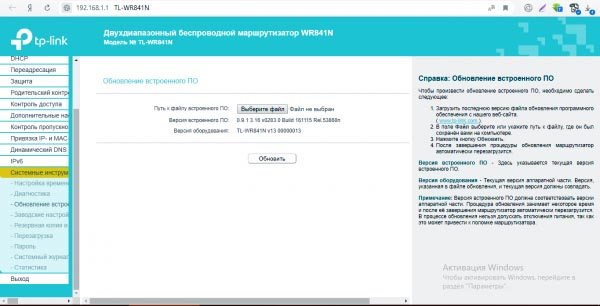
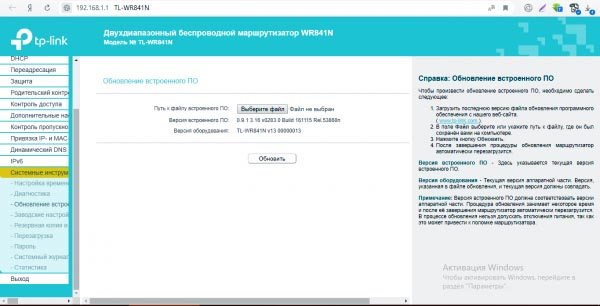
Вход с телефона или планшета по wifi
Простая инструкция, чтобы попасть на страницу параметров маршрутизатора через мобильное устройство:
- Для начала убедитесь, что роутер воткнут в розетку, включен и корректно работает. Кабель от провайдера должен быть подключен в соответствующий порт.
- На задней стороне устройства ищем данные для входа (IP-адрес, ключ безопасности сети, логин и пароль для авторизации).
- Подключаемся к точке доступа с мобильника.
- Вводим IP-адрес в строку любого мобильного браузера, чтобы попасть на сайт модема. Отобразится окно авторизации, вводим туда логин и пароль. Все, настройки открыты и доступны для просмотра и изменения.
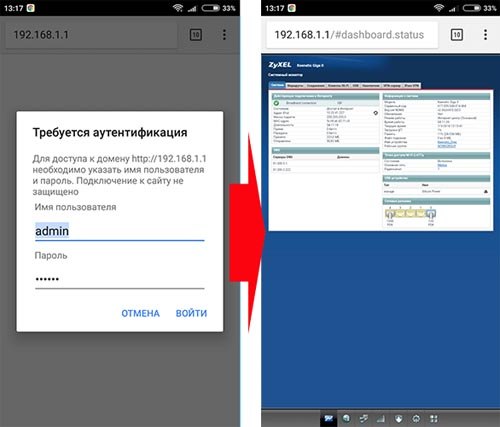
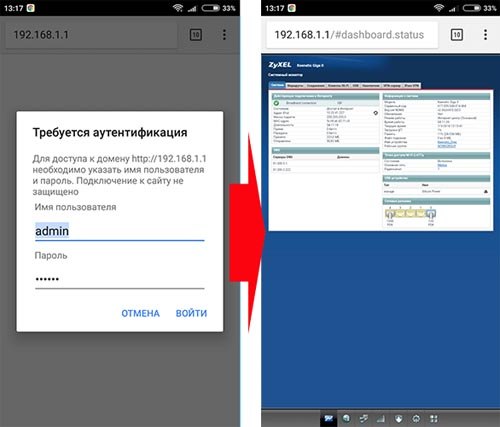
Мобильная утилита TP-Link Tether
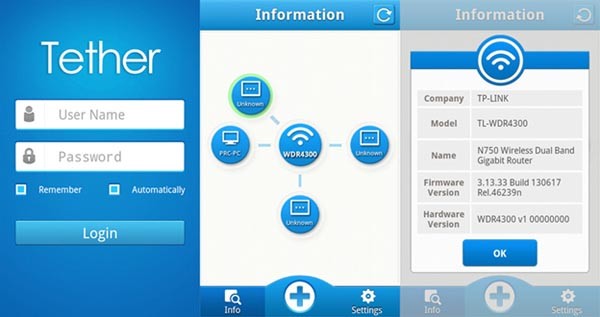
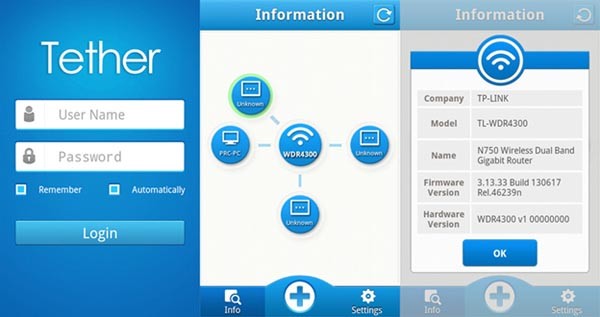
Мобильное приложение TP-Link Tether предназначена для дистанционного управления параметрами маршрутизатора. Она совместима только со следующими моделями:
- ArcherC20i;
- ArcherC8;
- ArcherC2;
- TL-WR741NDV5;
- TL-WR740NV5;
- ArcherC5;
- TL-WR841NV9;
- ArcherC9;
- TL-WR940NV2;
- TL-WR941NDV5;
- TL-WDR3500;
- ArcherC20;
- ArcherC7;
- TL-WDR3600;
- TL-WDR4300.
Перед тем, как заходить в программу, сначала нужно подключиться к точке доступа, затем:
- Загружаем приложение (для Android – из Play Market, для iOS – из AppStore).
- Устанавливаем.
- Включаем. В окне программы будут отображаться все сведения о работе роутера в данный момент: скорость, статус соединения с интернетом, количество подключенных устройств и тд.
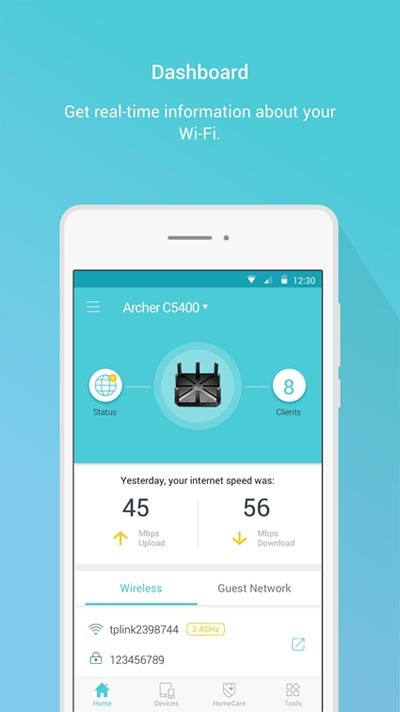
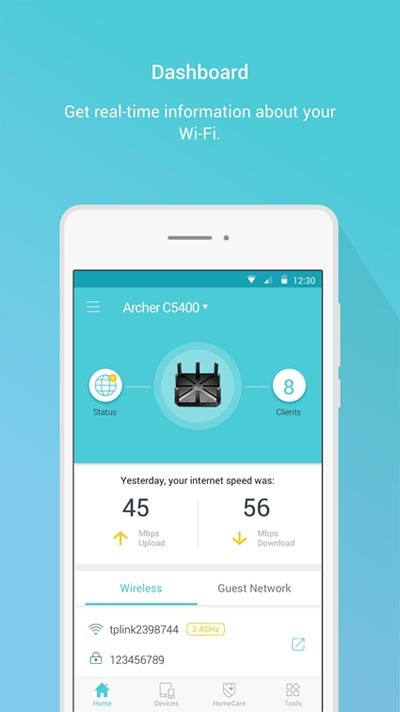
Как зайти в настройки роутера TP-Link при помощи кабеля?
При соединении ПК и роутера не требуется вводить ключ безопасности сети – подключение распознается автоматически. Можно сразу перейти в веб-интерфейс, используя любой удобный браузер. Достаточно прописать IP-адрес роутера (указан на наклейке снизу или сзади устройства) в адресную строку сверху. Для более старых моделей TP-Link адрес по умолчанию — 192.168.0.1, на аппаратах поновее – 192.168.1.1. Также можно попробовать символьные адреса tplinkwifi.net и tplinklogin.net.
Перед тем, как войти в маршрутизатор, нужно авторизоваться, введя имя пользователя и пароль. После отобразится веб-меню маршрутизатора.
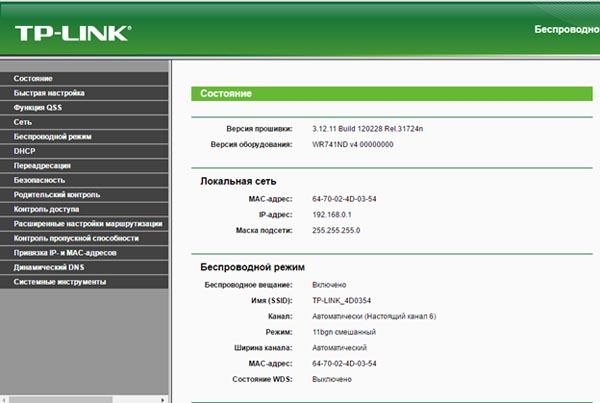
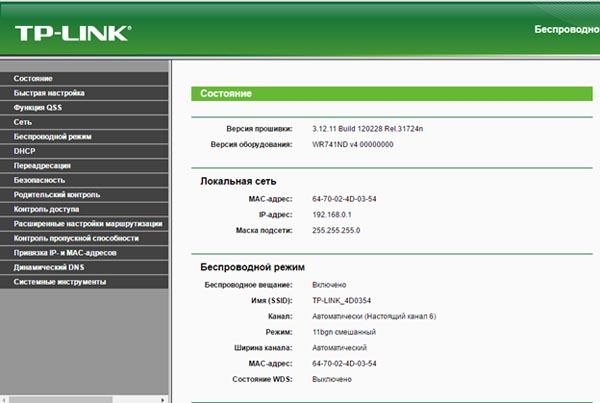
Не подходит стандартный IP-адрес
В некоторых случаях невозможно зайти в веб интерфейс маршрутизатора, просто набрав в браузере самую распространенную комбинацию 192.168.1.1. Чтобы определить точный адрес, нужный для доступа к веб-настройкам, стоит посмотреть на сам роутер. На нем должна быть наклейка со всей необходимой информацией: ключ безопасности сети (стандартный), имя пользователя и пароль для входа в настройки, а также IP-адрес. Иногда она выглядит вот так:


Если по стандартному адресу браузер не заходит в настройки — возможно, что пользователь менял IP-адрес ранее, но забыл об этом. Тогда стандартный (указанный на наклейке) не подойдет. Чтобы узнать текущий адрес, нужно открыть консоль (набрав в окне Выполнить «cmd») и ввести команду «ipconfig».


В строке «Основной шлюз» указан адрес маршрутизатора (указан красной стрелкой). Если же адрес отсутствует – значит, компьютер не соединен с роутером. Подключитесь к нему. Должен мигать световой индикатор на роутере.
Не подходит пароль
Если пароль не подходит, возможно, вы вводите его неправильно. Попробуйте вспомнить, не записывали ли вы его, и лишний раз сверьтесь. В том случае, когда искомая комбинация безнадежно утеряна, остается только одно – полный сброс настроек. При этом пароль изменится обратно на стандартный, указанный на наклейке. Но и параметры интернет-соединения придется настраивать заново.
Сброс роутера TP-Link до заводской конфигурации производится следующим образом:
1. На задней крышке маршрутизатора должна быть кнопка RESET. Она находится в глубоком отверстии, и нажать ее можно только чем-нибудь острым, например, булавкой или иглой. Бывает, что данная кнопка совмещена с WPS, это зависит от конкретной модели устройства TP-Link.


2. Кнопку нужно удерживать около десяти секунд, не меньше. После нажатия устройство перезагрузится.
3. Теперь для подключения к устройству достаточно ввести заводской ключ, а для авторизации в веб-интерфейсе можно использовать стандартные данные.
Невозможно зайти в роутер после сброса на заводские настройки
Даже после полного сброса параметров можно столкнуться с трудностями при входе в настройки роутера. Чаще всего они возникают из-за того, что ПК имеет статический IP-адрес с иной подсетью. Чтобы это исправить, делаем следующее:
1. Заходим в «Центр управления сетями и общим доступом».


3. Выбираем активное подключение к маршрутизатору (оно может быть беспроводное или по кабелю), открываем его свойства.
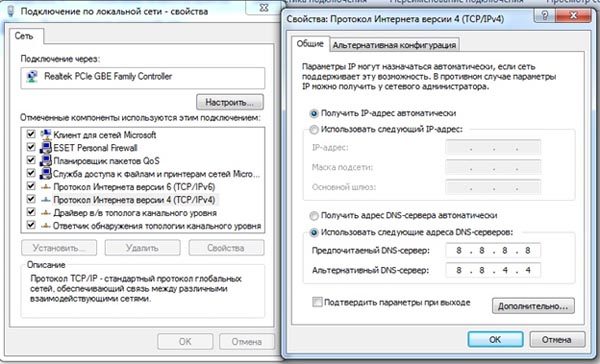
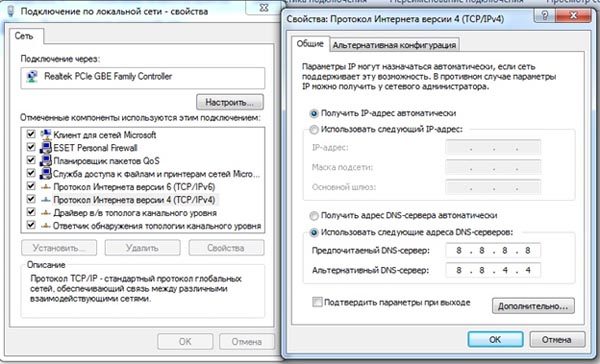
4. Далее нужно посмотреть свойства протокола TCPv4, который мы будем настраивать. Отмечаем верхний пункт для автоопределения ip-адреса, а в нижних двух строках прописываем DNS-адреса как на иллюстрации.
5. Кликаем по «ОК» для подтверждения измененных параметров.
Как восстановить пароль от роутера TP-Link?
Если вы меняли входные данные для авторизации в веб-интерфейсе или ключ безопасности сети и забыли их, то в данном случае придется делать сброс конфигурации маршрутизатора, а затем устанавливать новые комбинации взамен заводских, которые указаны на роутере. Сброс делается с помощью кнопки RESET.


Конечно, можно оставить и стандартные, но это небезопасно.
Заключение
Как видите, способов войти в настройки роутера TP-Link достаточно, и все они не требуют большого количества действий. Если вы забыли пароль, или устройство перестало работать корректно – достаточно сбросить роутер. Настроить его заново не составит труда.