Роутер ни в коем случае нельзя оставлять без пароля, так как к нему могут подключиться злоумышленники. Ниже мы рассмотрим, как поставить пароль на вай-фай роутер D-Link, а также перечислим проблемы, с которыми можно столкнуться при этом, и пути их решения.
Вход в настройки роутера
Перед тем, как осуществлять вход в веб-интерфейс, нужно настроить подключение к роутеру. Для подключения к маршрутизатору есть 2 способа – проводной и беспроводной. В первом случае не нужно будет вводить ключ безопасности сети. Рассмотрим его для начала.
Чтобы подключиться по проводу, нам понадобится витая пара (или патчкорд). Один её конец нужно вставить в один из портов LAN на задней стороне роутера, другой – в соответствующий разъем на сетевой карте компьютера. Так выглядят разъемы LAN на роутере.


Как видите, их несколько, а рядом есть порт INTERNET (или WAN) для кабеля провайдера. Схема подключения получается следующая:
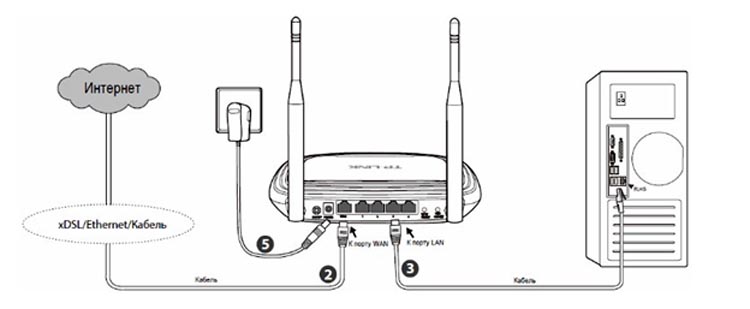
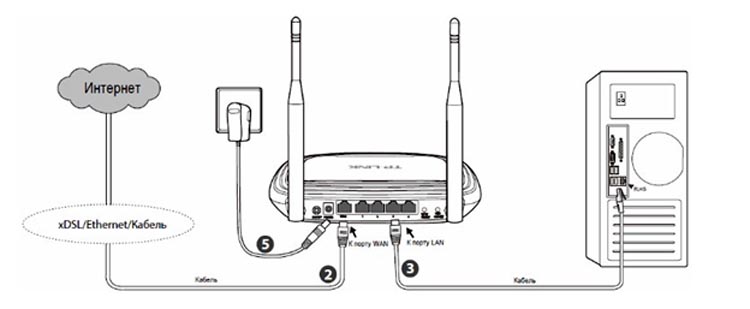
При беспроводном подключении также нет ничего сложного (при условии, что беспроводной режим на роутере включен и вы знаете ключ безопасности, либо он отсутствует). По WiFi к роутеру можно подключиться даже с мобильного устройства. Для этого понадобится включить WiFi на нем, затем в списке сетей выбрать вашу. В названии должно быть полное имя устройство, которое можно посмотреть на корпусе.
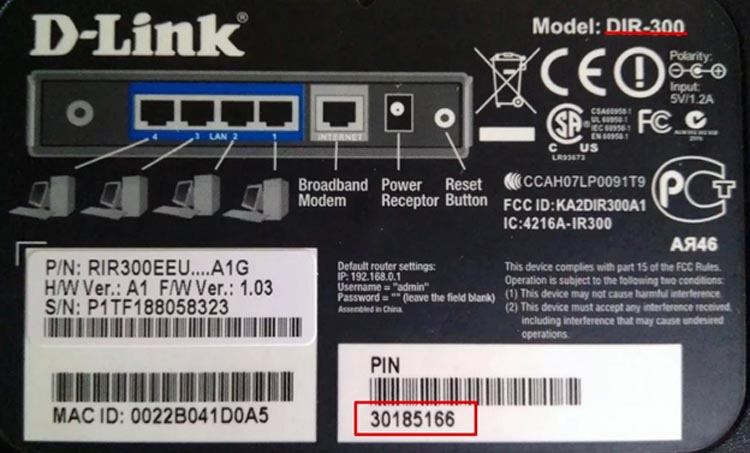
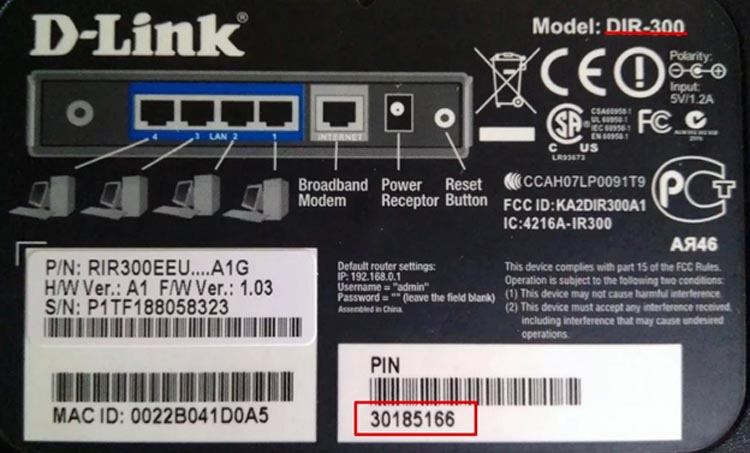
После нужно ввести пароль. Если лампочка WiFi не горит, то нужно активировать беспроводной режим, нажав на соответствующую кнопку на корпусе.
![]()
![]()


Теперь, когда подключение настроено, можно входить в веб-интерфейс. Для входа нам понадобится IP или веб-адрес. Его нужно ввести в любом удобном браузере на подключенном к домашней сети устройстве. Адреса роутеров D-Link для входа в настройки:
- 168.0.1;
- dlinkrouter.local.
После перехода по адресу вам будет необходимо авторизоваться, чтобы получить доступ к параметрам. Окно авторизации выглядит следующим образом.
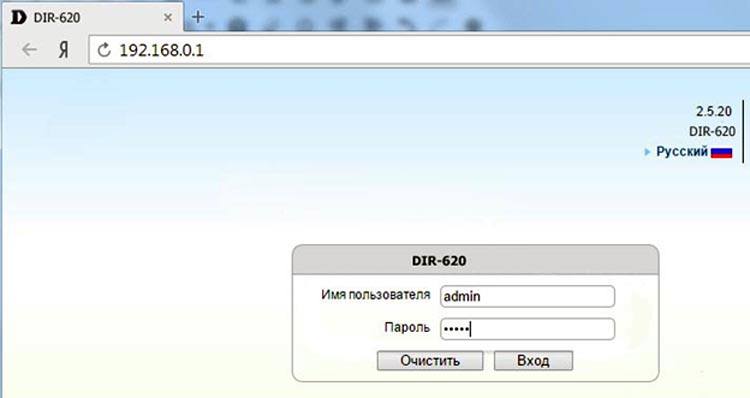
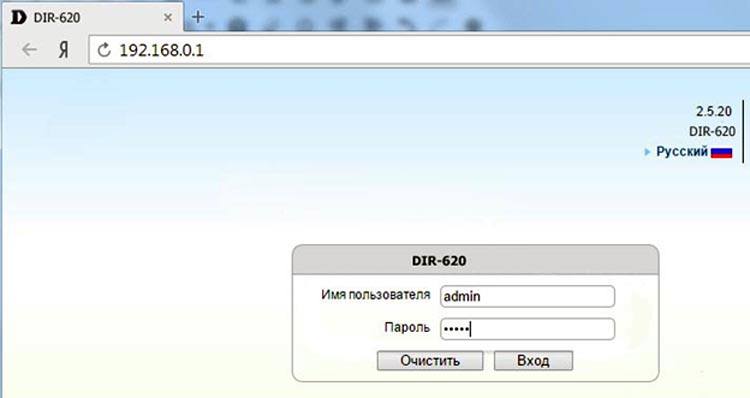
Как правило, стандартная комбинация логина и пароля – admin/admin. Также строка пароля может быть пустой. Если комбинация иная, рекомендуется также посмотреть ее на корпусе устройства.
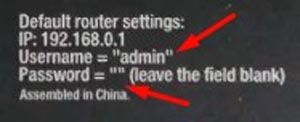
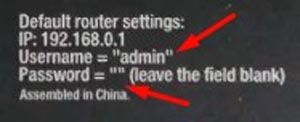
Установка пароля на WiFi
Чтобы установить пароль на роутер D-Link, нужно сделать следующее:
- Заходим в веб-интерфейс.
- В меню слева находим пункт «Wi-Fi», разворачиваем его, далее кликаем на подраздел «Настройки безопасности».

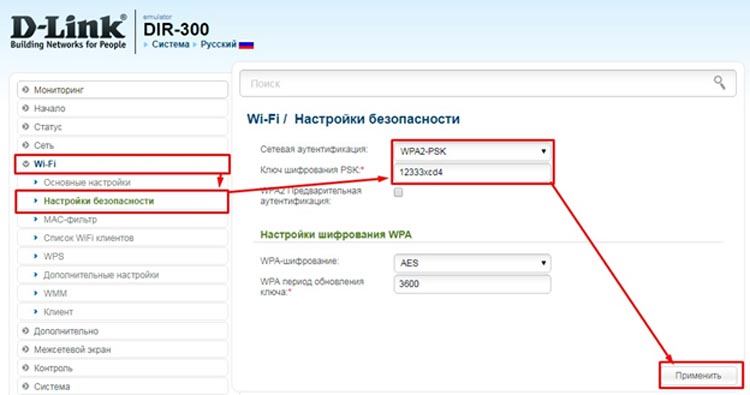
- В открывшемся меню в первой строке «Сетевая аутентификация» Выбираем «WPA2-PSK», ниже в строке «Ключ шифрования PSK» находится установленный пароль. Придумайте новый надежный пароль из не менее чем 8 символов, с использованием цифр и латинских символов.
- Также в веб-меню параметров маршрутизатора можно изменить и входные данные для авторизации при открытии веб-интерфейса. Это рекомендуется делать в целях безопасности при первом открытии настроек. Для этого переходим к разделу «Система», затем к подразделу «Пароль администратора». Здесь нужно ввести новый пароль дважды.

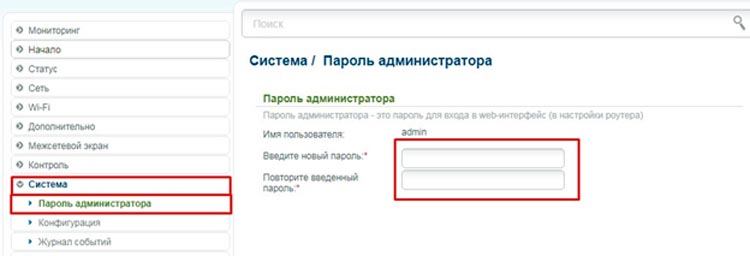
В новой прошивке процесс смены ключа безопасности сети осуществляется несколько иначе. Подробная инструкция, как установить пароль на роутер D-Link:
- Входим в веб-интерфейс.
- Снизу нажимаем на пункт «Расширенные настройки», затем выбираем в разделе «Wi-Fi» строку «Настройки безопасности».


- В открывшемся окне настроек нужно задать тип сетевой аутентификации – «WPA2-PSK». Затем поставить пароль на вай-фай в строке «Ключ шифрования PSK». Нужен надежный ключ из более чем 8 символов, желательно разных регистров.

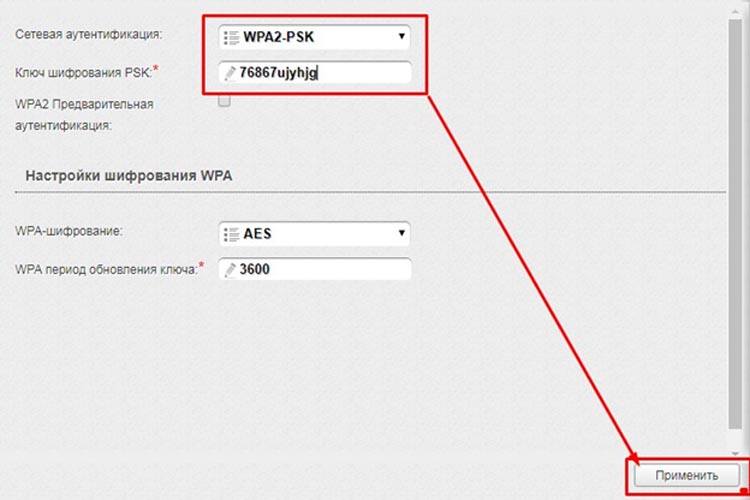
- После того, как вы придумали и прописали новую комбинацию, нужно нажать по кнопке «Применить», чтобы новые параметры вступили в силу.
- Входные данные для доступа к веб-интерфейсу можно изменить, перейдя к подпункту «Пароль администратора» в разделе «Система».

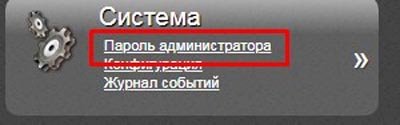
Как узнать кто подключен к твоему WiFi?
Чтобы просмотреть список подключенных в данный момент устройств, нужно перейти к разделу «Wi-Fi», подразделу «Список WiFi клиентов».
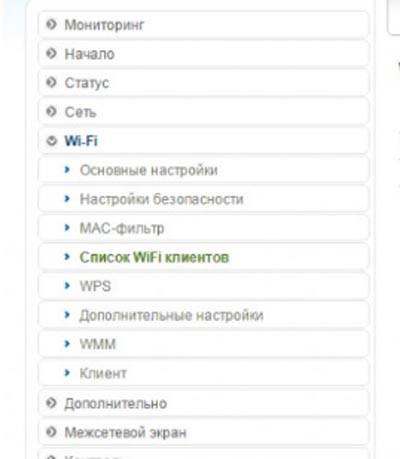
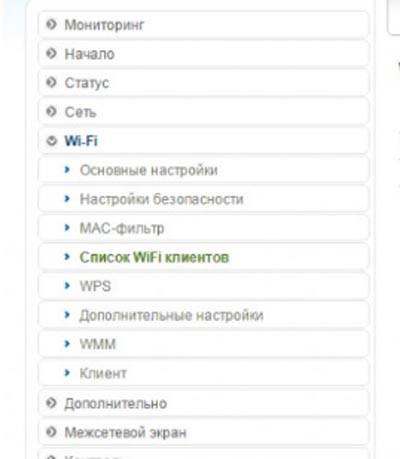
Откроется список с MAC-адресами, временем подключения и объемом переданных данных. Любого клиента можно отсоединить, нажав на кнопку «Разъединить».
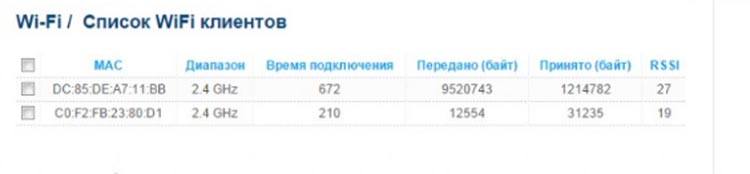
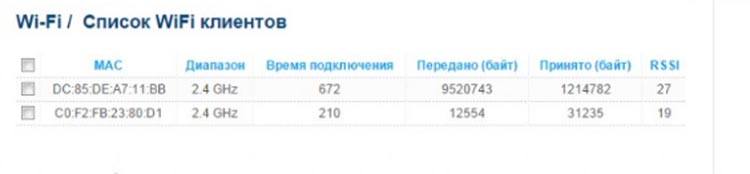
Для обновления списка нужно нажать на кнопку «Обновить».
Как видите, в списке не видно имен устройств. Чтобы их посмотреть, нужно перейти в раздел «Статус», затем во вкладку «DHCP».
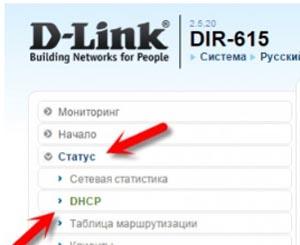
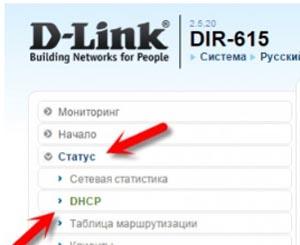
Здесь отобразится список уже с именами и IP-адресами.
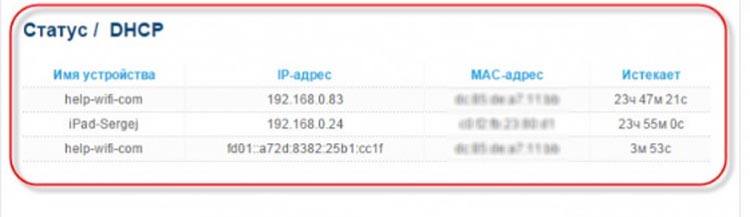
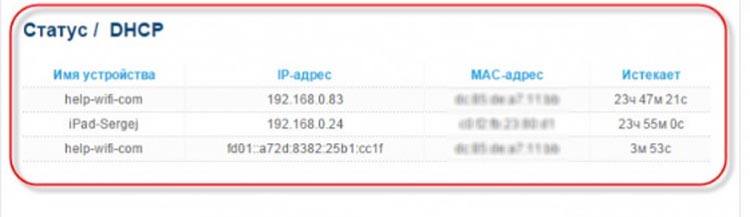
Блокировка устройств по MAC адресу
В прошивке D-Link есть возможность блокировать определенным устройствам доступ к сети при помощи фильтрации по MAC-адресу. Для настройки такой фильтрации нужно в веб-интерфейсе найти раздел «Wi-Fi», затем перейти к подразделу «MAC-фильтр». Здесь можно задать вручную MAC-адрес устройства, которому вы хотите запретить доступ (если фильтр работает в режиме «Запрещен») либо разрешить доступ (если фильтр работает в режиме «Разрешен»). В режиме «Разрешен» всем неуказанным устройствам будет запрещено подключаться к данной сети.
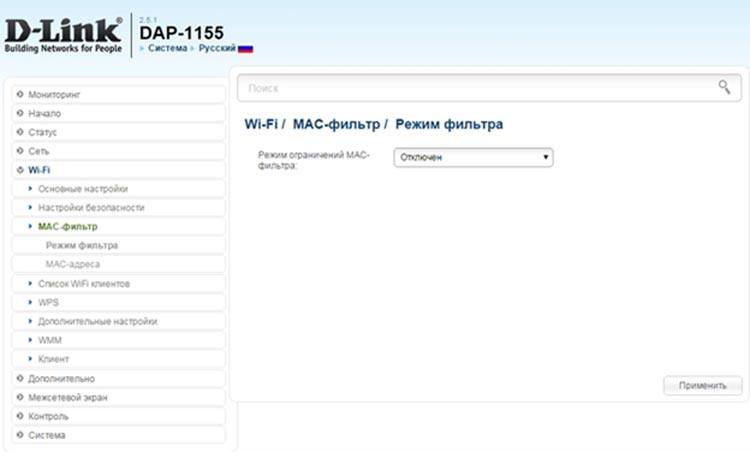
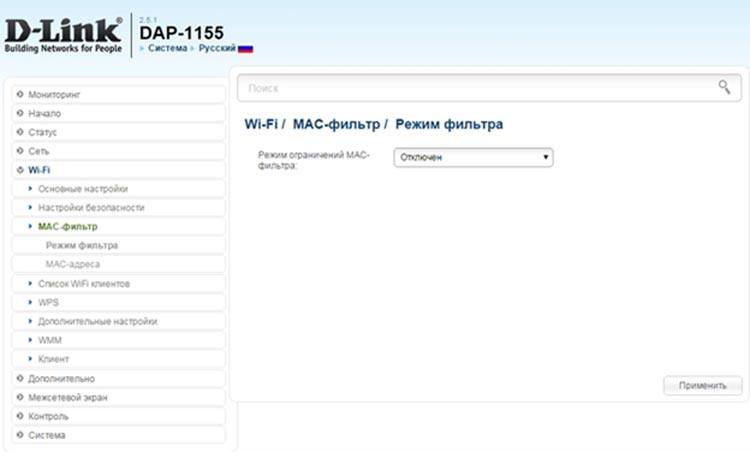
Режим фильтра выбирается в одноименной вкладке, список адресов – во вкладке «MAC-адреса».
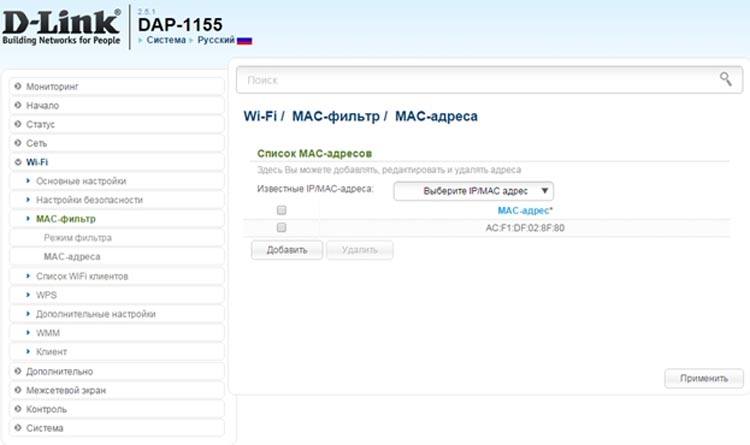
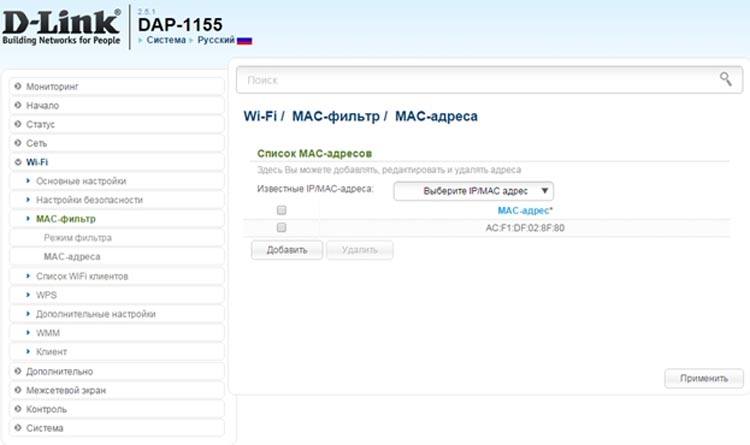
Возможные проблемы
Не открывается страница входа
Есть 3 причины, почему может не открываться страница интерфейса роутера:
- Вы не подключены к роутеру. Если вы подключались по проводу, проверьте, надежно ли коннекторы сидят в гнездах и нет ли повреждений на кабеле. Попробуйте подключить по этому же кабелю другой компьютер или замените кабель. Если же подключение осуществлялось по WiFi, переподключитесь к сети.
- IP-адрес был изменен на самом устройстве. Если вы не знаете нового адреса, нужно осуществить сброс настроек роутера, нажав на кнопку RESET на корпусе. Ее необходимо держать 10-15 секунд, затем через пару минут можно попробовать зайти в настройки уже по стандартному адресу.


- Неправильные настройки на ПК. Нужно в свойствах соединения с роутером выставить автополучение IP и DNS адресов.

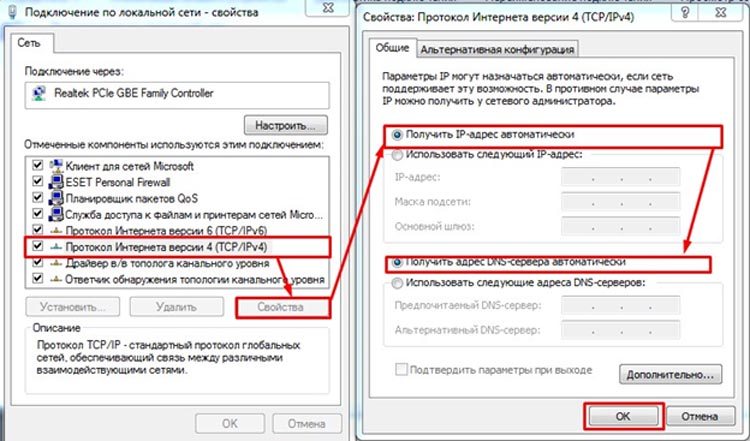
Не подходит пароль или логин
Логин и пароль для авторизации могут не подходить только в том случае, если они были изменены ранее. Возможно, вам меняли его сотрудники компании-поставщика услуг интернета (интернет-провайдера). В таком случае нужно обратиться к ним, чтобы узнать измененные логин и пароль.
В случае, если вы не знаете новых авторизационных данных, их нужно сбросить до стандартных. Для этого нужно осуществить полный сброс роутера до заводских параметров. Чтобы это сделать, нужно нажать на кнопку RESET на корпусе устройства. Она находится сзади справа, рядом с разъемом для кабеля питания. Кнопка находится в глубоком отверстии, так что для ее нажатия понадобится маленький и тонкий предмет, наподобие булавки или иголки.



Кнопку требуется удерживать в течение 15 секунд, пока не замигают световые индикаторы на передней панели устройства. Запускать роутер можно уже через пару минут после сброса. Можно попробовать снова войти в веб-интерфейс, используя уже стандартные данные для входа, написанные на наклейке на корпусе.
На этом у нас всё. У вас остались вопросы? Тогда обязательно задавайте их в комментариях, и наши эксперты ответят на любой ваш вопрос в максимально короткие сроки!
Читайте далее:










