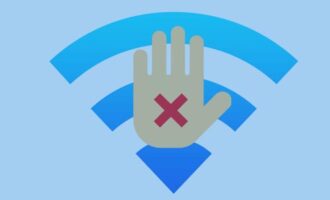- Подключение роутера
- Вход в настройки
- Настройка PPPoe соединения
- Настройка L2TP соединения
- Настройка беспроводной сети WiFi
- Динамический DNS
- Режим репитера
- Родительский контроль
- Настройка IPTV
- Настройка DLNA
- Как обновить прошивку роутера Кинетик?
- Как изменить пароль для входа в настройки?
- Сброс настроек до заводских параметров
- ВидеоФакт — 20 интересных фактов про интернет, о которых вы не знали
Линейка Zyxel Keenetic представляет собой целый ряд устройств, как старых так и новых. Ниже мы дадим несколько универсальных рекомендаций по настройке роутеров Кинетик, которые подойдут для большинства устройств этой марки.
Подключение роутера
Подключить роутер можно как через локальную сеть, так и по беспроводному соединению. Ниже опишем оба способа подробнее.
Чтобы соединить компьютер и маршрутизатор с помощью кабеля локальной сети, нужно вставить один коннектор провода в LAN разъем на задней стороне корпуса роутера, а второй коннектор – в соответствующий порт сетевой карты компьютера.


После соединения устройств можно включать роутер. Для этого подключите кабель питания одним концом в разъем на устройстве, а другой (вилку) – в электросеть. Затем нажмите на кнопку питания и подождите, пока устройство загрузится (на это уйдет секунд 10). На маршрутизаторе должен загореться огонек после того, как вы вставили штекер кабеля локальной сети. Если этого не произошло, перепроверьте, надежно ли вы его вставили.
Теперь нужно вставить провод от провайдера для настройки подключения к интернету. Для этого понадобится разъем WAN (возле ряда портов LAN). Также должен загореться огонек над портом. Если же вы выходите в интернет через USB-модем (3G или 4G), то нужно вставить его в USB-разъем на устройстве. Обратите внимание, что не на всех роутерах есть USB-порты, так что эту деталь нужно уточнять перед покупкой.
Если у вас отсутствует возможность подключиться к маршрутизатору при помощи компьютера, то можно сделать это и с мобильного устройства по воздуху. Для этого нужно сделать следующее:
- Ищем на корпусе кнопку с иконкой WiFi, щелкаем по ней. Должен загореться соответствующий индикатор.


- Для того, чтобы подключиться к сети, нужно найти ее в поиске на другом устройстве. Имя сети, а также пароль для доступа могут быть указаны на наклейке снизу или сзади корпуса маршрутизатора.


- Если же ключ сети отсутствует, то при запросе нужно просто еще раз нажать на ту же кнопку.
Вход в настройки
В обоих случаях, независимо от того, как вы подключались к устройству, по проводу или по воздуху, можно приступить к конфигурации маршрутизатора, т. е. зайти в веб-интерфейс. Адрес для доступа к этому меню также написан на наклейке с информацией. Как правило, подходят IP-адреса «192.168.0.1» и «192.168.1.1» и веб-адрес «my.keenetic.net».


Далее необходимо будет авторизоваться. Самая стандартная заводская комбинация, которая подходит почти всем моделям Zyxel Keenetic – admin/1234, или же admin/admin. Иногда требуется ввести только имя пользователя, а поле пароля оставить незаполненным. На самых новых моделях авторизация при первом запуске веб-меню отсутствует полностью (например, на Кинетик Старт).
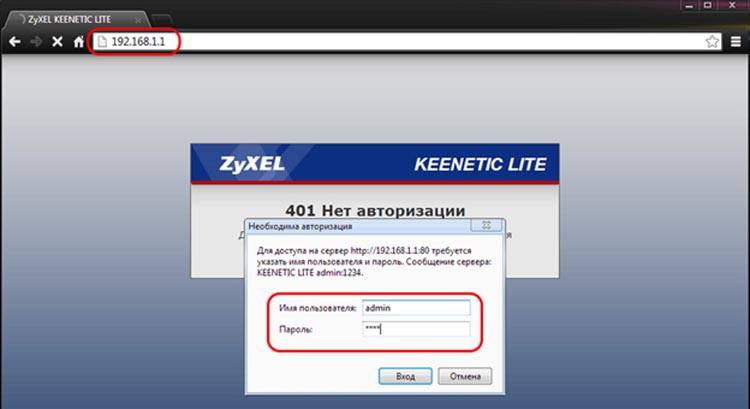
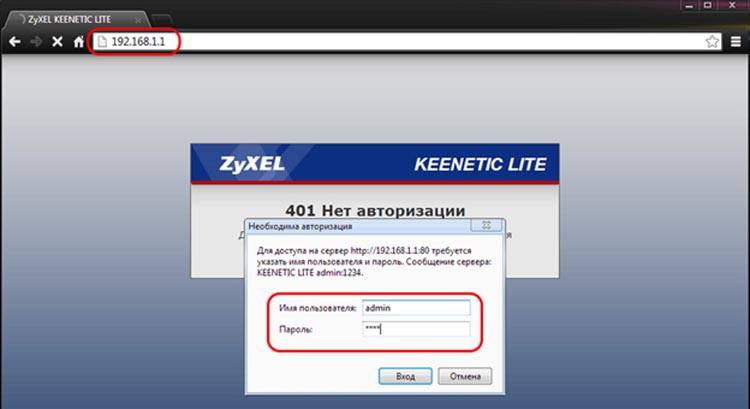
Если пароль не подходит, то это может быть только по одной причине – он изменялся ранее. Чтобы восстановить заводскую комбинацию, необходимо произвести сброс настроек устройства.
Настройка PPPoe соединения
В настройках подключения указываем соответствующий тип – PPPoE. Ниже требуется прописать логин и пароль предоставленный провайдером.
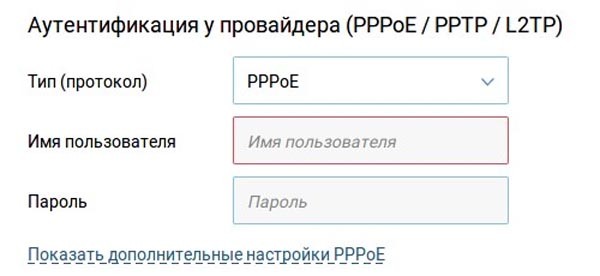
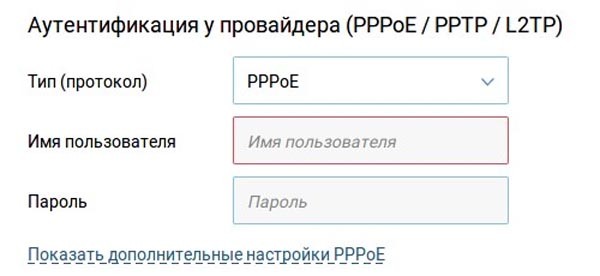
Если у вас статический (белый) ip-адрес, то его можно указать, выбрав ручную настройку IP.
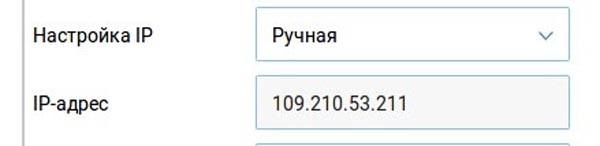
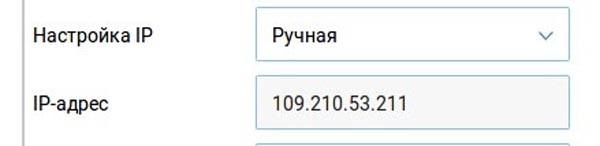
Настройка L2TP соединения
Переходим к «Быстрой настройке».
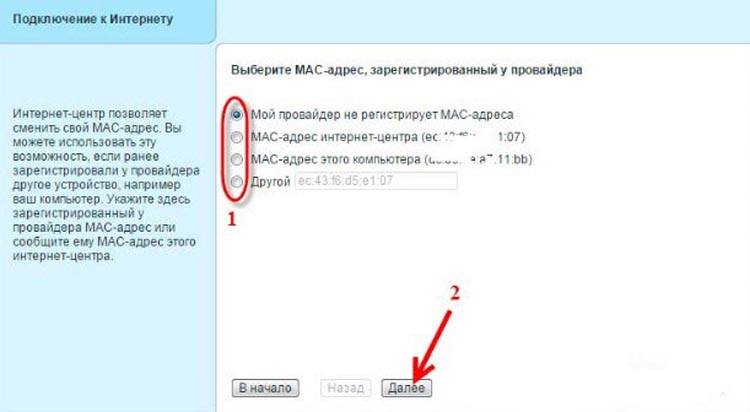
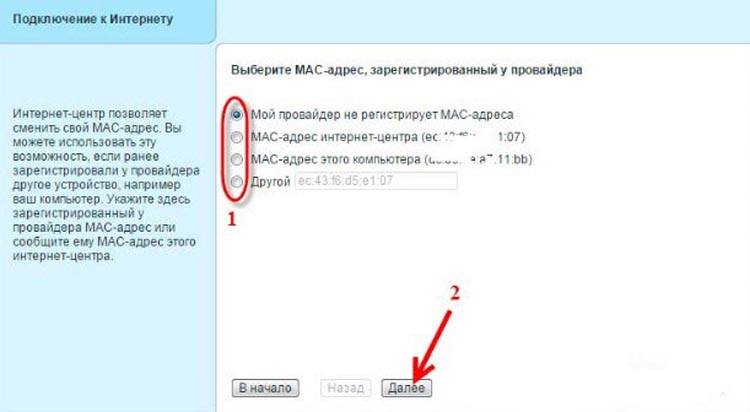
В открывшемся меню нужно выбрать MAC-адрес, если ваш провайдер требует его привязку. Если же нет, просто выбираем первый пункт «Мой провайдер не регистрирует MAC-адреса». Нажимаем на кнопку «Далее».


Здесь же требуется выбрать статический или автоматический IP-адрес. Опять же, исходя из условий предоставления интернета вашим провайдером. Далее требуется указать данные, предоставляемые вашим провайдером для доступа в глобальную сеть (логин и пароль).
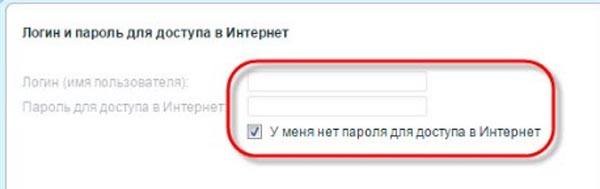
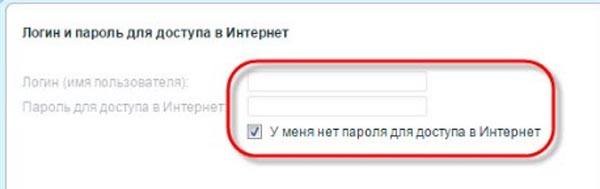
С помощью быстрой настройки роутера Кинетик можно осуществить конфигурацию PPPoE или L2TP доступа в интернет.
Настройка беспроводной сети WiFi


На нижней панели кликаем по иконке WiFi (похожа на лесенку). Откроется меню, в котором необходимо заполнить самому некоторые строки.
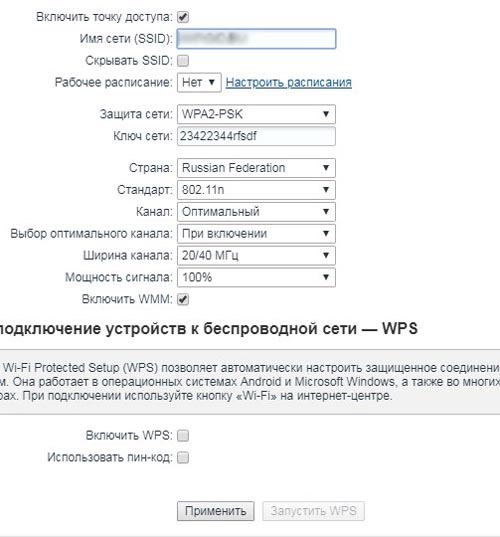
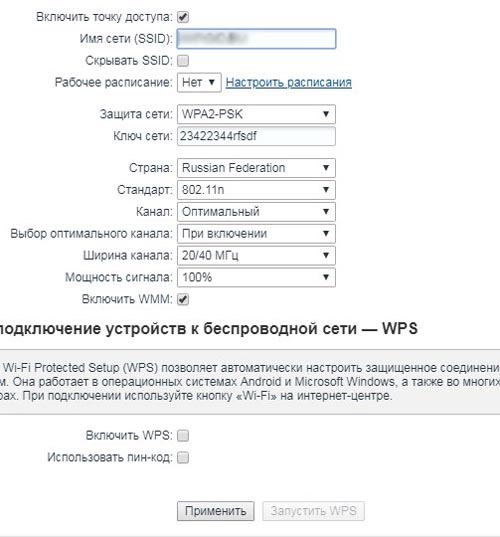
В первую очередь отмечаем галкой пункт «Включить точку доступа» (если он не был включен ранее). Далее прописываем название точки доступа (SSID), не используя при этом кириллические символы. В строке «Скрывать SSID» можно поставить галочку, если вы хотите, чтобы ваша сеть была скрытой (чтобы подключаться к ней с других устройств, придется вводить название вручную).
Ниже требуется выбрать защитный протокол. Рекомендуется назначить WPA2-PSK, так как это самый надежный тип защиты сети. Ниже, в строке «Ключ сети» можно сменить пароль для доступа к сети. В пароле, как и в имени сети, можно использовать латиницу и цифры, и нельзя использовать кириллицу. Ключ должен состоять минимум из 8 символов.
Осталось выбрать свою страну, стандарт (выбирайте последний), канал (лучше назначить автовыбор, или «Оптимальный»), мощность сигнала – 100 % (для максимальной зоны покрытия). WPS лучше отключить, так как это небезопасный способ соединения.
Динамический DNS
Устройства марки Zyxel Keenetic поддерживают настройки с помощью сервиса «Яндекс DNS». Он нужен для защиты сети от мошеннических веб-ресурсов и доступа злоумышленников. Изменить данный параметр нельзя, только выключить.
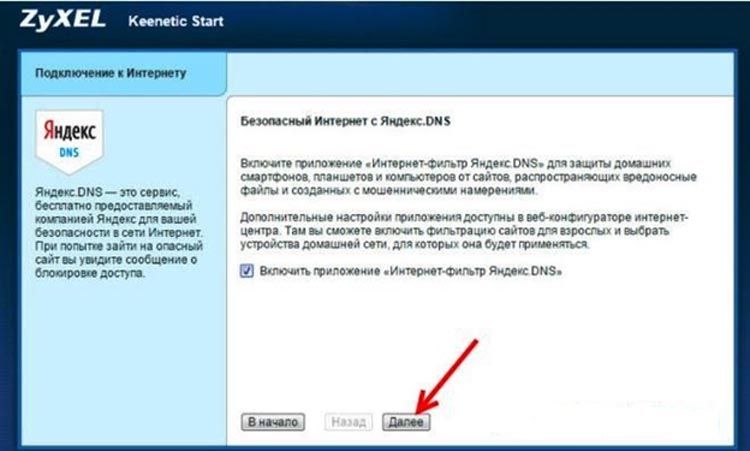
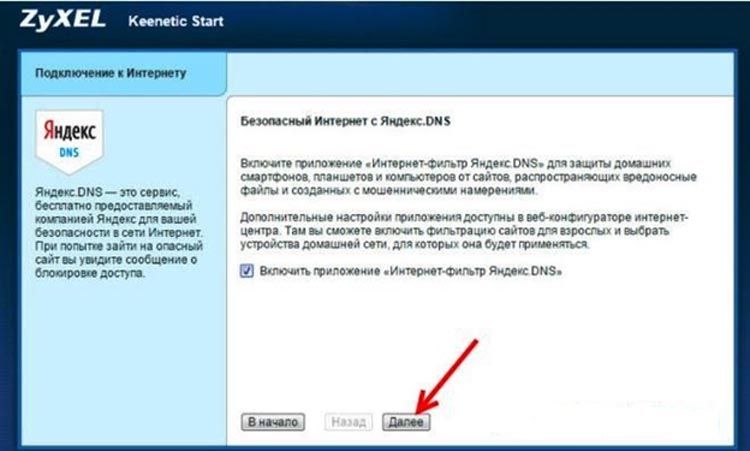
Вот так выглядит настройка роутера Zyxel Keenetic Giga II с «Яндекс DNS».
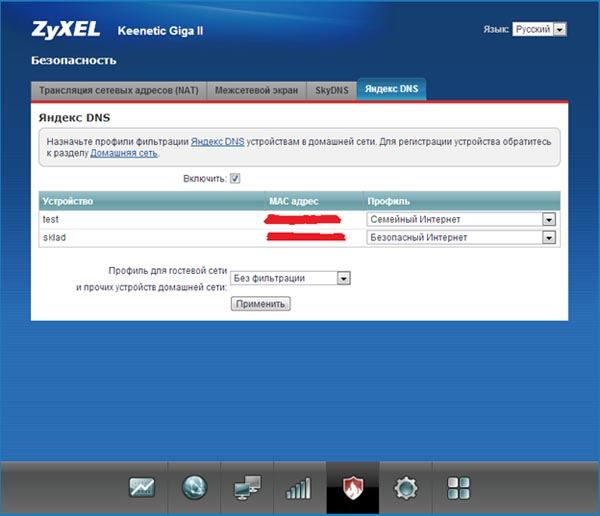
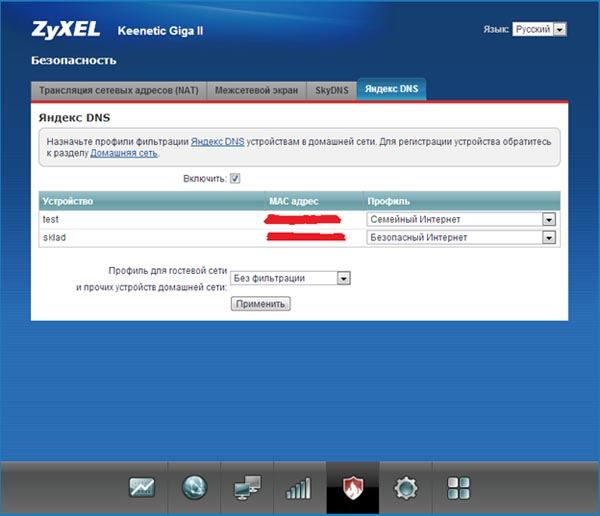
Режим репитера
Некоторые модели роутеров Zyxel Keenetic могут работать в качестве повторителя сигнала от другой точки доступа. Для настройки режима репитера нужно сделать следующее:
- Щелкаем по шестеренке в нижней панели.
- Сверху выбираем вкладку «Режим».
- Выбираем режим «Усилитель – расширение зоны Wi-Fi».

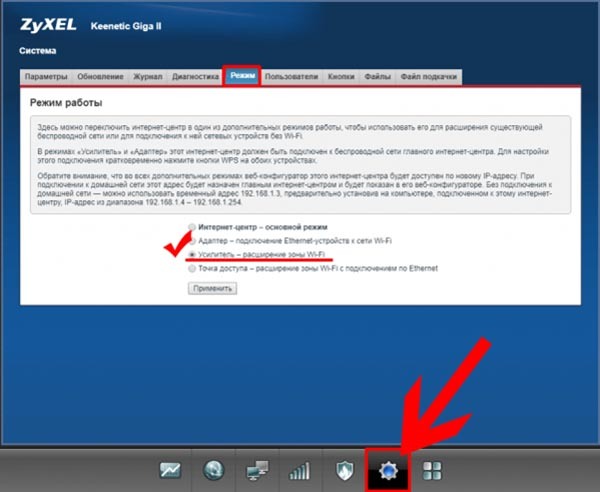
- Нажимаем по кнопке «Применить». После этого устройство перезагрузится.
- Далее еще раз заходим в веб-интерфейс. Теперь здесь покажется инструкция по соединению данного маршрутизатора с источником сигнала.

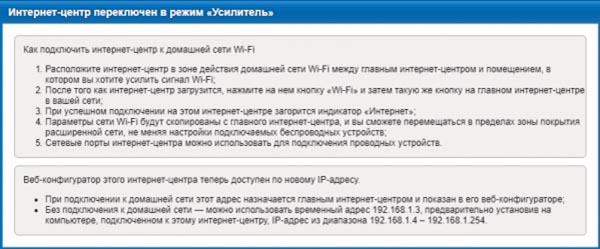
- В соответствии с инструкцией нажмите кнопку WiFi на корпусе этого устройства, а затем ту же кнопку на основном роутере. После этого осуществится подключение их друг к другу.
Родительский контроль
Устройства Кинетик поддерживают функцию родительского контроля. Он предназначен для того, чтобы не допустить клиентам домашней сети к нежелательным сайтам. Все нежелательные сайты можно прописать в настройках родительского контроля. Они устанавливаются через сервис SkyDNS.
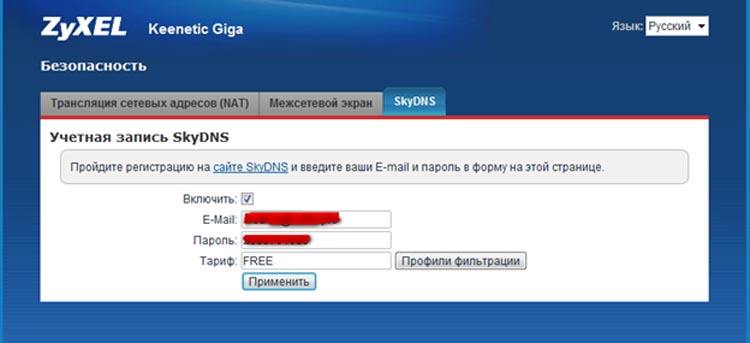
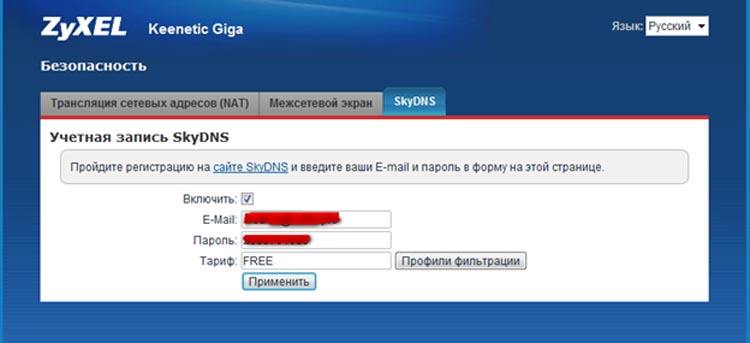
На сервисе можно зарегистрироваться бесплатно, после чего зайти в личный кабинет и выбрать сайты, которые нужно фильтровать.
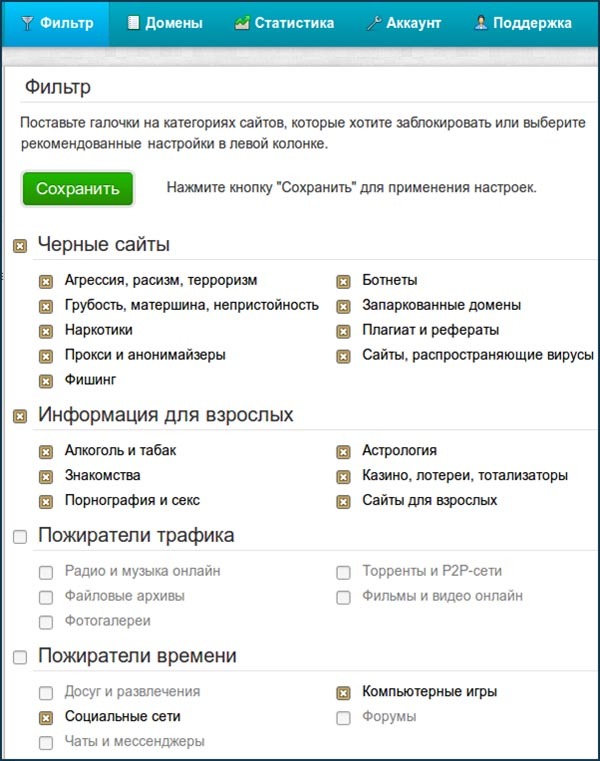
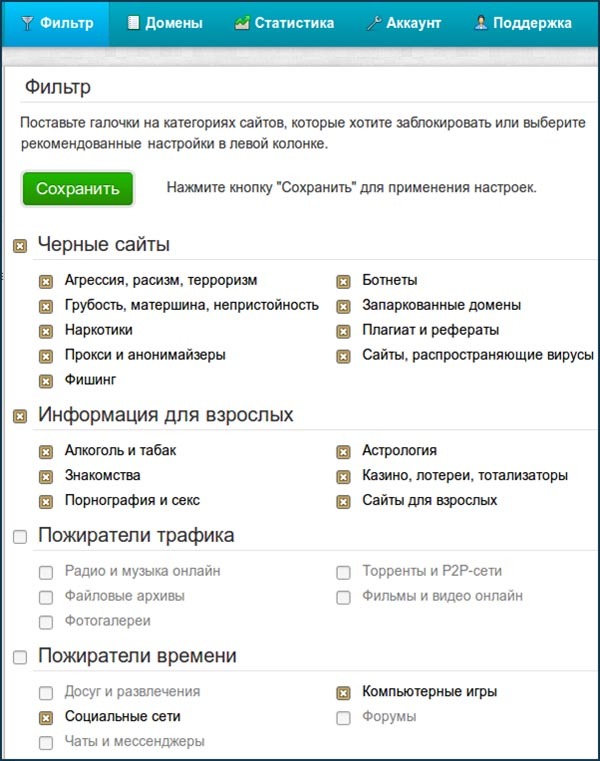
Бесплатный тариф SkyDNS обеспечивает базовые возможности для фильтрации – около 50 категорий сайтов, возможность ввести исключения, сбор статистики. На вкладке домены можно добавить вручную сайты, доступ к которым вы желаете заблокировать.
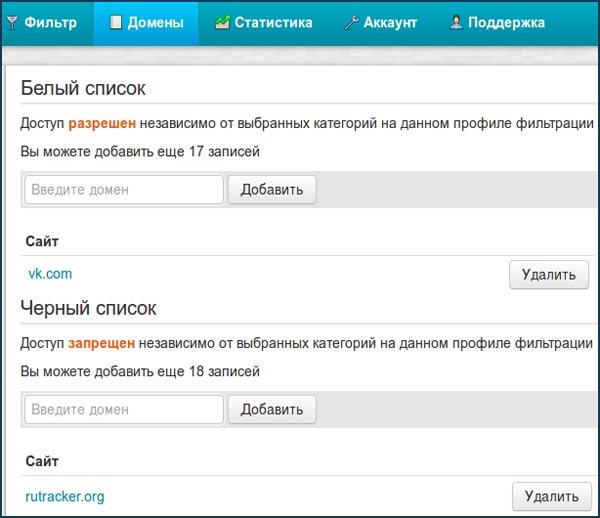
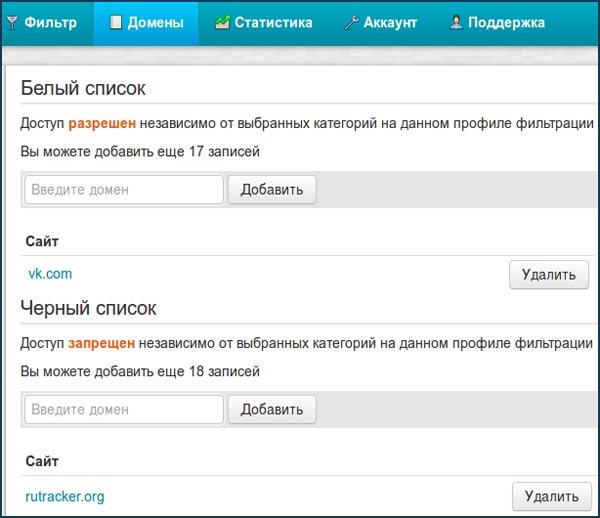
Настройка IPTV
Цифровое телевидение настраивается следующим образом:
- Внизу выбираем иконку «Интернет», нажимаем по ней. Далее переходим к разделу «Подключения». В списке подключений нужно кликнуть по «Broadband connection».

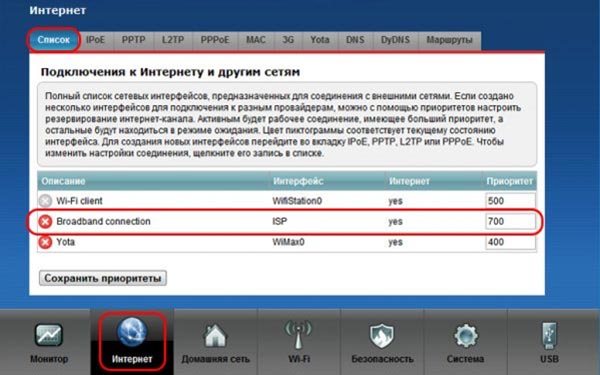
- Теперь необходимо выбрать тот порт локальной сети на роутере, к которому подсоединена ТВ-приставка, отмечаем этот порт галкой. Порт WAN отмечаем галочкой в пункте для подключения к интернету. Также активируем пункт «Включить» в самом верху.

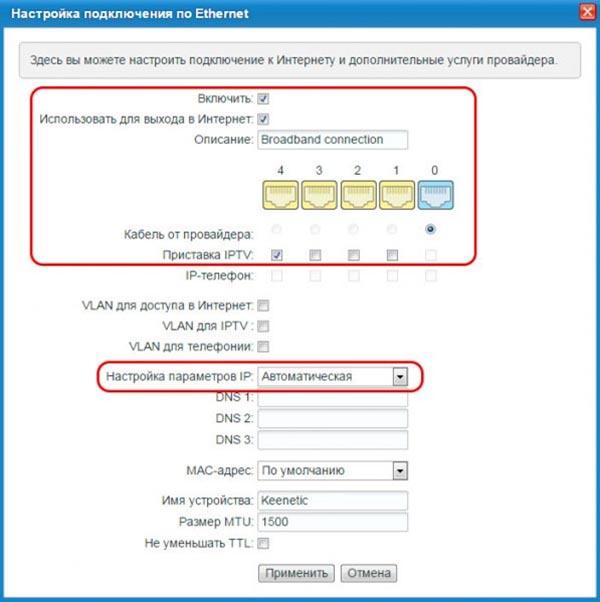
- В зависимости от поставщика услуг устанавливаем в пункте «Настройка параметров IP» соответствующее значение (для большинства провайдеров требуется назначить «Без адреса», для Билайна же выбираем «Автоматическая»). Осталось нажать кнопку «Применить» для сохранения параметров.
Настройка DLNA
Для настройки медиасервера нужно установить в прошивку дополнительный компонент. Нажимаем по шестеренке внизу, кликаем по вкладке «Обновление» и кнопке «Показать компоненты».
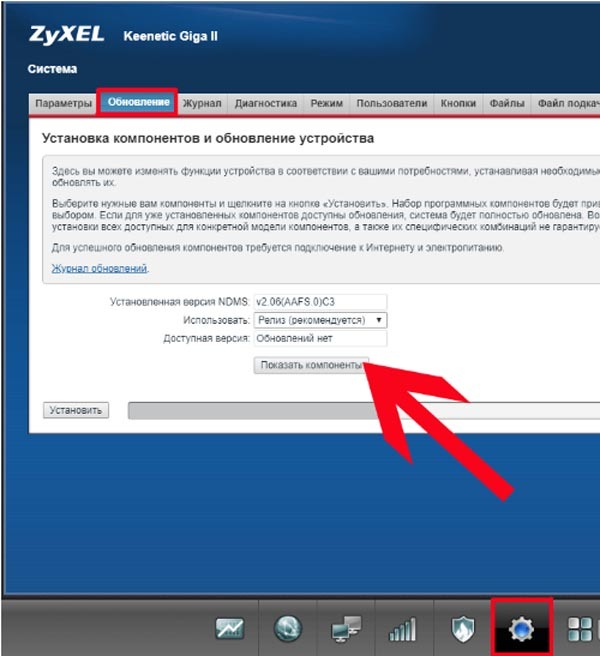
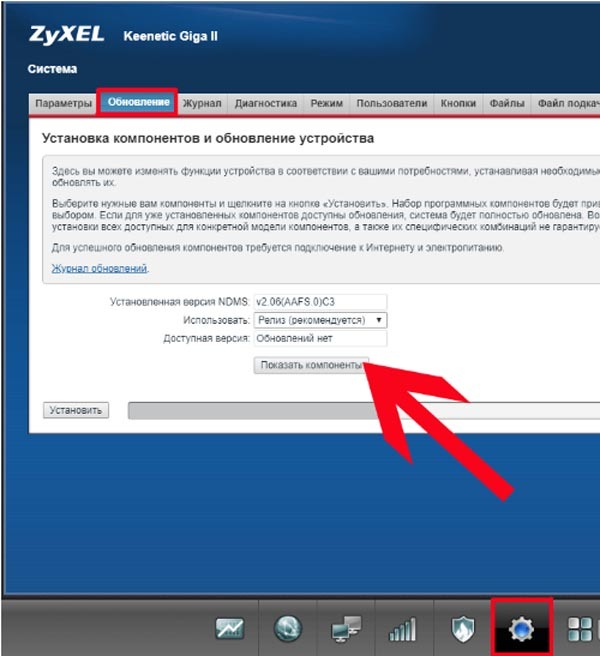
Активируем DLNA-сервер и USB Storage галками и устанавливаем. После перезапуска устройства появится раздел «DLNA».
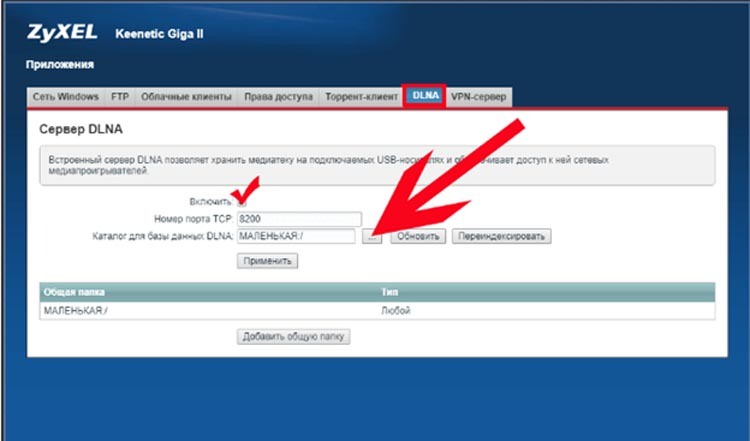
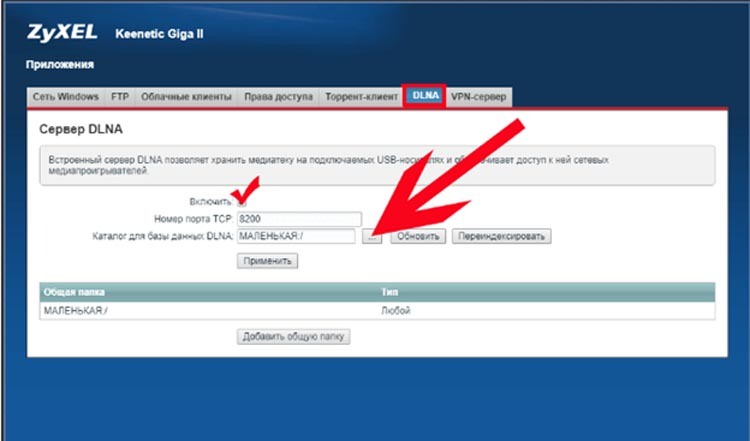
Включаем сервер, поставив галку в первом пункте, затем выбираем папки для расшаривания.
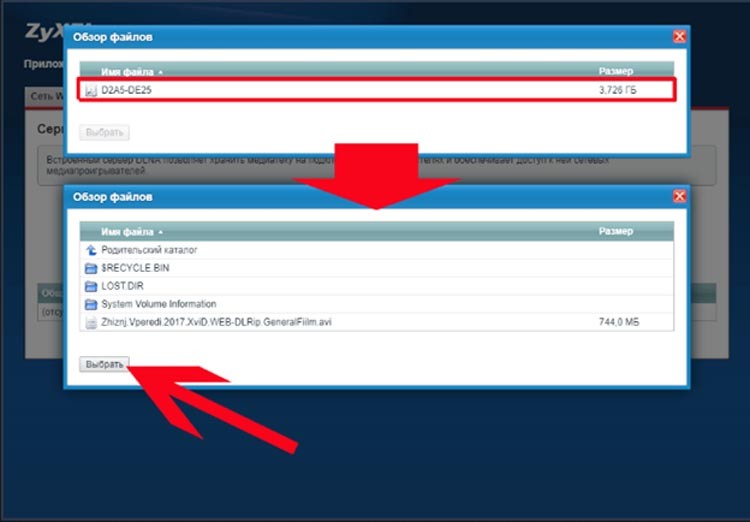
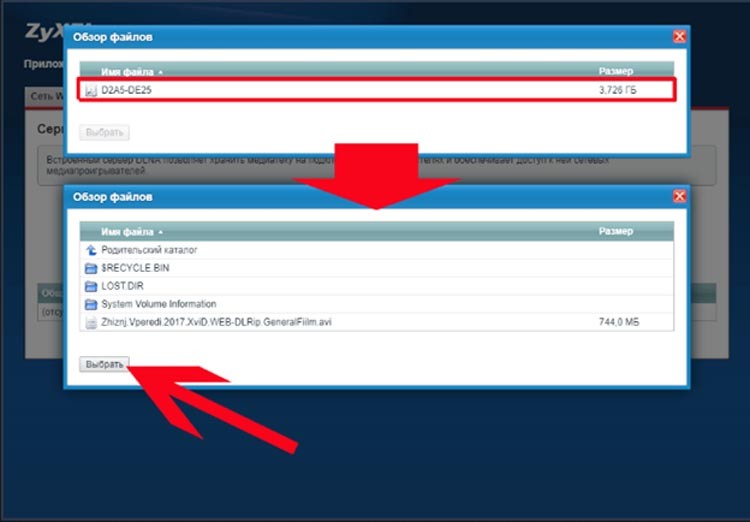
Кликаем по «Добавить общую папку».
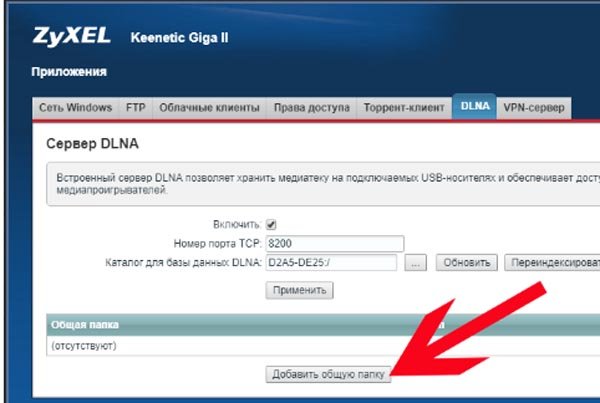
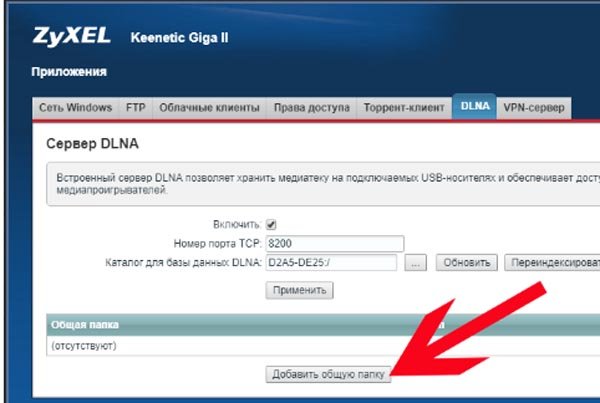
Как обновить прошивку роутера Кинетик?
Чтобы перейти к обновлению программного обеспечения маршрутизатора Кинетик, нужно перейти к разделу «Системный монитор», затем в поле «Версия ПО» нажать на пункт «Доступно обновление», если такой имеется.
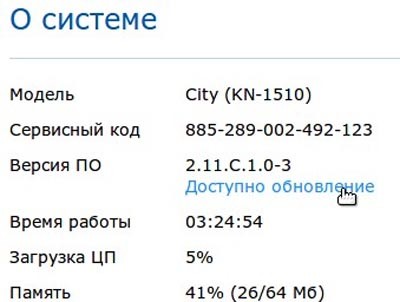
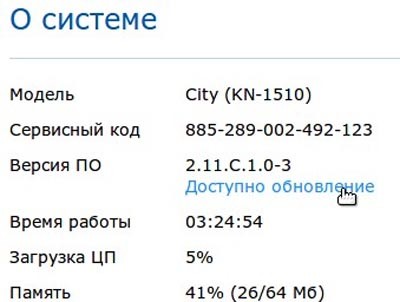
После в появившемся окне нужно кликнуть по «Установить обновление», а затем «Подтвердить». Какое-то время придется подождать, пока новая версия ПО загрузится, а затем установится. Также на некоторых моделях роутеров Keenetic на корпусе присутствует кнопка «Fn», нажав на которую вы запустите обновление ПО без необходимости заходить в веб-интерфейс.
Также можно осуществить обновление прошивки вручную, загрузив свежую версию с официального сайта Zyxel. Для этого нужно на веб-странице найти раздел загрузок, затем выбрать конкретно вашу модель роутера, перейти в подраздел «Файлы загрузки», а затем в «Микропрограммы» и скачать для нее самую свежую версию ПО.
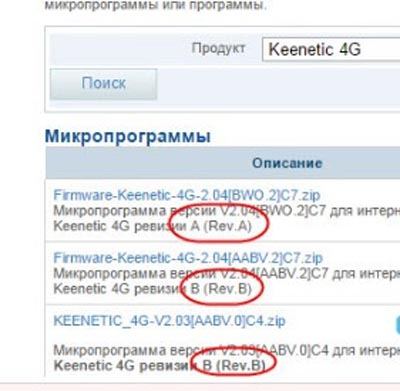
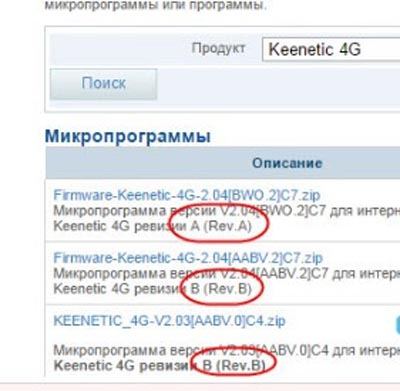
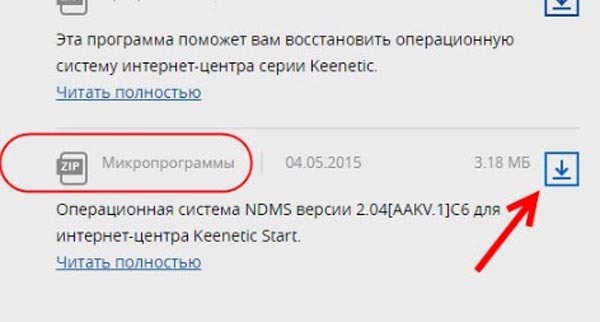
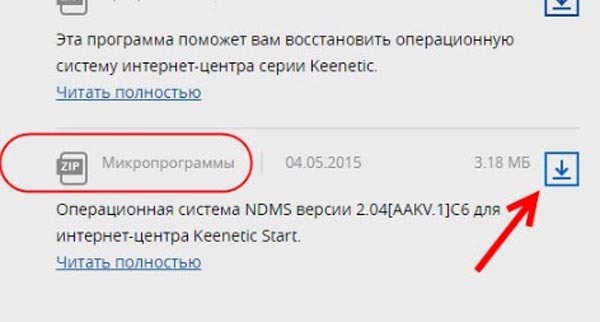
Для скачивания требуется нажать на стрелочку справа от информации о прошивке. После загрузки необходимо перейти в веб-интерфейс роутера, перейти в раздел «Файлы», затем в подраздел «Настройки». Там необходимо выбрать только что скачанный файл прошивки и нажать на клавишу «Заменить». Подтвердите установку свежего ПО нажатием кнопки «Да».
Как изменить пароль для входа в настройки?
На некоторых моделях маршрутизаторов Keenetic пользователю при первом входе в настройки предлагается назначить пароль для авторизации в веб-интерфейсе (на таких роутерах для первого входа не требуется ничего вводить).
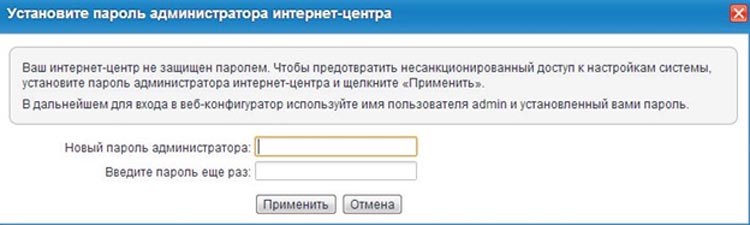
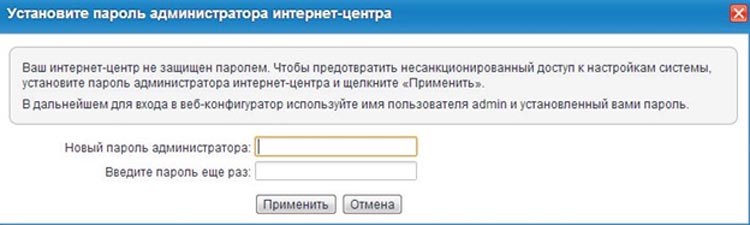
Чтобы сменить пароль для доступа к веб-интерфейсу в любой другой момент, нужно зайти во вкладку «Система» вверху страницы, затем выбрать пользователя admin.
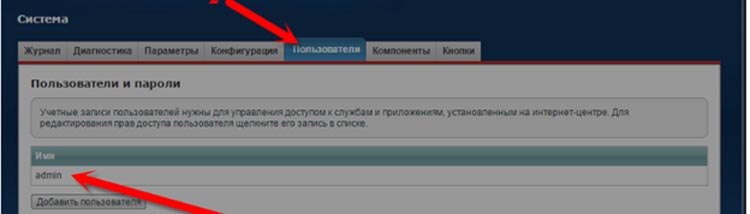
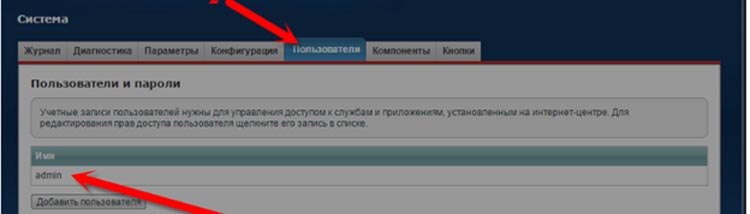
В открывшемся окошке будет 2 поля – имя пользователя и пароль. Также проследите, чтобы была установлена галочка напротив прав доступа (хотя она стоит по умолчанию). Смените пароль и сохраните измененные параметры нажатием на соответствующую кнопку.


Сброс настроек до заводских параметров
Для сброса параметров нужно найти на корпусе устройства кнопку RESET. Она располагается, как правило, на задней стороне устройства в глубоком отверстии, так что для ее нажатия понадобится тонкий маленький предмет наподобие булавки или иголки.
Нужно нажать эту кнопку и удерживать в течение 15 секунд для полного сброса до заводской конфигурации.
Также сброс можно осуществить и через веб-интерфейс, нажав на соответствующий пункт в настройках. В этом случае нужно также подождать пару минут до того, как запускать его снова.
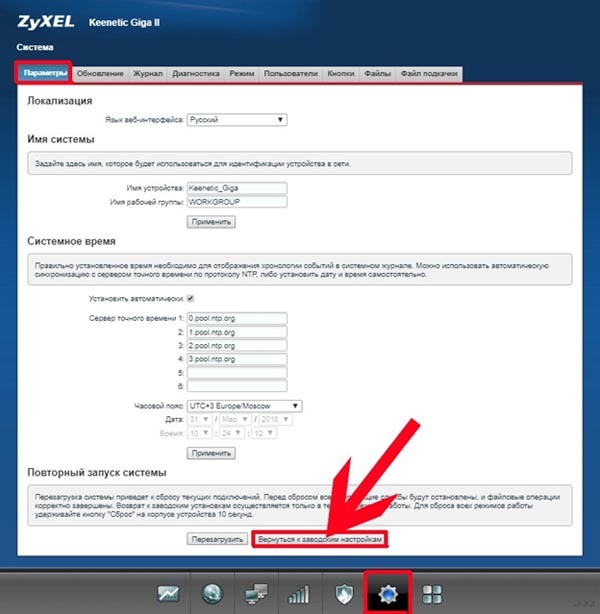
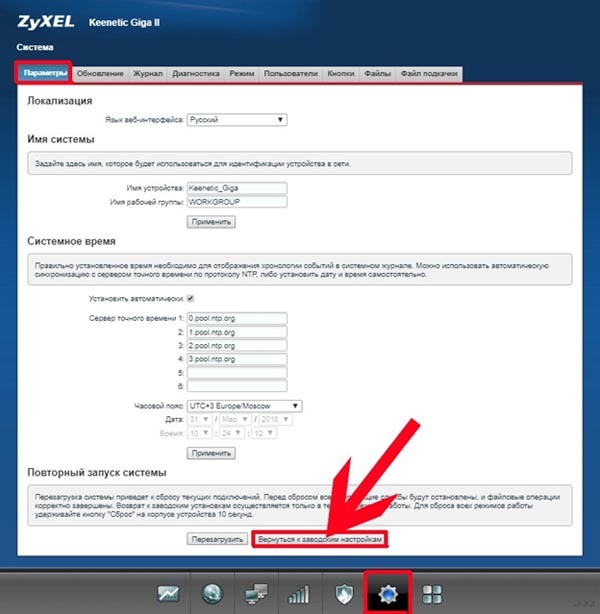
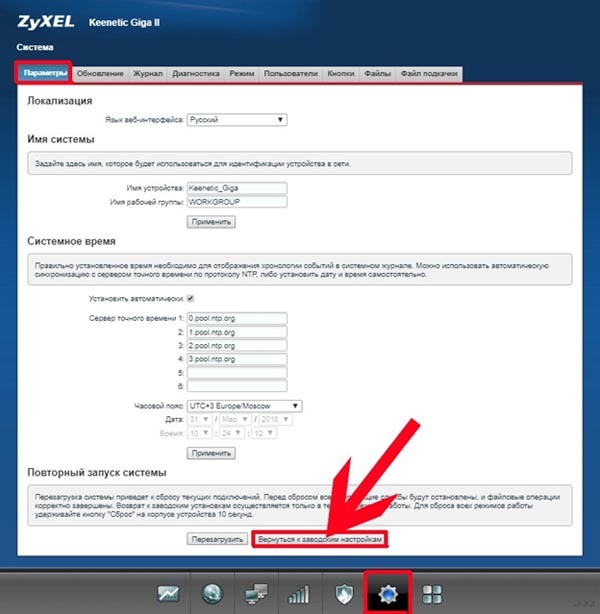
У вас остались вопросы или появились сложности? Тогда обязательно напишите об этом у комментариях, и наши эксперты с удовольствием ответят вам!