При приобретении нового WiFi устройства рекомендуется сразу менять все данные на нем в целях безопасности: ключ сети, логин и пароль для доступа к настройкам, а также название сети. В этой статье мы разберем, как изменить название вай фай сети на самых популярных моделях роутеров на сегодняшний день, а также расскажем о правилах при создании нового имени для вашей точки доступа.
Правила составления названия сети WiFi
Название сети (SSID) – это идентификатор, по которому можно найти нужную точку доступа на мобильном устройстве или ПК и подключиться к ней. Он нужен, чтобы отличать свою сеть от других, которые могут быть в зоне доступа (например, соседские).
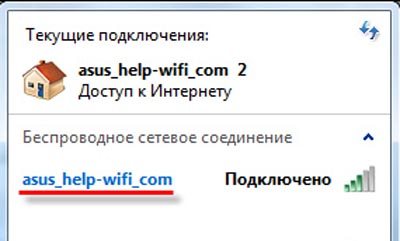
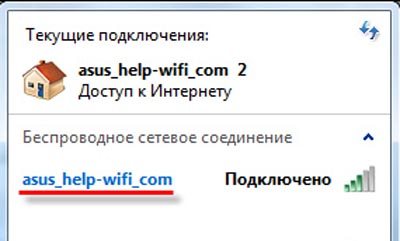
Обычно название точки доступа уже задано по умолчанию, но лучше ее переименовать самостоятельно. Первоначальное название представляет собой модель роутера, и лучше придумать что-то более уникальное, что выделяло бы вашу собственную сеть среди соседских при поиске, чтобы к ней было удобно подключаться.
Для того, чтобы сменить имя беспроводной сети, есть определенные правила:
- Максимальная длина SSID – 32 символа, минимальная – 8 символов.
- Не допускается использование кириллических символов, только латиница, цифры и некоторые спецсимволы (нижние подчеркивания и дефисы).
- Ни в коем случае нельзя задавать своей точке доступа такое же имя, что и у другой сети в зоне видимости. Это вызовет проблемы с поиском сети и подключением к ней, к тому же, роутер не будет работать корректно.
- Не используйте в названии свои личные данные (к примеру, ФИО).
Если у вас двухдиапазонный роутер, то вы сможете создать 2 точки доступа, и придумать уникальное название каждой из них (2.4 ГГц и 5 ГГц).
TP-Link
Изменить название беспроводной сети можно в веб-интерфейсе. Для того, чтобы открыть его, нам понадобятся некоторые данные: IP-адрес роутера, а также логин и пароль для входа в настройки. Перечислим стандартные адреса, работающие в подавляющем большинстве случаев:
- 168.1.1;
- 168.0.1;
- net.
Как видите, последний адрес не является IP-адресом, и работает даже в том случае, если вы изменяли IP-адрес. Если же ни один из адресов не подходит, нужно смотреть актуальный для вашей модели на этикетке, которая наклеена на нижнюю или заднюю сторону корпуса устройства.


Логин и пароль, также подходящие практически всегда – admin/admin. Если не подходят, делаем то же самое, что и в случае с адресом – смотрим на наклейке. Там эта информация всегда указана.
Теперь, когда мы знаем нужные данные, открываем браузер на компьютере (который подключен к роутеру), набираем найденный адрес и вводим логин вместе с паролем после появления окошка авторизации.
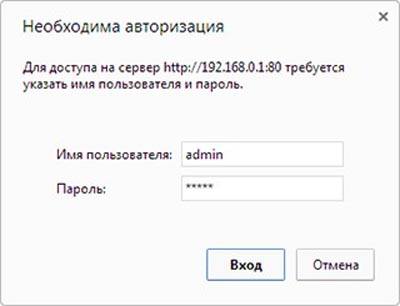
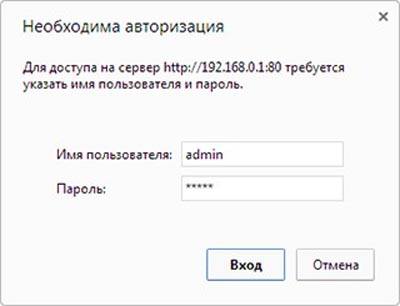
После входа откроется главная страница веб-панели. Нам необходимо найти в меню слева раздел «Беспроводной режим» и подраздел «Настройки беспроводного режима». Здесь будут указаны все настройки, связанные с работой беспроводной точки доступа. В настройках роутера TP-Link SSID задается в первой строке — «Имя сети».
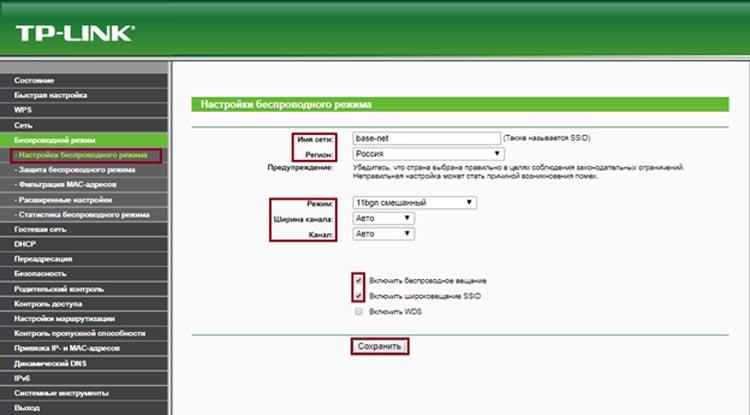
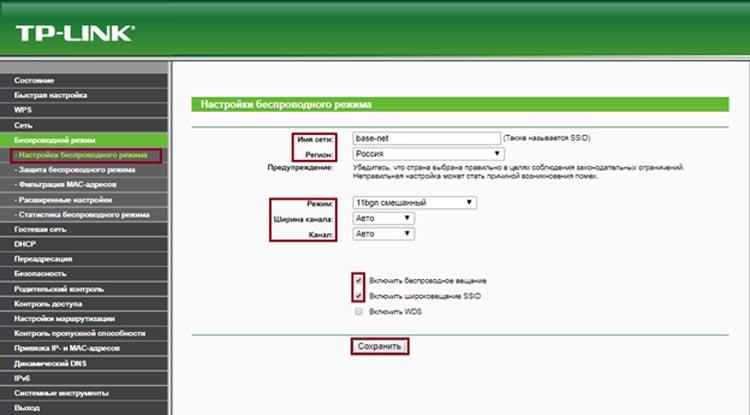
После изменения параметров нужно, чтобы они вступили в силу. Для этого нажмите по кнопке «Сохранить».
D-Link
Стандартный адрес для доступа к веб-интерфейсу – «192.168.0.1». Если по нему в панель параметров перейти не получается, загляните под устройство и посмотрите актуальные данные там.


Снизу должны быть указаны адрес и входные данные. Стандартные входные данные – admin/admin. Эта комбинация работает в большинстве случаев, и не только на моделях D-Link, а и на подавляющем большинстве маршрутизаторов от других производителей.
Теперь нужно открыть интернет-браузер на вашем компьютере (можно это сделать и на телефоне при условии, что вы подключены к беспроводной точке доступа). В адресную строку сверху прописываем IP-адрес.
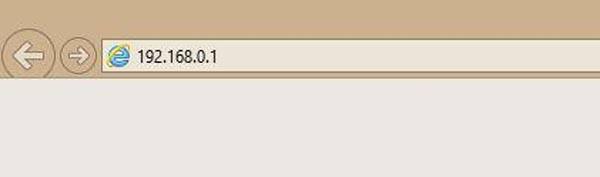
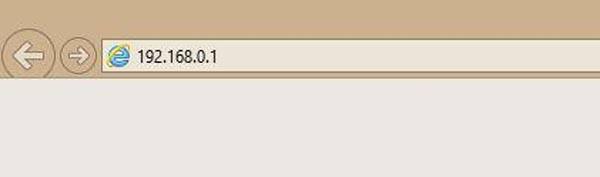
При переходе по ссылке должно появятся всплывающее окошко, требующее вашей авторизации. Вводите в строку «Имя пользователя» логин admin, а во вторую строку – admin.
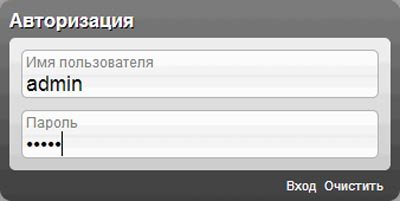
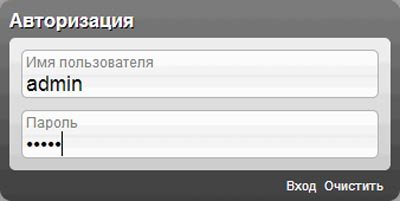
Для того, чтобы изменить название беспроводной сети, требуется перейти к вкладке «Wi-Fi», а затем открыть раздел «Основные настройки». Здесь во второй строке «SSID» можно заменить уже существующее название новым. При придумывании нового имени не забывайте о правилах, которые мы описывали выше.
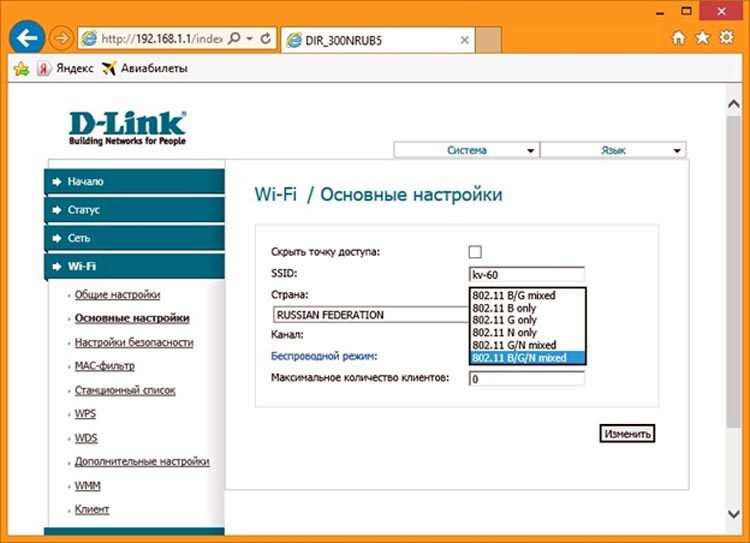
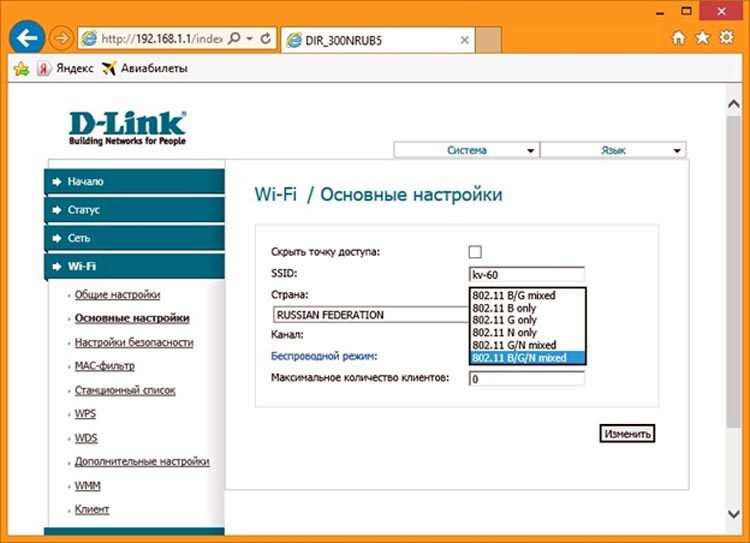
Также при желании можно установить галочку на пункт «Скрыть точку доступа». В этом случае ее название не будет видно посторонним устройствам, а при подключении его нужно вводить самому, наряду с ключом безопасности. После того, как вы задали необходимые параметры, нужно кликнуть по кнопке «Изменить» и выйти из веб-меню настроек маршрутизатора.
Asus
Пошаговая инструкция по смене названия точки доступа Wi-Fi:
- Сперва нужно найти необходимые данные для открытия веб-панели. Стандартные данные, используемые по умолчанию на большинстве устройств марки Asus IP-адрес – «192.168.1.1» и комбинация логина-пароля admin/admin. Если же какие-либо из этих данных вам не подходят и панель открыть не получается – смотрите актуальную информацию на корпусе Wi-Fi аппарата, снизу или сзади.


- При наличии необходимых сведений можно уже заходить в веб-интерфейс. Набираем IP-адрес в адресной строке сверху окна браузера (его можно открывать как на ПК, так и на любом мобильном устройстве, которое подсоединено к точке доступа). Также потребуется авторизоваться.
- После вышеперечисленных действий откроется панель параметров маршрутизатора Asus. Нам нужно найти в левом меню строку «Беспроводная сеть». Кликаем по ней и видим общие настройки точки доступа.

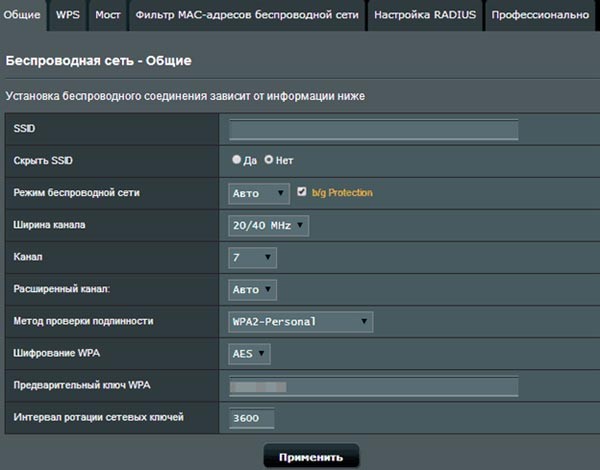
- В строке сверху можно поменять название SSID, если оно уже есть, либо задать новое, если его не было (например, маршрутизатор ранее вообще не работал в беспроводном режиме). Не забывайте о правилах составления названия Wi-Fi сети.
- После проведенных манипуляций выходим из веб-интерфейса, не забыв нажать по кнопке «Применить», чтобы изменения вступили в силу немедленно.
Zyxel
Точно также находим сведения о доступе к панели на корпусе аппарата, либо пробуем стандартные адреса устройства (192.168.1.1 и my.keenetic.net) и комбинацию имени пользователя и пароля (admin/admin).
После открываем интернет-обозреватель на ПК и в строку сверху, где обычно прописывается адрес веб-сайта, нам нужно набрать IP-адрес Wi-Fi маршрутизатора. При переходе по адресу выскочит окно, в котором будет написано «Необходима авторизация».
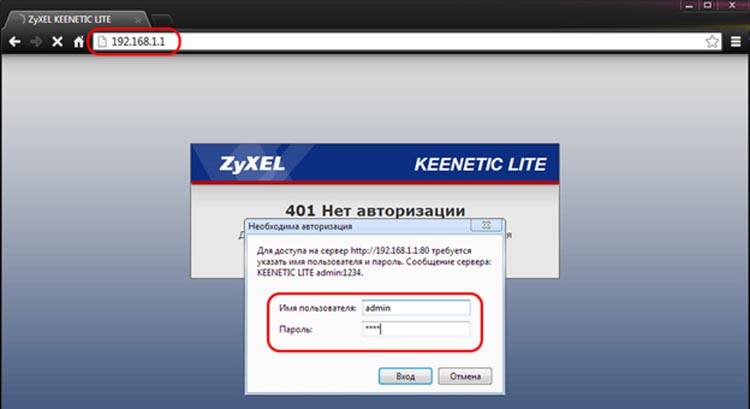
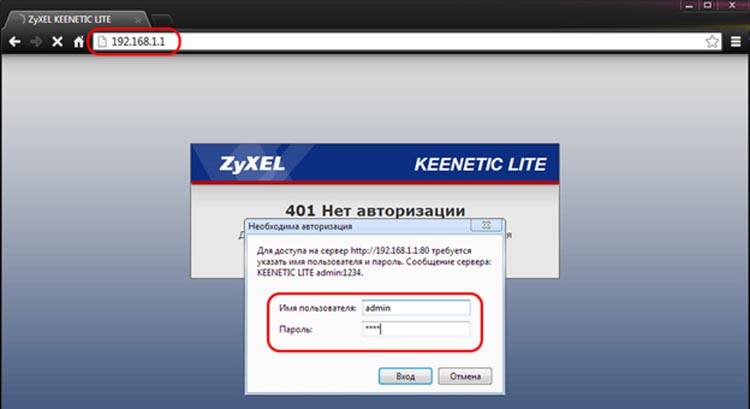
Там нужно прописать ту самую стандартную комбинацию и нажать на кнопку «Вход». Далее в главном окне переходим к настройкам беспроводной сети, кликнув на значок на нижней панели, похожий на лесенку.


Появится список настроек беспроводной сети. Под галочкой, включающей и отключающей ее, находится строка, в которой прописывается название точки доступа. Чтобы поменять его, просто удалите старое имя и пропишите новое следуя правилам. Затем сохраните настройки нажатием «Применить».
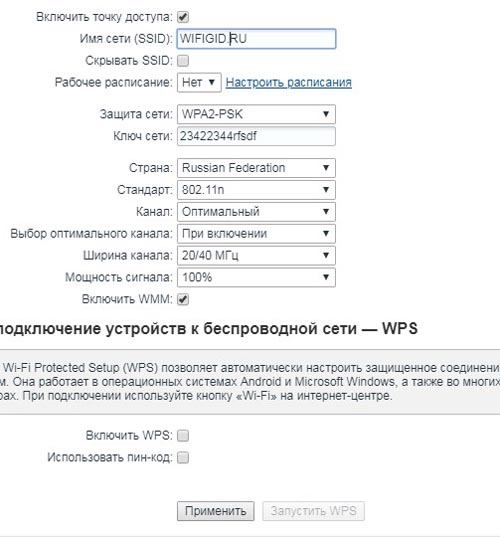
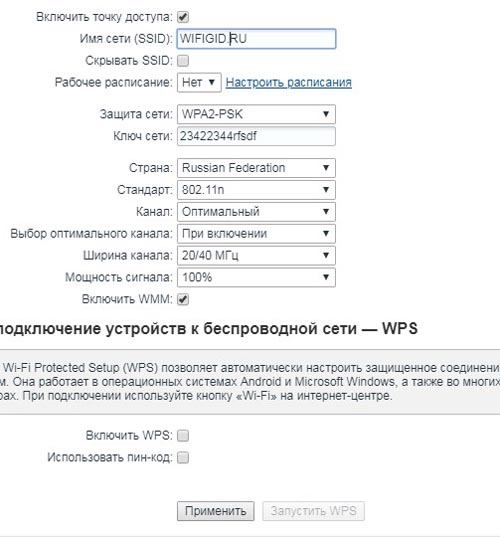
Huawei
Для роутеров марки Huawei стандартные адреса для доступа к панели управления маршрутизатора несколько необычны – на большинстве устройств используются «192.168.100.1» или «192.168.8.1». В качестве же авторизационных данных используется вполне стандартная комбинация admin/admin.
Запускаем браузер на Windows (но можно и на смартфоне или планшете), в адресную строку вверху прописываем один из IP-адресов (не путать адресную строку и поисковую). При переходе нужно прописать admin/admin, чтобы подтвердить вход.
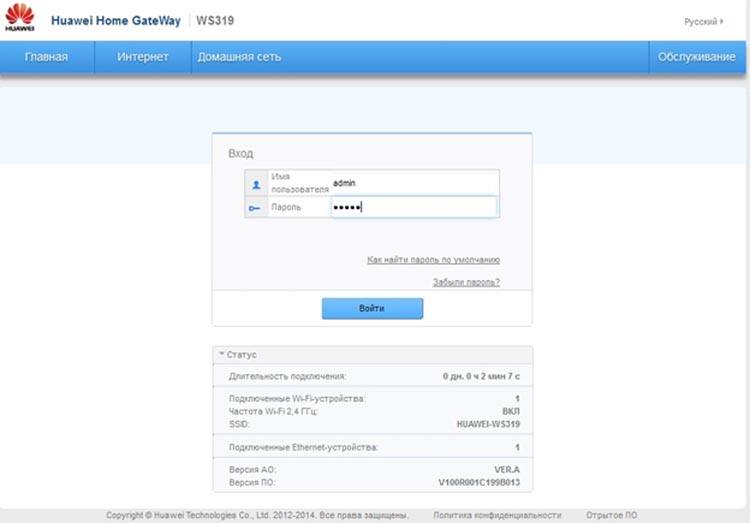
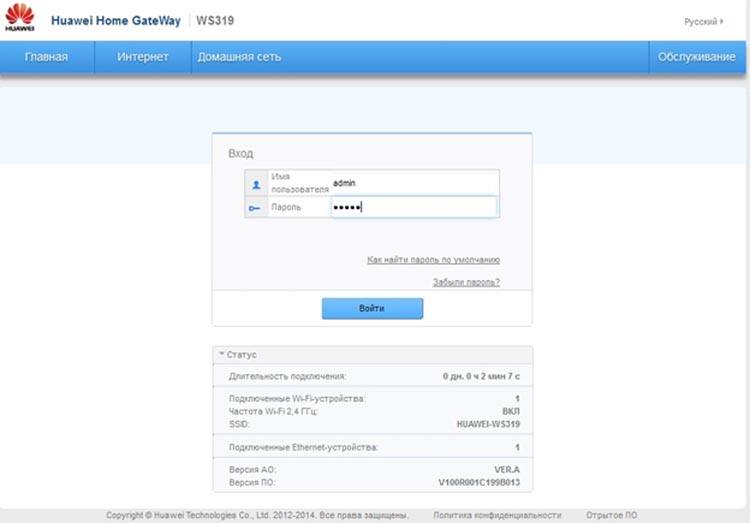
Далее в главном окне находим раздел «WLAN» и подраздел «WLAN Configuration». Откроется список всевозможных настроек беспроводной сети.
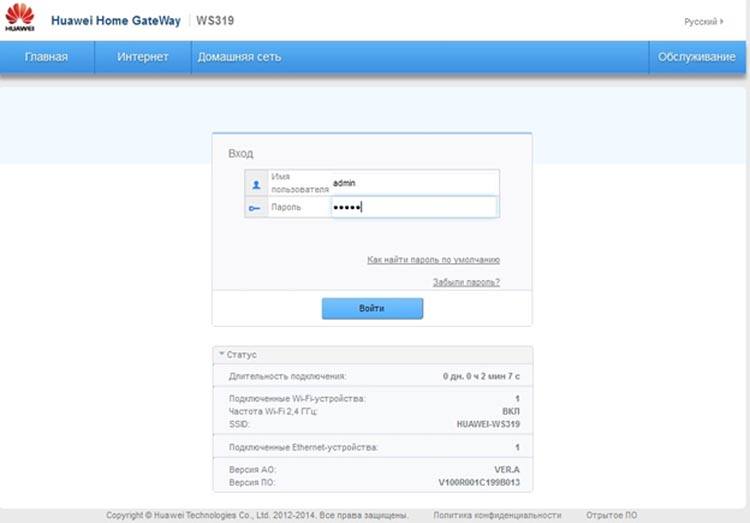
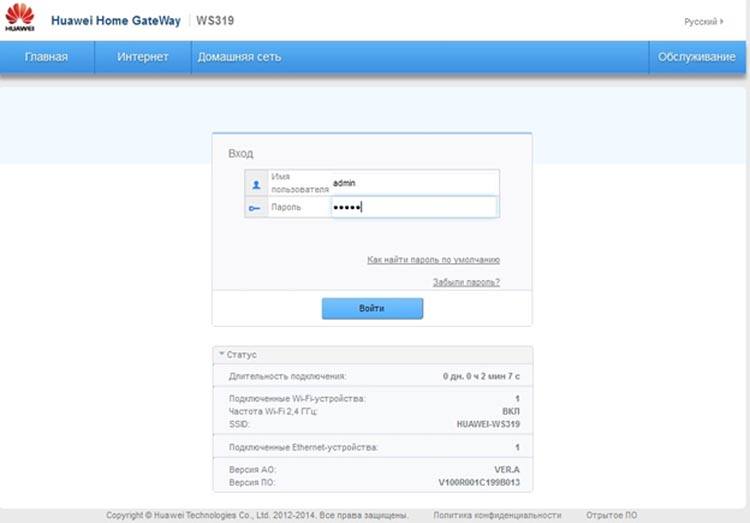
В самой первой строке как раз можно поменять имя сети на более удобное. После не забудьте применить изменения.
Tenda
Для доступа к веб-параметрам обычно используются IP-адрес «192.168.0.1» и веб-адрес tendawifi.com. Обратите внимание, если вы будете менять IP-адрес, вы все так же сможете переходить к панели по стандартному веб-адресу.
Стандартные входные данные: логин – admin, пароль – admin либо пустая строка. На некоторых версиях прошивки роутера авторизовываться вообще не надо.
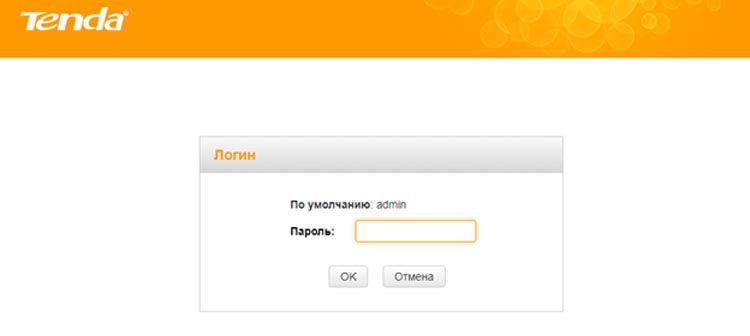
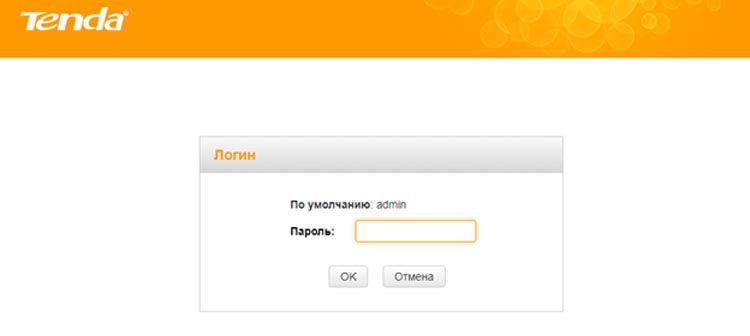
Для настройки беспроводной сети переходим к строке в левом меню «Настройки WiFi».
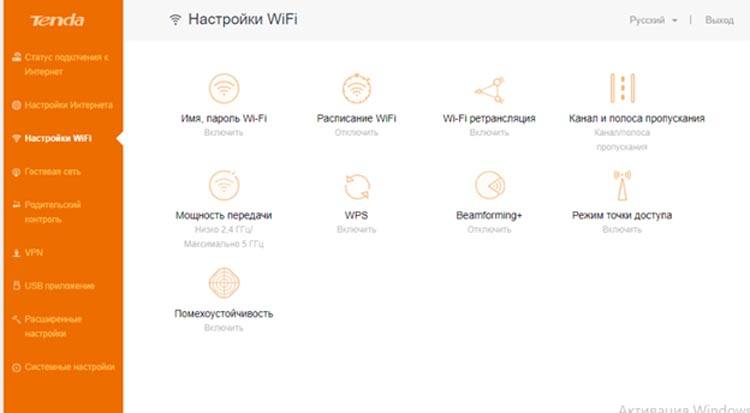
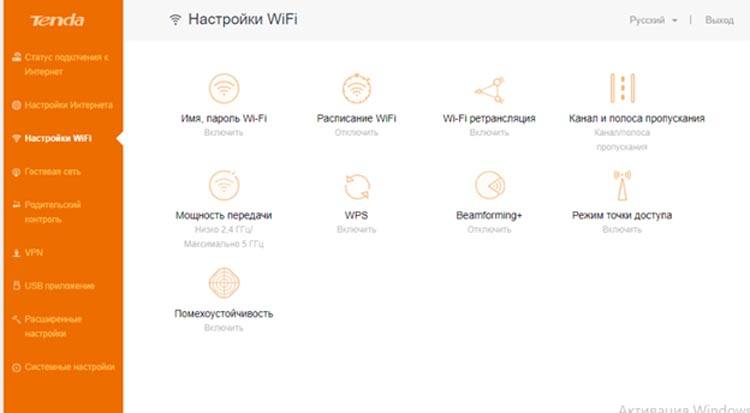
Справа нажимаем на значок «Имя, пароль Wi-Fi». Здесь в первой же строчке можно изменить имя сети.
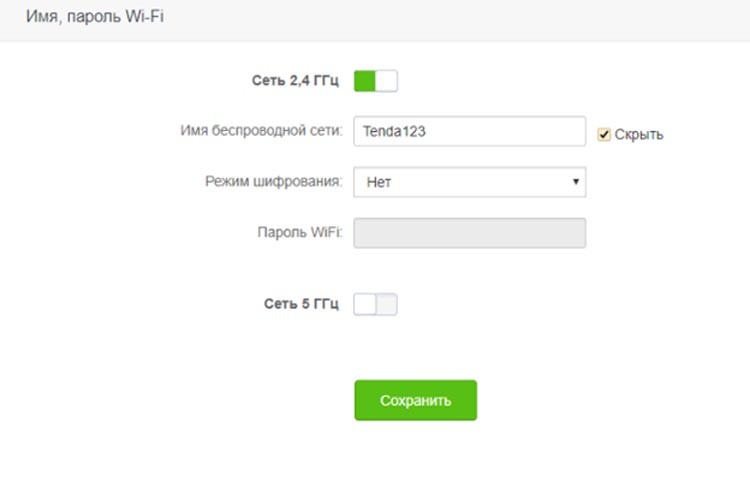
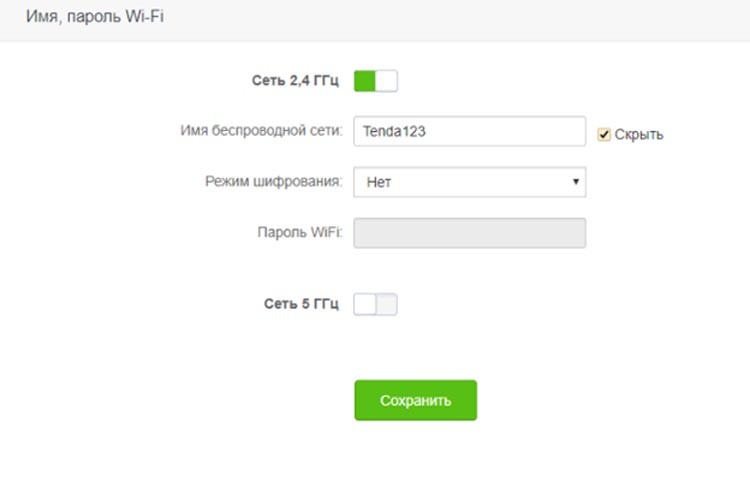
Не забываем кликнуть по кнопке «Сохранить», чтобы применить изменения.
Вам удалось изменить SSID вашей сети? Может у Вас возникли сложности или появились вопросы? Тогда обязательно пишите об этом в комментариях, и наши эксперты с радостью помогут вам!











