- Настройка роутера Асус с помощью кабельного соединения
- Настройка роутера Асус по WiFi (с телефона, планшета или ноутбука)
- Настройки для Ростелеком
- Настройки ТТК
- Настройки для Дом.ру
- Настройки для Билайн
- Создание и защита сети WiFi
- Что делать если не удается войти в настройки роутера?
- Как сбросить роутер Asus до заводских настроек?
- Видео: Настройка роутера Asus
- Итоги
Asus имеет огромный ассортимент маршрутизаторов. При этом все роутеры данного производителя подключаются и настраиваются похожим образом (к примеру, Asus RT-N12, RT-N11P, RT-G32, RT-AC51U и т. д.). Ниже мы опишем несколько кратких инструкций, как настроить роутер Асус, как осуществить вход в настройки роутера Асус через телефон, компьютер или планшет по беспроводному соединению или через кабель, а также перечислим возможные проблемы с подключением устройства и пути их решения.
Настройка роутера Асус с помощью кабельного соединения
Чтобы роутер Asus стабильно работал, нужно правильно его настроить. На новом устройстве желательно (в целях безопасности) при первом использовании изменить следующие параметры:
- пароль для доступа к сети;
- логин и пароль для входа в настройки;
- имя WiFi точки доступа (по желанию).
Для начала нужно подключить устройство к электросети, затем вставить один конец кабеля LAN (как правило, идет в комплекте с маршрутизатором) в соответствующий разъем на задней стороне устройства (таких портов обычно 4), а другой – в сетевую карту компьютера или LAN-разъем ноутбука. В WAN-порт роутера (он всего один) нужно вставить интернет-кабель от провайдера. Если же вы пользуетесь USB-модемом, то вставьте его в USB-порт.


После того, как мы подключили роутер, необходимо выполнить вход в веб-меню настроек через браузер. Для этого нужно набрать адрес сайта http://router.asus.com. Если он не подходит, попробуйте 192.168.0.1 или 192.168.1.1 (обычно адрес указывается на наклейке на самом устройстве). Появится окно авторизации – вводим логин admin и пароль admin.
Если роутер не новый, и входные данные не подходят, то можно восстановить параметры маршрутизатора по умолчанию, т. е. скинуть настройки до заводских, после чего попробовать войти в веб-меню заново.
После входа приступаем к изменению параметров устройства. При первом открытии веб-меню должен открыться режим быстрой настройки. Если этого не произошло – кликаем на пункт в левом меню слева с соответствующим названием.
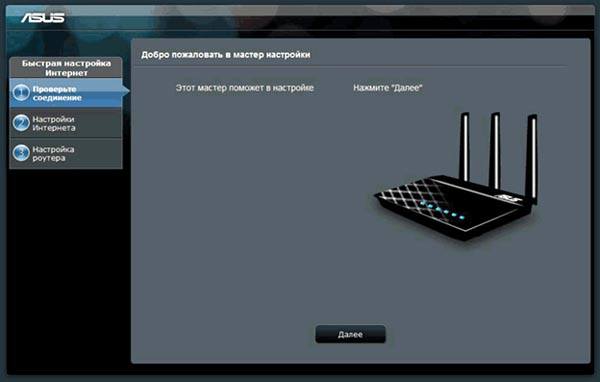
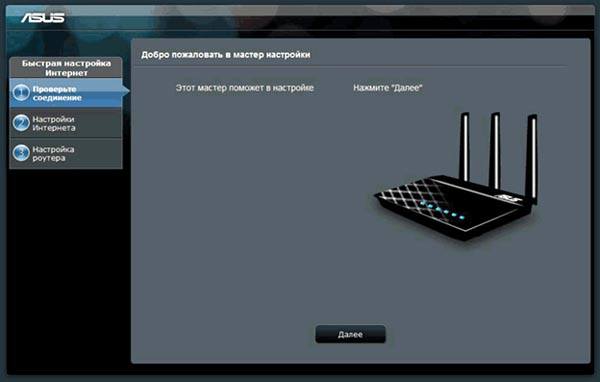
В первую очередь вам будет предложено изменить пароль для доступа к параметрам.
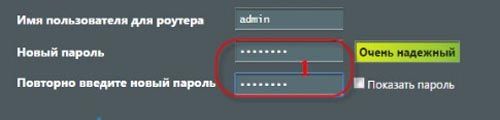
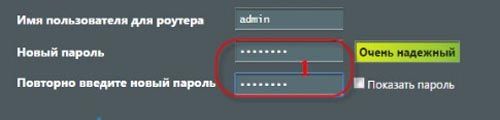
Если ваш провайдер использует динамические IP-адреса, то интернет будет работать сразу (для иных случаев инструкции ниже). Останется только задать имя сети и ключ безопасности, после чего нажать «Применить».
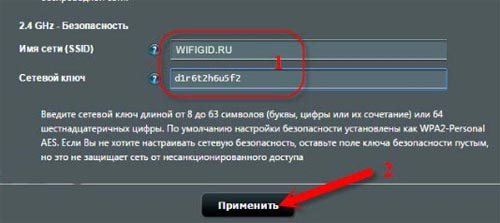
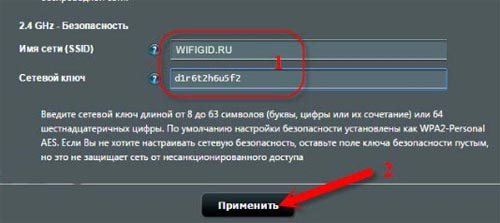
Теперь устройство перезапустится. После этого к нему можно подключать другие устройства по беспроводной сети, используя заданный вами пароль.
Настройка роутера Асус по WiFi (с телефона, планшета или ноутбука)
Настройка роутера происходит практически одинаково как через кабельное подключение, так и по воздуху. Но само подключение осуществляется несколько иначе. Проще всего соединиться с устройством через WPS (если такая функция на нем присутствует). Нажимаем соответствующую кнопку на задней стороне роутера.


После этого в меню мобильного устройства нужно найти соответствующую сеть (в названии будет модель вашего маршрутизатора). Для подключения нужно будет набрать пин-код, указанный на наклейке снизу роутера.
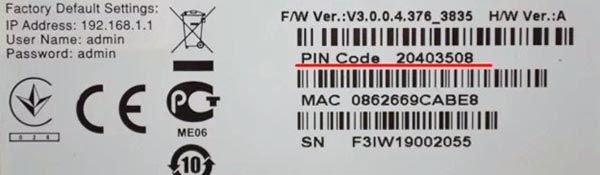
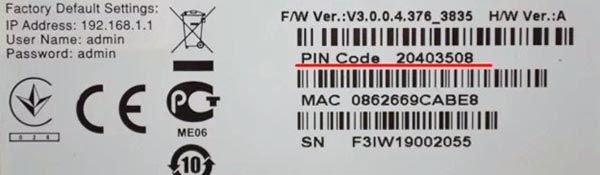
Либо можно сделать проще: вместо ввода пин-кода просто нажмите кнопку WPS еще раз. Ваш телефон (планшет, ноутбук и т. д.) подключится к сети.
При отсутствии функции WPS можно подключиться более стандартным способом. В большинстве случаев в нижней части на роутере написан пароль от WiFi. Находим в списке доступных сетей имя нужного роутера и подключаемся, введя этот пароль. Если же ключ не указан, придется сначала подключиться к роутеру по проводу через компьютер, чтобы узнать его.
Теперь можно войти с телефона в веб-меню настроек точно также, как через компьютер, подключенный к маршрутизатору по кабелю: вводите адрес роутера в мобильном браузере и прописываете логин и пароль для доступа к параметрам.
Настройки для Ростелеком
Чтобы настроить маршрутизатора под Ростелеком, нужно найти меню слева «Дополнительные настройки», выбрать пункт «Интернет», затем открыть раздел «Подключение».
В нем нужно сделать следующее:
- Тип WAN-подключения – выбираем PPPoE.
- Активируем WAN и NAT, UPnP не активируем.
- Выбираем автоматическое получение IP-адреса и автоматическое подключение к DNS.
- Заполняем входные данные (логин и пароль), указанные в договоре с интернет-провайдером.
Настройки ТТК
В веб-настройках Асус нужно задать следующие параметры:
- Тип подключения – PPPoE.
- Убираем автоматическое получение IP-адреса. IP-адрес, маску подсети и шлюз прописываем, как на картинке ниже.
- Автоматическое подключение к DNS нам также не нужно. Прописываем данные вручную.
- Под заголовком «Настройка учетной записи» нужно заполнить входные данные для доступа к интернету, выданные провайдером.
- MTU и MRU должны быть 1492.
- Завершаем настройки и кликаем по «Применить». Теперь должен появиться интернет.
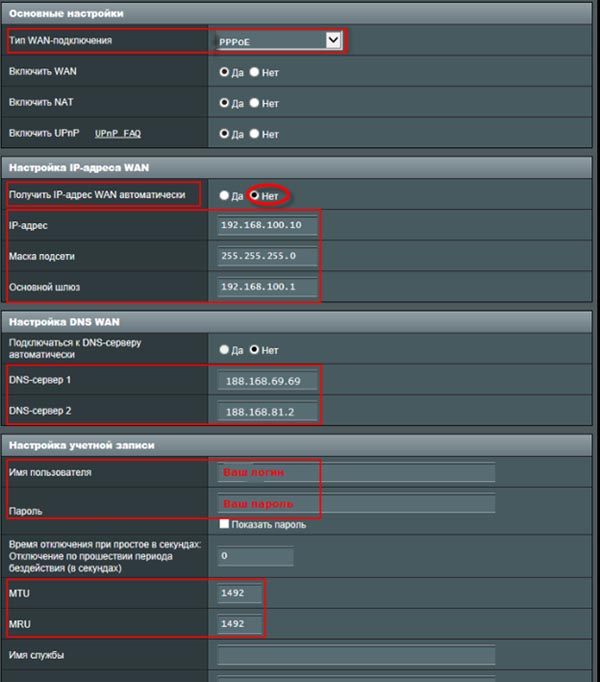
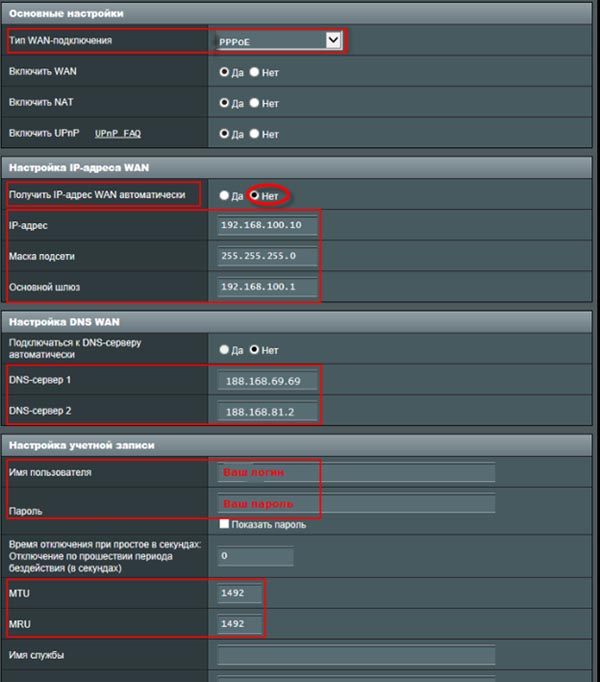
Настройки для Дом.ру
Процесс установки подключения к интернету от Дом.ру на маршрутизаторе Асус довольно прост:
- Заходим в веб-меню, в левом столбце «Дополнительные параметры» выбираем «Интернет» и заходим в раздел «Подключение».
- Задаем тип подключения (PPPoE), автоматическое получение IP-адреса, прописываем входные данные, выданные провайдером.
- Нажимаем по кнопке «Применить», чтобы сохранить настройки.

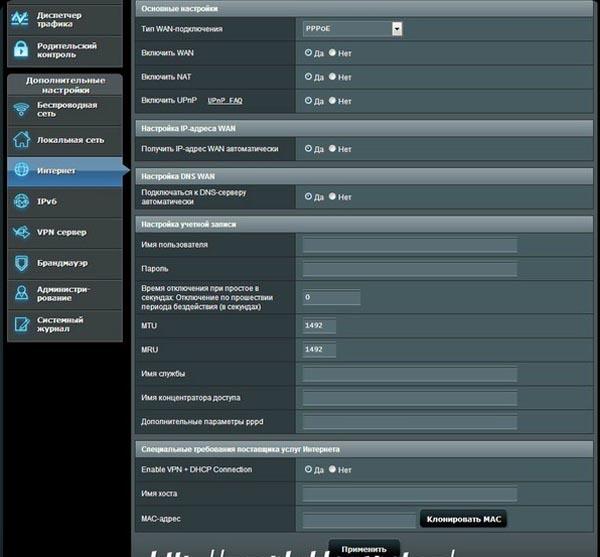
Настройки для Билайн
Инструкция для настройки 3G/4G интернета от Билайн следующая:
- Подключаем модем в USB-разъем маршрутизатора.
- В веб-меню настроек ищем пункт «USB-приложение». Функция USB может быть отключена – необходимо ее активировать.


- Выбираем пункт «3G/4G». Нужно будет заполнить несколько параметров: местоположение (страна вашего проживания), ISP (появится список провайдеров, выберите вашего), APB сервис (в большинстве случаев строка уже заполнена по умолчанию, но, если что, можно прописать ее самостоятельно, посмотрев соответствующие данные в договоре), PIN-код, DIAL Number (номер для подключения) и входные данные для доступа, т. е. логин и пароль.

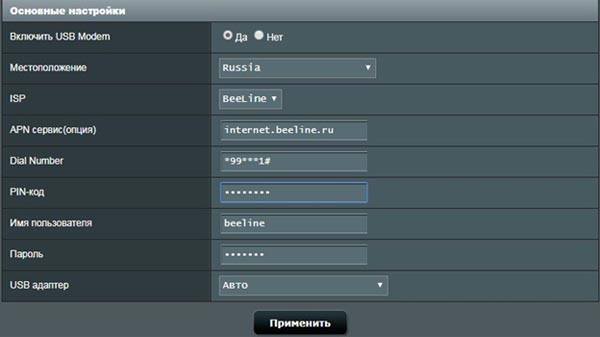
- Для сохранения настроек нажимаем «Применить». Если интернет не подключается – перепроверьте введенные данные. В крайнем случае позвоните в техподдержку Билайна.
Создание и защита сети WiFi
В меню сверху слева нужно выбрать строку «Карта сети». На правой стороне экрана появится окошко «Состояние системы» с параметрами беспроводной сети.
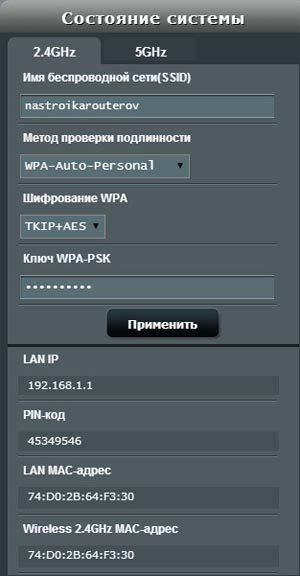
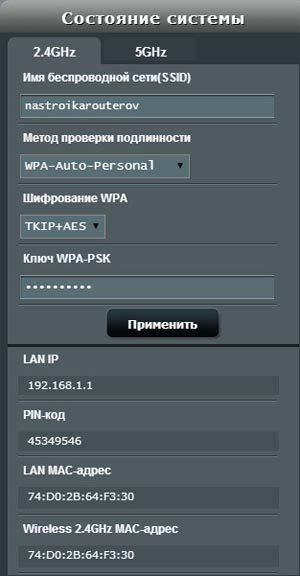
Настраиваем их следующим образом (сначала 2.4 ГГц, а затем 5 ГГц аналогичным образом):
- SSID — это имя нашей беспроводной сети, т. е. название, по которому мы будем находить и подключаться к роутеру с различных устройств по беспроводному соединению. Задаем его по желанию (можно оставить стандартное).
- В следующей строке выбираем «WPA-auto-Personal».
- Тип шифрования – «TKIP+AES».
- В последней строке задаем ключ безопасности сети (пароль, который необходимо вводить при подключении). Лучше, чтобы он состоял из цифр, букв (использовать кириллицу нельзя) и специальных символов.
- Нажимаем на «Применить».
Что делать если не удается войти в настройки роутера?
Возможно, что компьютер не обнаружил подключенный роутер, даже если вы присоединили его через кабель. Для того, чтобы выяснить причину, нужно попробовать подключить устройство к другому компьютеру, а также убедиться в целостности кабеля. Если все подключено правильно, то вполне вероятно, что имеет место неисправность роутера.
Если вы безуспешно пробуете зайти в веб-меню через самый распространенный адрес 192.168.1.1, то нужно попробовать другой. Обычно он указывается сзади или снизу устройства на наклейке, рядом с другими сведениями (входные данные для доступа в настройки, пин-код и т. д.).
Еще одна распространенная проблема – доступ к настройкам закрыт. В этом случае стоит проверить правильность ввода логина и пароля. Обычно это admin/admin, но если эти данные менялись, а вы их забыли – сделайте полный сброс роутера до заводских настроек, и попробуйте еще раз.
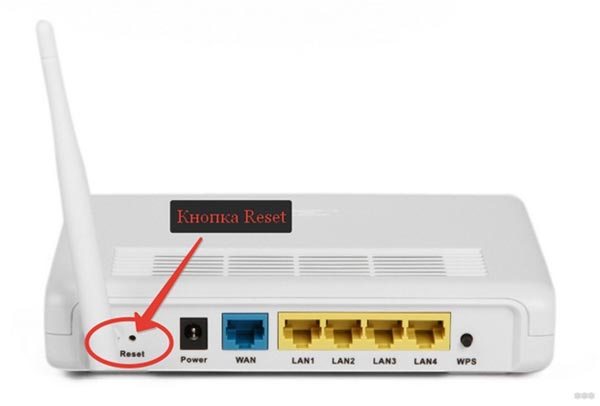
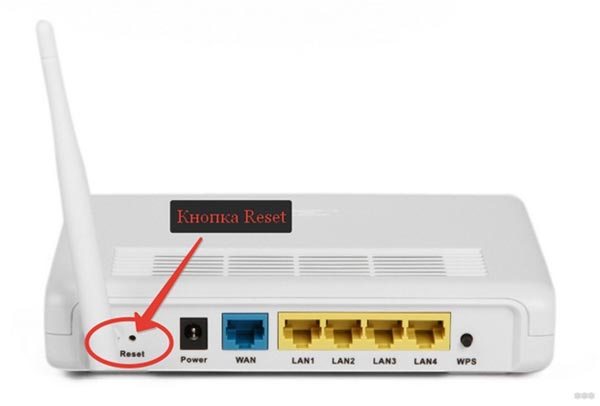
Как сбросить роутер Asus до заводских настроек?
Для этого нужно нажать на кнопку RESET (СБРОС) на задней стороне устройства и держать в течение 15 секунд. Лампочки станут мигать, и через несколько минут, когда на роутере восстановятся заводские параметры, можно попробовать зайти в веб-настройки еще раз.
Для того, чтобы дотянуться до кнопки сброса настроек вай фай роутера, понадобится что-нибудь острое, например, иголка или булавка.
Видео: Настройка роутера Asus
Итоги
Роутеры Asus просты в подключении, настройке и эксплуатации. Как видите, изменение параметров можно проводить даже через телефон. Также рекомендуется регулярно проверять обновление прошивки, чтобы обеспечить максимально стабильную работу устройства.
Читайте далее:










