Данный провайдер предоставляет своим абонентам широкий ассортимент роутеров. В статье будет рассказано, как настроить роутер Ростелеком самых распространенных моделей самостоятельно, не прибегая к помощи мастера.
TP-Link TL-WR841N


Подробная инструкция, как настроить роутер Ростелекома модели TL-WR841N:
- Для доступа к веб-интерфейсу вводим адрес роутера (ip-адрес 192.168.0.1 или символьный tplinklogin.net) и нажимаем Ввод. Появится окошко авторизации, в котором нужно ввести стандартную комбинацию admin/admin (при условии, что эти данные не были изменены).

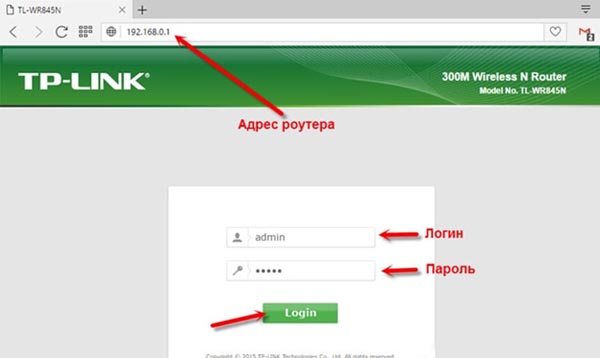
- Появится мастер быстрой настройки, подсказывающий, как настроить роутер TP-Link Ростелеком. Нажимаем на кнопку «Далее».

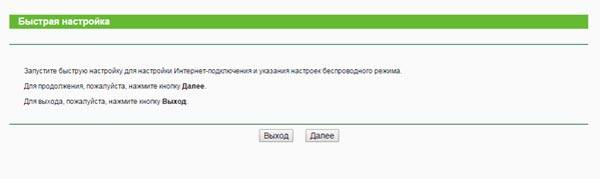
- Выбираем страну и город проживания, а также провайдера и тип соединения (в данном случае это PPPoE).

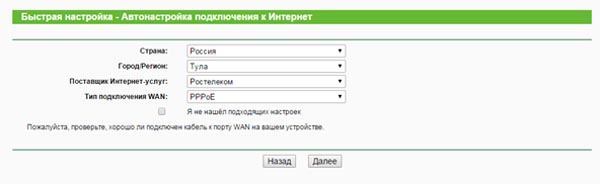
- Прописываем логин и пароль для подключения к интернету (их можно посмотреть в договоре с провайдером Ростелеком).

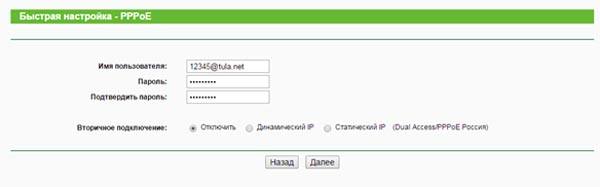
- Переходим к дополнительным настройкам соединения. Здесь можно изменить имя сети (придумайте любое удобное), указать страну и назначить ключ безопасности для подключения устройств по воздуху.
D-Link DIR-300


Распространенная модель, предоставляемая клиентам Ростелекома. Перед настройкой подключаем аппарат следующим образом.



Чтобы зайти в веб-настройки роутера Ростелеком, необходимо набрать в адресной строке любого удобного браузера адрес «192.168.0.1». Появится окошко для авторизации, в нем нужно ввести (если входные данные не менялись до этого) логин и пароль admin/admin. Также может быть и иная комбинация по умолчанию, но она должна указываться в договоре с провайдером.
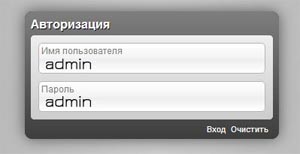
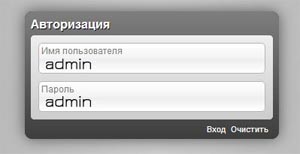
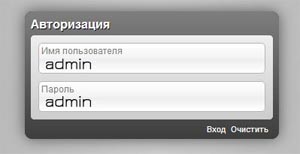
Ростелеком предоставляет интернет по протоколу PPPoE. Для настройки соединения с провайдером необходимо в веб-интерфейсе маршрутизатора найти раздел дополнительных настроек, найти подраздел «Сеть» и нажать на «WAN».
Если во вкладке уже имеется какое-то подключение (может быть создано маршрутизатором автоматически) – то его нужно удалить и создать свое вручную. Для этого кликаем по клавише «Добавить».
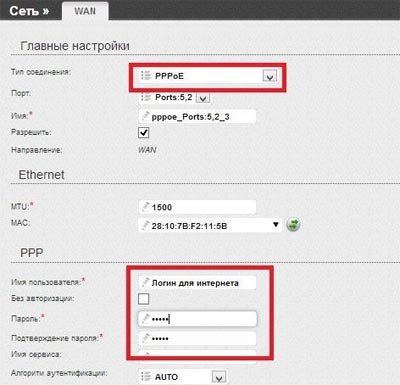
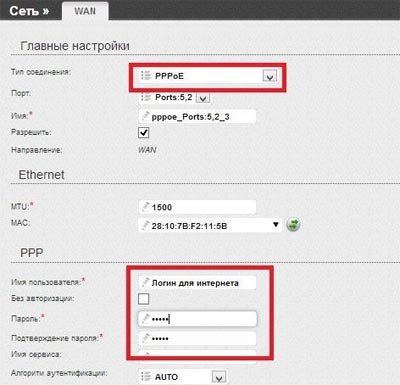
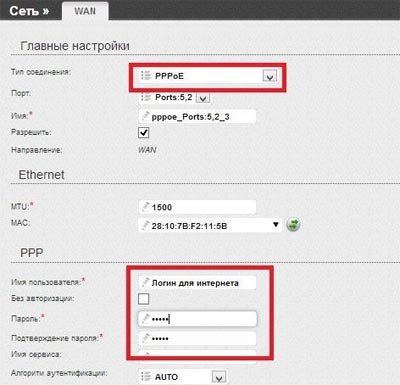
После создания подключения сохраняем все изменения и перезапускаем ростелекомовский маршрутизатор.
ASUS RT-N12
Перед настройкой Asus RT N12 рекомендуется подключить компьютер к маршрутизатору напрямую через кабель. Один конец витой пары вставляем в сетевую карту компьютера, другой – в один из LAN-портов на задней стороне роутера. Подсоединяем интернет-кабель в порт WAN. Включаем роутер.



- Смотрим на наклейку снизу устройства, где указаны необходимые нам данные (ip-адрес роутера, логин и пароль для авторизации в панели). Запоминаем их.
- Открываем браузер и вводим ip-адрес устройства. Вводим логин и пароль. Если данных на наклейке не оказалось, попробуйте адрес 192.168.1.1 и стандартную комбинацию admin/admin.

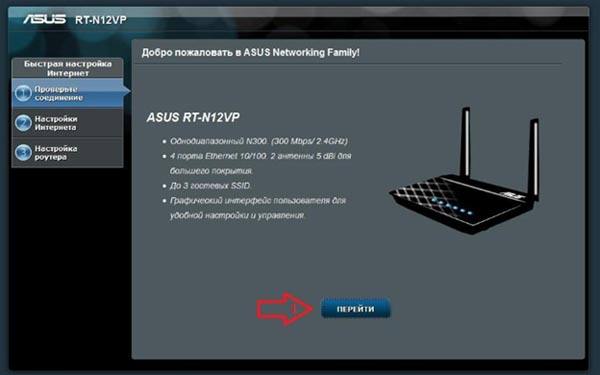
- Откроется автоматическая настройка. Будет предложено поменять входные данные в веб-меню (это рекомендуется сделать).

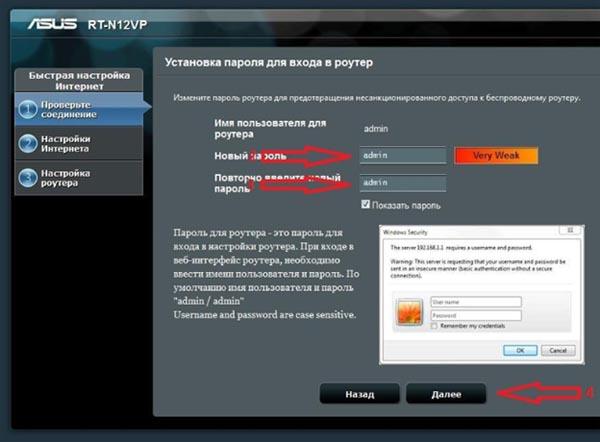
- Роутер автоматически определит тип соединения PPPoE.

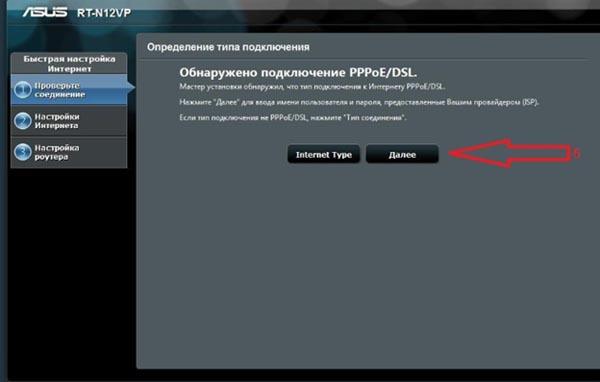
- Останется только ввести логин и пароль, указанные в договоре с провайдером.

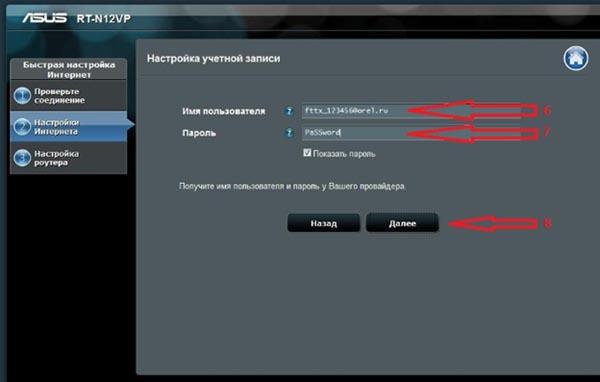
- По желанию можно будет также изменить пароль для доступа к беспроводной сети.
Автоматической настройки должно быть достаточно для тех, кто хочет подключится к интернету от провайдера Ростелеком.
D-Link DIR-615
После того, как вы включили маршрутизатор D-Link DIR 615 в сеть, и компьютер подключен к устройству по кабелю (в соответствующий порт LAN) или через беспроводную сеть, нужно задать настройки для нормальной работы интернета. Делается это следующим образом:
- Первым делом подключите кабель провайдера в предназначенный для этого порт на устройстве (выделяется цветом, сверху может быть написано WAN или Ethernet). При правильном подключении должен загореться огонек.


- Теперь нужно перейти к веб-настройкам маршрутизатора. Для этого открываем любой удобный интернет-браузер и набираем адрес, который, как правило, указывается на самом устройстве (обычно это 192.168.1.1 или 192.168.0.1). Откроется страница веб-меню.

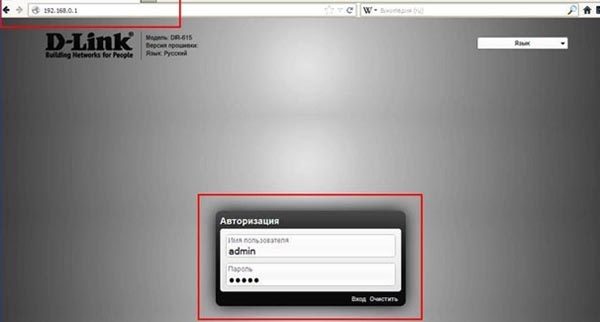
- На странице появится окошко для введения входных данных. Это необходимый этап для доступа к настройкам. Введите в обе строки admin и admin.
- После входа в веб-интерфейс приступаем к настройке подключения к интернету. Находим пункт «Расширенные настройки», в нем выбираем «Сеть». Далее переходим к WAN, появится чистое окно. В нем должен находится список подключений, который сейчас пуст (если это не так, удалите все эти подключения, выделив и нажав на соответствующую кнопку).
- Теперь создаем новое соединение, кликнув на клавишу «Добавить». Выбираем протокол соединения – PPPoE. Появится окошко, где нужно указать все нужные параметры – прежде всего это данные для авторизации в сети, выданные провайдером и указанные в договоре.

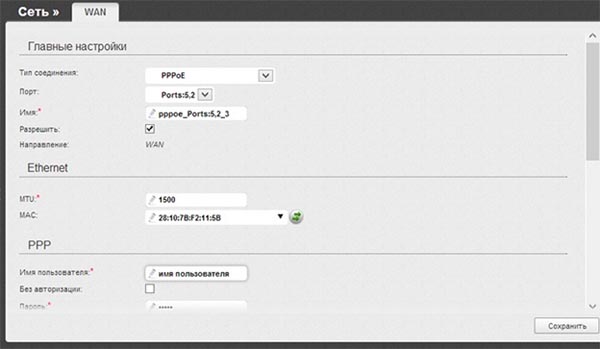
- Ставьте галочку напротив строки «Разрешить», сохраняйте настройки.
D-Link DSL-2640U


Если маршрутизатор новый, или же вы по каким-то причинам делали и, то подключение к интернету нужно настраивать с нуля. Для настройки нужно также первым делом зайти в веб-интерфейс. Подробная инструкция:
- Открываем интернет-браузер и в адресной строке прописываем ip-адрес роутера (для данной модели это 192.168.1.1) и нажимаем Ввод.

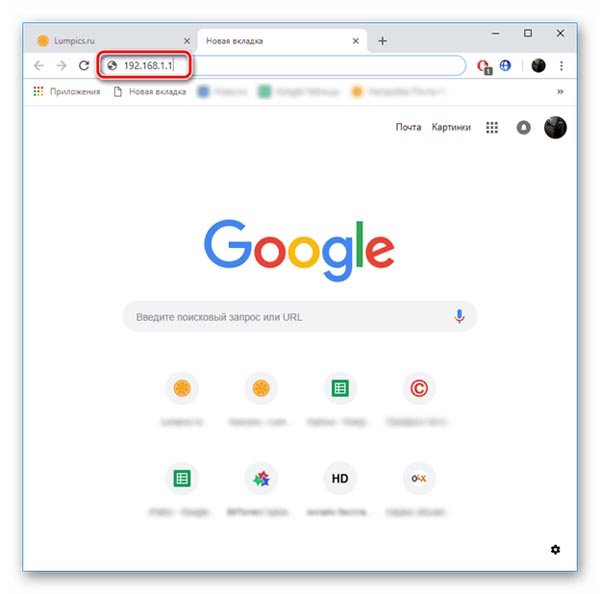
- Появится окошко для авторизации в веб-меню параметров маршрутизатора. В данном случае имя пользователя и пароль самые стандартные и распространенные – admin/admin.

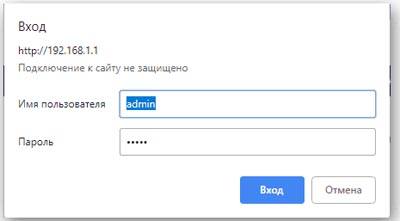
- Веб-интерфейс открыт, в нем можно перенастроить язык, если по каким-то причинам меню отображается не на русском.

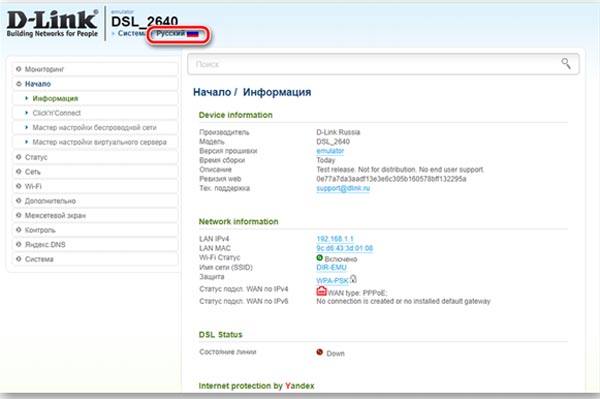
- В меню слева разворачиваем строчку «Начало» и кликаем по второму пункту, после чего нажимаем «Далее», чтобы перейти к непосредственной настройке соединения.

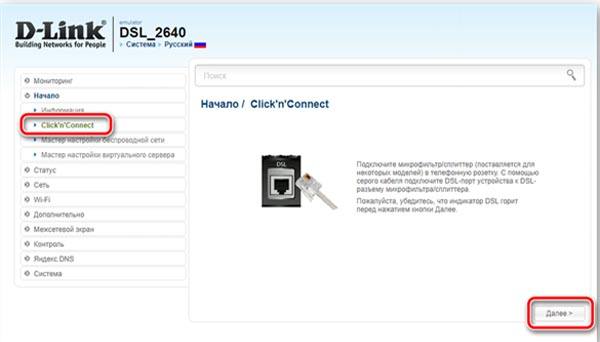
- Первым делом выбираем нужный нам тип соединения – PPPoE и снова нажимаем «Далее» снизу справа.

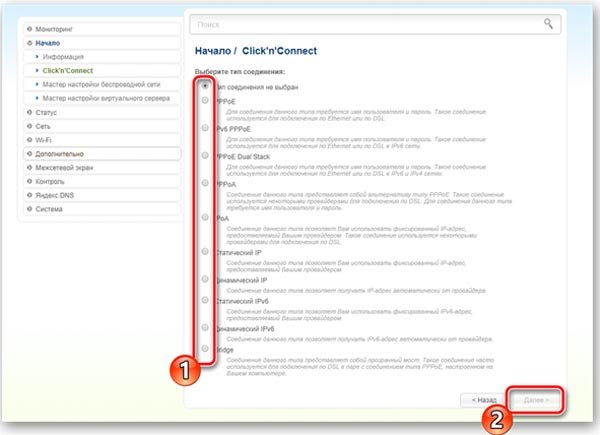
- Отмечаем второй пункт и переходим к следующему шагу.

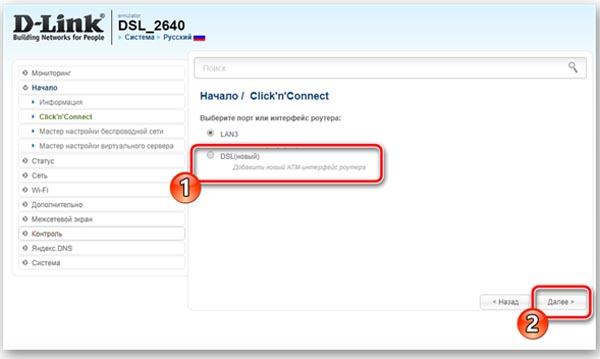
- Берем авторизационные данные из договора с провайдером и прописываем в соответствующих строках (имя пользователя и пароль).

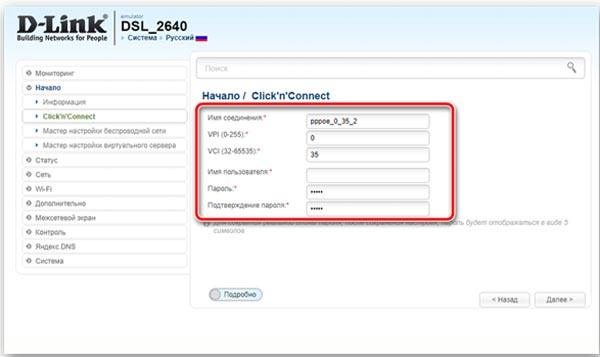
- Нажмите кнопку «Применить», чтобы изменения вступили в силу.

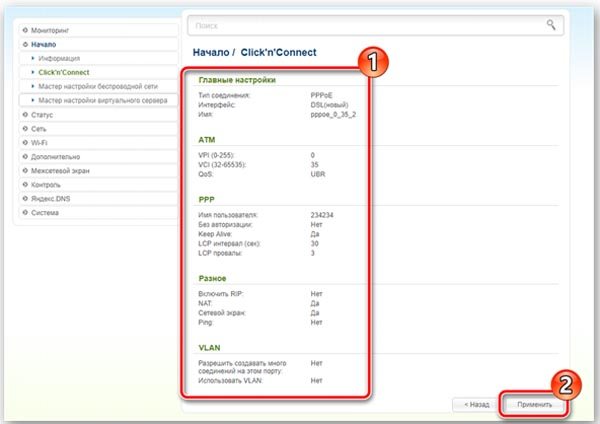
- Маршрутизатор тут же попробует установить соединение с интернетом, подключаясь к Google. При желании, можно задать и любой другой сайт.
D-Link DIR 620
Вся настройка производится также через веб-меню. Инструкция следующая:
- Открываем браузер и прописываем ip-адрес маршрутизатора (вы должны быть к нему подключены через беспроводное соединение или по кабелю). В данном случае это «192.168.0.1».
- В окне авторизации прописываем стандартную комбинацию admin/admin.
- При входе в веб-интерфейс можно будет сразу изменить эти логин и пароль, что настоятельно рекомендуется в целях безопасности. Имейте ввиду, что эти данные не имеют ничего общего с ключом безопасности сети или данными, указанными в договоре для подключения к интернету.
- Сам интерфейс может быть представлен в двух вариантах в зависимости от того, какая прошивка на нем установлена – старая или последняя. Ниже мы разберем создание интернет-соединения на маршрутизаторе с новым ПО, но эта процедура не сильно отличается от настройки на старой прошивке.

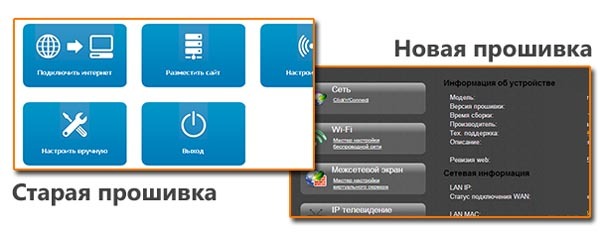
- Выберите пункт «Расширенные настройки», затем найдите иконку «Сеть» и выберите снизу пункт «WAN».

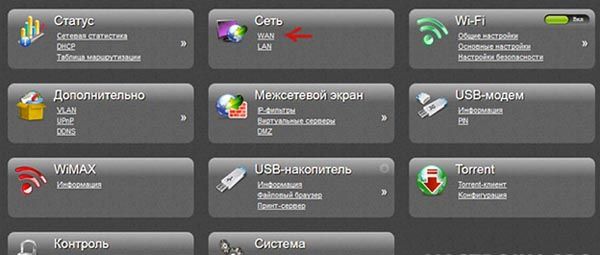
- В появившемся окошке будет отображено уже созданное соединение – «Динамический IP». Его нужно удалить. Теперь создаем новое подключение, кликнув на «Добавить».
- Вводим логин и пароль, выданные провайдером. Остальные пункты указываем так же, как на картинке снизу.

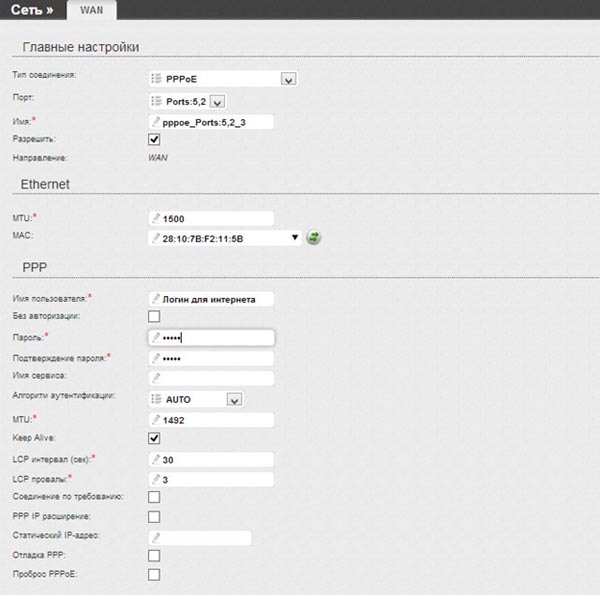
- Снизу справа кликните по кнопке «Сохранить». Затем на главной странице нажмите «Сохранить настройки».
Huawei HG8245h


Роутер имеет необычный адрес для входа в настройки – «192.168.100.1». Комбинация admin/admin в качестве входных данных для доступа к веб-интерфейсу также не подходит. Чаще всего используются следующие пары логинов и паролей.
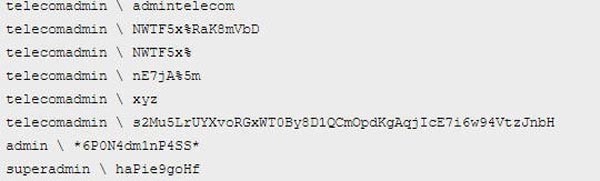
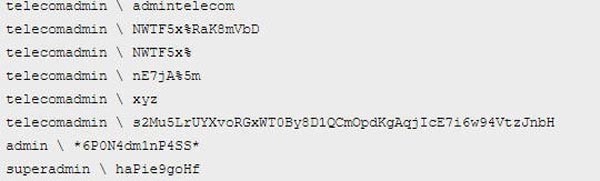
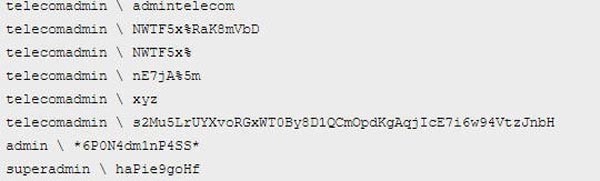
В случае устройством, предоставляемым провайдером Ростелеком своим клиентам, обычно подходит первая комбинация – telecomadmin \ admintelecom.
После успешного входа в веб-меню для корректной настройки интернет-соединения Huawei HG8245h для Ростелекома необходимо сделать следующее:
- На странице настроек нужно задействовать все доступные порты локальной сети. Пометьте их галочками, сохраните изменения.
- Перейдите в раздел WAN. В нем необходимо включить тумблер PPPoE, после чего задать входные данные (логин и пароль), указанные в договоре с провайдером Ростелеком. Для сохранения настроек нажмите на Apply (применить) и перезапустите маршрутизатор.
Мы разобрались, как настроить роутер Huawei. Теперь он готов к использованию.
ZTE ZXHN H108N
В отличие от других устройств в этой статье, ЗТЕ – это модем, а не роутер. Подробная инструкция, как настроить ASDL модем от данного производителя:
- Открываем интернет-браузер, чтобы перейти к веб-интерфейсу. Набираем адрес «192.168.0.1».
- Для начала нужно установить новый пароль для доступа – например, admin1.
- Нажимаем на «Начать работу Мастера».

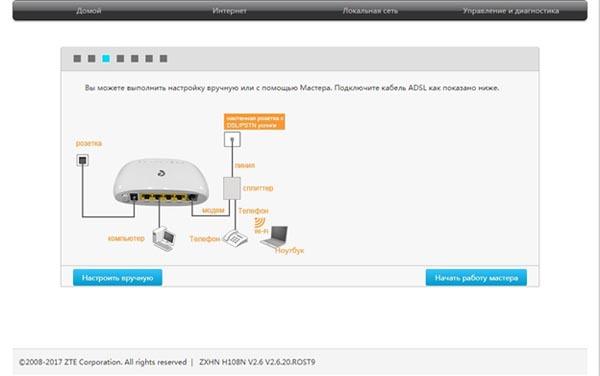
- Выбираем регион.

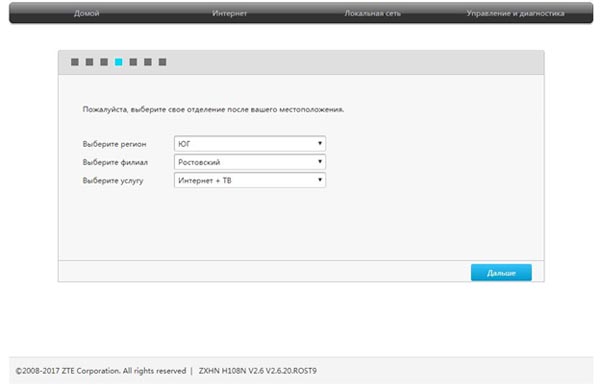
- Прописываем авторизационные данные, указанные в договоре с провайдером.

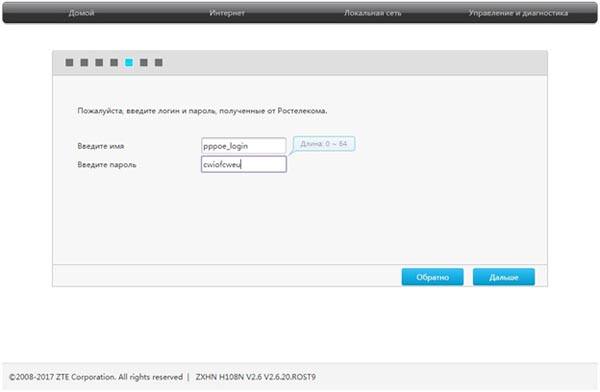
- Можно также настроить беспроводное подключение (но лучше оставить без изменений).

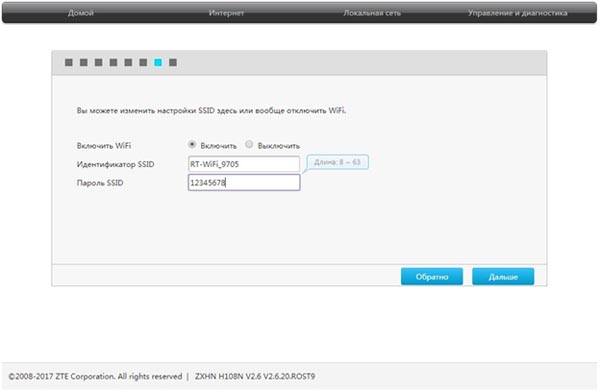
- Сохраняем все проведенные изменения, нажав на соответствующую кнопку. Все, мы смогли настроить модем Ростелеком, теперь можно свободно выходить в интернет.

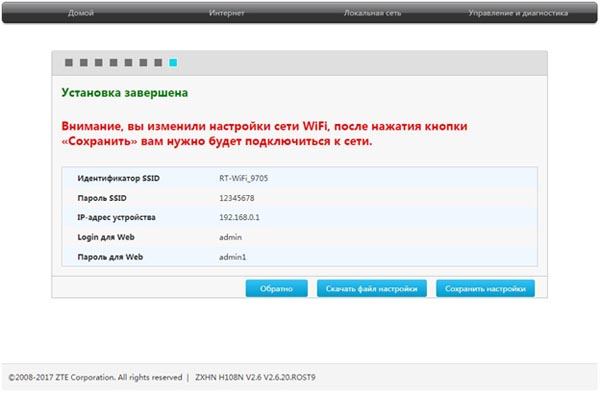
Sagemcom fast 2804 v7


Чтобы открыть веб-интерфейс данного маршрутизатора, нужно перейти через браузер по стандартному адресу «192.168.1.1», входные данные для авторизации тоже самые распространенные – admin/admin. Чтобы настроить роутер Fast 2804 v7 для Ростелеком, нужно сделать следующее:
- Первым делом нужно удалить настройки, установленные по умолчанию. Для этого в меню дополнительных настроек слева выбираем строку «WAN-сервис».
- Все доступные подключения удаляем, отмечая галочками и нажав на соответствующую кнопку.
- В ATM PVC и ETH проделываем те же самые действия.
- Переходим обратно в подраздел «WAN-сервис», чтобы создать новое подключение. В параметрах указываем тип PPPoE, прописываем логин и пароль, выданные провайдером Ростелеком и указанные в договоре, и отмечаем автоматический тип аутентификации.
- Сохраняем измененные настройки WiFi, после чего перезапускаем маршрутизатор.
Zyxel RT-1W4L1USBn


Один из самых продвинутых маршрутизаторов, предоставляемых компанией. При этом, устройство совсем не новое. На нем имеются целых пять портов для подключения устройств по локальной сети и даже USB-разъем. Пошаговая инструкция по настройке интернета от провайдера на данной модели на случай, если сбились настройки роутера Ростелеком или устройство новое.:
- Открываем любой удобный интернет-браузер и вводим самый распространенный адрес, используемый для доступа к настройкам большинства моделей роутеров – 192.168.1.1. Входные данные для авторизации такие же стандартные – admin/admin.
- На странице будет предоставлен выбор – осуществить автоматическую настройку подключения или перейти к ручному веб-конфигуратору. Выбираем второе.
- Находим вкладку «Интернет», кликнув на иконку глобуса снизу в окне настроек.
- На открывшейся вкладке создаем новое подключение по протоколу PPPoE, нажав на соответствующую клавишу.
- Выбираем PPPoE, подключаемся посредством Broadband Connection (ISP) и и прописываем авторзационные данные, выданные провайдером и указанные в соответствующем договоре.
Данная процедура подходит и для любого другого провайдера, если подключение осуществляется также через протокол PPPoE.
Итоги
В целом, процесс конфигурации интернета на всех этих роутерах довольно прост и выполняется всего лишь в пару шагов. Все модели WiFi роутеров, ZTE модем можно настроить самому. Требуется лишь знать ip-роутера, данные для входа в веб-интерфейс, а также логин и пароль для доступа к сети.
Читайте далее:










