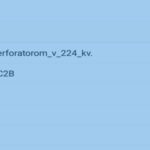Клиенты Ростелекома пользуются роутерами от разных производителей. Данная статья представляет собой универсальную инструкцию, как зайти в роутер Ростелеком, актуальную для большинства популярных моделей. Также мы рассмотрим наиболее частые проблемы, связанные со входом в веб-интерфейс.
Стандартные данные для входа
TP-Link
Чтобы зайти в веб-параметры роутера TP-Link, нужны данные для входа, т. е. IP-адрес, логин и пароль. Они находятся снизу или сзади на корпусе аппарата на этикетке, наряду с другими данными, такими как модель устройства или PIN для подключения к сети через WPS.



Линейка TP-Link состоит из огромного количества моделей, параметры которых могут в некоторой степени отличаться. Тем не менее, практически везде для доступа в веб-панель настроек используется комбинация логина и пароля admin/admin. Ниже перечислим менее распространенные комбинации, актуальные для единичных случаев:
- admin/ttnet — подходит для устройства TP-Link TD-854W;
- только пароль admin (без логина) – актуально для маршрутизатора TP-Link TD-8800.
Как видите, во всем модельном ряду только 2 исключения, так что можно смело использовать логин и пароль для входа admin/admin, даже не смотря на данные на наклейке.
Для того, чтобы открыть веб-интерфейс, понадобится также знать IP-адрес. В случае с TP-Link, актуальны следующие варианты:
- 168.1.1;
- 168.0.1;
- net.
В любом случае, этот адрес точно также указывается на корпусе.
Чтобы зайти в веб-интерфейс роутера, нужно сделать следующее:
- Запускаем браузер на компьютере или телефоне. Если вы впервые производите настройку сетевого оборудования, то лучше это делать с компьютера, подключенного к маршрутизатору по кабелю локальной сети. Нужно один конец кабеля вставить в один из разъемов LAN на задней стороне WiFi устройства, а другой – в сетевую карту компьютера.
- Вбиваем в адресную строку сверху окна (ни в коем случае не путаем с поисковой строкой в поисковике Гугл или Яндекс) IP устройства, которое мы узнали заранее.
- Откроется окошко авторизации. В нем нужно ввести логин и пароль (admin/admin).

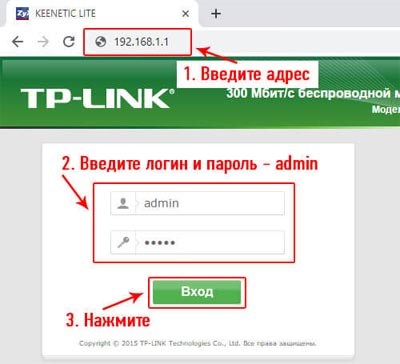
- Подтверждаем, нажав на кнопку «Вход». Откроется веб-панель.
D-Link
Как и на любом другом WiFi девайсе, на роутерах D-Link на корпусе указана полезная информация.
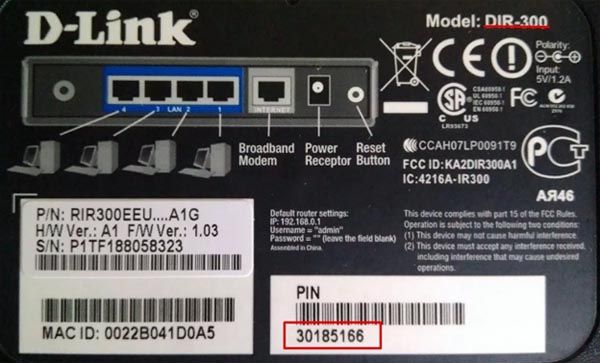
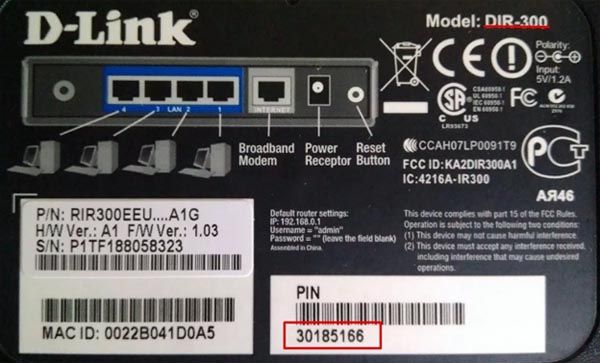
Она включает в себя модель роутера, PIN для подключения через WPS, IP-адрес устройства (нужен для входа в настройки), а также логин и пароль для авторизации в веб-интерфейсе. На картинке показана нижняя сторона корпуса популярной модели роутера D-Link DIR-300. IP, логин и пароль указаны по центру мелким шрифтом под заголовком «Default router settings» (стандартные настройки роутера, их можно изменить через веб-интерфейс). Чаще всего в качестве имени пользователя и кода для доступа к параметрам используется комбинация admin/admin. На некоторых других моделях от производителя D-Link, однако, встречаются и иные комбинации логинов и паролей, такие как:
- D-Link/D-Link
- только пароль admin (без логина)
- только логин admin (без пароля)
- код public (без имени пользователя)
- логин user или User
- admin/password
- Admin/(пусто)
- (пусто)/private
- admin/sky.
Для доступа к веб-меню используются следующие адреса:
- 168.0.1;
- local.
Они также указываются на наклейке на корпусе.
Сам вход в веб-меню параметров осуществляется следующим образом:
- Открываем интернет браузер на любом удобном устройстве (лучше на ПК, подключенном к маршрутизатору через LAN, если вы настраиваете аппарат впервые). Прописываем в адресную строку адрес роутера.
- После появится окошко авторизации. Как уже говорилось, самая популярная комбинация – admin/admin. Вторая по популярности – логин admin без пароля. Если они не подходят, смотрите информацию на корпусе устройства.

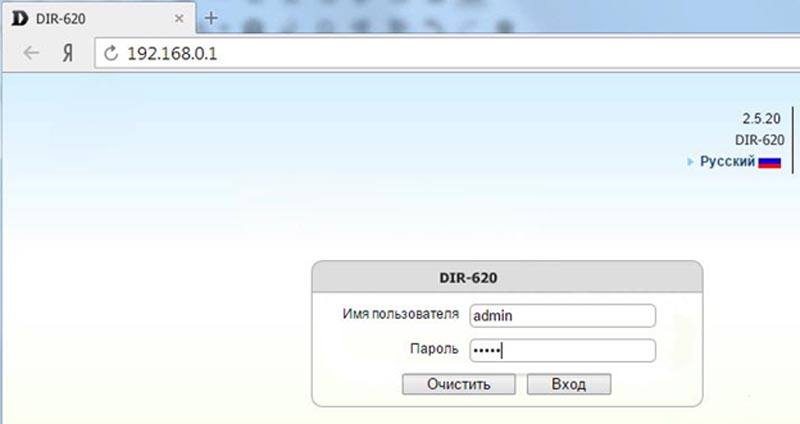
- Может случится, что данные для входа в админку роутера не подходят. Это происходит с б/у роутерами, настройки которых менялись. Чтобы вернуть их к заводским, нужно осуществить полный сброс (нажав на кнопку RESET на корпусе) и попробовать войти снова, указав стандартные данные.

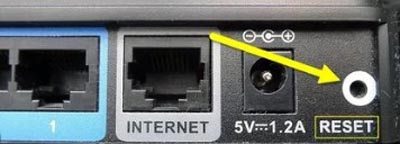
ASUS
При первой конфигурации нового устройства рекомендуется подключаться к нему по кабелю. Нужно один конец витой пары вставить в сетевую карту ПК, а другой – в один из LAN портов на задней стороне маршрутизатора.


Для входа в веб-настройки Asus нужно использовать данные, указанные на этикетке на корпусе (как и в случае с любым другим роутером). Там указывается, наряду с полным названием модели, пин-кодом и MAC-адресом, логин, пароль и IP-адрес для входа в админку.


Самые распространенные входные данные и здесь admin/admin. Но есть и несколько исключений:
- просто код admin без имени пользователя;
- Admin/Admin;
- root/root;
- admin/epicrouter;
- admin/password;
- unknown/unknown.
Для того, чтобы попасть на страницу авторизации, нужен адрес роутера. В случае с Asus работают следующие адреса:
- 168.1.1;
- router.asus.com.
IP-адрес можно менять, но при этом по веб-адресу можно также всегда заходить в веб-панель. Не имеет значения, какой адрес использовать. Тем не менее, символьный адрес поддерживается не всеми моделями роутеров. Нужно, опять же, смотреть на этикетку на корпусе.
Чтобы зайти в настройки, достаточно пары простых шагов:
- Открываем браузер, вводим в строку сверху адрес устройства.


- Прописываем данные в окне авторизации.
- Если ip-адрес был изменен, а символьный не поддерживается – то можно сбросить настройки устройства, после чего зайти в панель по стандартному адресу 192.168.1.1.
Zyxel Keenetic
Первоначальную настройку роутера Zyxel можно проводить и по беспроводному подключению, так как на этикетке на корпусе уже указаны название сети и ключ безопасности.


Для доступа в веб-интерфейс используется как ip-адрес – 192.168.1.1, так и символьный веб-адрес – my.keenetic.net. Входные данные чаще всего admin/admin или просто логин admin без пароля (нужно оставить строку пустой). Но есть и другие сочетания:
- root/1234;
- (пусто)/1234;
- webadmin/1234;
- 1234/1234;
- admin/1234;
- (пусто)/admin;
- supervisor/supervisor;
- admin/unknown;
- (пусто)/unknown;
- Admin/1234;
- admin/password.
Для входа нужно сделать следующее:
- Открываем браузер, вводим адрес устройства.
- Авторизуемся, введя необходимые данные в соответствующем окошке.

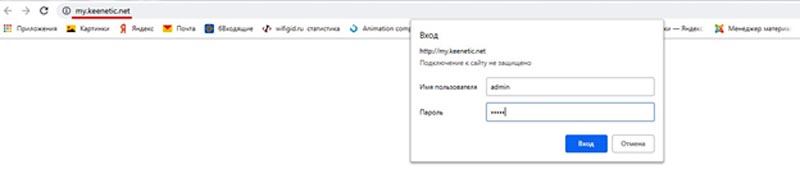
Huawei
Данные для входа в роутер Хуавей здесь также указаны на нижней стороне устройства.


Чаще всего используется комбинация имени пользователя и кода для доступа – admin/admin, а ip-адрес – 192.168.100.1, либо 192.168.8.1. Также есть и другие комбинации входных данных, такие как:
- admin/HG8245H;
- superadmin/superadmin;
- admintelecom/admintelecom;
- admintelecom/telecomadmin;
- telecomadmin/telecomadmin;
- telecomadmin/admintelecom;
- root/admin;
- vodafone/vodafone;
- digicel/digicel;
- user/user;
- user/HUAWEIUser;
- admin/3bb;
- Admin/admin;
- admin/superonline.
Для доступа к веб-интерфейсу нужно сделать следующее:
- Заходим в интернет-обозреватель, затем переходим по адресу устройства.

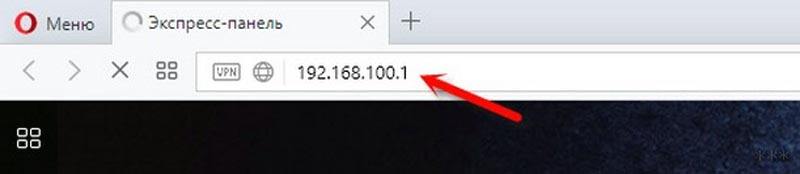
- Авторизуемся.

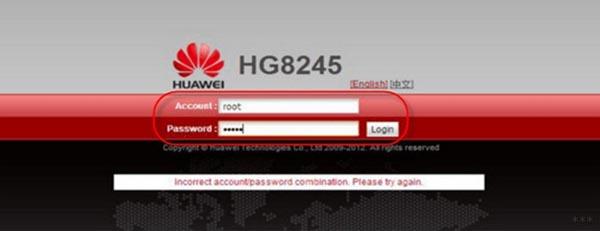
Роутеры Ростелеком (QTech, Sagemcom)
На роутерах, предоставляемых самим провайдером, вся необходимая информация также отображена на корпусе.


Для доступа в настройки используются адреса роутера Ростелеком 192.168.1.1 и 192.168.0.1. Актуальные комбинации логинов и паролей:
- admin/admin;
- admin/(пусто);
- admin/1234;
- admin/12345;
- admin/password.
Самый распространенный вариант – первый.
Возможные проблемы
Неверный логин и пароль
Если входные данные не подходят, и авторизоваться не получается – это значит, что данные были изменены. Восстановить их нельзя, но можно осуществить сброс настроек роутера по умолчанию, после чего войти в веб-панель уже используя стандартные данные. Все маршрутизаторы для этих целей снабжаются специальной кнопкой RESET (сброс) на корпусе.
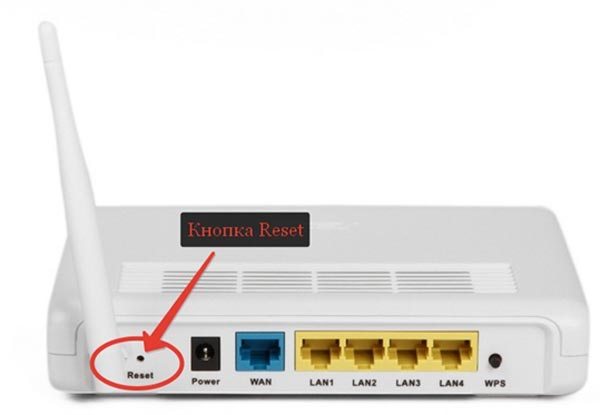
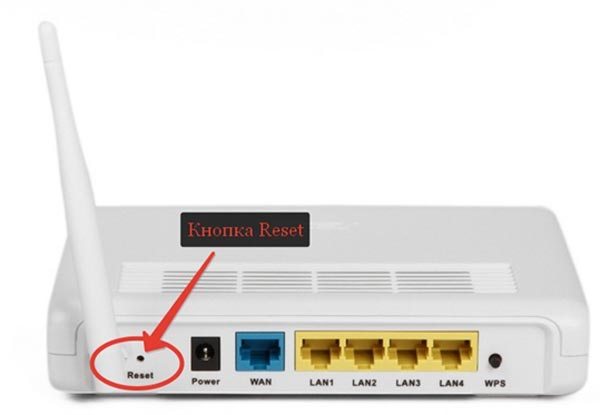
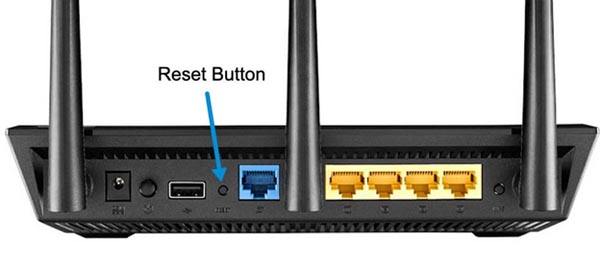
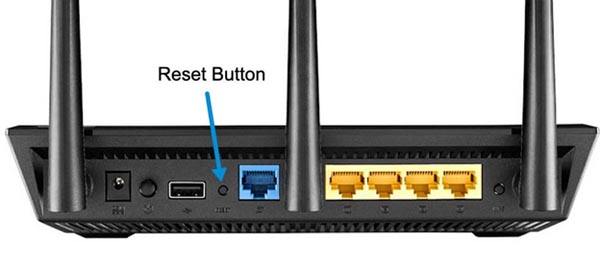
Она может быть снаружи или в глубоком отверстии (тогда нужно использовать маленький острый предмет, например, булавку). Для сброса нужно удерживать кнопку в течение 10-15 секунд. После подождать минуту и можно заходить в настройки снова.
Не открывается нужная страница
Если страница параметров по стандартному IP-адресу не открывается, то на это есть несколько причин:
- подключение к роутеру отсутствует (нужно проверить беспроводное соединение или целостность кабеля, в зависимости от способа подключения);
- неверно вводится адрес (нужно свериться с тем, что указан на наклейке на корпусе;
- адрес был изменен (нужно сбросить настройки устройства и затем зайти по стандартному адресу).
У вас получилось осуществить вход в настройки? Если нет, расскажите с какими сложностями вы столкнулись? Мы постараемся вам помочь в самые короткие сроки!
Читайте далее: