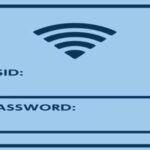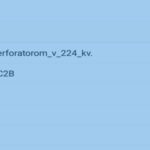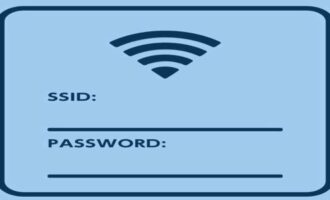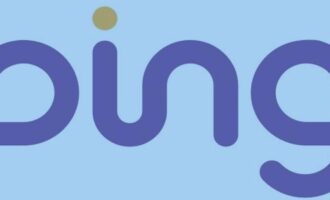Не все знают, что такое SSID сети WiFi. Мы каждый день пользуемся интернетом, в том числе и через WiFi, а SSID – это один из основополагающих терминов, связанных с работой беспроводных сетей. Ниже в этой статье мы разберемся, что представляет собой SSID, где его изменить, как посмотреть, а также перечислим рекомендации по тому, как придумать и задать новое значение SSID.
Что такое SSID сети?
SSID (Service Set Identifier) – это название точки доступа. Такие названия отображаются при поиске доступных сетей WiFi. Если вы задали своей домашней сети название, вы можете легко найти ее и подключиться по названию, так как в зоне доступа могут быть и другие сети (например, соседские роутеры). Так что такой идентификатор предназначен для того, чтобы отличать сети друг от друга.
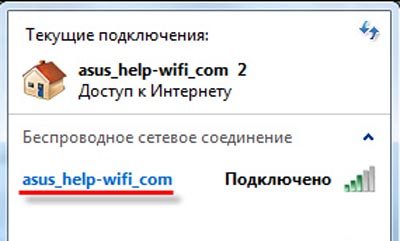
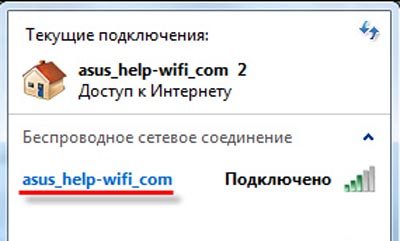
Если вы организуете собственную сеть, лучше назвать ее наиболее понятно, а не просто бездумным набором символов. Но многие, тем не менее, не меняют стандартного названия, которое является просто моделью устройства (к примеру, D-Link Dir-300). Иногда идентификатор сети SSID указывается на корпусе устройства, снизу на этикетке со всей информацией об аппарате.


При настройке точки доступа название можно менять, делается это достаточно легко, независимо от модели роутера. Рекомендуется после покупки нового устройства сменить название сети со стандартного, так же как и пароль, в целях безопасности. Процесс смены имени сети SSID отличается только в деталях. Также для настройки и организации точки доступа требуется задать и другие параметры, такие как тип шифрования, канал, ключ безопасности и т. д.
Если ваш роутер поддерживает работу в двух диапазонах – 2.4 ГГц и 5 ГГц – то мы можете задать для каждого диапазона свое название.
Практически на любом современном роутере есть возможность скрыть SSID. При этом на других устройствах она при поиске доступных соединений, будет отображаться следующим образом:
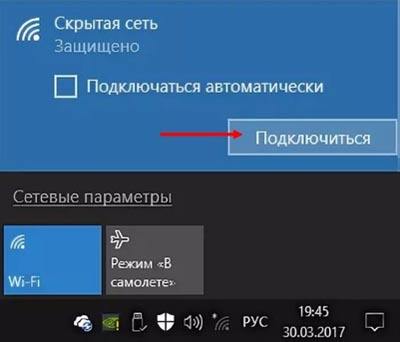
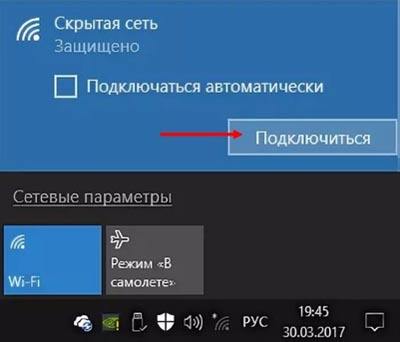
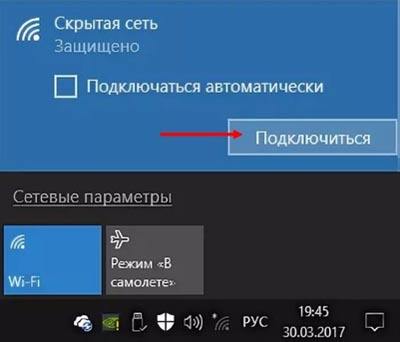
При подключении к такой точке с телефона придется добавлять ее вручную. Также нужно, помимо пароля, прописать и сам идентификатор SSID.
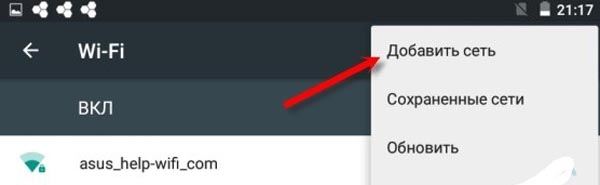
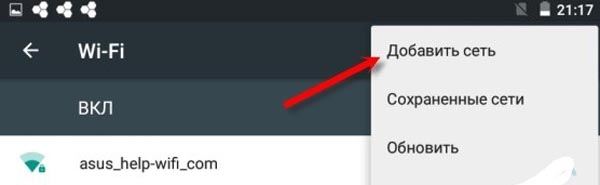
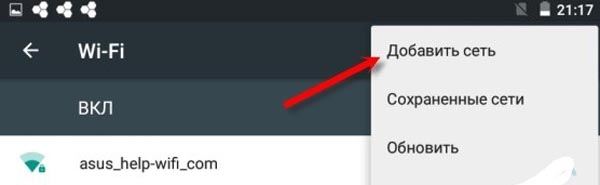
Правила составления SSID
Из каких символов может состоять SSID?
Есть определенные правила по поводу символов, из которых может состоять название точки доступа. Перечислим, что допускается использовать:
- Допускаются только латинские символы. Нельзя использовать кириллические.
- Цифры.
- Из спецсимволов можно использовать только дефисы и нижние подчеркивания.
Максимальная и минимальная длина SSID
Минимально возможная длина названия точки доступа – 8 символов. Максимальная – 32 символа.
Могут ли две сети иметь одинаковый SSID?
Вы не можете задать своему устройству такое же название, как и на другом устройстве в диапазоне видимости. Даже при условии, что ваши роутеры работают с разным шифрованием.
Как узнать SSID на роутере?
Чтобы узнать SSID точки доступа, актуальное на вашем устройстве на данный момент, следует зайти в веб-меню маршрутизатора. Ниже мы опишем этот процесс и дадим инструкции для доступа к настройкам самых популярных моделей роутеров.
Также учитывайте, что если какое-либо из ваших устройств уже подключено к нужной сети, SSID которой вам необходимо узнать, можно просто посмотреть его на этом устройстве в настройках WiFi.
TP-Link
Чтобы открыть веб-панель роутера TP-Link, следует знать IP-адрес, а также логин и пароль, которые необходимы для авторизации. Стандартные адреса для TP-Link – «192.168.1.1», «192.168.0.1», комбинация для авторизации – admin/admin. Необходимые данные (в случае, если стандартные вам не подходят) можно найти на этикетке на корпусе устройства, как правило она расположена снизу или сзади.


После того, как у вас появились необходимые данные, нужно подключиться к роутеру по проводу с ПК. Один конец витой пары вставьте в один из портов LAN на устройстве, а другой – в сетевую карту компьютера.
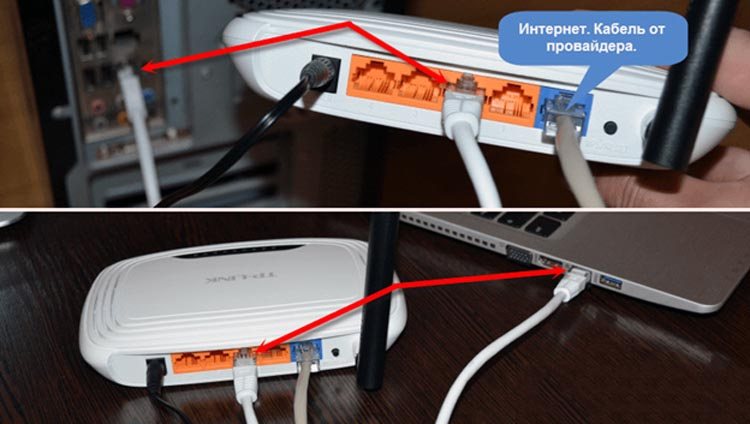
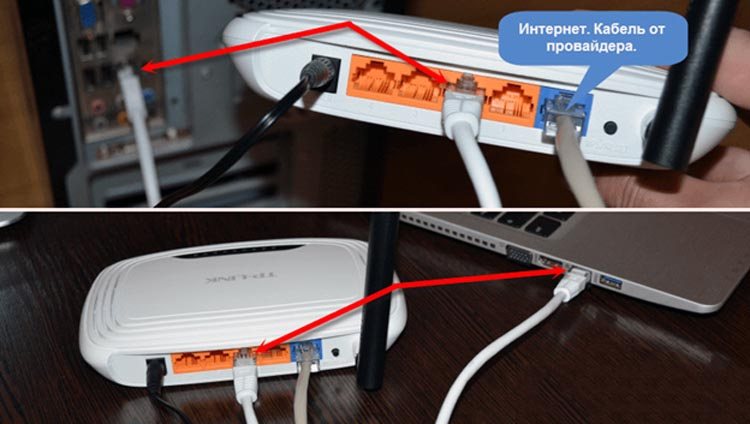
Далее открываем любой удобный браузер на компьютере и вводим найденный IP адрес роутера, затем авторизуемся.
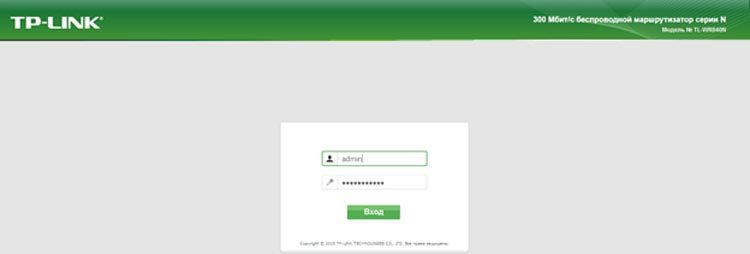
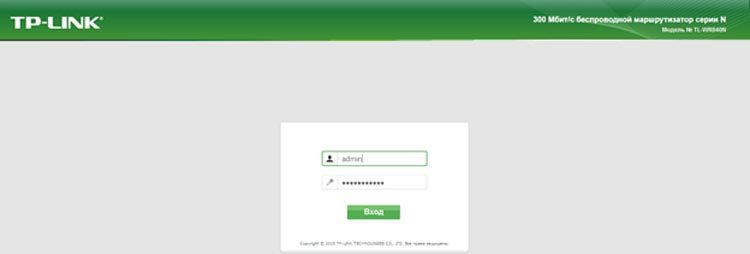
Откроется страница панели настроек. Для того, чтобы посмотреть сведения о работе беспроводной сети (где указано SSID точки доступа), нужно перейти в раздел с параметрами вай-фая «Беспроводной режим», затем в подраздел «Настройки беспроводного режима»).
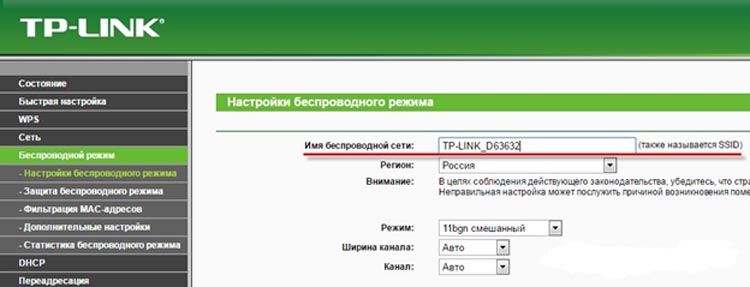
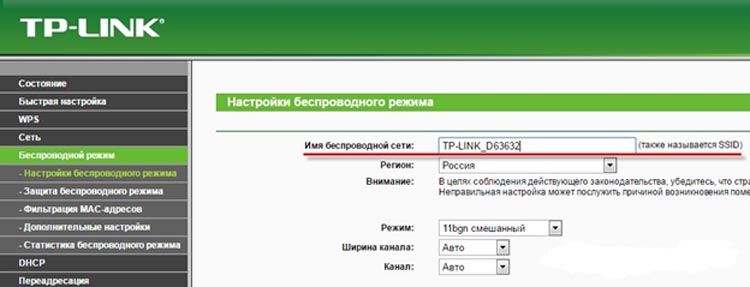
В первой же строке – «Имя беспроводной сети» — указано искомое название. Если вы первый раз открыли настройки устройства, рекомендуется сменить это название со стандартного на какое-нибудь другое. При этом помните о правилах использования символов и максимальной/минимальной длине названия.
D-Link
Для начала соединяем роутер с компьютером (если вы этого еще не сделали) с помощью витой пары. Вставляем один коннектор в порт LAN на задней стороне корпуса маршрутизатора, а другой – в такой же порт на ПК или ноутбуке. Не путайте порт LAN с портом WAN, который предназначен для подключения интернет-кабеля.


После подключения можно приступать к открытию настроек устройства. Для этого нам понадобится IP-адрес (для D-Link обычно используется «192.168.0.1», если он не подходит – смотрите на корпусе, там указан корректный адрес), логин и пароль для авторизации. Самая популярная комбинация – admin/admin. Если она не подходит, смотрите также актуальные данные на наклейке с информацией. Открываем браузер на ПК, вводим IP-адрес, прописываем логин и пароль.
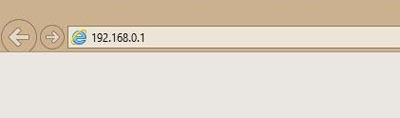
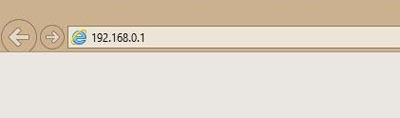
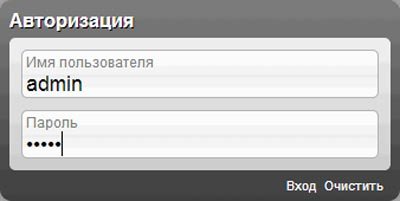
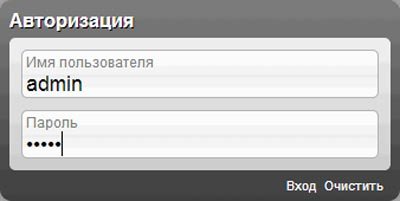
Чтобы открыть раздел с настройками беспроводной сети, необходимо найти в меню слева пункт «WiFi», развернуть его, а затем кликнуть по «Основные настройки». Название будет отображено в строке «SSID».
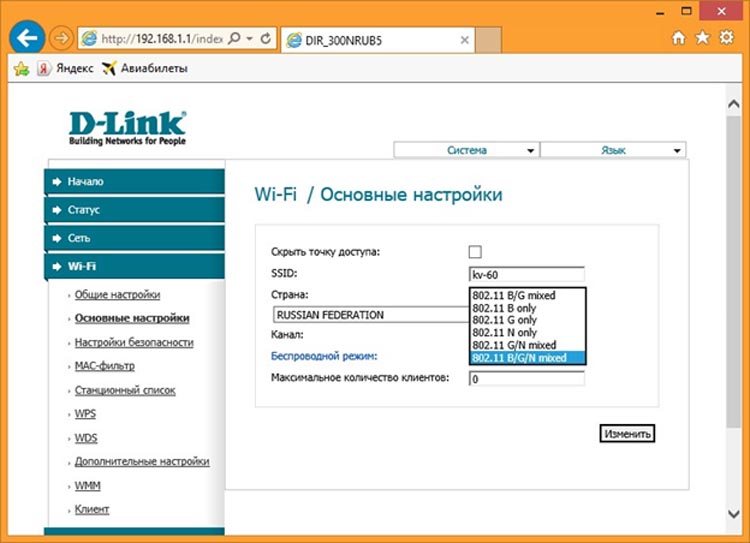
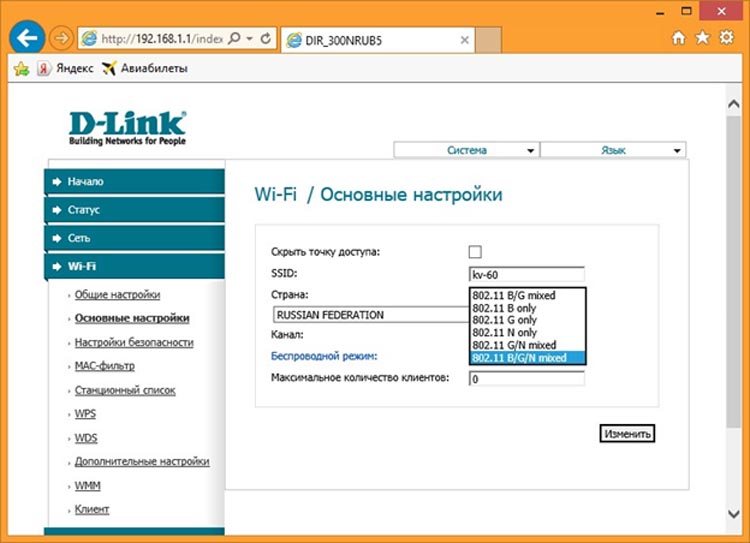
Asus
Здесь процесс доступа к настройкам похож – сначала надо соединить устройства проводом, затем по найденному IP перейти к веб-параметрам на компьютере.
Соединяем роутер и ПК патч-кодом. Не перепутайте разъем для интернет-кабеля и LAN-порты. Разъемов для подключения локальных устройств обычно несколько.


После соединения открываем настройки. Для этого нам понадобятся следующие данные – IP, логин и пароль.


Они написаны на наклейке устройства, но, если у вас ее нет, попробуйте использовать стандартные данные – в качестве IP введите «192.168.1.1», а в качестве логина и пароля – комбинацию admin/admin.
Открываем браузер на компьютере, прописываем все необходимые данные. Откроется веб-панель параметров.
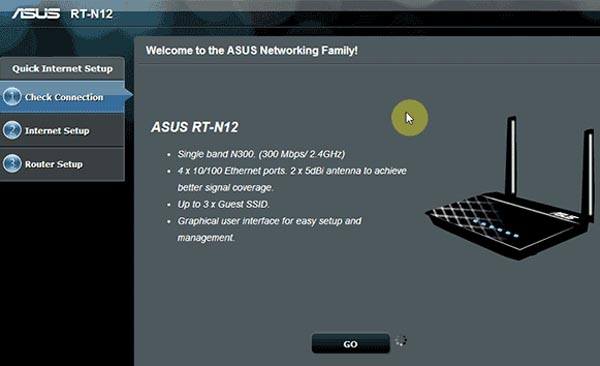
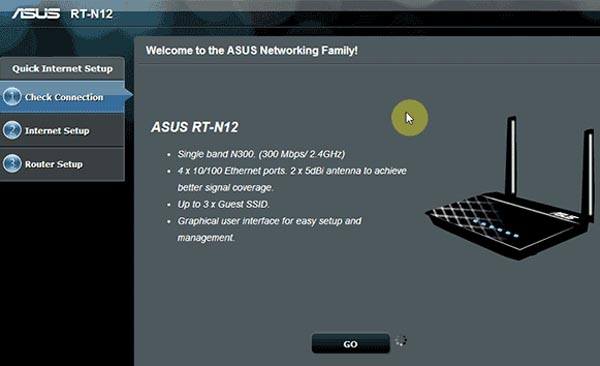
Теперь нам нужно перейти к параметрам беспроводной сети, чтобы посмотреть текущее значение SSID. Для этого находим строку «Беспроводная сеть», которая расположена в меню слева. Откроется меню со всеми параметрами точки доступа. SSID сети будет указано в первой строке. Если на устройстве не был ранее настроен беспроводной режим (и он не активируется по умолчанию), название может отсутствовать. В этом случае задайте его самостоятельно, не забывая об определенных правилах (самое главное – не используйте кириллические символы).
Zyxel
Точно так же первым делом нам сперва нужно соединить компьютер и маршрутизатор при помощи витой пары.


На некоторых моделях стандартное SSID сети указано на этикетке на корпусе.


Если оно было изменено, и его необходимо узнать, идем далее. На той же наклейке указан адрес для подключения к веб-панели параметров роутера. Можно использовать адреса «my.keenetic.net», а также IP адреса «192.168.1.1» или «192.168.0.1». В качестве комбинации для авторизации подходят варианты admin/admin или admin/1234. Вводим адрес в браузер и вводим комбинацию для авторизации.


В меню параметров следует перейти к разделу, связанному с настройкой беспроводной точки доступа. Сначала кликаем по иконке лесенки на нижней панели.


Отобразится окошко с перечислением всех установок точки доступа. Под галочкой «Включить точку доступа» находится строка с SSID.
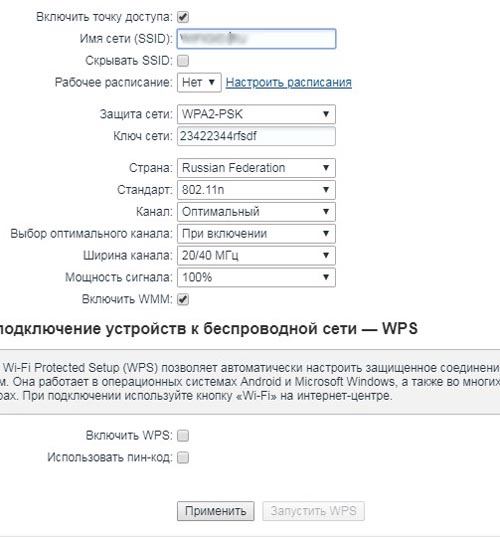
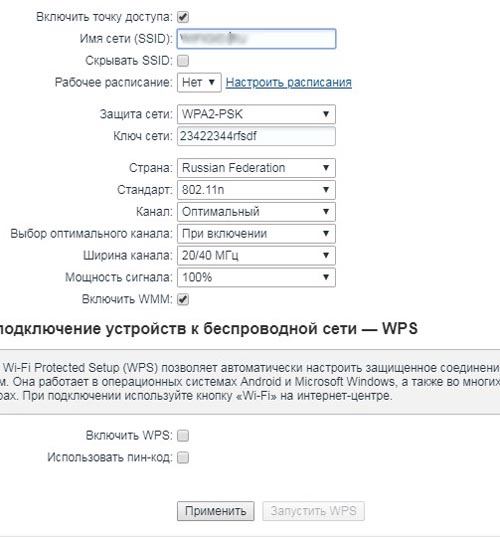
Если вы заходите в параметры впервые, лучше смените SSID на какое-либо другое. При этом не забывайте о правилах составления SSID.
Как узнать SSID на телефоне?
Список доступных сетей в телефоне отображается при включении WiFi. Переходим в настройки и активируем соответствующий ползунок, затем открываем перечень доступных соединений.
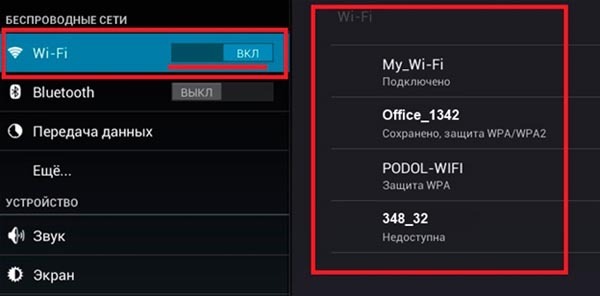
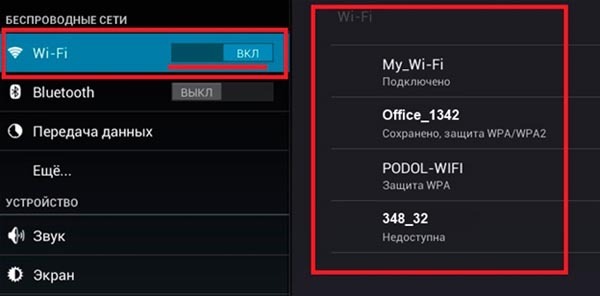
Их названия – это и есть SSID значение сетей. Если вы не знаете, какая из этих сетей ваша, попробуйте отключить роутер, обновить список сетей, затем включить его снова. Если какое-то название пропало – то это и есть ваша сеть.
Теперь вы разобрались с понятием SSID? Может у вас появились дополнительные вопросы? Смело задавайте их в комментариях, и наши специалисты ответят на любой ваш вопрос!