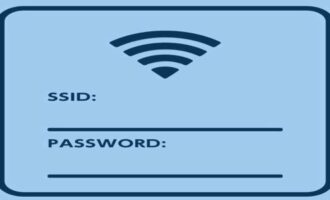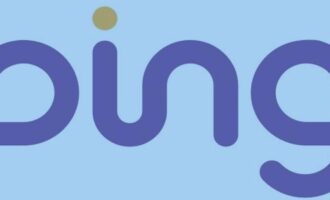- Признаки сторонних подключений
- Как обезопасить домашнюю сеть?
- Утилиты, показывающие подключенные к сети устройства
- Softperfect WiFi Guard
- Wireless Network Watcher
- Advanced IP scanner
- На роутере D-Link
- На Tp-Link
- Как посмотреть, кто подключен к WiFi Asus?
- Как сбросить посторонние подключения?
- Как найти устройства по Mac-адресам?
- Как наказать тех, кто несанкционированно проникает в вашу домашнюю сеть?
Бывает, что в домашнюю сеть проникают посторонние. Игнорировать это нельзя, так как это причиняет неудобства, и к тому же небезопасно. Ведь злоумышленники могут как посмотреть пароль от WiFi вашего маршрутизатора, так и пользоваться бесплатно вашим трафиком, и иметь возможность просмотра личных файлов и документов.
Признаки сторонних подключений
Если кто-то посторонний подключился к вашей беспроводной сети, это будет вызывать заметные симптомы, такие как:
- Снижение скорости интернета (самый частый и очевидный признак), загрузки становятся медленными, воспроизведение онлайн-видео тормозит;
- Изменение настроек вайфая;
- В программах, отображающих всех подсоединенных пользователей, будут посторонние устройства;
- Лампочка WAN на маршрутизаторе мигает, когда вы не пользуетесь подключением.
Как обезопасить домашнюю сеть?


Для обеспечения максимальной безопасности домашней подключения есть несколько рекомендаций:
- Стоит менять ключ безопасности сети минимум раз в 3-4 недели.
- Никогда не используйте одинаковые пароли для разных целей (например, одни и те же комбинации для доступа к электронной почте и к домашней сети). И не стоит придумывать простые ключи, вроде дня рождения, собственного имени, клички животного, улицы, на которой вы живете и так далее. Храните ключи только на бумаге. Многие просто записывают их в блокнот на десктоп – это небезопасно.
- Используйте тип шифрования WPA2-PSK. В отличие от других (и более устаревших), его сложнее всего взломать.
- Любое подозрительное незнакомое устройство вносите в mac-фильтр.
Утилиты, показывающие подключенные к сети устройства
Функционал нижеперечисленных программ прост и похож между собой. Все они показывают список устройств, активных в вашей домашней сети, с IP и mac адресами.
Softperfect WiFi Guard
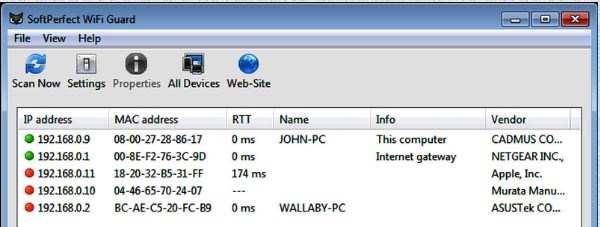
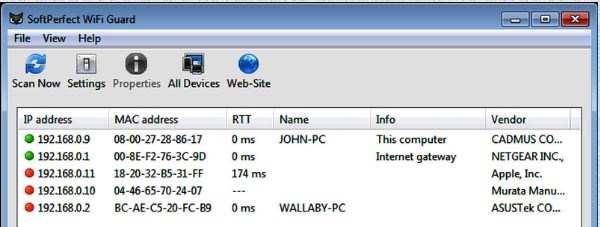
Программа показывает количество устройств, подсоединенных к WiFi. Интерфейс русифицирован, утилита адаптирована для работы на Windows 10, 8.1, 8, 7.
Зеленый индикатор напротив устройства говорит о том, что оно активно, красный – что оно отключено. Программа в фоне осуществляет проверку сети и может уведомлять пользователя при подключении посторонних устройств.
Wireless Network Watcher
Чтобы отрубить доступ к сети посторонним, нужно для начала узнать, кто к ней подключается. Wireless Network Watcher поможет определить посторонние устройства в вашей сети. Утилита удобна в использовании, к тому же полностью бесплатна. Скачать её можно с официального сайта. Программа работает как с инсталляцией, так и без неё (этот выбор почти ни на что не влияет). Чтобы посмотреть кто подключен к моему WiFi с помощью Wireless Network Watcher, нужно сделать следующее:
1. Запускаем программу.
2. В окне будет видно, сколько устройств подключено к сети.
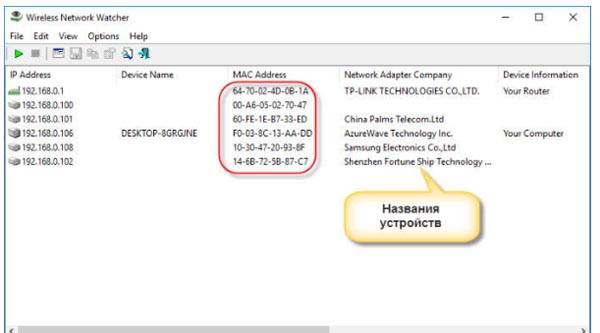
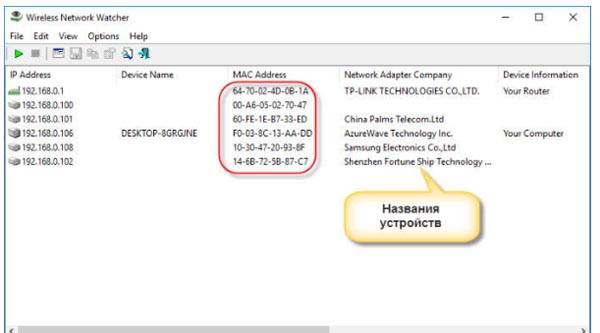
3. При желании можно оставить программу работать в фоновом режиме, чтобы она своевременно давала знать, когда к сети подключаются посторонние пользователи. Для этого зайдите в Options и поставьте галочку напротив Background Scan и Beep on New Device.
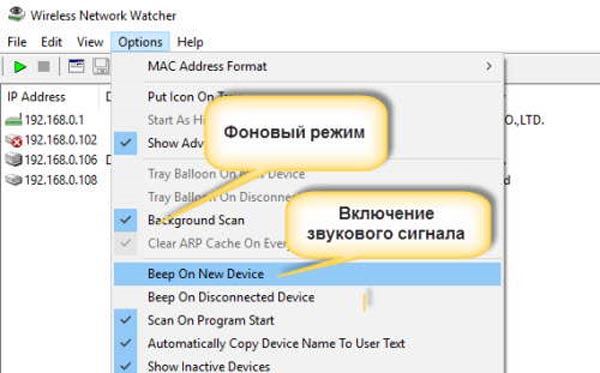
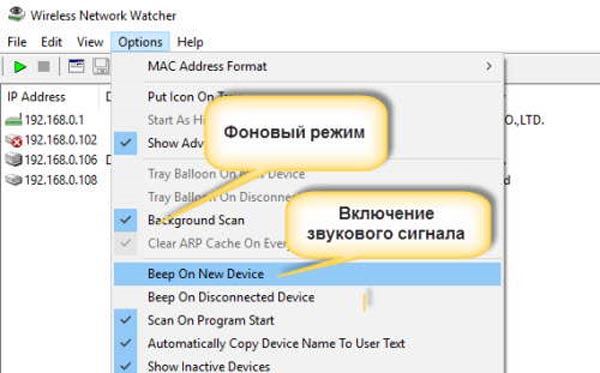
Главный недостаток утилиты – отсутствие официальной русификации. Но, тем не менее, можно скачать стороннюю, даже на сайте Watcher вы увидите подробную инструкцию по тому, что для этого требуется. Достаточно лишь скачать файл русификации и поместить его в директорию программы, затем перезапустить её.
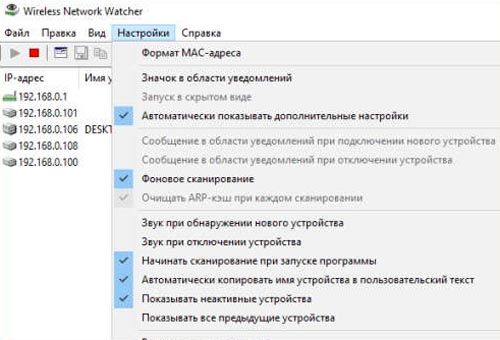
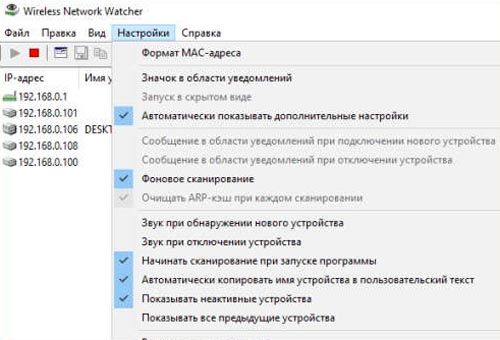
Advanced IP scanner
Данное приложение показывает список всех устройств, подключенных к вашей домашней сети. Она занимает не более 2 Мбайт, не требует инсталляции и обладает простым интерфейсом. Инструкция, как узнать сколько подключенных пользователей есть в сети в данный момент:
1. Скачайте утилиту с её официального сайта (она полностью бесплатна).
2. Откройте загруженный файл. Вам будет предоставлен выбор – установить или запустить сразу. На функционал программы выбор никак не повлияет.
3. Запустится рабочее окно. На панели сверху есть иконка IP, кликаем на неё, затем на «Сканировать».
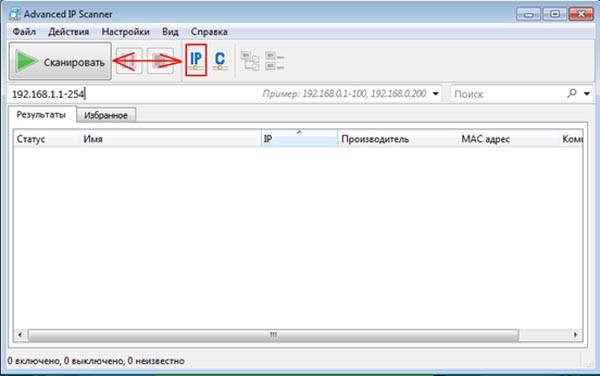
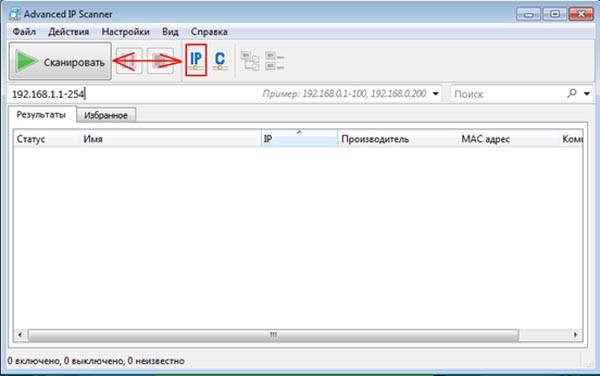
4. После примерно полминуты в окне появится список устройств, подсоединенных к данной беспроводной сети.
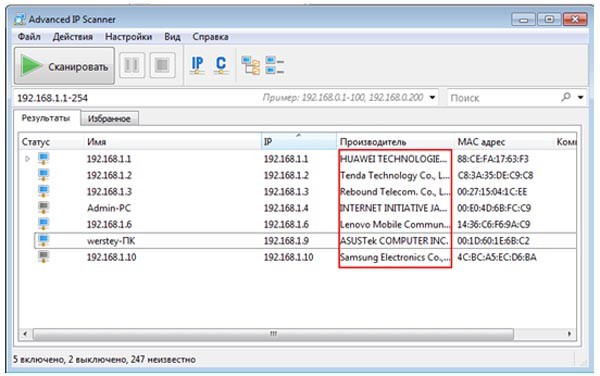
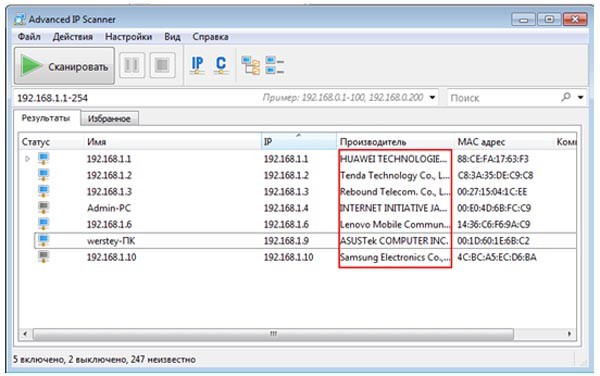
5. Если в списке присутствуют посторонние подключенные устройства, стоит незамедлительно сменить ключ безопасности сети. Проверку рекомендуется проводить раз в месяц, для профилактики несанкционированных подключений. Так злоумышленникам будет сложнее подключиться к вашей сети.
Как узнать кто подключен к моему WiFi роутеру
На роутере D-Link
Чтобы увидеть активных клиентов домашней сети, подключенных к роутеру D-Link, необходимо сделать следующее:
- Открыть веб-меню маршрутизатора через интернет-браузер (198.168.1.1).
- Зайти в расширенные настройки. Смотрим кнопку «Статус», рядом должна присутствовать сдвоенная стрелочка направо в разделе «Клиенты». Выведется список всех пользователей, кто подключен к сети.
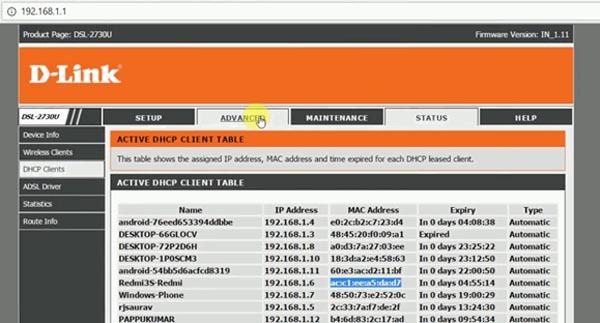
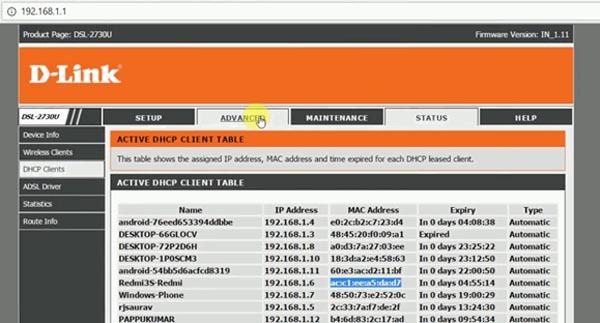
По списку определяем, соответствует ли общее количество устройств количеству ваших клиентов. При их несовпадении нужно озаботиться тем, чтобы обезопасить свою сеть и отрезать доступ злоумышленников к ней. Для начала лучше сменить пароль WiFi, потом можно прибегнуть к блокировке по MAC-адресу, которая осуществляется также через веб-меню маршрутизатора. Веб-меню можно открыть не только через ПК, но и на Андроиде и любом мобильном устройстве с интернетом.
На Tp-Link
Инструкция, как посмотреть кто подключен к моему WiFi TP-link, следующая:
- Заходим в настройки TP-Link.
- Заходим во вкладку «Беспроводной режим», кликаем по «Статистика беспроводного режима». Откроется список всех клиентов, кто подключился к вашей домашней беспроводной сети.
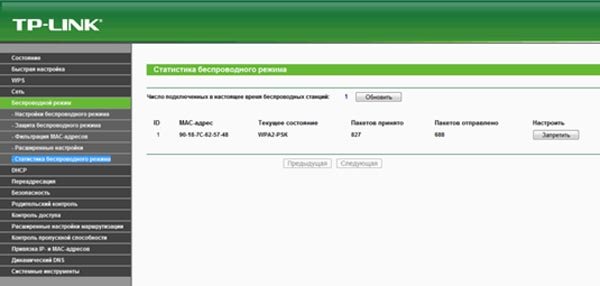
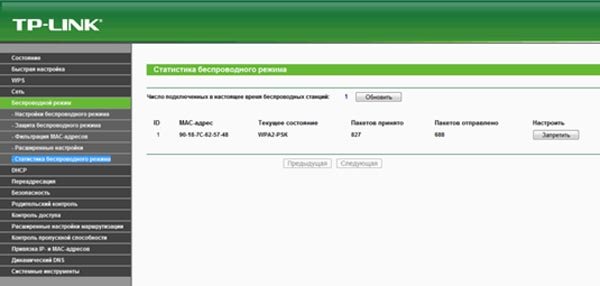
Веб-настройки Tp-Link открываются в любом браузере, через мобильник или ПК.
Как посмотреть, кто подключен к WiFi Asus?
На маршрутизаторе фирмы Asus нужно зайти в веб-интерфейс, открыть карту сети и меню «клиенты», чтобы отобразить список подключенных к роутеру клиентов. В списке отобразятся их IP и MAC адреса (их можно использовать для блокировки). Но устройства Asus имеют одну неудобную особенность: на странице отображаются не активные на данный момент пользователи, а все, кто пользовался вайфаем до перезапуска. Список обновляется только после перезагрузки.
Меню настроек открывается на компьютерах и мобильных устройствах, например, на iPhone.
Как сбросить посторонние подключения?
Чтобы удалить из сети посторонние устройства, нужно сменить пароль от неё. Можно совсем обезопасить вайфай от несанкционированных подключений. Для этого потребуется зайти в веб-интерфейс вашего роутера через браузер, набрав адрес маршрутизатора (самый частый – 192.168.1.1, в других случаях смотрите адрес на задней крышке роутера). На страницу настроек можно зайти как на ПК, так и на телефоне.
Откроется окно авторизации. По умолчанию имя пользователя – admin, пароль – admin.
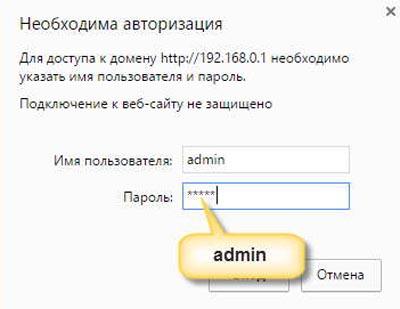
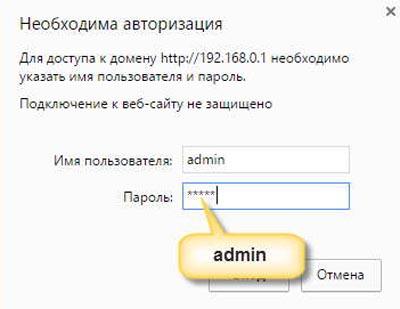
После входа выведется веб-меню маршрутизатора. Например, меню роутера TP-Link выглядит так:
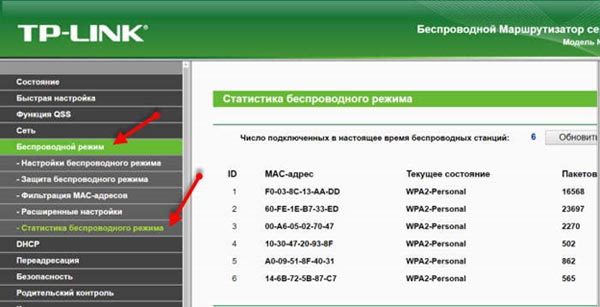
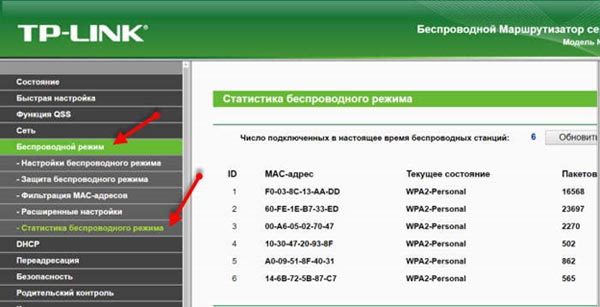
Закрыть вход для посторонних можно через фильтрацию MAC. Добавляем новую.
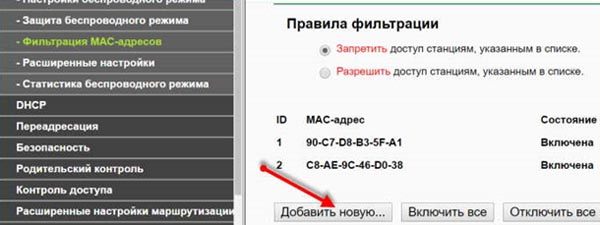
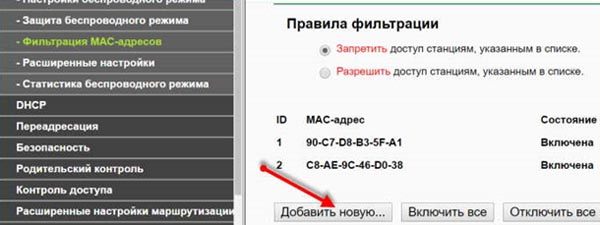
Вводим MAC адрес постороннего устройства (для его определения можно использовать утилиты, отображающие список подключенных устройств) и сохраняем. Если таких пользователей несколько, повторяем операцию.
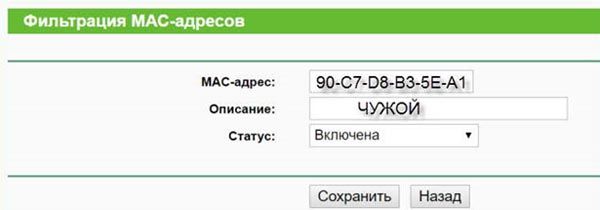
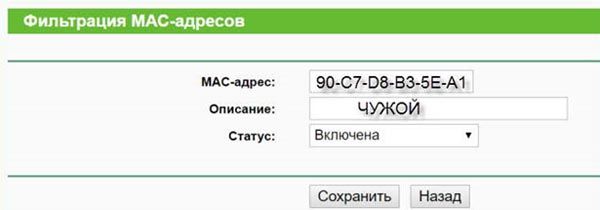
Как найти устройства по Mac-адресам?
Для того, чтобы определить MAC-адреса нежелательных устройств, можно использовать стандартные средства, присутствующие в Windows 10. Перед тем, как узнать кто подключен к моему WiFi роутеру и определить его MAC-адрес, узнаем адреса своих устройств, чтобы случайно их не заблокировать:
1. Заходим в меню Пуск – Панель управления.
2. Ищем Центр управления сетями и общим доступом. (Его можно открыть и по-другому: просто кликните по иконке подключений слева внизу на пусковой панели.)
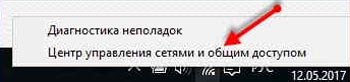
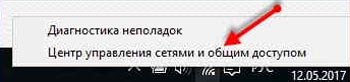
3. Переключаемся на беспроводные сети.
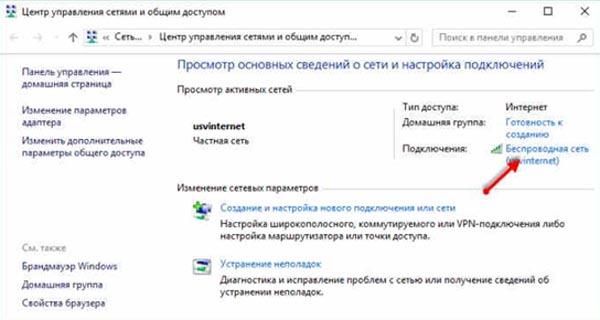
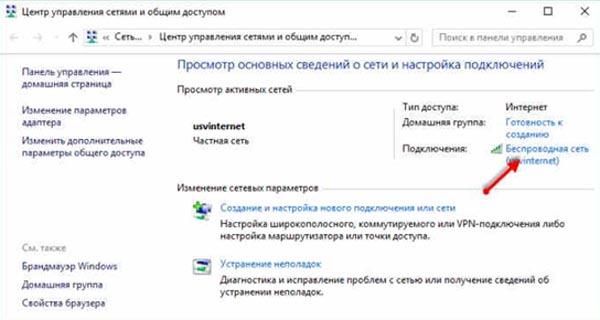
4. Открываем «Сведения».
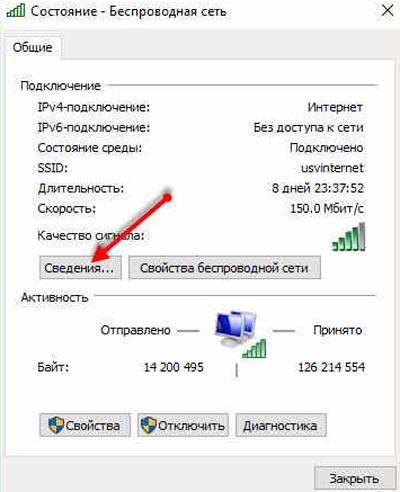
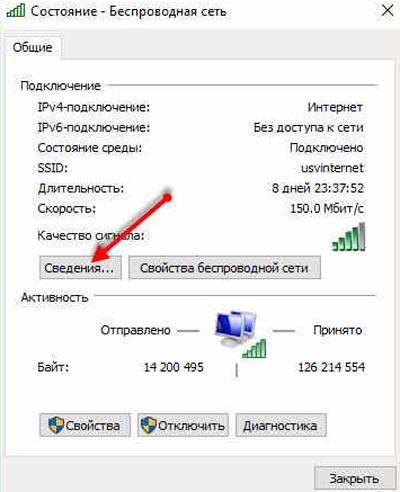
5. В строке «Физический адрес» отображен MAC-адрес вашего устройства.
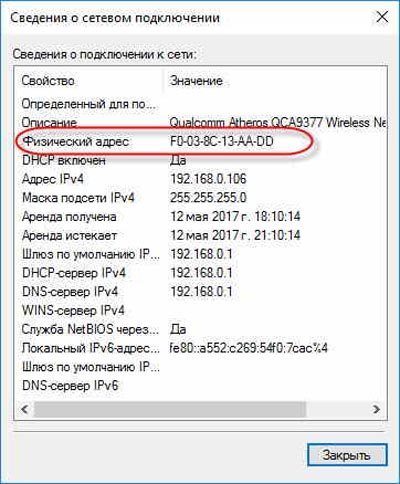
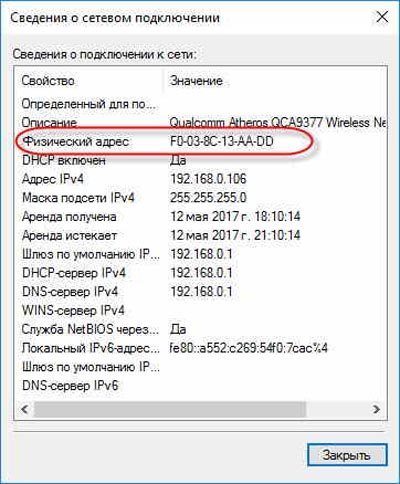
Определяем MAC-адрес мобильного устройства Android следующим образом:
Заходим в настройки – О телефоне – Общая информация.
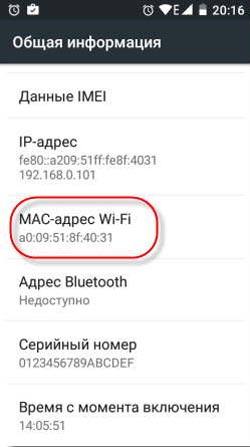
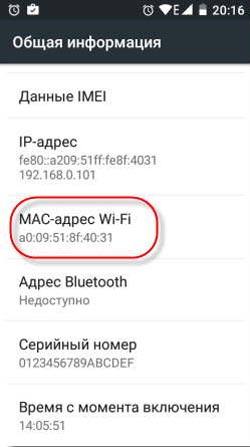
На Айфоне это делается по аналогии.
Как наказать тех, кто несанкционированно проникает в вашу домашнюю сеть?
При обнаружении постороннего пользователя, подключившегося к вашей сети, нужно принять соответствующие меры. Можно заблокировать его навсегда. Пошаговая инструкция, как узнать кто подключен к моему WiFi и отключить:
- Заходим в веб-меню маршрутизатора.
- Открываем подменю Wireless Statistics (по-другому он может называться DHCP List). В нем находим MAC-адрес злоумышленника и копируем.
- Заходим в раздел настроек Wireless MAC Filtering, позволяющий отфильтровывать устройства по MAC-адресам.
- Применяем настройки и сохраняем изменения.
Теперь этот пользователь никогда не сможет подсоединиться к вашей сети Wifi. Но можно применить к нему и менее строгие меры, например, просто ограничить скорость его подключения (поставить на несколько десятков килобайт/сек). Теперь, подключившись к сети, он будет грузить любую интернет-страницу по нескольку минут. Злоумышленник отключится от вашей сети сам, так как интернет на компьютере у него будет работать невыносимо медленно, и он никак не сможет это исправить.
Также можно просто сменить пароль на маршрутизаторе, к которому подключен неизвестный клиент, чтобы отключить все посторонние устройства.