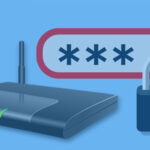В целях обеспечения безопасности нужно периодически менять пароль от беспроводной сети. Также настоятельно рекомендуется при первом использовании устройства сменить данные для входа в веб-интерфейс. Ниже мы рассмотрим, как поменять пароль на вай-фай в роутере ТП-Линк, как изменить ключ для входа в настройки и процесс изменения пароля для доступа к интернету.
Как войти в настройки роутера TL-Link?
Вход в веб-меню настроек роутера TP-Link не является сложной процедурой. Сама панель настроек представляет собой набор всех параметров, без установки которых нельзя полноценно пользоваться устройством, так что заходить туда пользователю придется в любом случае, например, чтобы настроить подключение к интернету или изменить пароль на роутере для доступа к сети.
Для всех моделей маршрутизаторов от производителя TP-Link процедура входа примерно одинакова и не имеет существенных различий. Пошаговая инструкция:
- Подсоединяем устройство к компьютеру посредством кабеля или через беспроводную точку доступа (если в маршрутизаторе включена соответствующая функция). Желательно все-таки использовать кабель.
- Запустить любой удобный браузер и наберите в нем ip или символьный адрес для доступа к веб-настройкам (указывается на корпусе устройства).
- Высветится окошко, в котором необходимо авторизоваться, т. е. ввести логин и ключ для доступа к панели настроек (эти данные также есть на корпусе маршрутизатора, но обычно это комбинация имеет следующие значения — admin/admin).
- После набора данный нажмите на кнопку «Вход» или «OK».

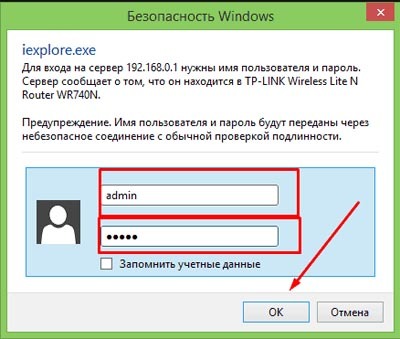
После откроется панель настроек маршрутизатора. Также открыть ее можно и через мобильное устройство. Но если вы собираетесь менять какие-то важные параметры, или даже ставить новую прошивку, настоятельно рекомендуется делать это через компьютер, подключенный к роутеру по кабелю.
Смена ключа безопасности от WiFi
Смена ключа безопасности сети рекомендуется при первом запуске роутера, и, хотя бы раз в месяц после этого. Иначе к вашей сети могут получить доступ посторонние. При появлении подозрений, что вашей сетью пользуются чужие, нужно сразу это сделать. Процесс замены пароля от вайфай в маршрутизаторе ТП-Линк проходит следующим образом:
- Проверьте подключение вашего компьютера к роутеру (с помощью LAN-кабеля или через беспроводную точку доступа). Также процесс смены пароля осуществим и через смартфон или планшет, имеющие встроенный WiFi-модуль.
- Открываем браузер и вводим IP-адрес нашего WiFi роутера. Это может быть «192.168.1.1» или же «192.168.0.1». Также адрес может быть символьным – «http://tplinkwifi.net». Обычно адрес указывается на наклейке снизу устройства прямо на корпусе.

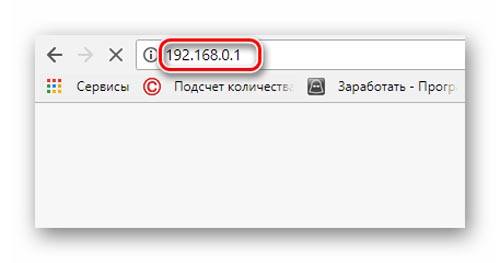
- Появится окно авторизации. Вводим стандартные имя пользователя и пароль – admin и admin (их тоже можно и нужно изменить, об этом чуть ниже). Если эти входные данные менялись, и вы не знаете актуальные, то единственный выход в данном случае – сбросить настройки роутера до заводских долгим нажатием кнопки RESET. В этом случае авторизационные данные сменятся обратно на стандартные.

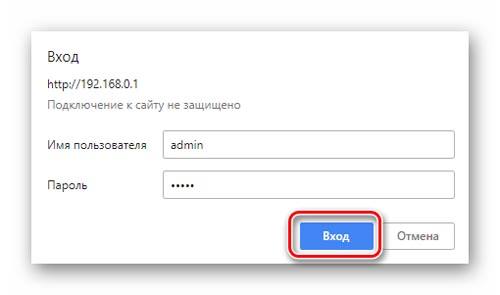
- Откроется веб-интерфейс роутера. В левом меню выбираем беспроводную сеть.

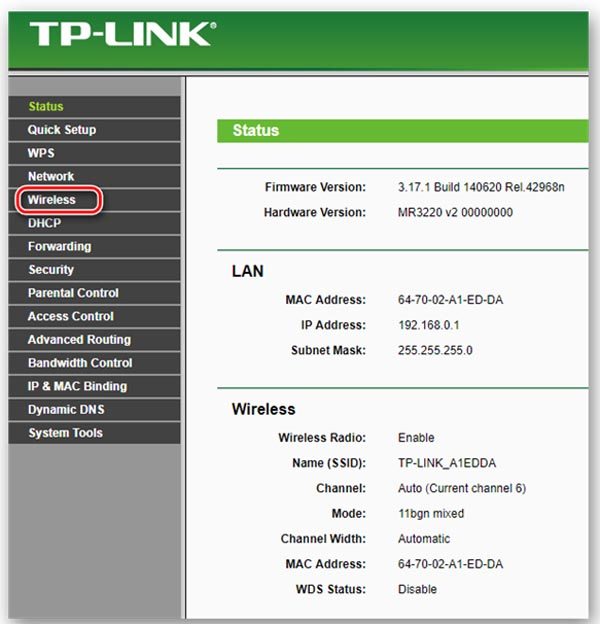
- Кликаем по строчке «Безопасность беспроводной сети» («Wireless Security»). Откроются параметры безопасности, где можно изменить пароль.

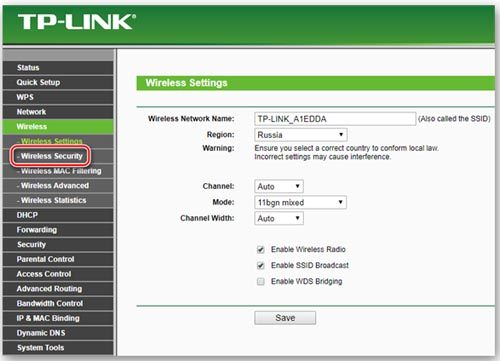
- Если ключ безопасности отсутствует изначально, то на этой странице можно установить новый. Для начала отмечаем строчку под цифрой 1, затем вводим в поле «Password» комбинацию, состоящую минимум из 8 символов и без использования кириллицы. Также здесь можно изменить название вашей WiFi сети. После того, как сменить пароль роутера, нужно нажать на кнопку «Save» («Сохранить») внизу страницы. После чего изменения вступят в силу.

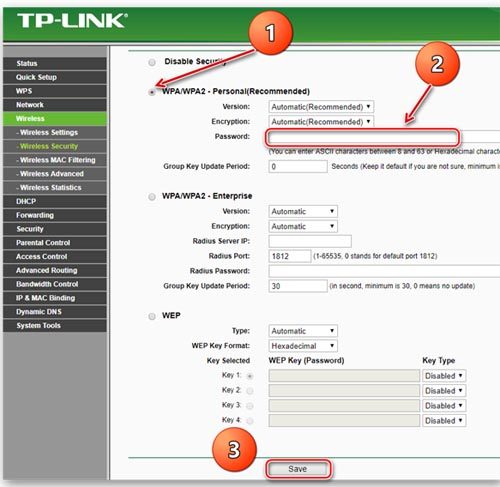
Поменять пароль от веб-интерфейса (вход в роутер)
Это также нужно сделать при первом использовании роутера. Если злоумышленник получит доступ к вашей беспроводной сети, то он просто введет стандартные входные данные admin/admin и получит доступ к изменению настроек, чего допускать ни в коем случае нельзя. Порядок действий по изменению входных данных для доступа к веб-интерфейсу следующий:
- Открываем веб-меню маршрутизатора, зайдя по указанному на наклейке снизу устройства IP или символьному адресу через браузер. Авторизуемся, введя стандартные логин и пароль.
- Слева в меню разворачиваем последнюю строку «Системные инструменты».

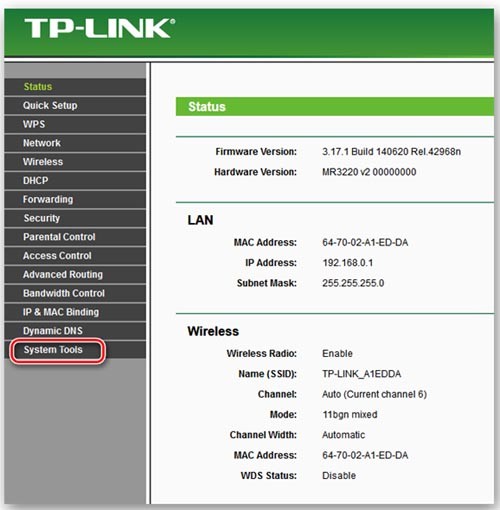
- Среди появившихся вариантов выбираем «Пароль» («Password»).

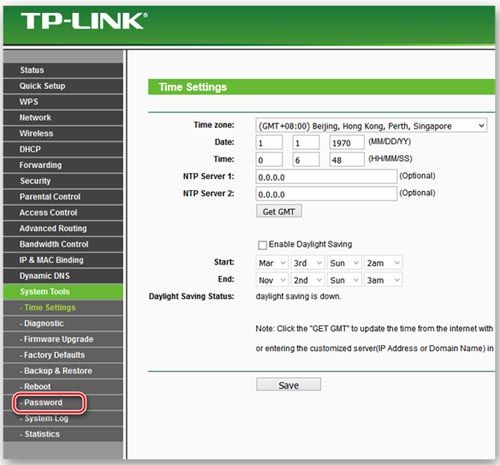
- Откроется вкладка, в которой можно как изменить логин, так и пароль для входа в веб-интерфейс. Вводим старые данные admin/admin в графы старый логин и старый пароль соответственно, а снизу прописываем уже новые данные (новый пароль придется ввести 2 раза, чтобы исключить возможность ошибки). После ввода сохраняем изменения.

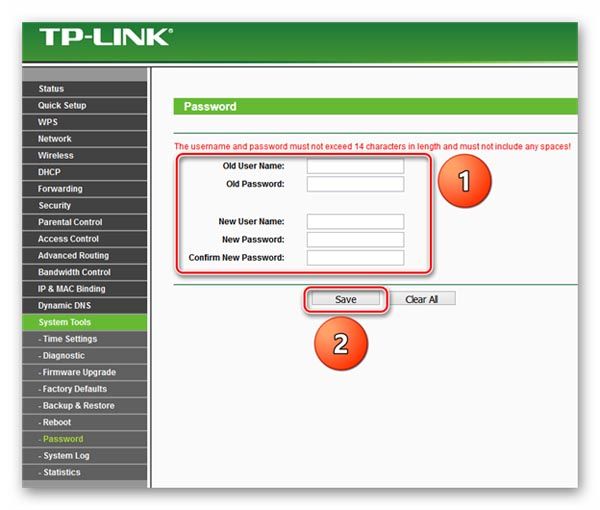
- После изменений для продолжения работы в веб-интерфейсе придется заново авторизоваться. Вводим новые данные в соответствующие строки.

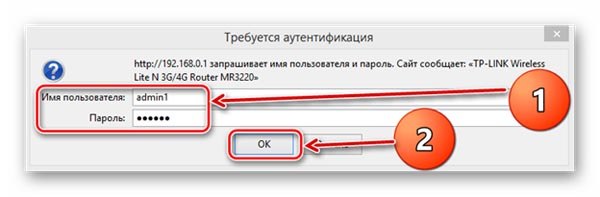
- Снова появится главная страница панели настроек. Процедура выполнена.
Смена пароля от подключения к интернету
Если вы изменили пароль для доступа к интернету через техподдержку вашего провайдера или через личный кабинет, то интернет перестанет работать до тех пор, пока вы не измените эту комбинацию в настройках самого маршрутизатора. Это можно сделать следующим образом:
- Открываем веб-интерфейс роутера.
- Слева разворачиваем пункт «Сеть» и выбираем строку «WAN».

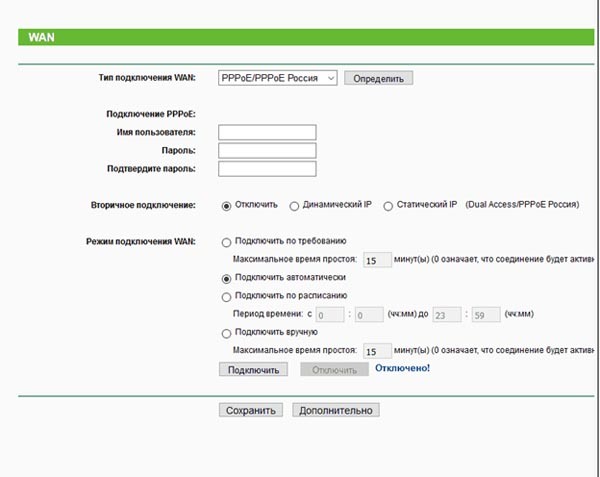
- В строках «Пароль» и «Подтвердите пароль» нужно заменить старые данные на актуальные, после чего нажать на кнопку «Сохранить» внизу страницы.
Как сбросить настройки до заводских в роутере TP-Link?
В некоторых случаях есть необходимость в сбросе параметров маршрутизатора до заводских настроек. Например, если вы меняли входные данные для доступа в веб-интерфейс и забыли их. Или же соединение с интернетом по каким-то причинам не осуществляется, притом, что вы все перепробовали. Полный сброс осуществляется следующим образом:
- Находим на корпусе сзади маршрутизатора кнопку RESET. Для ее нажатия нам понадобится что-нибудь острое, например, булавка или иголка.

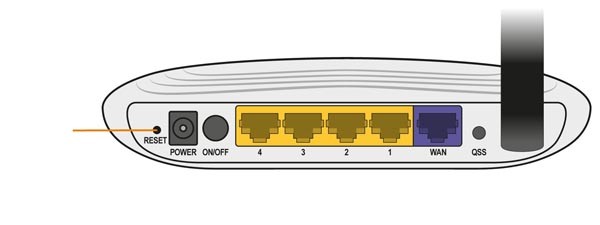
- Зажимаем кнопку до тех пор, пока все лампочки на роутере не начнут мерцать одновременно.
- Отпускаем RESET и ждем, пока устройство полностью перезапустится.

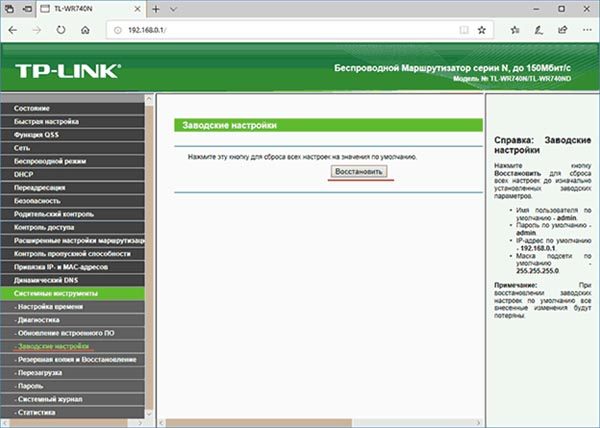
Также сброс можно сделать и через веб-интерфейс (если у вас есть к нему доступ). В левом меню нужно выбрать «Системные инструменты» и нажать на выделенный пункт «Factory Defaults» («Заводские настройки), после чего кликнуть на «Restore» и ждать, пока маршрутизатор перезагрузится.
Итоги
Мы разобрались, как сменить пароль роутера от WiFi, как изменить код доступа к параметрам роутера, а также как поменять пароль от кабинета своего интернета в роутере. Если у вас появились дополнительные вопросы, то задавайте их в комментариях – наши эксперты помогут решить любую вашу проблему с беспроводными технологиями.
Читайте далее: