- Где найти стандартные логин и пароль?
- Расположение пароля у различных моделей роутеров
- Asus
- D-link
- Tp-link
- Tenda
- Zyxel
- Linksys
- Что делать, если на наклейке не указаны сведения?
- Как узнать пароль от уже подключенного WiFi?
- С помощью веб-интерфейса роутера
- При помощи сетевых инструментов Windows
- C помощью командной строки
- Специальные программы
- Wifi Password Decryptor
- WirelessKeyView
- WiFi password revealer
- Что делать, если пароль не подходит?
- Как сбросить пароль от роутера?
- Как восстановить пароль?
Ключ безопасности от Wi-Fi нужен для подключения к маршрутизатору без кабеля. Как правило, его пишут на устройстве, но бывают исключения. Ниже мы рассмотрим, где искать ключ безопасности сети на роутере и что делать, если его нет на поверхности устройства.


Где найти стандартные логин и пароль?
Для первого подключения к точке доступа следует узнать ключ безопасности сети. Для входа в веб-меню настроек нужны логин и пароль (самые распространенные: admin/admin). Обычно стандартные данные для входа в веб-интерфейс и ключ для подключения к Wi-Fi указываются производителем на поверхности маршрутизатора, на наклейке сзади, сверху или снизу. Там, где на роутере написан пароль от wifi, указываются и другие данные: IP и MAC адреса, марка, модель и серийный номер.
Расположение пароля у различных моделей роутеров
На разных моделях эти данные указаны в различных местах. Пароль на роутере для доступа к сети может называться по-разному: PIN, WPS PIN, Wireless Password. Бывает, что некоторые производители и вовсе не пишут ключ безопасности на устройстве (только логин и код для входа в настройки), а для первого подключения приходится использовать кабель. Только после этого можно узнать (или задать самому) ключ для подключения к WIfi.
Asus
На устройствах Asus указаны стандартные логин (User Name) и пароль (Password) для входа в веб-меню, а также ключ (PIN Code) для подключения к точке доступа с любого устройства, состоящий из восьми цифр. Наклейка находится снизу устройства.


D-link
На роутерах D-link указываются логин (Username) и пароль (Password) для доступа к настройкам, а также стандартный ключ безопасности для подключения (WPS PIN). Чтобы увидеть наклейку с этой информацией, нужно перевернуть устройство – она будет внизу.


Tp-link
На устройствах Tp-link указаны имя пользователя, пароль и код для подключения (PIN снизу справа). Вся информация написана на наклейке внизу маршрутизатора.


Tenda
На роутере производителя Tenda снизу есть написанный ключ (WPS PIN) и код для входа в веб-меню. Информация находится на нижней (или задней, если устройство расположено вертикально) стороне устройства.


Zyxel
Маршрутизатор компании Zyxel, как правило, имеет наклейку с информацией на русском языке на нижней стороне. Ключ для подключения к вайфай и название точки доступа размещены под заголовком «Сеть Wi-Fi».


Linksys
На роутере Linksys Cisco не указан пин-код сети. Чтобы его узнать, придется подключаться к роутеру через ПК по кабелю, заходить в настройки (192.168.1.1, стандартные логин и пароль: admin/admin). Ключ будет указан в разделе «Беспроводная сеть», подразделе «Безопасность»
Что делать, если на наклейке не указаны сведения?
Если на маршрутизаторе не указан стандартный ключ безопасности, придется подключаться к устройству через ПК с помощью кабеля и заходить в веб-интерфейс устройства, чтобы узнать ключ безопасности. Для подключения по кабелю пароль не нужен.
Как узнать пароль от уже подключенного WiFi?
Чтобы узнать код безопасности сети, к которой ПК (или иное устройство) уже подключен, существует несколько способов
С помощью веб-интерфейса роутера
Чтобы войти в веб-интерфейс маршрутизатора, нужно сначала узнать IP-адрес, затем ввести его в браузер. Как правило, он указан на маршрутизаторе. Обычно это 192.168.0.1, 192.168.1.1, 192.168.1.100, 192.168.0.100, в иных случаях могут быть использованы символьные адреса сайтов, к примеру netis.cc, tplinklogin.net, my.keenetic.net, routerlogin.net, tplinkwifi.net и т. д. Подключение к интернету не требуется для того, чтобы эти адреса открывались. А при начальной настройке устройства – даже не рекомендуется. Кабель провайдера лучше подключать только после того, как устройство будет полностью готово к работе.
После того, как вы узнали адрес маршрутизатора, войти в веб-меню будет легко. Нужно:
1. Ввести найденный адрес в браузер.
2. Прописать логин и пароль (указаны на маршрутизаторе, там, где написан пароль и другие данные, чаще всего это admin/admin).
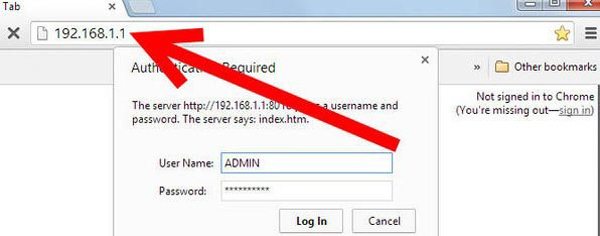
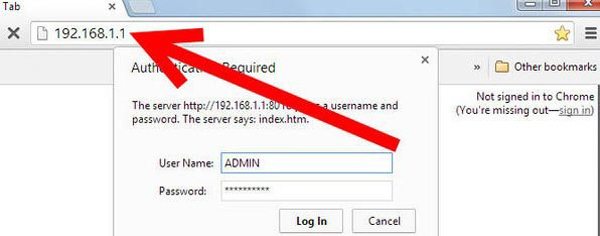
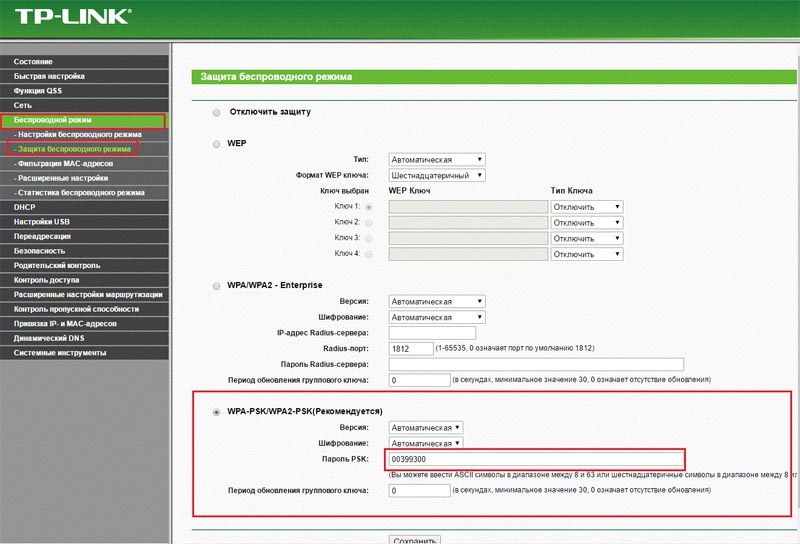
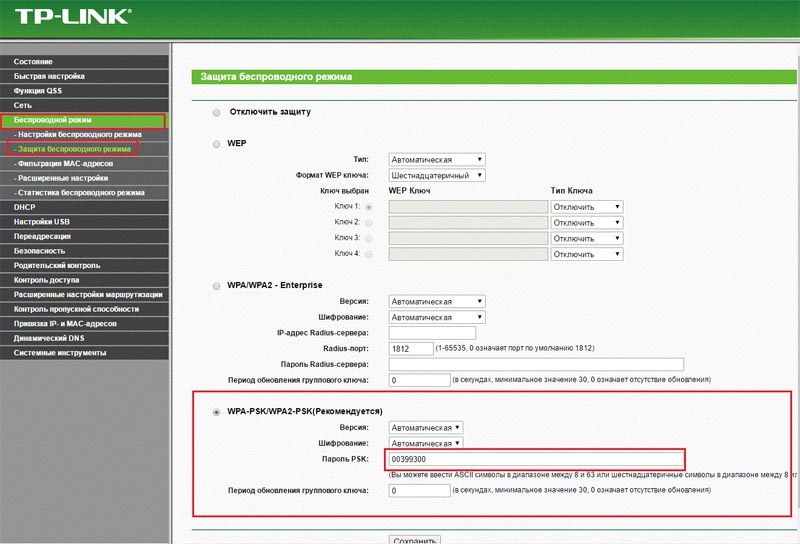
Так выглядит веб-интерфейс маршрутизатора Tp-Link. Пароль прописан в разделе «Беспроводной режим», подменю «Защита беспроводного режима». Также в этом меню можно изменить SSID сети.
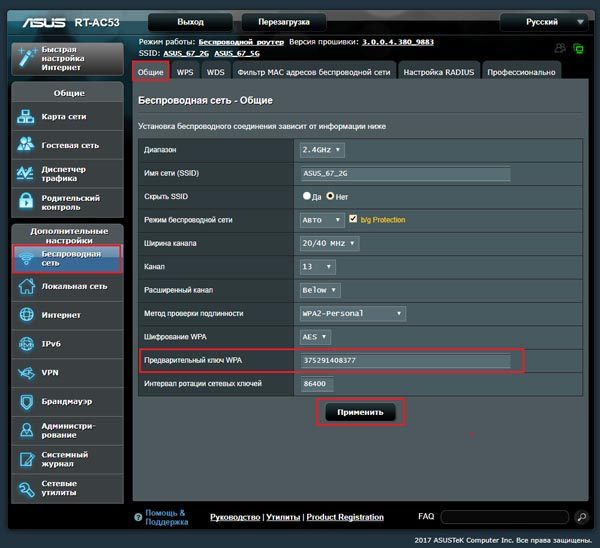
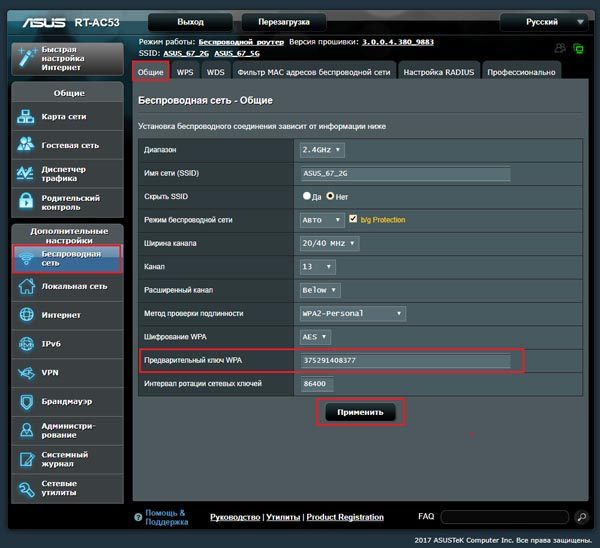
Преимуществом способа является то, что веб-интерфейс доступен на любом устройстве, будь то ПК, планшет или смартфон.
При помощи сетевых инструментов Windows
Чтобы узнать ключ от точки вай-фая, к которой ПК уже подключен, нужно сделать следующее:
1. Открыть «Пуск»-«Параметры».
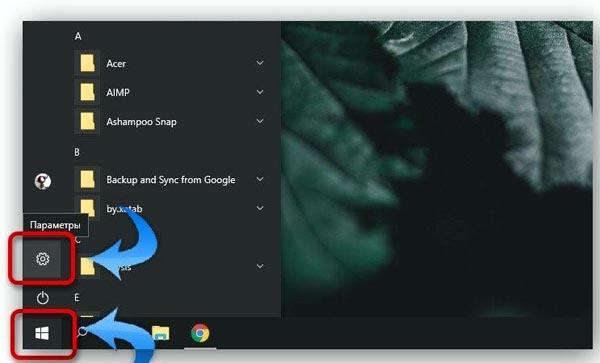
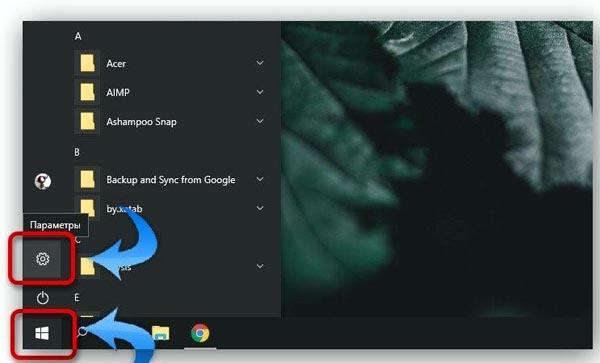
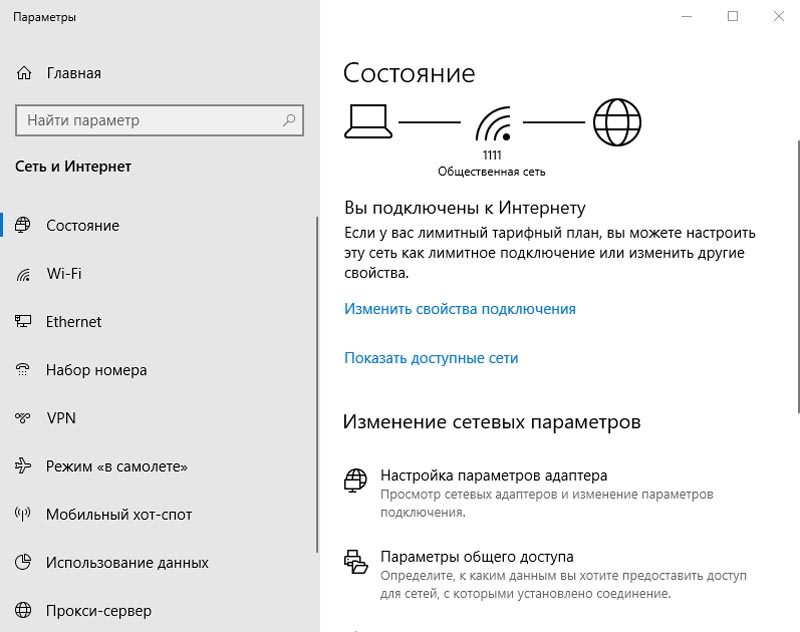
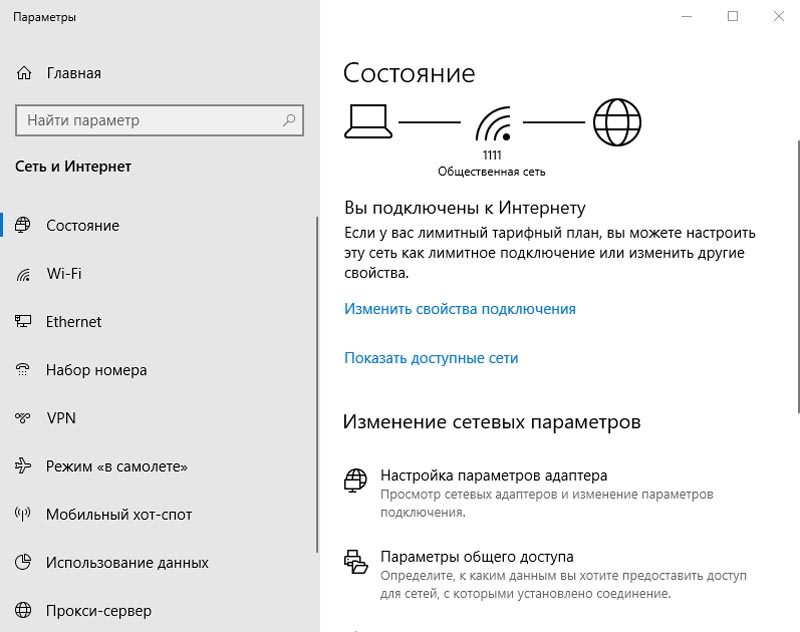
3. Находим беспроводную сеть, открываем контекстное меню с помощью ПКМ, нажимаем на строку «Состояние».
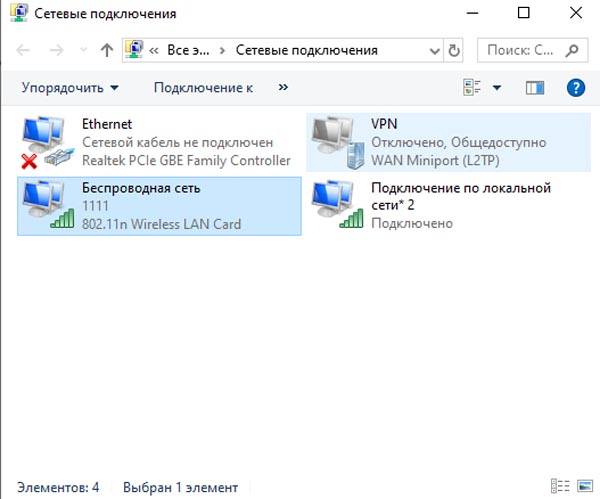
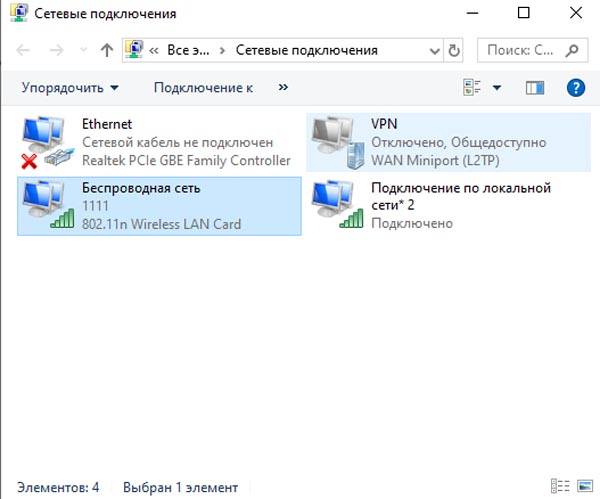
4. В открывшемся окне выбираем «Свойства беспроводной сети»
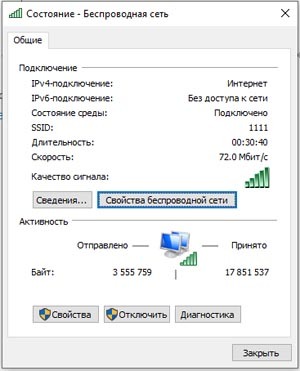
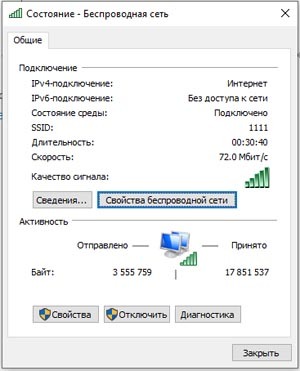
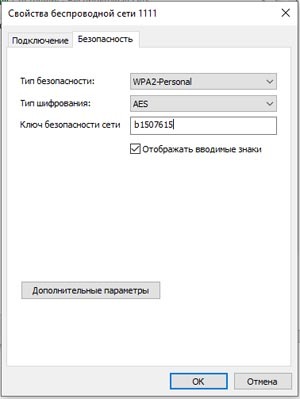
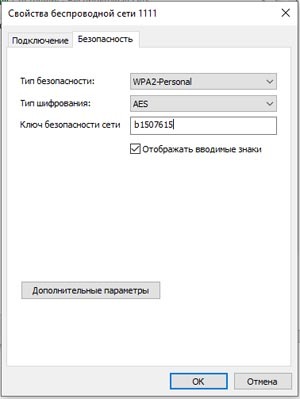
C помощью командной строки
Для доступа к командной строке на Windows 10 нужно сделать следующее:
1. Открыть меню «Пуск».
2. В списке программ найти папку «Служебные», в ней будет находится Командная строка.
Второй способ – с помощью команды Win+R открыть окно «Выполнить» и ввести cmd.
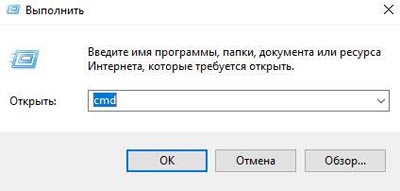
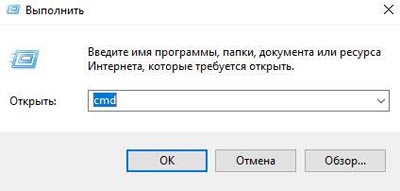
Когда откроется командная строка, в нее нужно ввести «netsh wlan show profiles» для вывода данных всех беспроводных сетей, к которым когда-либо подключался данный ПК (эти данные содержат и пароли для доступа к сети).
В списке выберите нужную сеть и введите следующую команду «netsh wlan show profiles name=имя-сети key=clear», и вместо имя-сети напишите ее название. К примеру, для сети с названием wifi-1111 команда будет выглядеть следующим образом: «netsh wlan show profiles name= wifi-1111 key=clear».
Специальные программы
Помимо стандартных способов можно использовать и сторонние программы, которые зачастую удобнее. Ниже будут описаны 3 самые распространенные из них. Важно знать, что нижеперечисленные программы не взламывают сети, а показывают пароли, уже когда-то вводившиеся на ПК. Недостаток этих программ только один – в них нет русского языка. Но он и не требуется, чтобы разобраться, так как данные утилиты достаточно просты в использовании.
Wifi Password Decryptor
Данная утилита показывает все сохраненные в системе беспроводные сети и пароли к ним (любых типов: WPA/WEP/WPA2 и т. д.).
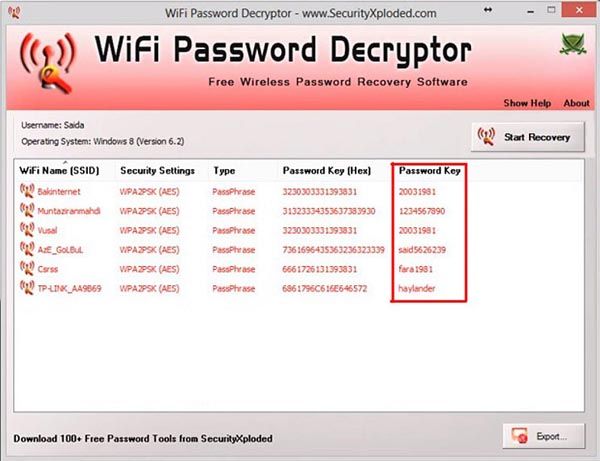
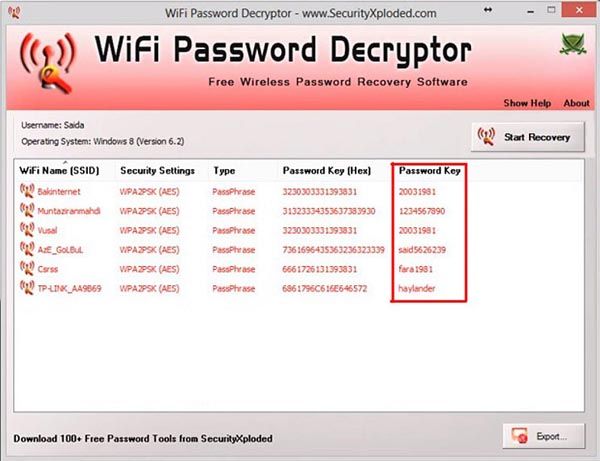
Интерфейс программы прост и понятен, никаких дополнительных действий не требуется, вся необходимая информация уже отображается при первом запуски программы. Есть удобная дополнительная функция – весь список с сетями и ключами безопасности к ним можно скопировать в текстовом формате (или HTML/XML).
Ссылка на скачивание: https://yadi.sk/d/ZR7W_2Dfzo_15A
WirelessKeyView
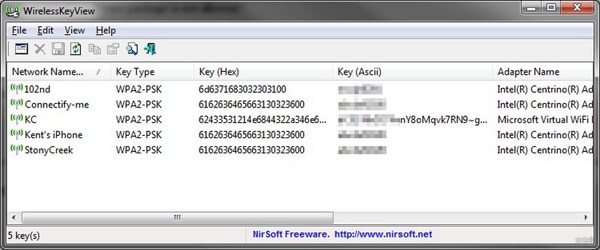
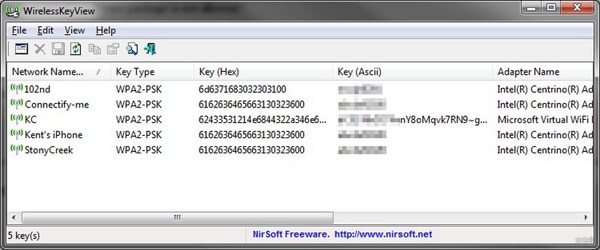
Эта программа схожа с Wifi Password Decryptor. Интерфейс представляет собой список всех сетей, которые запомнила система (а точнее, служба Wireless Zero Configuration), с паролями к ним. Утилита не требует установки. Также имеется возможность сохранить пароли в виде списка.
Ссылка на скачивание: http://wirelesskeyview.ru
WiFi password revealer
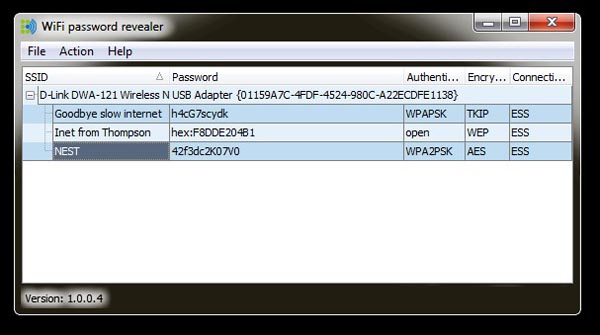
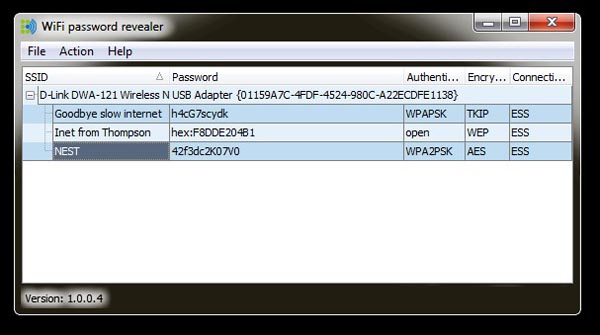
Утилита восстанавливает все пароли от беспроводных сетей, когда-либо вводившиеся на ПК. Запускать WiFi password revealer следует от имени администратора.
Ссылка на скачивание: https://yadi.sk/d/MK6OiKPc-P0y2w
Что делать, если пароль не подходит?
Если вводимый пароль не подходит, и подключится к сети не получается, то это происходит по 2 основным причинам: неверный пароль или включенная блокировка.
В первую очередь следует узнать правильный ключ безопасности сети (вышеперечисленными способами). Также можно сменить пароль через веб-интерфейс или сбросить до заводского (пароль, написанный на роутере wifi). Обращайте внимание на регистр и раскладку при вводе символов. Если же проблема остается, и вы уверены, что вводимый пароль верен, проблема может заключаться в блокировке.
На многих маршрутизаторах имеется функция блокировки клиентов Wi-Fi сети. Можно заблокировать определенные устройства или все сразу (при этом подключение будет осуществляться по MAC-адресу). Убедитесь, что никаких блокировок на роутере не включено.
Бывает, что проблема заключается в несоответствии типов шифрования. Это бывает на старом оборудовании, не поддерживающем современные типы шифрования WPA и WPA2. Для решения проблемы следует обновить драйвера сетевой карты, роутера и установить патч совместимости устройств со старым оборудованием.
Как сбросить пароль от роутера?
Все маршрутизаторы можно сбросить до заводских настроек. Обычно это делают для того, чтобы восстановить заводской ключ безопасности. Сброс устройства можно сделать аппаратным или программным путем.


Как восстановить пароль?
Если вы по каким-то причинам забыли пароль от точки доступа, восстановить его можно вышеперечисленными способами:
- В свойствах беспроводного подключения.
- Через cmd.
- Через веб-меню настроек.
Они работают, если вы уже подключены к сети. Если ни одно устройство не подключено к маршрутизатору, нужно подсоединить к нему ПК с помощью кабеля и зайти в веб-интерфейс. Также пароль можно сбросить – в этом случае он сменится на стандартный (установленный производителем).
Читайте далее:










