- DLNA соединение
- При помощи WIDI Miracast
- При помощи Wireless Display
- С помощью Сhromecast от Google
- Программы для подключения ноутбука к телевизору
- Share Manager
- Домашний медиа сервер
- Serviio
- Что делать если на телевизоре отсутствует wifi модуль?
- Проблемы при беспроводном подключении ноутбука к телевизору
- Видео-инструкция
- Заключение
Как подключить ноутбук к телевизору по WiFi? Для этого существует несколько способов. В основном осуществляется 2 типа подключений: расшаривание файлов по DNLA и дублирование экрана. Перед тем, как передать изображение с ноутбука любым из нижеперечисленных способов, нужно убедиться, что оба устройства находятся в одной сети.
DLNA соединение
Перед тем, как подключить ноутбук к телевизору через WiFi посредством DNLA соединения нужно удостовериться, что в ТВ есть модуль беспроводной сети. При его отсутствии понадобится внешний адаптер. Данная технология позволяет настроить домашнюю сеть, чтобы подсоединять к ней мобильные устройства, ноутбуки, ТВ и т. д. При этом все подключаемые устройства должны поддерживать DNLA (эта поддержка есть у всех Smart TV по умолчанию).
Первый шаг — настройка роутера:
- Запустите устройство. Включите режим DHCP.
- Задайте код доступа.
- Запустите ТВ, откройте главное меню. Там должен находится пункт, связанный с беспроводной сетью (к примеру, сопряжение Сони Бравиа осуществляется через пункт меню «Сеть»).
- В списке беспроводных подключений выберите сеть вашего роутера.
В случае, когда устройство поддерживает стандарт WPS, то можно значительно легче осуществить соединение с телевизором. - После подсоединения ТВ к домашней сети нужно связать его с ноутбуком. Для этого создайте в системе медиасервер. Соберите все видео, музыку и фотографии, которые вы хотите открывать на ТВ, в одну папку.
- В конце нужно настроить доступ всем пользователям вашей сети к этим файлам. Можно использовать несколько различных программ для подключения ноутбука к телевизору. Например, Plex Media Server, SmartShare, ShareManager.
- Теперь подключение полностью настроено. Можно смотреть фильмы на телевизоре, проигрывать музыку и листать фотографии.
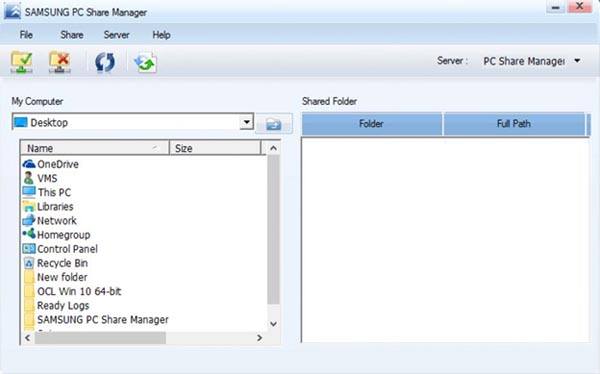
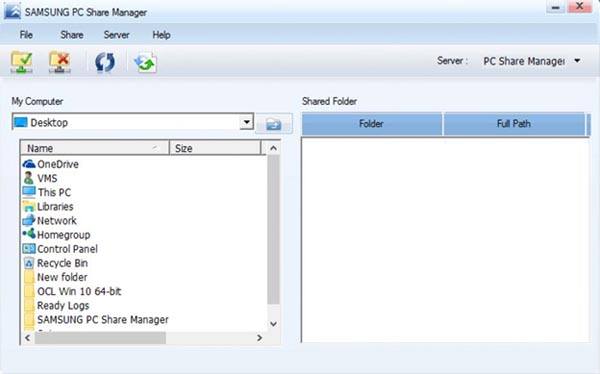
При помощи WIDI Miracast
С помощью технологии Miracast можно подсоединить ноутбук к ТВ, настроив передачу изображения. При этом ТВ будет как полноценный монитор. Для технологии Миракаст не нужен посредник в виде маршрутизатора, так как имеет место непосредственное подключение устройств друг к другу через WiFi Direct. Миракаст практически ничем не отличается от Види (последняя поддерживается компьютерами исключительно с процессорами Intel).
Для ноутбука с Windows 10 такое подключение настроить довольно просто. Нужно учитывать, что у ТВ должна быть поддержка данной технологии трансляции изображения (например, Samsung Smart TV или LG Smart TV). Для старых аппаратов потребуется дополнительное оборудование. Инструкция по подключению следующая:
1. Включаем ТВ, включаем функцию трансляции изображения. Чаще всего она итак включена, но нужно в этом убедиться.
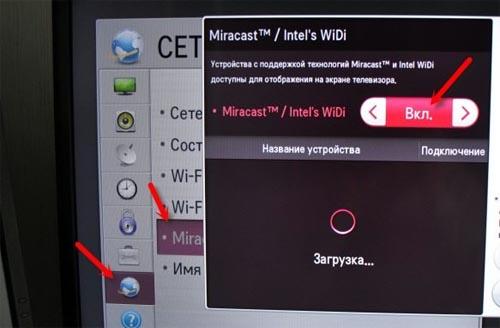
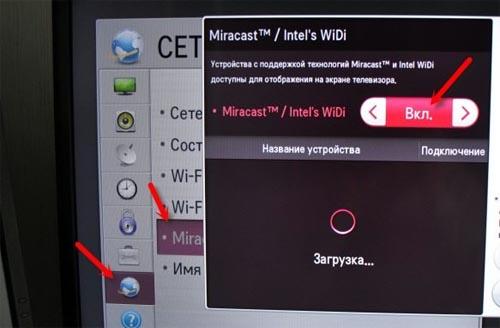
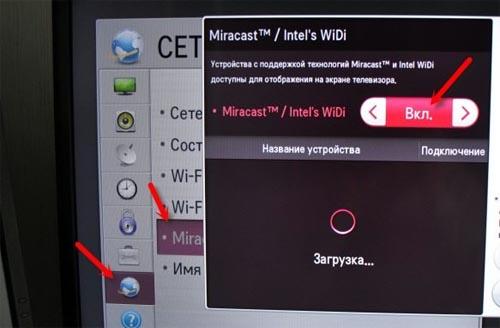
2. На Самсунг Смарт ТВ соответствующий пункт называется «Зеркальное отображение экрана». Его можно найти в разделе сеть.
3. После того, как ТВ настроен, приступаем к конфигурации ноутбука. Загружаем утилиту Wireless Display, запускаем. Кликаем на строку «Беспроводной монитор». Бывает, что приходится вводить код, отображаемый на дисплее ТВ.
4. Подключение настроено. Теперь для передачи изображения с ноутбука на телевизор достаточно кликнуть на иконку программы в трее, выбрать пункт «Устройства», далее – «Проектор». В данном окне можно выбрать беспроводной экран для трансляции.
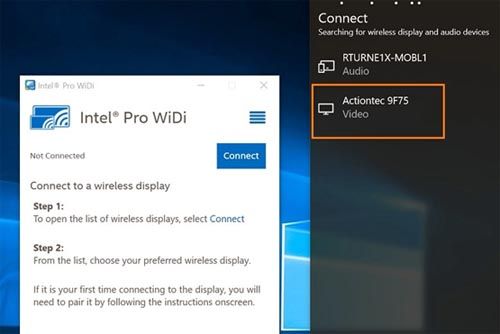
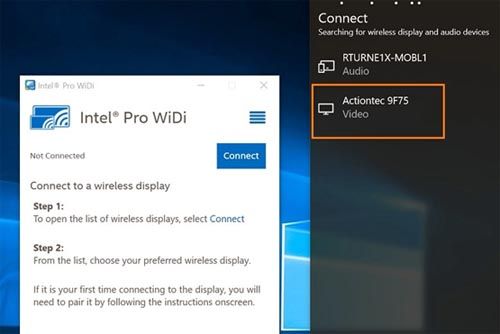
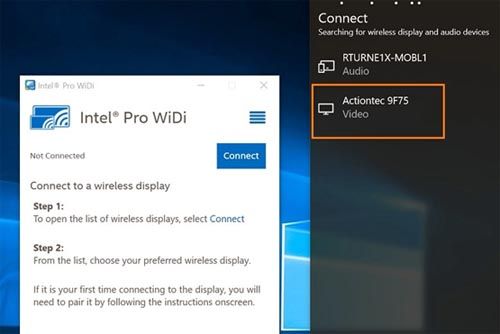
Перед тем, как пользоваться этим способом, нужно убедиться, что ТВ поддерживает функцию дублирования экрана. Если возникают проблемы с настройкой компьютера, обновите драйвера для адаптера беспроводной сети.
При помощи Wireless Display
Программа Intel Wireless Display позволит дублировать экран ноутбука на ТВ при помощи технологии WIDI. Сам ТВ должен поддерживать данную технологию. Почти все модели, производимые позже 2013 года, поддерживают её. Инструкция следующая:
1. Открываем смарт меню ТВ, нажав на соответствующую кнопку на пульте ДУ.
2. В настройках должен быть пункт под названием «Screen Share» или «Miracast/WIDI». Активируем его. На Samsung Smart TV соответствующая настройка называется «Зеркальное отображение экрана».
3. На ноутбуке запускаем утилиту (загружаем и инсталлируем при необходимости).
4. В окне будет отображаться список доступных для подключения устройств. Выберите нужное.
5. Иногда не получается сразу выводить изображение. Приходится вводить пароль, который выводится на дисплее ТВ. Всё, подключение готово к использованию.
С помощью Сhromecast от Google


Chromecast – адаптер, который необходимо покупать отдельно. Он подключается через HDMI разъем. С его помощью можно транслировать все происходящее на экране ноутбука на дисплей телевизора. Инструкция, как подключить телевизор к ноутбуку таким способом:
- Подсоединяем адаптер к HDMI порту на ТВ (чтобы подключить его к телевизору LG, к примеру, нужно найти разъем, находящийся сбоку).
- Загружаем и инсталлируем расширения для браузера Google Chrome.
- Нажимаем на иконку расширения в самом браузере, чтобы приступить к использованию его функций.
Ставим галочку напротив строки «Cast entire screen» (транслировать целый экран). Передача всего содержимого рабочего стола пока находится на стадии эксперимента, изначально Chromecast предназначен для передачи изображения содержимого браузера.
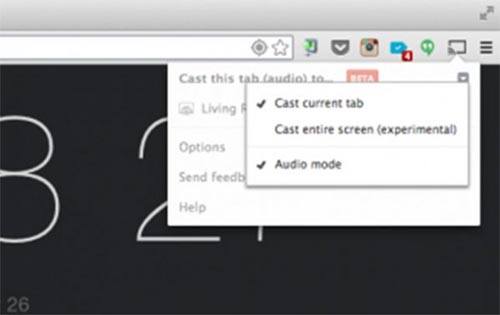
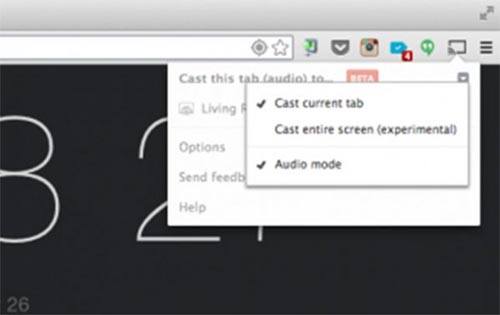
Программы для подключения ноутбука к телевизору
Share Manager
Программа предназначена для использования с телевизорами Samsung. Она позволяет создать медиа сервер, позволяющий расшарить в домашней сети каталог файлов, доступный для просмотра с телевизора Samsung. При этом обоим устройствам нужно подключаться к WiFi, точнее к одной домашней сети. Утилита работает на Windows 7, 8, 8.1, 10.
Пошаговая инструкция, как пользоваться программой:
1. Проверьте, что ТВ и ноутбук находятся в одной сети.
2. Загрузите программу с официального сайта, инсталлируйте и запустите.
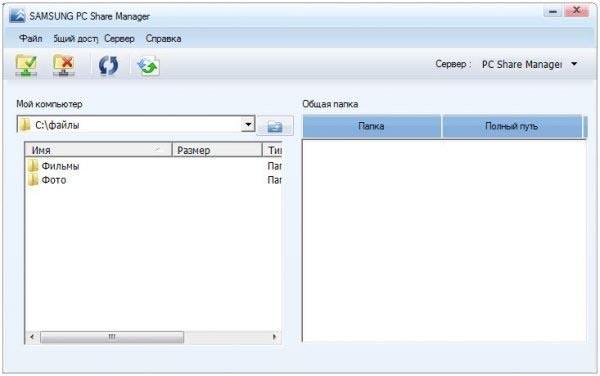
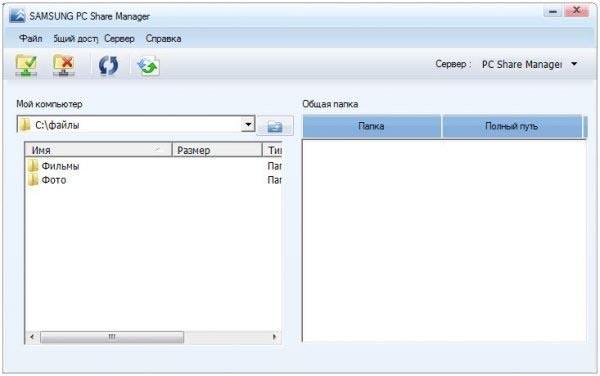
3. Откроется окно приложения. Слева будет отображаться меню, похожее на стандартный проводник Windows. В этом меню нужно выбрать необходимые каталоги, затем перетащить в правую часть окна, чтобы сделать их доступными с телевизора. Либо кликните ПКМ по нужной папке и нажмите на «Общий доступ к папке».
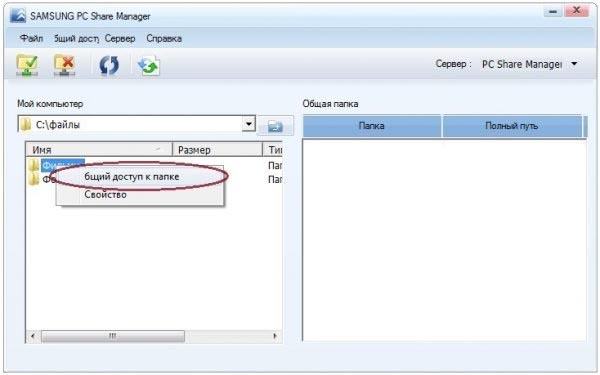
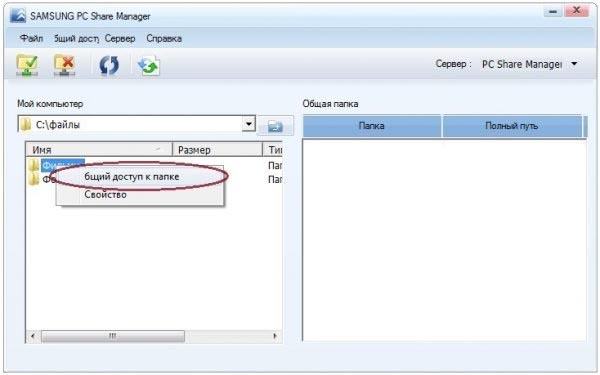
4. В настройках сверху ищем раздел «Общий доступ», нажимаем. В выпавшем списке опций выбираем строку «Установить политику устройства».
5. Появится окно со списком устройств, доступных для подключения. Подключитесь к дисплею, выбрав нужное название, затем подтвердите выбор.
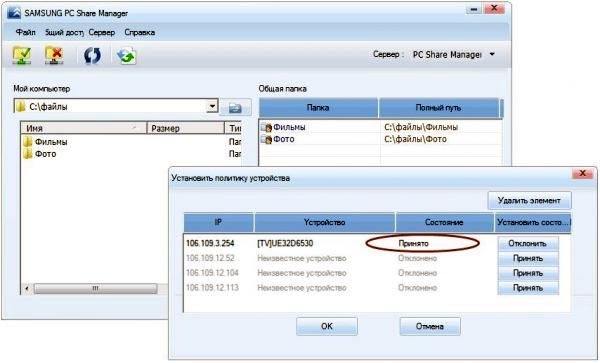
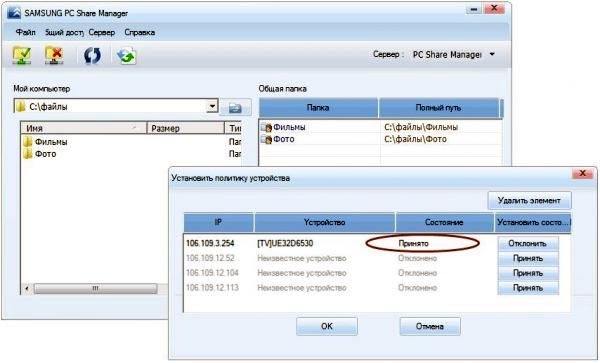
6. Опять открываем раздел «Общий доступ», кликаем на строку «Установить измененное состояние». Ждем, пока настройки вступят в силу.
7. На ТВ открываем список источников и выбираем PC Share Manager, затем каталог Share Folder. Теперь можно просматривать медиа файлы с ноутбука на телевизоре.
Домашний медиа сервер
Домашний медиа сервер подойдет для работы практически с любой моделью телевизора. Это самое популярное и самое стабильное приложение для создания DNLA сервера. Инструкция, как подключиться к телевизору таким образом, следующая:
- Загружаем утилиту с официального сайта.
- Инсталлируем ее на ноутбук.
- Открываем. На рабочем столе выведется окно, в котором будет отображена таблица доступных устройств для передачи медиа файлов. Ищем в списке нужный телевизор и кликаем на него.
- Далее нужно выбрать контент, который будет общим при соединении с телевизором. По умолчанию в программе заданы стандартные папки Windows, предназначенные для файлов мультимедиа: «Изображения», «Видео», «Музыка». Можно задать и другие самостоятельно. Выберите те папки, которые хотите расшарить. Для этого нажмите на зеленую кнопку «Добавить», расположенную в правой стороне окна.
- В конце нужно подтвердить процедуру сканирования папок. Все, сервер готов к работе.
После всех вышеперечисленных действий на экране ТВ можно просматривать видеофайлы, расположенные в расшаренных папках на ноутбуке.
Serviio
Приложение, позволяющее расшаривать медиа файлы на телевизор. Распространяется бесплатно, полностью русифицирована. Интерфейс прост для использования.
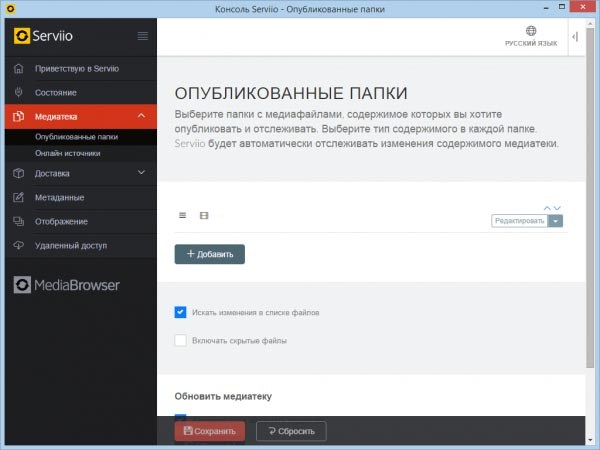
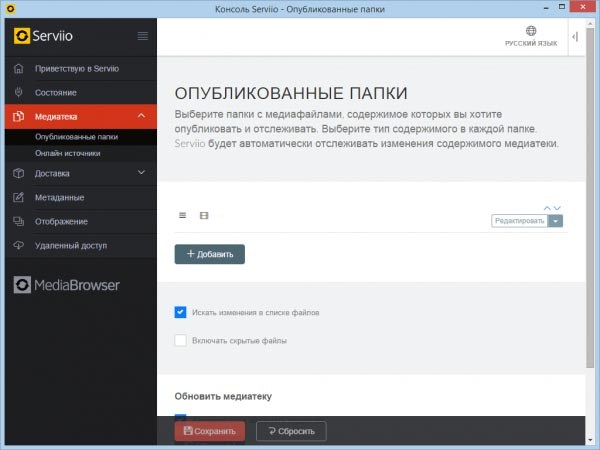
Программа позволяет:
- синхронизировать экран ноутбука и телевизора;
- создать домашнюю локальную сеть;
- пользоваться нестандартными видеоплагинами.
Что делать если на телевизоре отсутствует wifi модуль?
Без WiFi модуля невозможна синхронизация изображения между ТВ и ноутбуком. Придется приобретать дополнительное оборудование, или же осуществлять подключение через LAN-кабель. Все новые телевизоры снабжены модулями беспроводной связи, но на устаревших моделях он может отсутствовать. Можно пользоваться специальными адаптерами, которые подсоединяются к HDMI разъему телевизора. Например, это:
- адаптер Miracast;
- Compute Stick;
- Android Mini PC (снабжает ТВ полноценной системой Андроид);
- Google Chromecast.
Эти устройства помогут передавать изображение с ноутбука на телевизор.
Проблемы при беспроводном подключении ноутбука к телевизору
При DNLA подключении нужно убедиться, что ТВ поддерживает открытие файлов тех расширений, которые вы хотите проиграть. Если же поддержка отсутствует, можно конвертировать файлы в сторонних программах.
Если не получается подключить друг к другу экран ноутбука и телевизора, то нужно лишний раз проверить, подключены ли они к одной и той же домашней сети. Рекомендуется также обновить драйвера сетевого оборудования на ноутбуке.
Иногда телевизор не видит ноутбук. Нужно проверить, включен ли компьютер.
Видео-инструкция
Заключение
Как видите, есть целый ряд способов, как можно подключить ТВ к лэптопу. Каждый может выбрать наиболее простой и удобный в использовании для себя.
Читайте далее:










