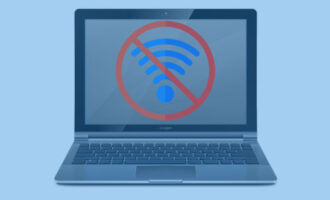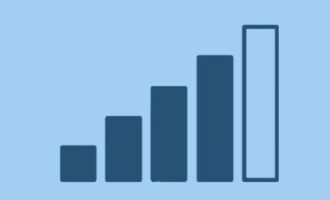DHCP используется практически на всех современных роутерах. Для корректной работы нужна конфигурация самого Wi-Fi устройства и компьютера, ведь если DHCP не включен на сетевом адаптере, то будет возникать ошибка при подключении. Ниже мы рассмотрим, как правильно настроить маршрутизатор и ПК для работы с DHCP.
Что такое DHCP простыми словами
На сервере обрабатываются пользовательский запросы, после чего пользователям временно даются IP-адреса из определенного диапазона. После того, как время закончилось, пользователь может его продлить. В ином случае он просто освобождает адрес для других клиентов, которые будут подключаться к данному серверу. Обе опции происходят после обмена сообщениями между пользователем и сервером. Все операции о клиентах хранятся на сервере, чтобы избежать выделения одинаковых адресов двум разным пользователям, подключенным в данный момент.
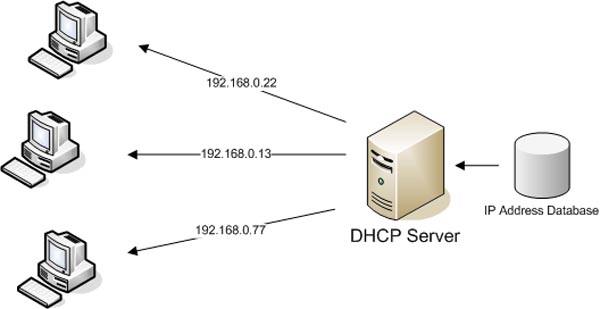
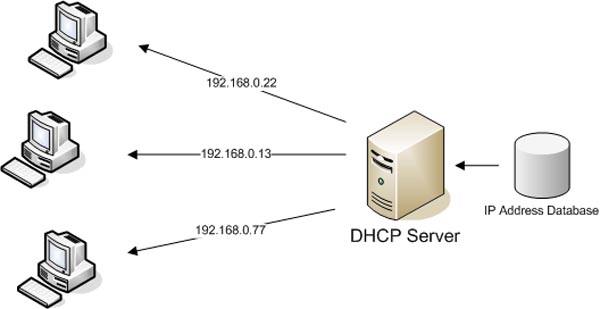
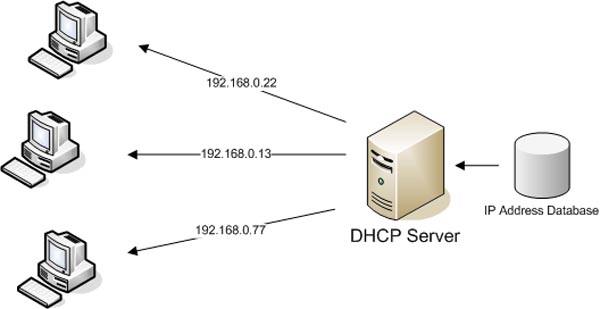
Если на одном из подключенных компьютеров вручную прописан IP-адрес, а не присваивается выделенный DHCP сервером, то может возникнуть конфликт IP-адресов. И при подключении нового пользователя может случится, что сервер попробует назначить ему адрес, занятый вышеупомянутым компьютером, из-за чего появится ошибка.
Для корректной работы DHCP нужны 3 простых шага:
- Включить DHCP на роутере, то есть настроить его на работу в качестве DHCP сервера.
- Активировать одноименную службу в Windows на самом компьютере.
- В настройках сетевого адаптера (это делается также в Windows) необходимо настроить автополучение IP-адреса (чтобы компьютеру присваивался адрес, выданный сервером). Если DHCP не включен на сетевом адаптере Ethernet, то IP-адрес, выдаваемый сервером, не будет присваиваться клиенту, что вызовет ошибку.
Ниже рассмотрим каждый из этих шагов подробнее.
Как настроить DHCP в роутере?
В большинстве случаев функция DHCP-сервера на маршрутизаторах активирована по умолчанию, но в некоторых случаях приходится включать ее вручную. Также иногда нужно подкорректировать настройки, настроив пул адресов или время аренды. В любом случае придется заходить в веб-интерфейс роутера. Для разных моделей инструкция, как включить DHCP на роутере и изменить его конфигурацию, будет несколько отличаться. Ниже рассмотрим, как сделать это на наиболее популярных марках роутеров на сегодняшний день.
Активация DHCP в роутере TP-Link
Сначала рассмотрим, как активировать данный режим на самой распространенной марке роутеров – TP-Link. Делается это через веб-интерфейс. Подробная инструкция:
- Подключаем компьютер к маршрутизатору по воздуху или через кабель локальной сети.
- Запускаем любой удобный браузер и сверху набираем IP-адрес роутера (указан на наклейке снизу устройства. Самые частые варианты – «168.1.1» и «192.168.0.1». Также встречаются и символьные веб-адреса.

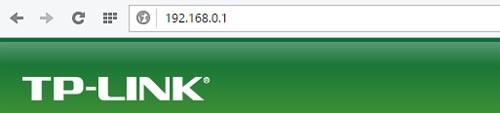
- Появится окошко, в котором нужно авторизоваться. Самая распространенная комбинация логина и пароля – admin/admin, но в редких случаях они могут быть и другими. В любом случае, эти данные указываются на этикетке на корпусе. Также эту комбинацию можно изменить в настройках роутера. Если вы уже меняли ранее логин и пароль и не можете их вспомнить – можно сделать сброс до заводских настроек, после чего войти в веб-интерфейс, авторизовавшись с помощью стандартной комбинации.
- В открывшейся странице нужно в меню слева выбрать пункт «DHCP», развернуть его и кликнуть по «Настройки DHCP». В некоторых прошивках название может отличаться. Например, этот пункт может называться «Настройка локальной сети».

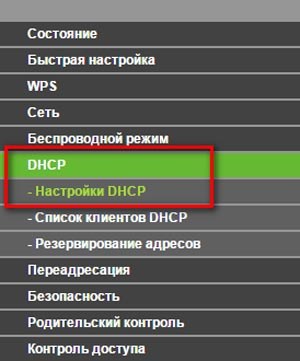
- Здесь нужно включить DHCP сервер на роутере, нажав на соответствующую опцию в первой строке. Остальные параметры можно не менять.

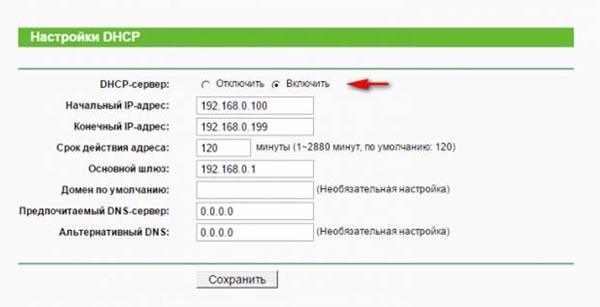
- Сохраняем проведенные изменения.
Активация DHCP в роутере D-Link
Активация DHCP-сервера на роутере D-Link происходит так же через веб-интерфейс:
- Открываем любой удобный веб-браузер на компьютере, подключенном к роутеру по проводу или посредством беспроводного соединения. Вводим адрес устройства, который как правило указан на наклейке на корпусе. Самые популярные адреса – «192.168.1.1» и «192.168.0.1». В редких случаях – другие.
- После нажатия клавиши Enter появится окошко авторизации. Здесь необходимо ввести логин и пароль, которые также есть на корпусе аппарата. Чаще всего подходит комбинация admin/admin.

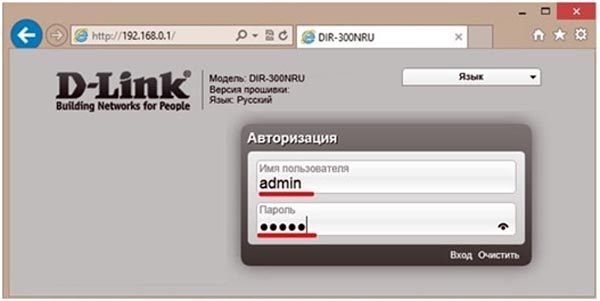
- Переходим в настройки «DHCP Server Settings». По умолчанию галочка уже стоит, то есть функция DHCP уже включена.

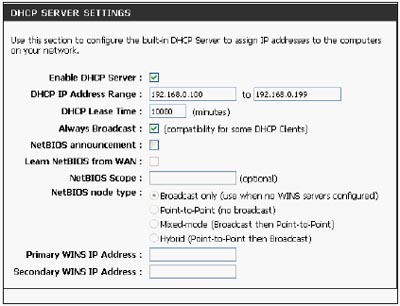
- Ниже есть параметры, которые можно редактировать. Во второй строке задается пул адресов: от меньшего к большему. В данном случае диапазон составляет 100 адресов – от 192.168.100 до 192.168.199.
- В третьей строке – «DHCP Lease Time» — назначается время аренды IP-адреса в минутах.
- Следующий пункт настроек – «Always Broadcast». Данная опция нужна, чтобы обеспечить совместимость с определенными DHCP-клиентами.
- «Learn NetBIOS from WAN» — опция, включающая распознавание сведений WINS, передающихся с порта WAN. Ее стоит отключить для ручной конфигурации.
Если есть необходимость задать определенному устройству в сети постоянный адрес, это можно сделать через DHCP-резервирование. Роутер запомнит пользователя и при каждом подключении будет назначать ему один и тот же адрес (необходимо, чтобы он был в настроенном диапазоне адресов).
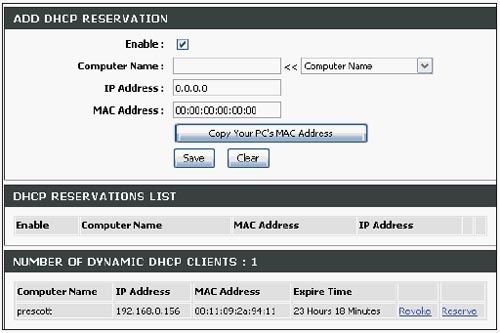
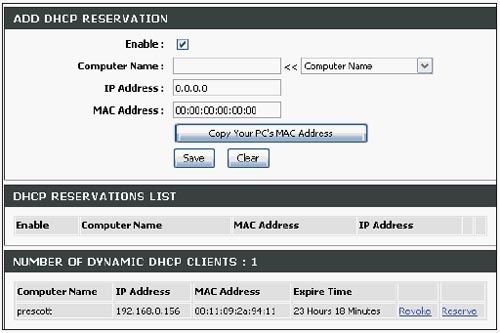
Чтобы включить опцию, нажмите галочку в первой строке. Далее нужно выбрать имя компьютера (или ввести его вручную). В строке «IP Address» пропишите адрес, который нужно закрепить за данным устройством. Ниже нужно прописать MAC-адрес устройства (можно скопировать, вместо того, чтобы прописывать вручную, нажав на «Copy Your PC’s MAC Address). После введения необходимых данных сохраните настройки, нажав на «Save».
Активация DHCP в роутере Asus
Активация и настройка DHCP-сервера на роутере Asus проводится в несколько шагов. Инструкция следующая:
- Запускаем браузер и прописываем IP-адрес роутера (192.168.1.1, 192.168.0.1 или другой, указанный на корпусе аппарата). Авторизуемся в появившемся окошке.

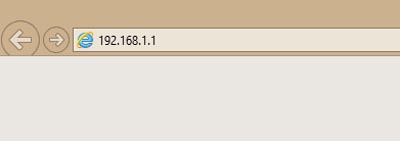

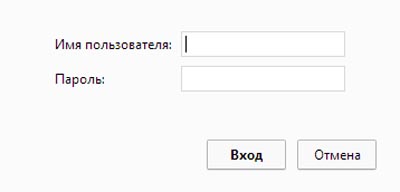
- В главном окне находим в меню слева пункт «Локальная сеть».

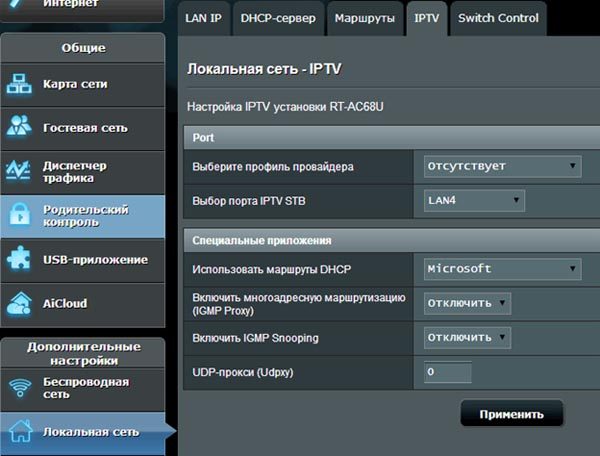
- Сверху выбираем вкладку «DHCP-сервер». В строке «Включить DHCP-сервер» нажимаем «Да».

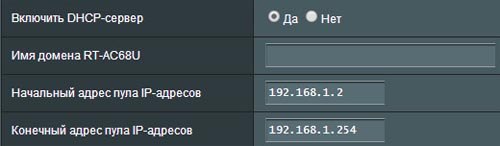
Активация DHCP в роутере Zyxel Keenetic
На аппарате от данного производителя есть возможность активировать или отключить функцию DHCP для каждого типа сети – как домашней, так и гостевой. Чтобы его включить, нужно сделать следующее:
- Открываем веб-интерфейс роутера через браузер на компьютере или мобильном устройстве, перейдя по адресу, указанному на этикетке на корпусе устройства и авторизовавшись, введя логин и пароль, которые указаны там же.
- В главном окне нужно перейти в раздел «Домашняя сеть».

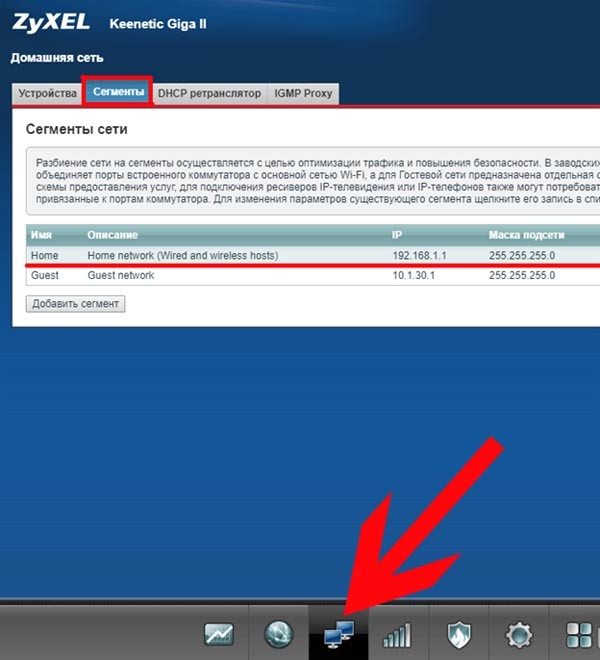
- Здесь же нужно перейти во вкладку «Сегменты». Здесь режим DHCP включен по умолчанию для обоих сетей. Каждую можно настроить по-своему.
- Для более тонкой конфигурации необходимо нажать по нужной сети. Откроется окно с настройками.

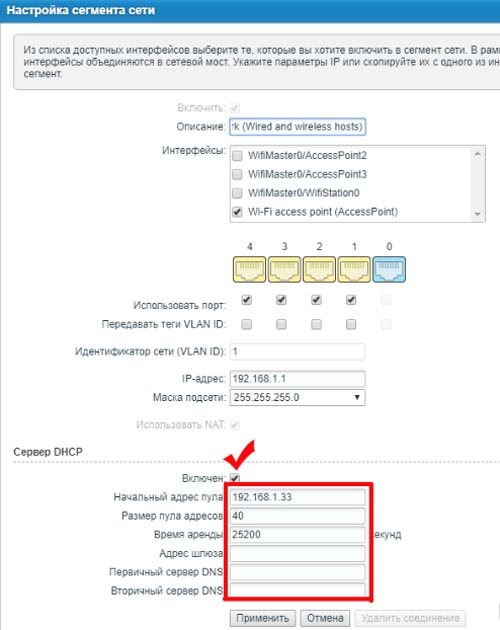
- Тут можно указать количество подключаемых пользователей (пул адресов), начальный адрес и время, на которое клиент будет арендовать получаемый IP-адрес. Время прописывается в секундах.
В более новой прошивке роутера Keenetic расположение данной опции несколько отличается. Чтобы ее найти, нужно открыть веб-интерфейс и в левом меню найти строку «Домашняя сеть», после чего нажать на нее. В развернувшейся панели настроек активируем «DHCP-сервер».
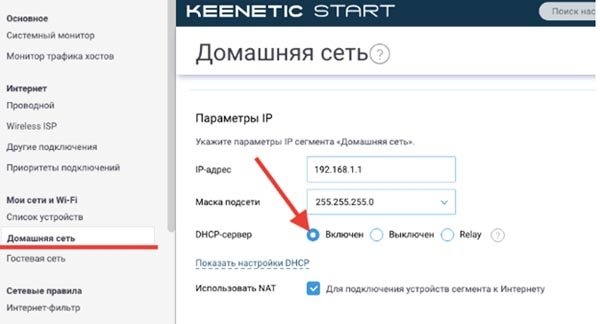
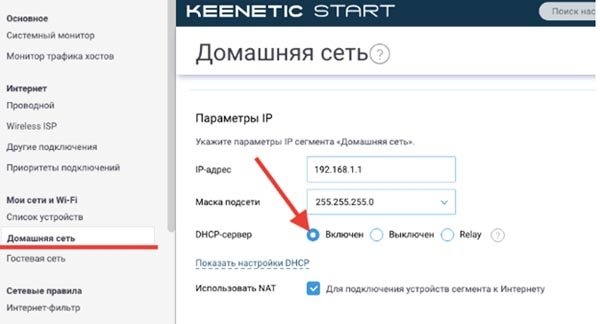
Для того, чтобы перейти к расширенным настройкам, можно нажать на «Показать настройки DHCP». Здесь есть возможность указать начальный пул адресов, размер пула (то есть количество одновременно подключаемых пользователей), время аренды IP-адреса.
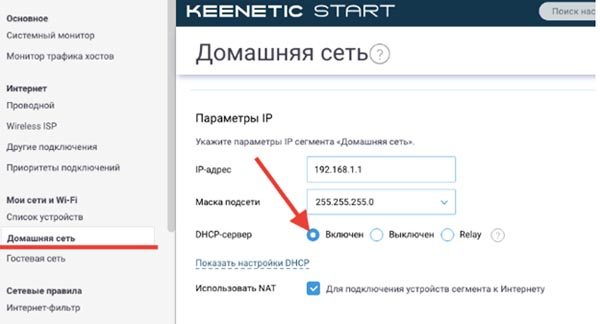
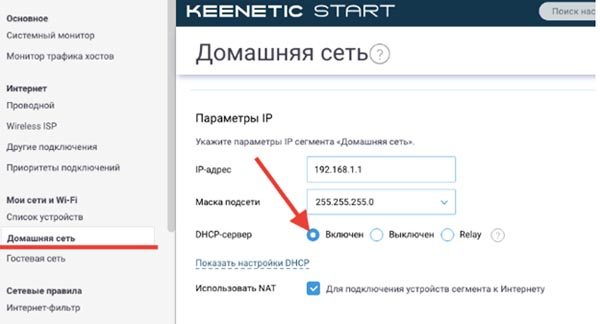
Запуск службы DHCP в Windows
После активации режима DHCP-сервера на роутере нужно перейти к конфигурации ПК. В Windows необходимо активировать одноименную службу. Пошаговая инструкция:
- Нажимаем комбинацию клавиш «Win+R», чтобы вызвать окно «Выполнить». В нем вводим команду «services.msc».

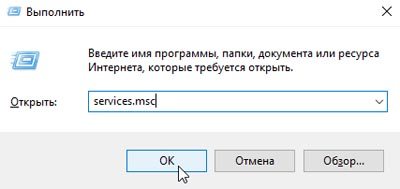
- Появится окно со списком всех активных и выключенных служб. Здесь нужно найти строку с названием «DHCP-клиент». Нажимаем по ней правой кнопкой мыши, в контекстном меню выбираем строку «Свойства».

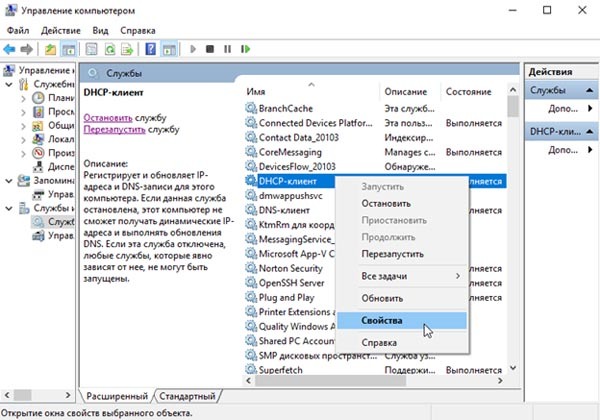
- Если служба уже запущена, ничего делать не нужно. В обратном случае следует запустить службу и настроить автозапуск при загрузке системы.

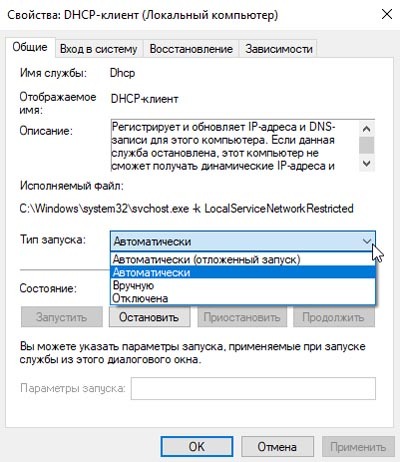
Включение DHCP на сетевом адаптере
Последний этап настройки DHCP – включение одноименной функции на сетевой карте компьютера. Подробная инструкция, как включить DHCP на сетевом адаптере:
- Сначала нужно открыть окно со всеми сетевыми подключениями. Чтобы его вызвать, нужно запустить окно «Выполнить» нажатием комбинации клавиш «Win+R» и ввести команду «ncpa.cpl».

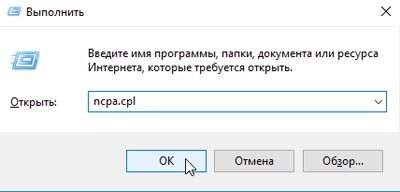
- Нажимаем правой кнопкой мыши по сети (по соединению с роутером) и в контекстном меню выбираем строку «Свойства».

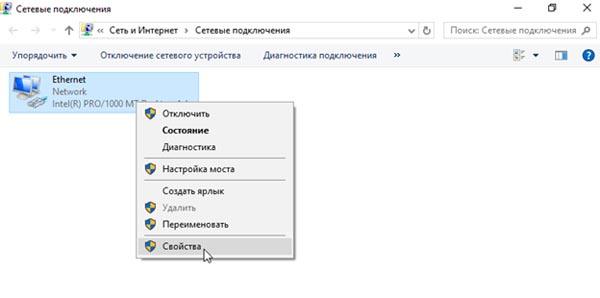
- Разворачиваем свойства «Протокола интернета версии 4».

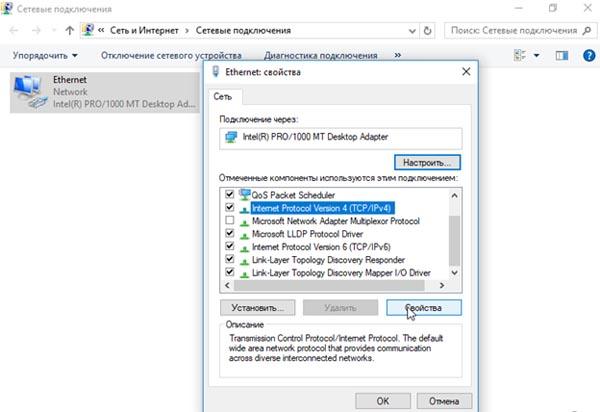
- В открывшемся окне нужно установить автополучение IP-адреса и DNS, после чего сохранить настройки нажатием на кнопку ОК.

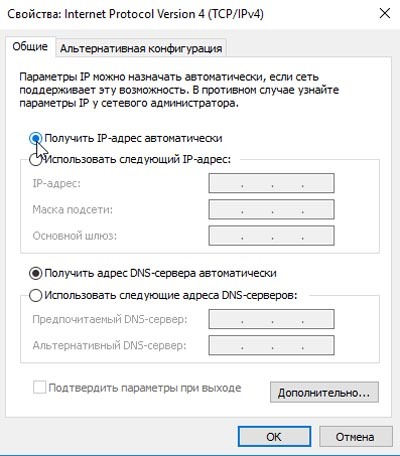
Также можно настраивать DHCP иначе – через командную строку. Делаем следующее:
- Запускаем окно «Выполнить», зажав сочетание клавиш «Win+R», и прописываем команду «cmd».

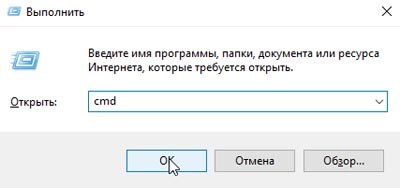
- Чтобы установить автополучение IP-адреса, прописываем в командной строке «netsh interface ip set address ‘имя вашего подключения’ dhcp». В данном случае наше подключение называется «Ethernet», его и пишем в команде.

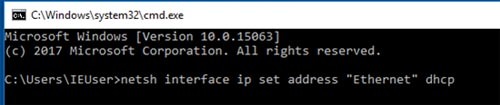
- Практически то же самое нужно сделать, чтобы настроить автополучение адреса DNS-сервера. Команда в данном случае будет выглядеть как «netsh interface ip set dnsserver Ethernet dhcp». Если у вас подключение называется иначе, меняете «Ethernet» на другое название.

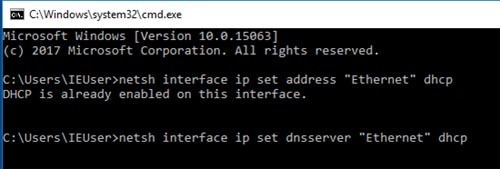
Итак, на этом у нас всё. У вас остались вопросы или появились проблем? Тогда обязательно пишите о них в комментариях, наши эксперты максимально быстро помогут справиться со сложностями!
Читайте далее: