- Подключение и подготовка к работе
- Вход в веб-интерфейс
- Автоматическая настройка
- Настройка в ручном режиме
- Настройка роутера для Дом.ру
- Настройка роутера для Билайн
- Создание и защита беспроводной сети
- Настройка IPTV
- Смена пароля от веб-интерфейса
- Обновление прошивки
- Настройка в режиме репитера
- Настройка динамического DNS
- Родительский контроль
- Сброс настроек до заводских
- Видео: Как настроить роутер с нуля на примере TP-Link
В этой статье мы рассмотрим процесс настройки роутера TP-Link TL-wr840n для всех популярных интернет-провайдеров, создадим беспроводную сеть WiFi, изменим пароль, а также произведем ряд дополнительных настроек, способных улучшить работу данного устройства.
(универсальная инструкция)[/stextbox]Одна из самых популярных моделей производителя TP-Link TL-wr840n имеет строгий дизайн, достойные технические характеристики и относится к бюджетному сегменту беспроводных устройств. Скорость передачи данных составляет до 299 МБ в секунду. Конструкция маршрутизатора состоит из прямоугольного корпуса с закругленными углами, который окрашен в снежно белый цвет. Такой окрас изготовитель придает практически всем своим устройствам. Верхняя плоскость конструкции заметно уступает параллельной поверхности, благодаря чему роутер создает образ компактного прибора. Набор продажи маршрутизатора можно смело назвать стандартным. К числу элементов комплекта относится:
- WiFi-роутер TL-WR840N;
- Кабель Ethernet, который необходим для синхронизации стационарного компьютера и беспроводного гаджета;
- Специальный переходник для соединения маршрутизатора и электрической сети;
- Инструкция по эксплуатации.


Что касается элементов управления и коммуникаций, то беспроводной маршрутизатор TP-Link TL-wr840n создает неоднозначные впечатления. На верхней крышке расположено несколько светодиодных лампочек для уведомлений о состоянии работы. Кнопка запуска отсутствует в приборе, поэтому функционирование системы включается автоматически после соединения с электросетью. Однако имеется WPS. Скорость передачи сигналов обеспечивают две громоздких антенны в верхней части корпуса.
Подключение и подготовка к работе
Как подключить к сети интернет роутер ТП-Линк TL-wr840 с помощью компьютера? Для начала потребуется соединить маршрутизатор с интернет-линией. Для этого подключаем кабель интернет-провайдера в разъем синего цвета (WAN), а затем подключаем кабель из комплекта в один из желтых разъемов (LAN), другой конец данного кабеля подключается к сетевой карте компьютера или ноутбука.
После чего нужно включить сетевой адаптер в розетку и дождаться включения прибора.


Вход в веб-интерфейс
После подключения роутера следует перейти к этапу предварительной настройки. Для этого существует специальный веб-интерфейс, в который можно попасть, введя определенный IP-адрес. В первую очередь стоит запустить веб-браузер (для работы подойдет любой вариант) и в адресной строке ввести следующие значения – «192.168.0.1». Подтвердить ввод нужно с помощью клавиатуры кнопкой входа.
Перед пользователем откроется окно, в котором будет запрос на авторизацию, то есть придется указать имя и пароль пользователя. Для всех моделей TL-маршрутизаторов существуют единые данные:
- Логин – admin;
- Пароль – admin.
Автоматическая настройка
Последние модели данного производителя роутеров оснащены функцией автоматической настройки. Благодаря такому подходу процесс осуществляется гораздо быстрей и проще. Данным режимом оборудована и описываемая модель. Чтобы осуществить процедуру настройки, следует совершить следующие манипуляции:
- Ввести в браузерную строку IP-адрес для входа.
- Авторизоваться в фирменном интерфейсе (по умолчанию на задней крышке прибора всегда отмечены точные данные для входа в интерфейс).

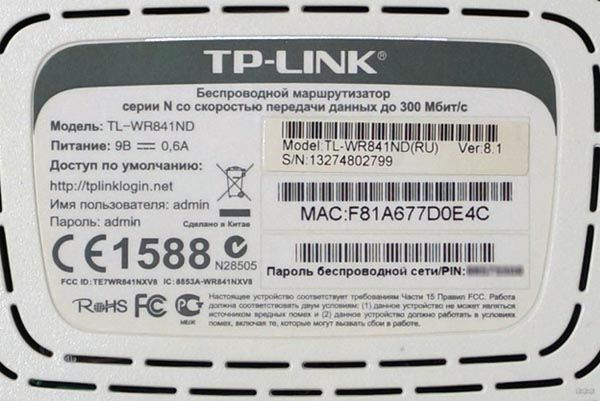
- После открытия рабочего окна необходимо запустить процедуру автоматической настройки.

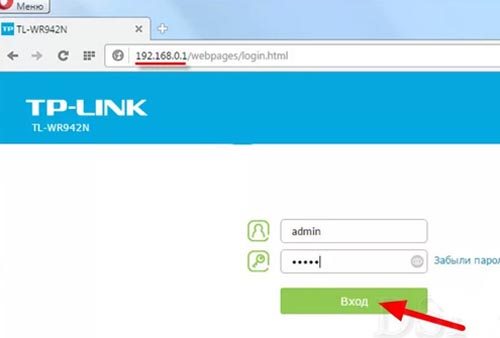
Далее в левой части необходимо найти пункт «Быстрая настройка». Система самостоятельно проведет настройку, анализируя параметры компьютера, скорость интернета, тип адреса (тип подключения PPTP/PppoE) и прочие параметры. Благодаря автоматическому режиму с настройкой справится даже неопытный пользователь, поэтому необходимо внимательно читать инструкцию и соблюдать в точности требования.
Настройка в ручном режиме
Как настроить роутер TP-Link TL-wr840n вручную, без автоматического режима? Конечно, ручную настройку на роутере TL-WR840N провести немного сложнее, но если следовать данному руководству, то особых проблем не возникнет даже у начинающего пользователя. Вначале нужно ознакомиться с деталями подключения, которые должны быть прописаны в договоре с компанией. В списке будет содержаться информация о типе подключения, адресе сети, маске вспомогательной сети и шлюзе. Также будет обозначен вид адреса (статический, динамический и т.д.).
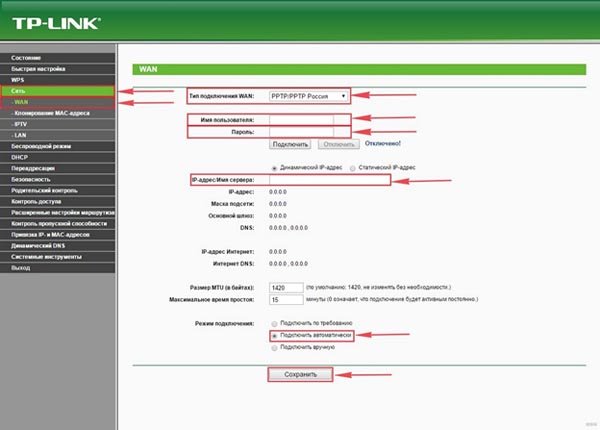
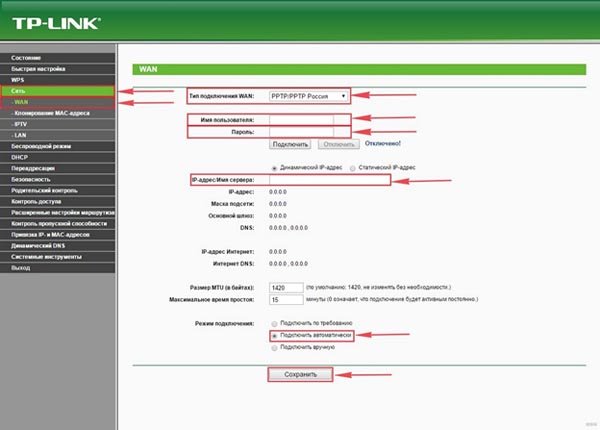
Настройка роутера для Дом.ру
Следующая настройка будет продемонстрирована на примере провайдера «Дом.ру»:
- Подключаем кабель к роутеру, заходим в веб-интерфейс.
- Открыть блок «Сети».
- Выбираем вспомогательный раздел «WAN» и указываем в нем тип подключения. Компания Дом.ру использует режим PppoE, поэтому нужно выбрать именно этот тип и заполнить три появившихся строки.
- В первых двух полях должны содержаться логин и пароль, а третьей строке нужно подтвердить заданный пароль.
- Далее необходимо убрать галочку напротив вторичного подключения.
- Активировать постоянное подключение в соответствующем режиме.
- Выставить автоматический тип аутентификации.
- Не изменять дополнительные параметры.
- Сохранить выставленные настройки.
После этого нужно перезапустить роутер, и если все было сделано правильно, то после перезагрузки на компьютере должен появиться доступ к интернету.
Настройка роутера для Билайн
Далее содержится инструкция для подключения провайдера «Билайн»:
- Открываем веб-интерфейс и переходим в раздел «Сети».
- Затем в разделе типа подключений выбираем режим «L2TP».
- Последующие поля заполняются в соответствии с предыдущим разделом.
- Указываем логин и пароль от провайдера.
- Выставляем PPTP со статическим IP адресом.
- Устанавливаем постоянную активность напротив режима подключения.
Создание и защита беспроводной сети
Чтобы успешно создать беспроводную сеть, необходимо отыскать раздел «Беспроводной режим». Для создания сети необходимо в точности следовать инструкциям интерфейса. Пользователю потребуется открыть раздел основных настроек, после чего назначить имя для беспроводной сети и придумать пароль, который должен состоять минимум из 8 символов латинского алфавита и цифр. Затем нажимаем на кнопку «Сохранить» и перезагружаем роутер.
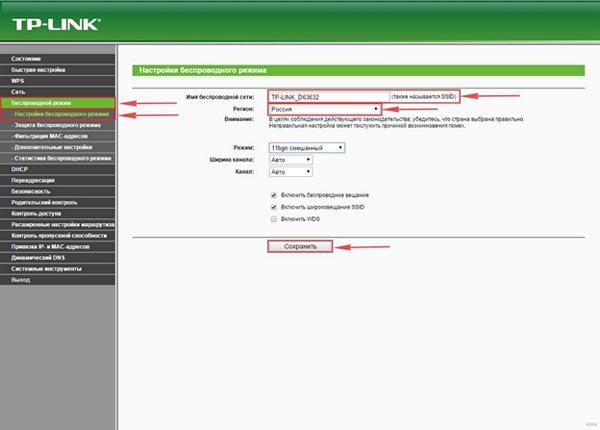
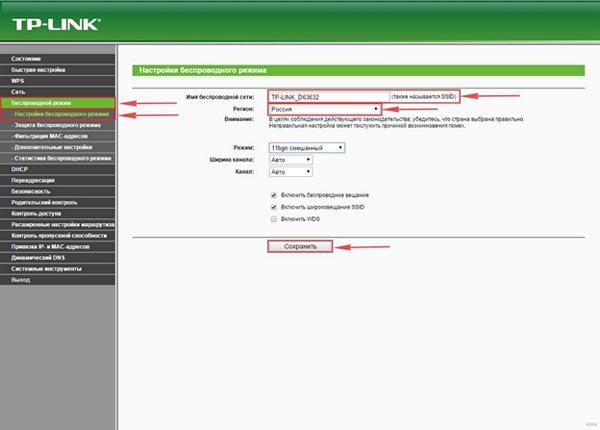
Настройка IPTV
Для начала необходимо найти раздел «Сети», в котором содержится вспомогательная вкладка «IPTV». Далее нужно отыскать блок порта для IPTV, расположение которого находится во вкладке «Режим». Пользователю понадобится узнать номер порта телевизионной приставки и вписать его в соответствующую строку. В конечном итоге сохранить настройки.
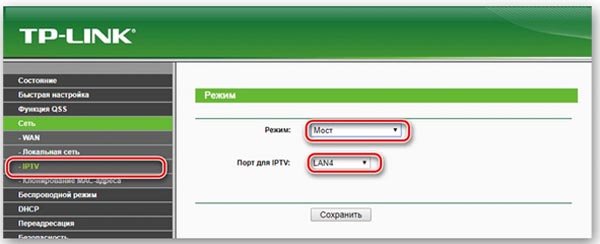
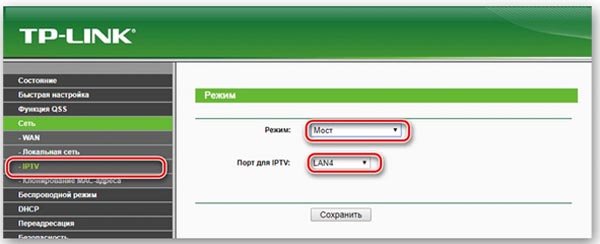
Смена пароля от веб-интерфейса
Чтобы максимально обезопасить роутер от несанкционированного доступа третьих лиц, рекомендуется сменить стандартные логин и пароль на пользовательские. Для этого нужно выполнить следующую инструкцию:
- Найти в интерфейсе блок «Системные инструменты».
- В двух верхних полях указываем текущие логин и пароль (вероятнее всего admin/admin), а в нижних полях указываем новую пару логина и пароля (не допускается использование кириллицы).
- Сохраняем изменения.

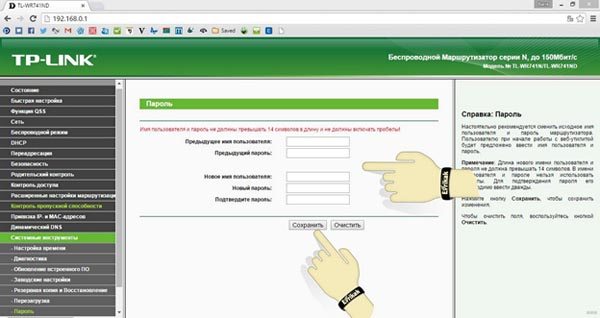
По окончанию процедуры стоит перезагрузить роутер. Чтобы не отключать его от сети, можно зайти на основную страницу и воспользоваться функцией перезагрузки в системных инструментах.
Обновление прошивки
Перед первоначальным использованием маршрутизатора лучше заранее позаботиться об обновлении программного обеспечения. Скачать новую версию прошивки с любого сайта по ссылке ниже.
Далее нужно выполнить следующий алгоритм действий:
- Открыть в интерфейсе раздел системных инструментов.

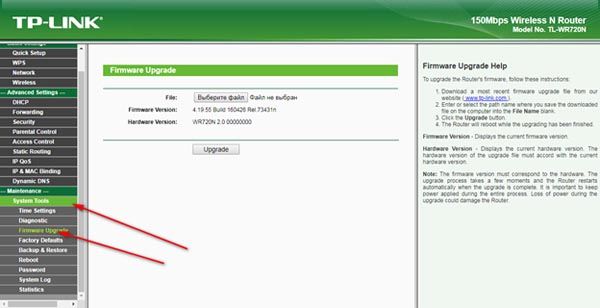
- Нажать на кнопку «Выберите файл», и указать на скаченный архив.
- Подтвердить действие с помощью кнопки «Обновить».
- Дождаться окончания процесса обновления и перезагрузить роутер.

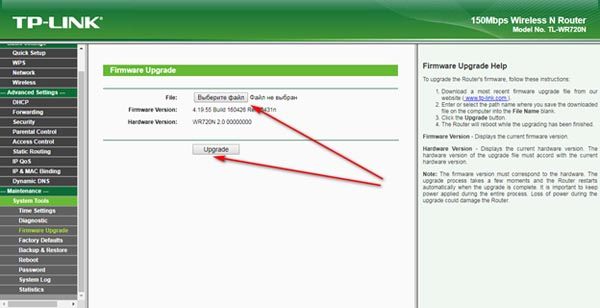
Настройка в режиме репитера
Такой режим просто необходим в тех случаях, когда площадь помещения слишком велика для успешной передачи сигнала. Чтобы улучшить состояние, используется второй маршрутизатор, который будет усиливать сигнал и передавать на основное устройство. Однако такая настройка на роутере TP-Link TL-wr840n невозможна, так как программное обеспечение не поддерживает данный режим.
Настройка динамического DNS
Чтобы запустить динамический DNS, необходимо зайти в веб-интерфейс и отыскать одноименный раздел. Данная функция нужна для того, чтобы привязать к роутеру постоянный адрес, так как у большинства провайдеров они постоянно меняются. На маршрутизаторах TP-Link TL-wr840n по умолчанию можно привязать три разных адреса. Как это сделать:
- Зайти в интерфейс, и открыть раздел «Динамический DNS».
- В верхней строчке выбрать один из трех сайтов для бесплатной регистрации.

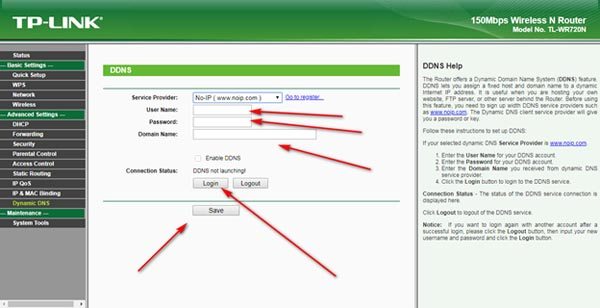
- Перейти на выбранный сайт, и зарегистрировать там аккаунт.
- Логин, пароль и доменное имя от сайта (ссылка на учетную запись) ввести в соответствующие поля.
- Авторизоваться на сайте через интерфейс, и нажать кнопку «Сохранить».

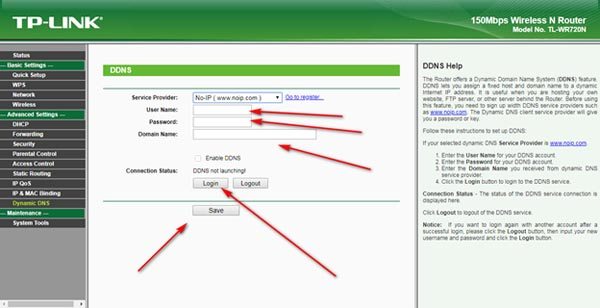
Родительский контроль
Благодаря этой удобной функции можно выставлять лимит для посещения сайтов и интернета в целом. Чтобы запустить инструмент, достаточно открыть раздел родительского контроля в интерфейсе и произвести следующие действия:
- Открыть вкладку «Добавить».

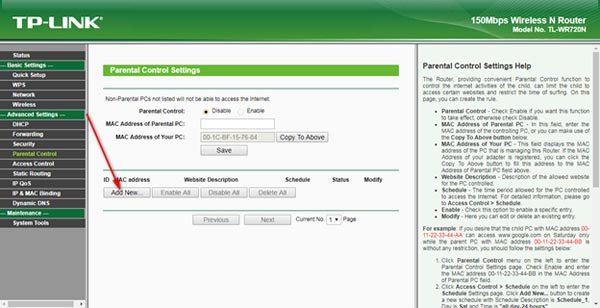
- В верхней строке указать IP-адрес детского компьютера.
- В полях, которые расположены ниже, ввести ссылки на запретные сайты.
- В строке «Статус» подтвердить активность функции.
- Сохранить изменения.

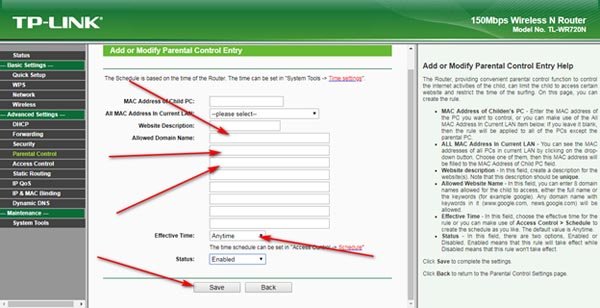
Сброс настроек до заводских
В непредвиденных обстоятельствах или когда пользователь не может подключиться к сети, единственным выходом будет сброс до заводских настроек. Можно воспользоваться двумя методами:
- Кликнуть на кнопку «Reset», которая находится на задней панели. Зажать потребуется на несколько секунд.
- Зайти в интерфейс роутера и найти раздел системных инструментов. В блоке заводских настроек есть кнопка для перезагрузки устройства.

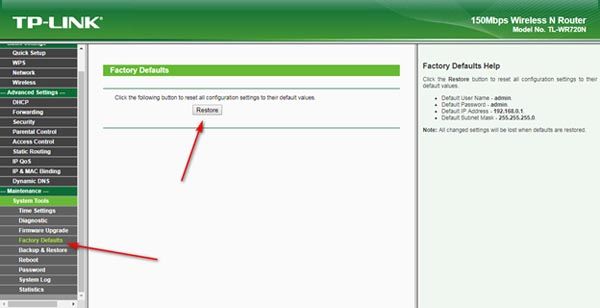
Стоит учесть, что после сброса выставлять пароль придется заново.
На этом у нас всё. У вас остались вопросы? Тогда обязательно задавайте их в комментариях, и мы ответим на него в самое ближайшее время!











