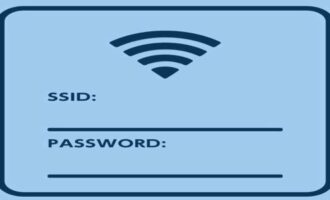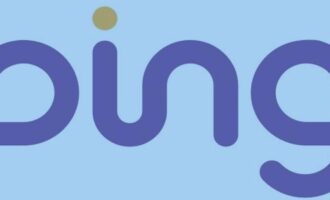- Что такое WiFi Директ?
- Преимущества данной технологии
- Недостатки
- Какую технику можно подключить к WiFi Direct?
- Подготовка к первому использованию
- Запуск Wifi Direct в Windows 7
- Запуск WiFi Direct на телефоне
- Запуск WiFi Direct на телевизоре LG, Sony, Samsung
- Подключение телефона к телевизору через WiFi Direct
- Частые проблемы при подключении к WiFi Direct и способы их решения
- Видео: Подключаем телефон к телевизору при помощи WiFi Dorect
- Итоги
Как правильно включить и настроить WiFi Direct на Windows, а также активировать эту функцию на телефонах и телевизорах? В последних версиях операционных систем ПК и смартфонов (Windows 10, MacOS, iOS, Android) данная технология поддерживается по умолчанию. У многих пользователей современных девайсов возникает вопрос после того, как они обнаружили в них функцию WiFi Direct – как пользоваться этой технологией. Ниже будет дана подробное руководство по настройке и работе с этой опцией.
Что такое WiFi Директ?
Пользователи современных девайсов задаются вопросом, что это такое WiFi Direct? Это стандарт передачи информации без проводов, поддерживаемый большинством современных устройств, таких как ноутбуки, планшеты, телефоны и телевизоры. Особенностью данной технологии является отсутствие необходимости в создании точки доступа, так как девайсы соединяются между собой непосредственно.
Преимущества данной технологии
По сравнению с другими способами беспроводного подключения Wi-Fi Директ обладает существенными плюсами, такими как:
- Простая настройка соединения. Девайсы можно подключить друг к другу непосредственно, а не через третье устройство в виде маршрутизатора, который еще нужно дополнительно настраивать. Нет необходимости копаться в куче параметров. Например при помощи этой функции можно быстро подключить телефон или ноутбук к телевизору.
- Хорошая скорость соединения. Благодаря этому преимуществу данная технология присутствует во многих современных девайсах.
- Через WiFi Direct можно соединять компьютеры и телефоны с телевизорами или приставками к ТВ. Таким образом имеется возможность транслирования изображения. Если телевизор не поддерживает данную функцию, а приставка – слишком дорого, то можно приобрести недорогой Wi-Fi адаптер. Главное выбрать того же производителя.
- Опция поддерживается всеми современными ОС: Windows 10, MacOS, Android и iOS.
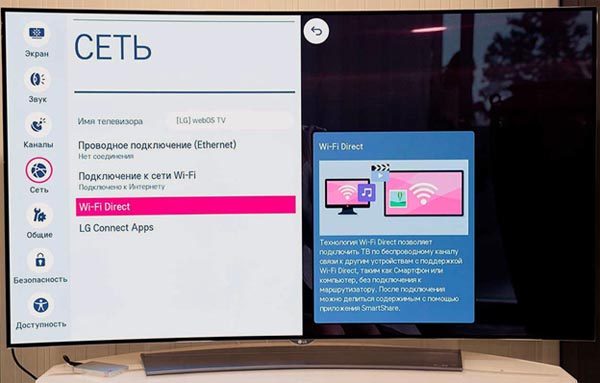
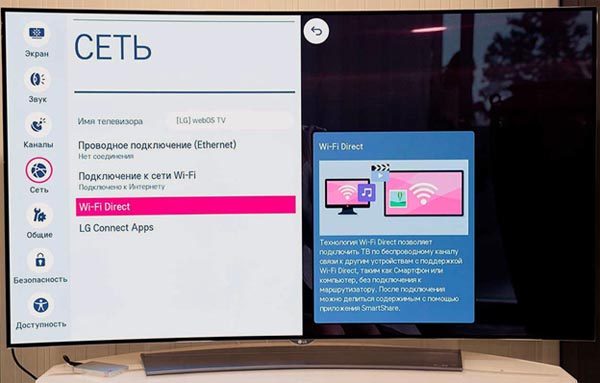
Недостатки
Не обходится в этой технологии и без недостатков:
- Основной минус – низкая степень безопасности. Тем не менее, она немного выше, чем у Bluetooth. Но конфиденциальность при использовании Директ все равно может пострадать, так как в качестве прокси может работать практически любое мобильное устройство. И любой злоумышленник, в теории, может подключиться к сети и завладеть конфиденциальной информацией.
- Если пользоваться данной технологией на мобильном устройстве — аккумулятор быстро садится. Много энергии требуется для беспроводной передачи данных на большой скорости. Поэтому при продолжительной работе такого подключения рекомендуется ставить смартфон или ноутбук на зарядку, иначе они могут неожиданно выключиться.
- Третий недостаток – неудобное подключение нескольких устройств друг к другу. При создании точки доступа на роутере, ноутбуке или мобильном устройстве образуется сеть, к которой подключаются все устройства. Но при использовании Wi-Fi Direct устройства подключаются друг к другу. Каждое подключение использует отдельный канал, и все эти каналы мешают друг другу, в результате чего скорость соединения сильно снижается.
- Низкий радиус работы. Хорошее качество соединения достигается в пределах одного небольшого помещения, так как телевизоры, ноутбуки и телефоны не снабжены антеннами, которыми обладают Wi-Fi роутеры.
Какую технику можно подключить к WiFi Direct?
Технологию Wi-Fi Direct поддерживают практически все современные ноутбуки, телевизоры Smart TV, смартфоны, планшеты. Для устаревших моделей телевизоров, которые не снабжены поддержкой данной технологии по умолчанию, выпускаются специальные приставки и адаптеры. Для стационарных компьютеров также можно приобрести адаптер Wi-Fi, которого будет достаточно, чтобы данная опция начала работать. Для передачи данных можно подключать друг к другу все эти устройства. Также есть возможность трансляции экрана со смартфона или ноутбука на ТВ. Список основных устройств, которые могут поддерживать данную технологию:
- мобильные телефоны;
- камеры;
- ТВ;
- плееры;
- компьютеры и ноутбуки;
- периферия – клавиатуры, мыши, джойстики;
- принтеры.
Часто технология соединения устройств посредством Wi-Fi Direct называется несколько иначе, например, Miracast, WiDi, ChromeCast, AnyCast и т. д.
Подготовка к первому использованию
Перед использованием нужно убедиться, что оба устройства, которые вы собираетесь соединить, поддерживают такую опцию.
Запуск Wifi Direct в Windows 10/8
Пошаговая инструкция, как включить WiFi Direct на ноутбуке с последними версиями систем Windows 8, 8.1 и 10:
- Для начала необходимо активировать данную опцию в разделе «Устройства».

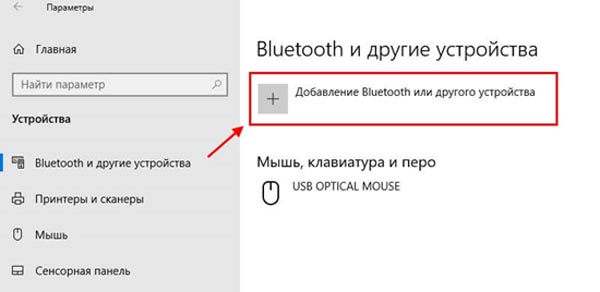
- Нажимаем на кнопку «Добавление Bluetooth или другого устройства», чтобы запустить процедуру соединения с другим устройством посредством Wi-Fi Direct.
- Выведется окно, где нужно выбрать, какое именно устройство мы хотим добавить. Выбираем последний пункт.

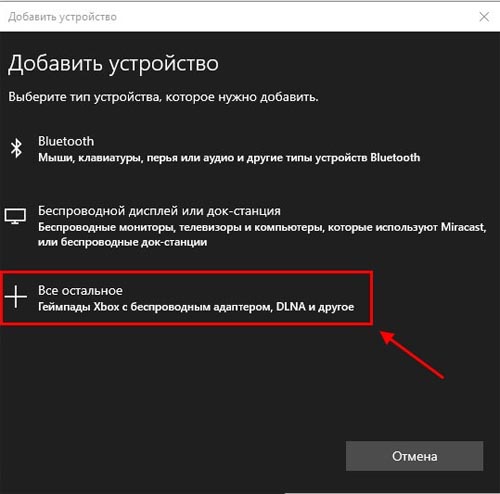
- Откроется список устройств, доступных для подключения через Wi-Fi Direct. Выбираем нужное и кликаем на него.

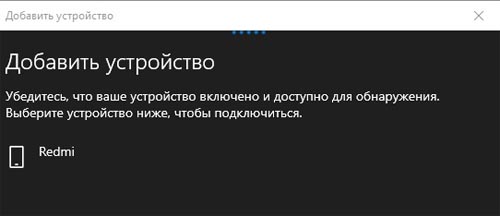
- На втором устройстве нужно подтвердить подключение. Все, теперь соединение активно, и на экране компьютера появится соответствующая надпись.

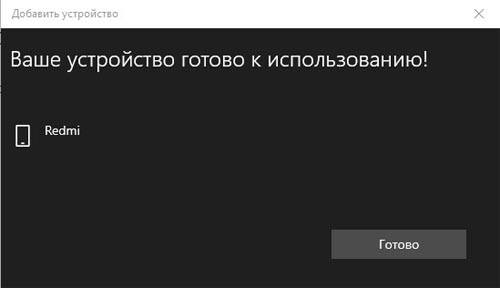
Запуск Wifi Direct в Windows 7
Перед тем, как включить в Windows 7 данную опцию, требуется загрузить дополнительное ПО, в отличие от более новых систем, которые поддерживают Wi-Fi Direct по умолчанию. Необходимо скачать драйвера и ПО Intel Wireless Display. Также есть ряд требований для корректной работы технологии: современный процессор i3/i5/i7 и сетевой адаптер Intel или Broadcom.
После установки программы и проверки соответствия системы минимальным требованиям приступаем к настройке Виндовс:
- Запускаем утилиту. Откроется окно с автоматизированным поиском устройств для подсоединения с включенной функцией Wi-Fi Direct в зоне видимости. Не забудьте включить опцию на втором устройстве, к которому вы собираетесь подключиться.
- Нажмите на кнопку «Connect».

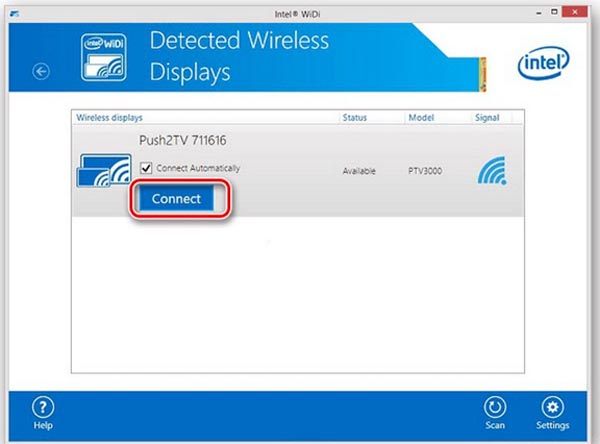
- В окне программы появится строчка, в которую необходимо прописать пин-код, который появляется на втором девайсе. После того, как вы его наберете и нажмете «Continue», подключение завершится.

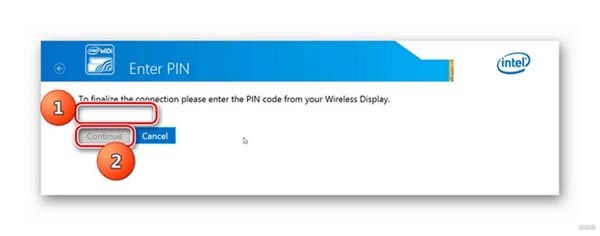
Запуск WiFi Direct на телефоне
В самом телефоне можно включить эту функцию за несколько простых шагов:
- Открываем параметры устройства, активируем Wi-Fi.


- Нажимаем на «Wi-Fi Direct» в нижнем правом углу экрана.

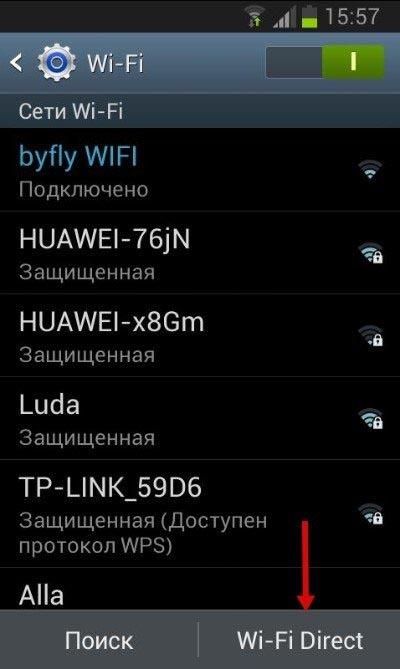
- Запустится поиск доступных для подключения устройств. Нужно выбрать необходимое (например, телевизор) и кликнуть по нему. Если устройство отсутствует, убедитесь, что функция Wi-Fi Direct включена на втором устройстве.
- После нажатия на нужное название на втором устройстве появится запрос на подключение. Его нужно подтвердить.
На iPhone функция активируется практически таким же образом. Для начала нужно включить Wi-Fi в параметрах смартфона, а также активировать Wi-Fi Direct на втором девайсе, к которому вы хотите подключиться.
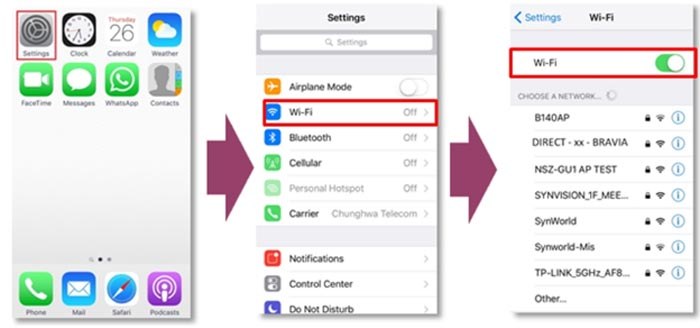
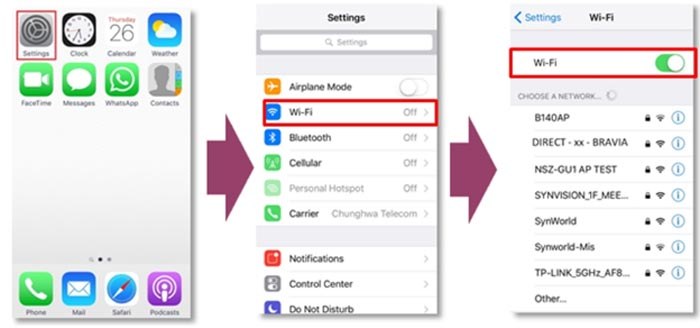
После включения Wi-Fi нужно выбрать нужное устройство для подключения из списка на Айфоне.
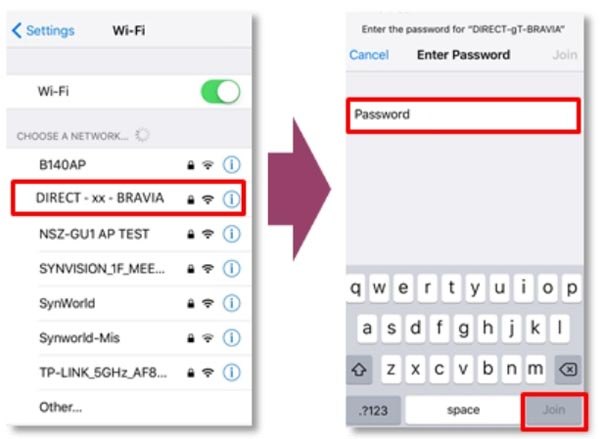
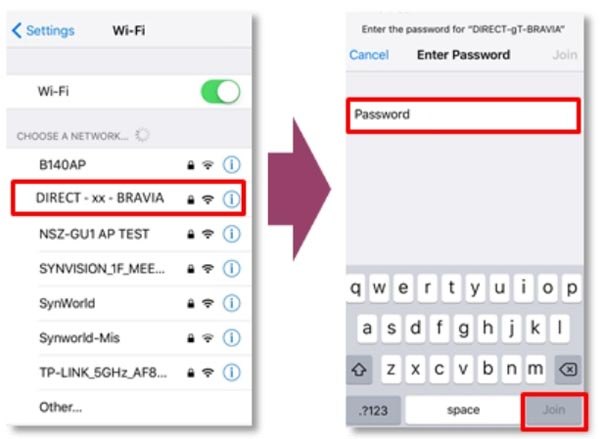
Запуск WiFi Direct на телевизоре LG, Sony, Samsung
Для каждой модели телевизора Smart TV настройка WI-FI Direct несколько отличается, хоть и незначительно. Общая инструкция выглядит следующим образом:
- Заходим с помощью пульта ДУ в основное меню, затем в «Параметры».
- Ищем пункт, связанный с сетевыми подключениями.
- Находим строку «Wi-Fi Direct» и включаем функцию.


- Теперь заходим в настройки мобильного устройства или ноутбука, находим телевизор по названию и подключаемся. Подтверждаем соединение.
Подключение телефона к телевизору через WiFi Direct
Рассмотрим поподробнее процесс настройки телефона для подключения его к ТВ после того, как мы включили WiFi Direct на телевизоре. На мобильных устройствах на базе Андроид обычно не требуется установка сторонних программ для активации данной функции. Рассмотрим, как подключиться к ТВ со смартфона посредством Direct на примере Android 8.0:
- Сначала необходимо включить Wi-Fi. Это можно сделать в настройках «Сети и Интернета», либо активировав соответствующий ярлык, опустив верхнюю шторку уведомлений.

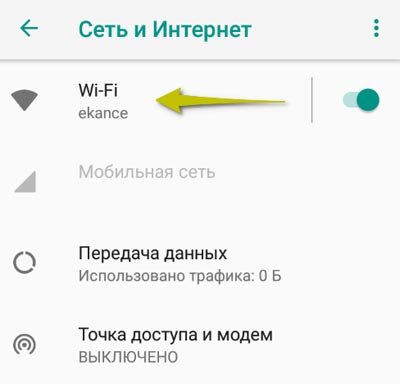
- После активации нажимаем на Wi-Fi, чтобы получить доступ к дополнительным настройкам.

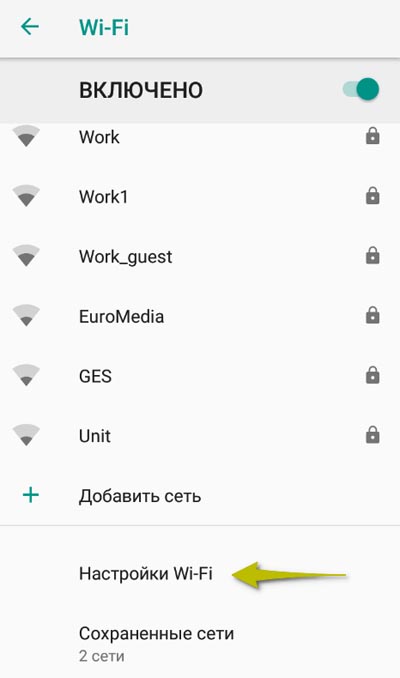
- Выбираем строку «Wi-Fi Direct».

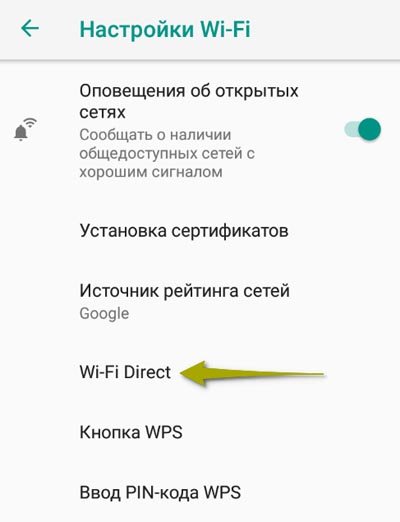
- В списке устройств отобразятся доступные. Выберите ваш телевизор и дождитесь подключения.
После того, как соединение установлено, можно транслировать изображение с экрана смартфона на ТВ, передавать информацию или включать музыку.
Частые проблемы при подключении к WiFi Direct и способы их решения
Иногда два девайса не получается соединить между собой только из-за того, что на одном из них выключена данная опция. Убедитесь, что функция активирована, и повторите попытку.
Также соединение не получится установить, если один из девайсов не поддерживает технологию Wi-Fi Direct. Если это телевизор – проблема решается достаточно просто, нужно приобрести приставку или адаптер с поддержкой технологии. Если это компьютер, на котором отсутствует адаптер беспроводной сети – купить его и установить на ПК. Все смартфоны сегодня обладают встроенным Wi-Fi адаптером, поэтому с ними проблем возникнуть не должно.
Видео: Подключаем телефон к телевизору при помощи WiFi Dorect
Итоги
Wi-Fi Direct – это очень удобная опция для бытового использования, но иногда она может быть крайне небезопасной, особенно на работе, где злоумышленник может получить доступ к конфиденциальным данным. Эта функция легко настраивается для соединения девайсов между собой.
Читайте далее: