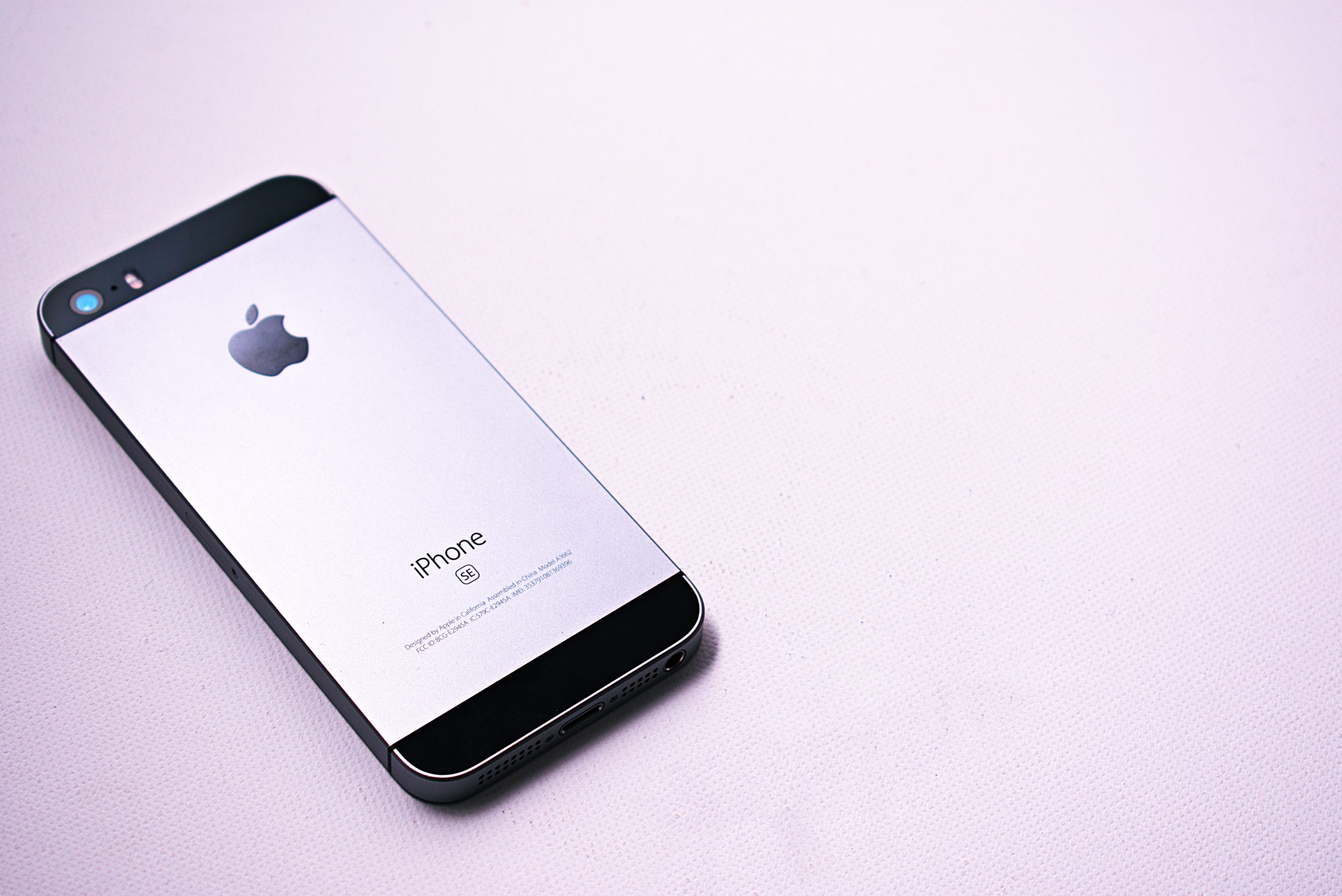- IPhone
- Создание точки доступа на IPhone
- Использование Айфона в качестве USB-модема
- Samsung
- Создание точки доступа на смартфоне Samsung
- Samsung в качестве USB-модема
- Xiaomi
- Точка доступа на Xiaomi
- Xiaomi в качестве USB-модема
- Huawei
- Точка доступа на Huawei
- Huawei как USB-модем
- Sony
- Точка доступа на смартфоне Sony
- Смартфон Sony как USB-модем
- LG
- Создание точки доступа на LG
- Смартфон LG как USB-модем
- Meizu
- Точка доступа из Meizu
- Meizu в качестве USB-модема
- Lenovo
- Смартфон Lenovo как USB-модем
- Использование специальных программ
- Samsung Kies
- EasyTether
- Связка OpenVPN и Azilink
- Как отключать режим модема?
- Компьютер не определяет USB-модем — что делать?
- Проверка аппаратной части
- Проблема с драйверами
- Ошибка 19
- Некорректная настройка смартфона
- Подключение смартфона по Bluetooth в качестве модема
- Какие преимущества и недостатки имеет этот способ?
- Заключение
Как подключить телефон к компьютеру вместо модема? Существует целый ряд способов, разных по простоте и удобству. Телефон как модем для компьютера через USB позволяет заходить в интернет точно также, как при беспроводном соединении с точкой доступа.
IPhone
Создание точки доступа на IPhone
Самый простой способ, как использовать телефон в качестве модема – беспроводной. Для такой настройки необходимо включить соответствующий режим и прописать пароль, который будет необходимо вводить на подключаемых устройствах. Так будет выглядеть подключение на другом телефоне.
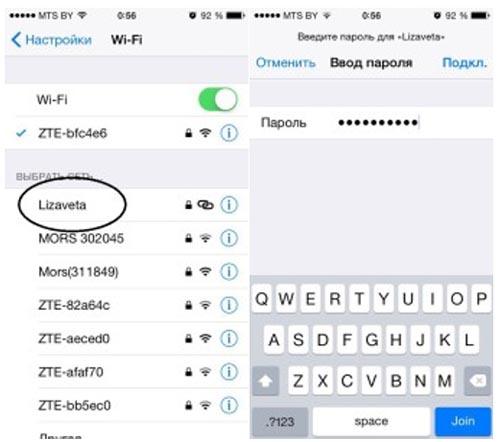
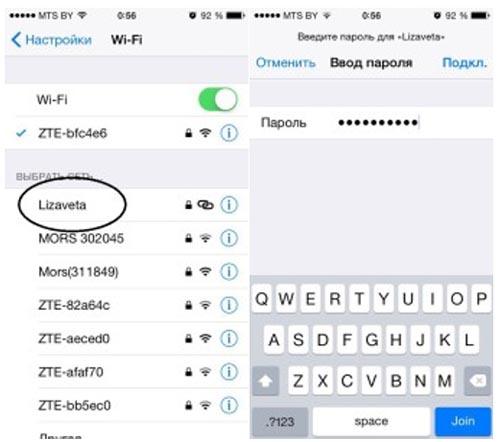
После правильной настройки мобильное устройство будет раздавать вай фай, к которому может подключиться любое устройство, если ввести там соответствующий пароль. На вашем iPhone будет отображаться количество подключенных пользователей. Режим модема включается в настройках. Нужно найти пункт «Сотовая связь», затем «Режим модема».
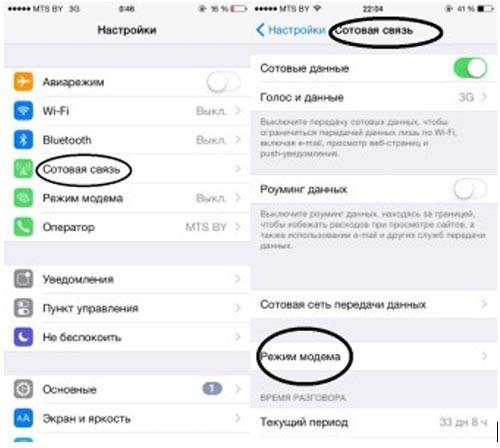
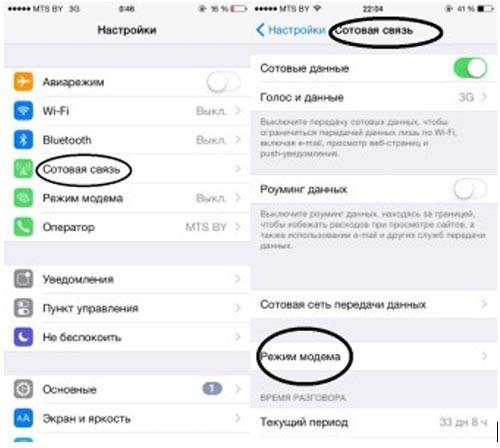
Использование Айфона в качестве USB-модема
Чтобы подключиться к интернету на компьютере, используя мобильную сеть телефона, можно подключить его через USB-провод. Лучше использовать оригинальный кабель. Для включения режима модема на мобильном телефоне iPhone нужно сделать следующее:
1. На Windows 7, 8, 8.1 и 10 нужно загрузить и инсталлировать программу Apple iTunes, чтобы соединение между iPhone и ПК установилось.
2. Открываем параметры iPhone, выбираем пункт «Сотовая связь»


3. Далее кликаем на строку «Режим модема».
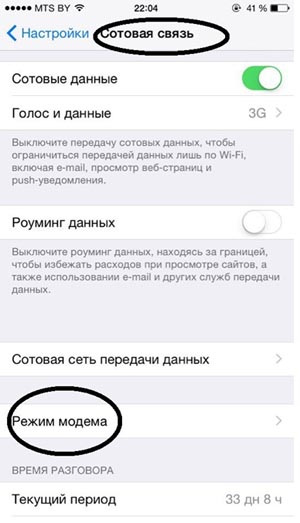
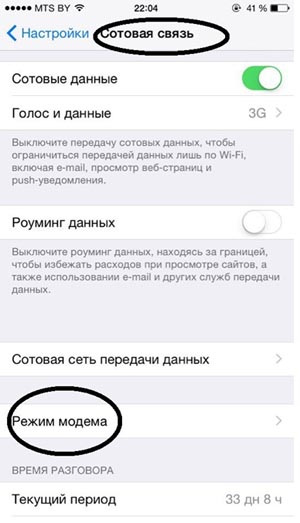
4. Нажимаем на ползунок для активации опции. На устройстве также будут показаны рекомендации по подключению телефона к компьютеру.
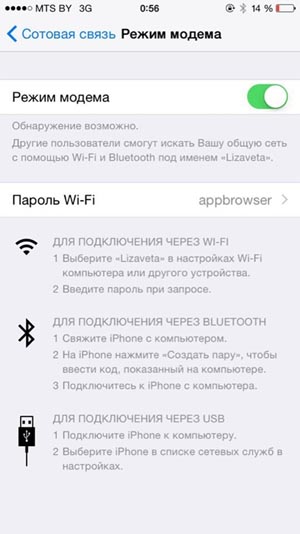
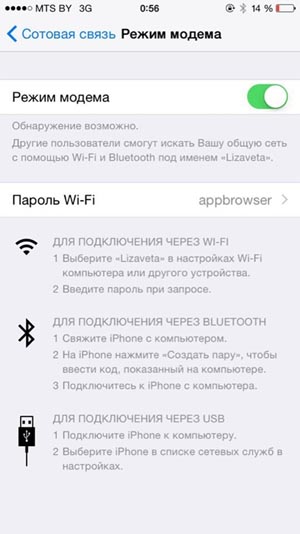
5. Для соединения с ПК необходимо подключить его через кабель, затем на дисплее мобильного устройства высветится вопрос – «Доверять этому компьютеру?». Подтвердите, чтобы корректно подключить iPhone к ноутбуку или ПК.
6. Дальнейшую настройку Windows проведет автоматически. Готово, теперь на ПК есть доступ в сеть.
Samsung
Создание точки доступа на смартфоне Samsung
Для всех телефонов на Андроиде порядок действий похож. Пошаговая инструкция:
1. Активируйте мобильный интернет на устройстве.
2. Зайдите в параметры, найдите раздел «Подключения», далее «Другие сети»/ «Модем и точка доступа».
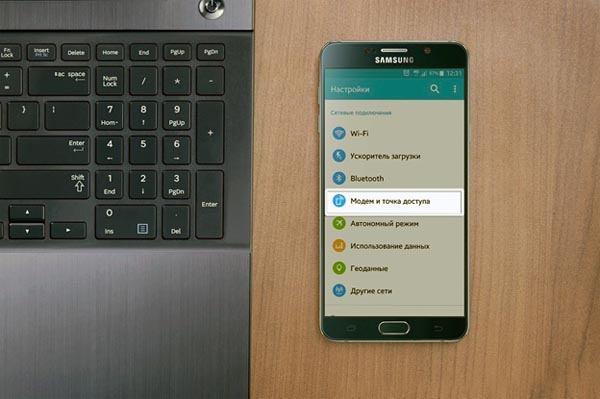
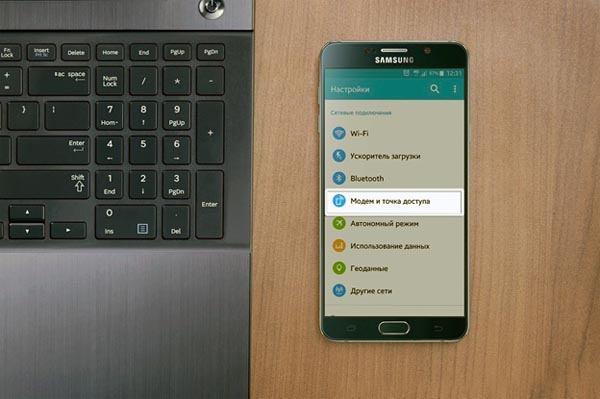
3. Нажмите на верхний пункт.
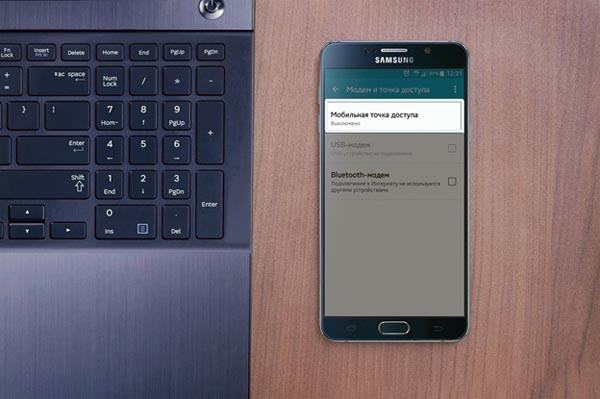
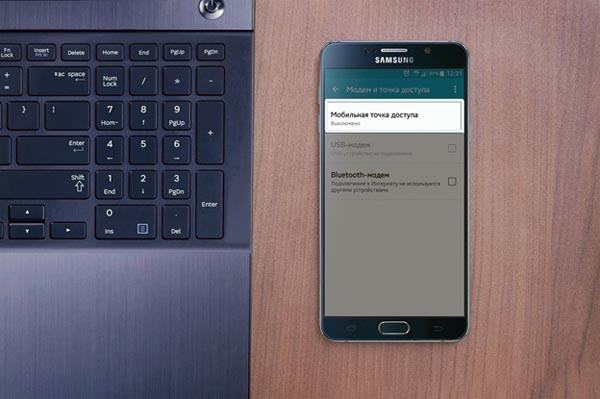
4. Активируйте переключатель. Вверху экрана будет уведомление об использовании мобильного устройства в качестве точки доступа.
5. На компьютере в списке беспроводных подключений нужно выбрать необходимую и прописать заданный пароль. Всё, мы настроили мобильный телефон в режиме модема.
Samsung в качестве USB-модема
Инструкция, как использовать телефон вместо модема, следующая:
1. Включите мобильный интернет на телефоне.
2. Подсоедините смартфон к ПК посредством USB-кабеля. На компьютере начнется автоматическая установка драйверов, при их отсутствии. Теперь в диспетчере устройств появится новое.


3. На телефоне зайдите в настройки, найдите раздел «Подключения», далее кликните на пункт, связанные с точкой доступа (он может называться «Другие сети»).
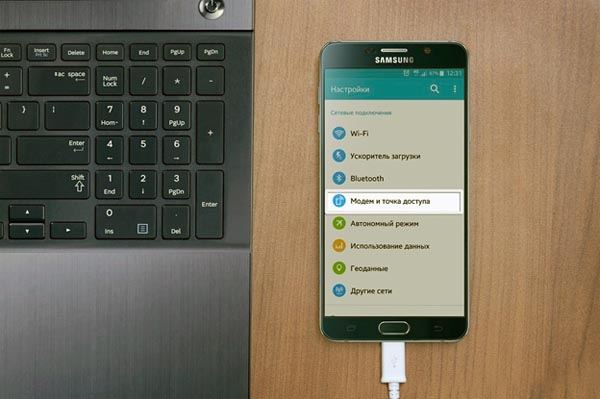
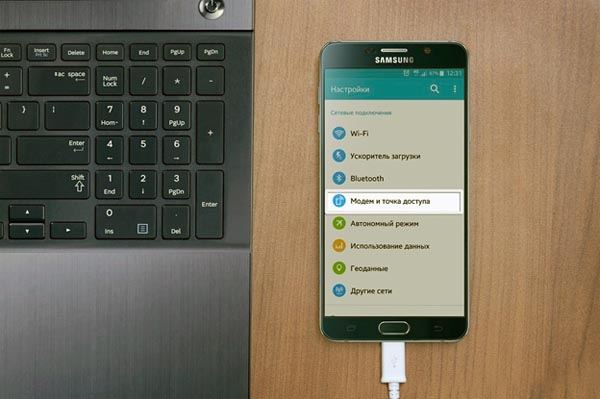
4. Отметьте галочкой USB-модем. Сверху появится строка, уведомляющая о том, что устройство работает в режиме модема.
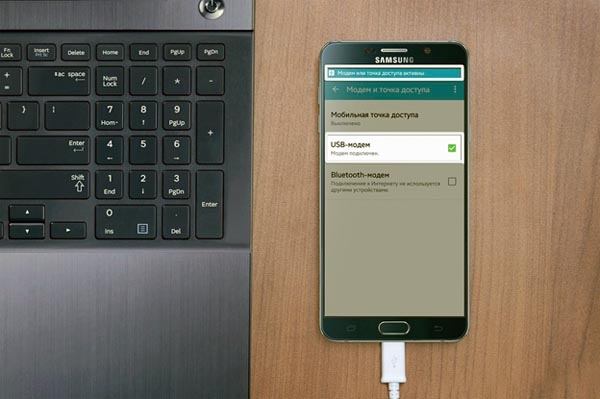
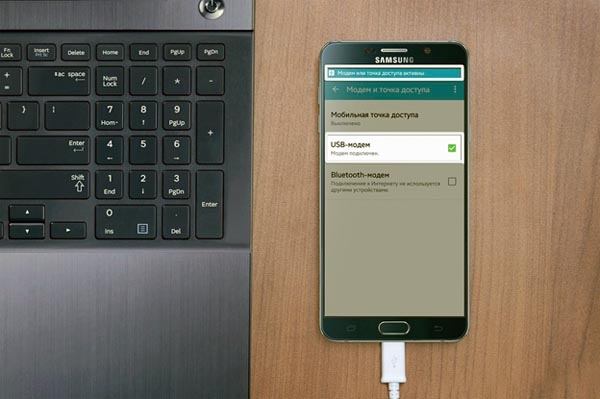
5. Теперь на Windows в пусковой панели снизу должен появиться значок подключения к сети. Всё, подключение настроено.
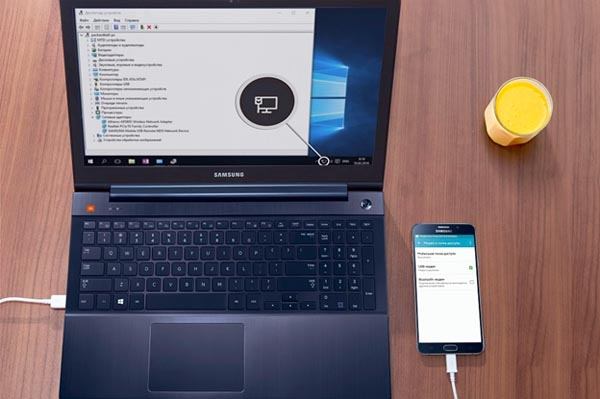
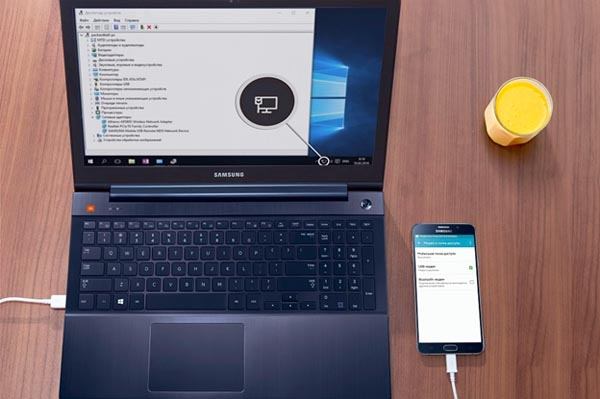
Xiaomi
Точка доступа на Xiaomi
Для использования Xiaomi в качестве точки доступа нужно зайти в параметры сотового телефона и найти строку «Точки доступа Wi-Fi», затем активировать пункт «Точка доступа».
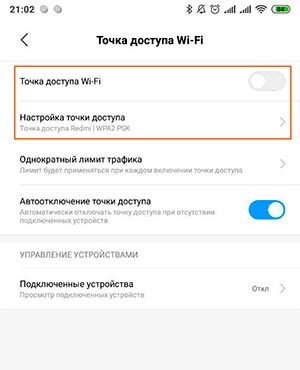
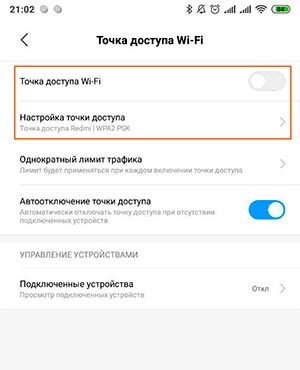
Xiaomi в качестве USB-модема
Последовательная инструкция, как включить режим на Xiaomi:
1. Подключите устройство к ПК посредством USB-провода. На экране телефона активируйте режим «Зарядка».
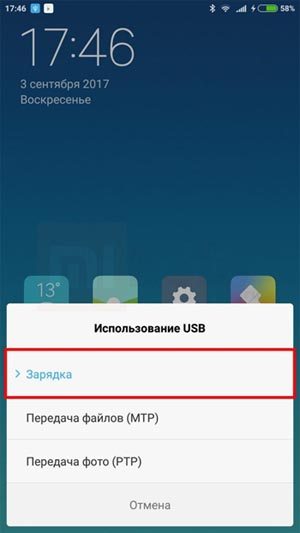
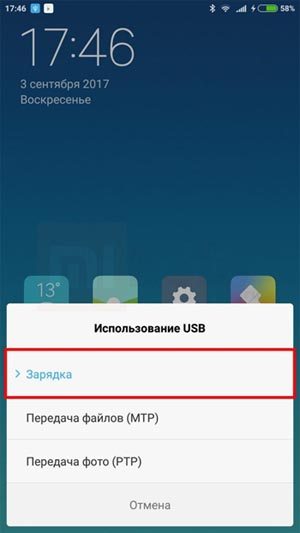
2. Мобильный интернет должен быть включен. Зайдите в параметры устройства.
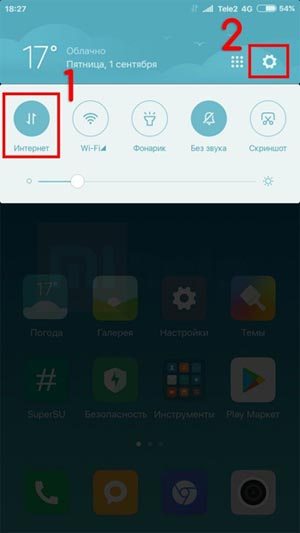
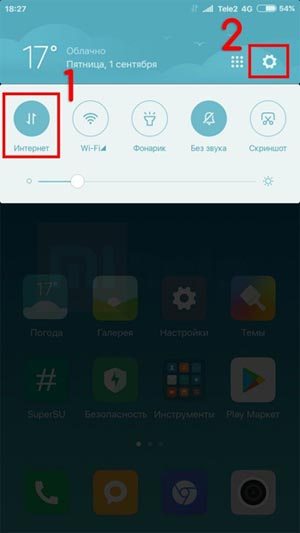
3. Кликните на пункт «Еще», затем переключите тумблер возле строки USB модем.
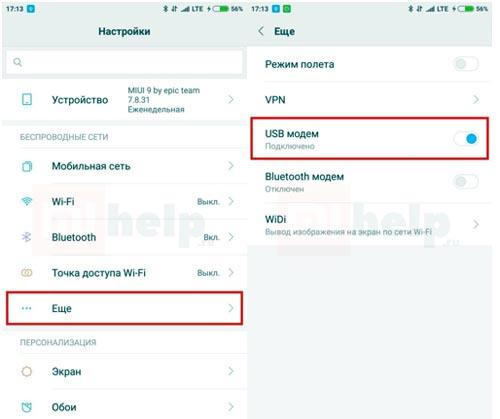
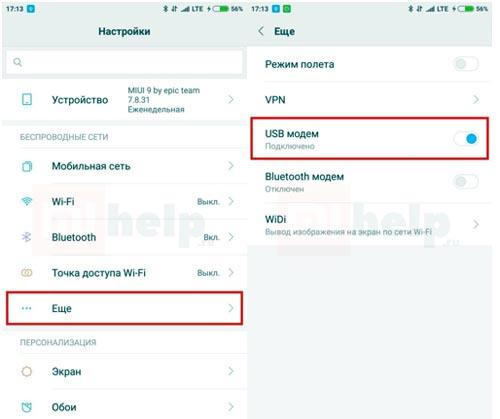
4. Теперь на компьютере будет активное сетевое подключение.
![]()
![]()
Huawei
Точка доступа на Huawei
Чтобы использовать телефон как модем, нужно сделать следующее:
1. Заходим в параметры мобильного устройства.
2. Кликаем на строку «Еще».
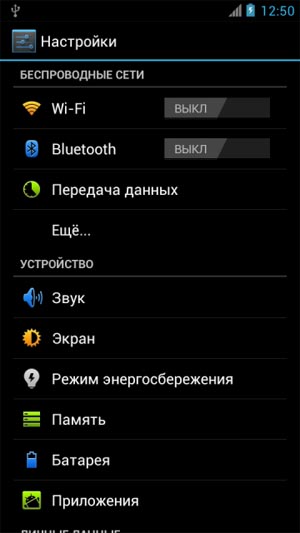
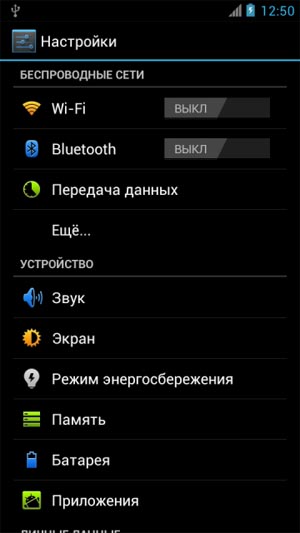
3. Находим строку «Режим модема», нажимаем по ней.
4. Настраиваем точку доступа WiFi, задаем название сети (SSID), тип и ключ доступа. Активируем тумблер сверху.
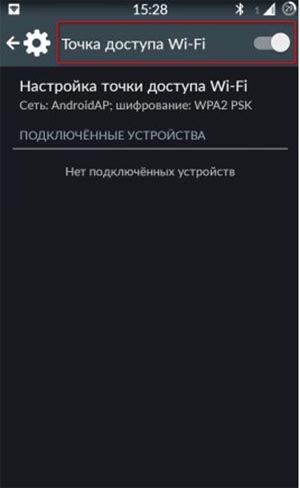
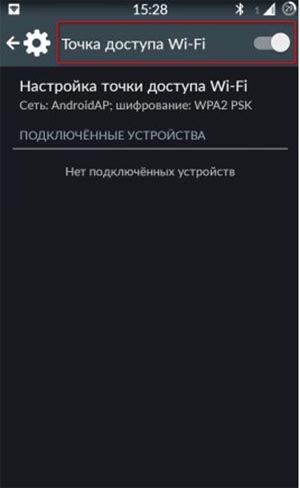
5. Сохраняем изменения.
Huawei как USB-модем
Пошаговая инструкция, как сделать телефон модемом для компьютера:
1. Убедитесь, что на телефоне включен интернет, затем подсоедините устройство к ПК USB-проводом.
2. Откройте параметры телефона, выберите «Передача данных», затем «Еще».
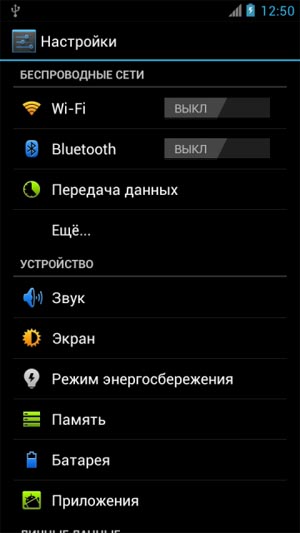
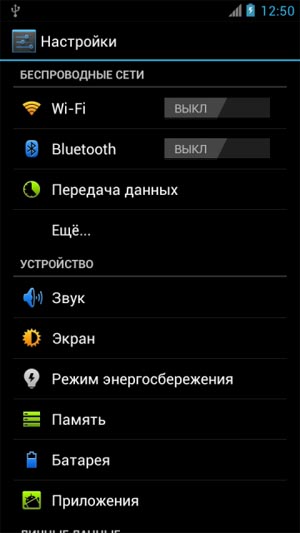
3. Откройте раздел «Режим модема»
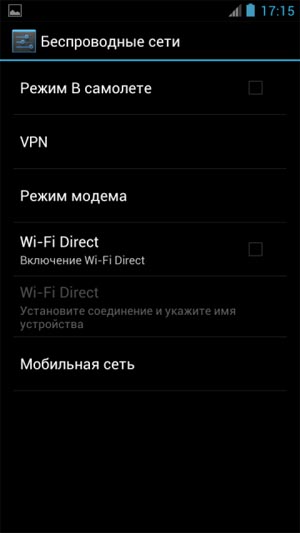
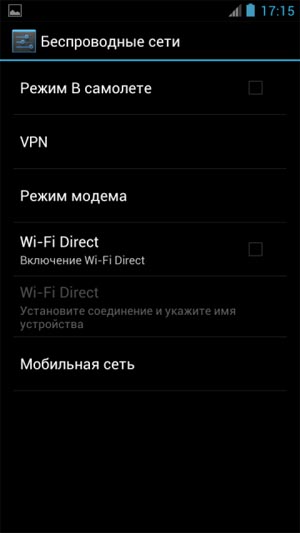
4. Нажмите на верхний пункт.
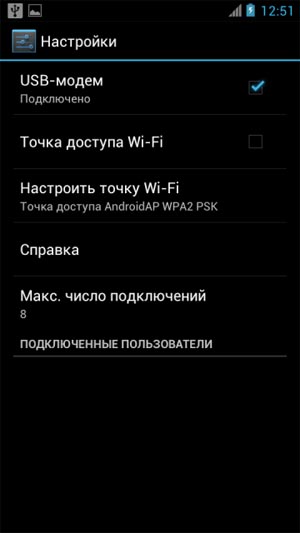
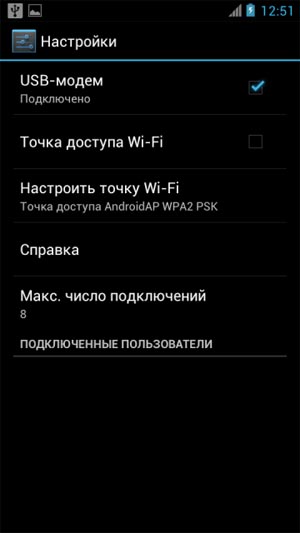
5. В разделе «Мобильная сеть» нужно создать точку доступа APN.
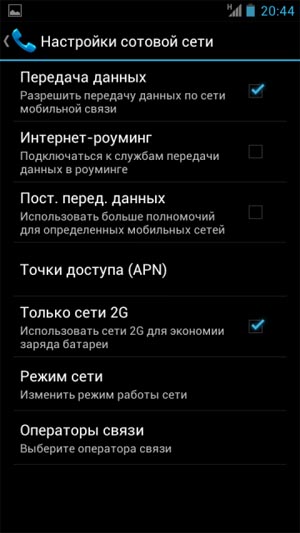
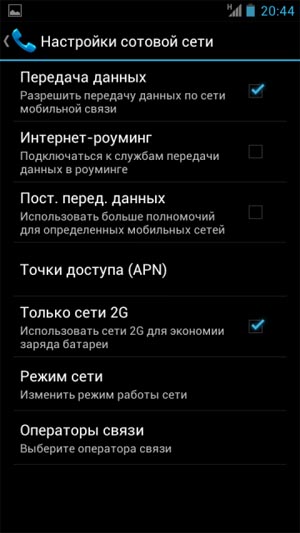
6. Система на ПК автоматически определит подключение, никаких дополнительных действий не требуется.
Sony
Точка доступа на смартфоне Sony
Инструкция, как использовать телефон Sony в качестве модема для компьютера и ноутбука:
1. Заходим в настройки смартфона, кликаем на пункт «Еще», затем на строку «Режим модема и точка доступа».
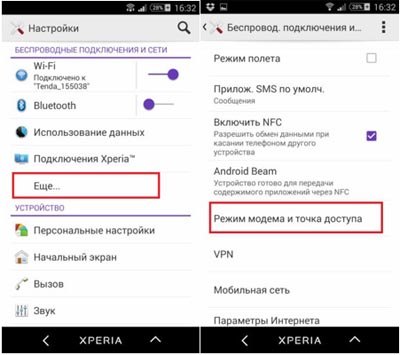
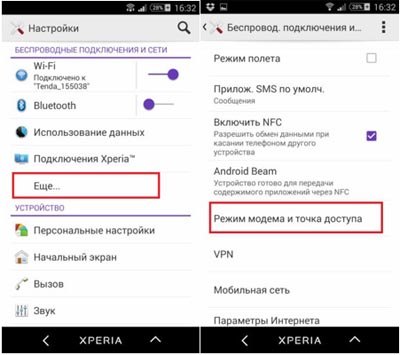
2. Активируем режим работы в качестве модема, кликая по пункту «Точка доступа WiFi».
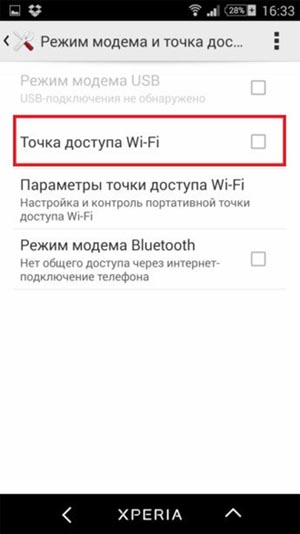
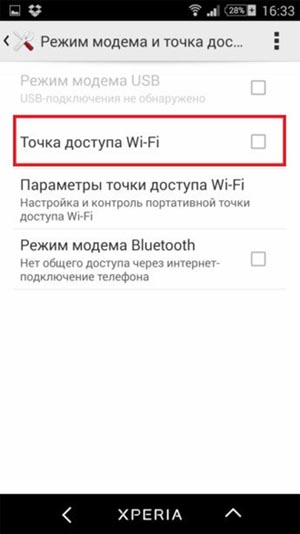
3. Подтверждаем действие.
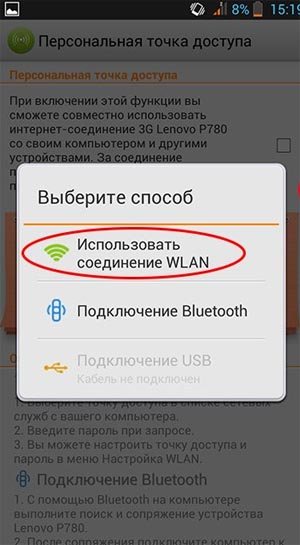
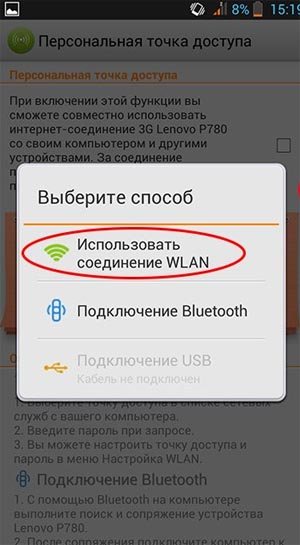
4. Сверху появится сообщение о том, что устройство работает в режиме точки доступа.
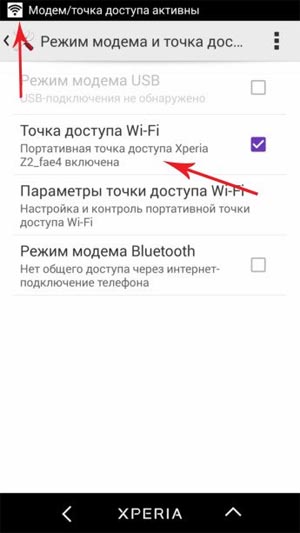
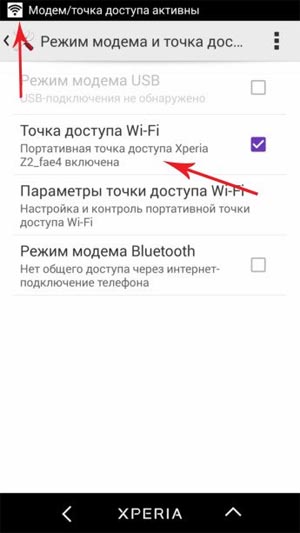
Смартфон Sony как USB-модем
Настройка проводится следующим образом:
- Активируем мобильный интернет на устройстве.
- Далее следует подключить его к ПК посредством USB-провода.
- Нажимаем на пункт настроек смартфона «Режим модема и точка доступа», отмечаем строку «USB-модем».
- ПК настроится автоматически. Все, подключение готово.
LG
Создание точки доступа на LG
Для создания точки доступа APN на LG, позволяющей подключаться к интернету на ПК используя смартфон, нужно сделать несколько простых действий:
- Зайдите в настройки.
- Нажмите на раздел «Беспроводная связь», далее кликните на «Точка доступа (APN)».
- Задайте имя, тип и пароль точки доступа.
- На компьютере в списке доступных беспроводных сетей появится ваша, выберите её и наберите пароль. Всё, соединение настроено.
Смартфон LG как USB-модем
Для использования LG в этом качестве необходимо зайти в параметры устройства, выбрать пункт «Беспроводная связь», затем «Режим модема», после чего выбрать строку «USB-модем». Предварительно нужно убедиться, что мобильный интернет включен. На ПК соединение определится автоматически.
Meizu
Точка доступа из Meizu
На Meizu режим точки доступа может включаться в пару кликов. Достаточно опустить верхнюю шторку и кликнуть на опцию «Точка доступа». Также нужно удостовериться, что мобильный интернет активен.
Meizu в качестве USB-модема
Для использования смартфона Meizu для подключения к интернету нужно активировать мобильный интернет на устройстве, подключить его посредством USB-провода к ПК. Затем надо зайти в параметры мобильного, найти пункт «Модем и точка доступа», выбрать строку «Другие способы передачи» и кликнуть на «USB-модем». На ПК настройка произведется автоматически.
Lenovo
Создание точки доступа на смартфоне Lenovo
Что нужно сделать:
1. Открываем параметры, кликаем на пункт «Еще». Интернет должен быть включен.
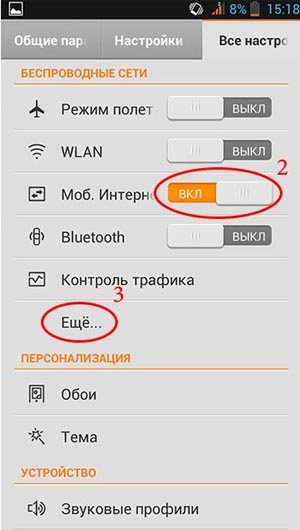
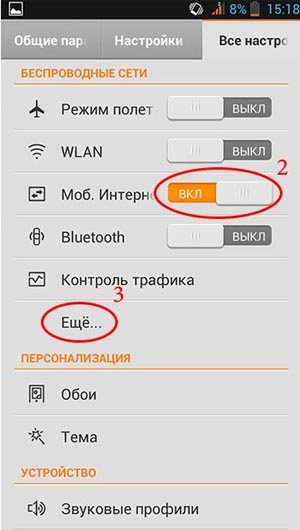
2. Щелкаем по «Персональная точка доступа», ставим галочку в первом пункте.
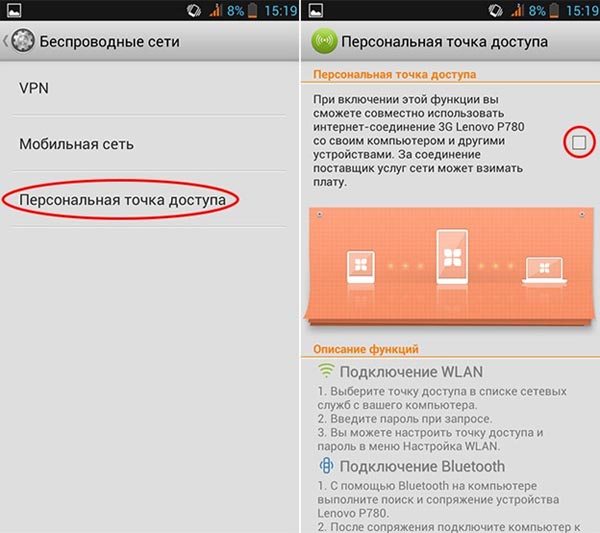
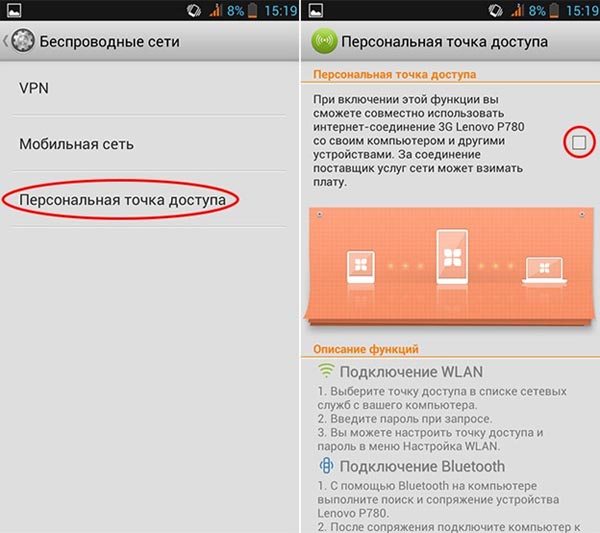
3. Нажимаем на «Использовать соединение WLAN».
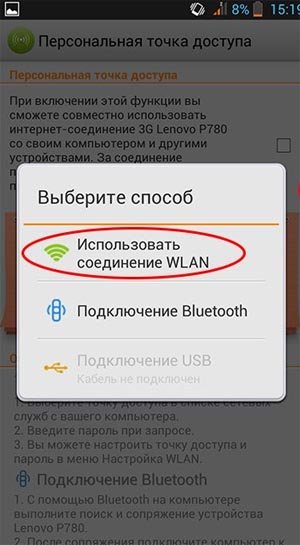
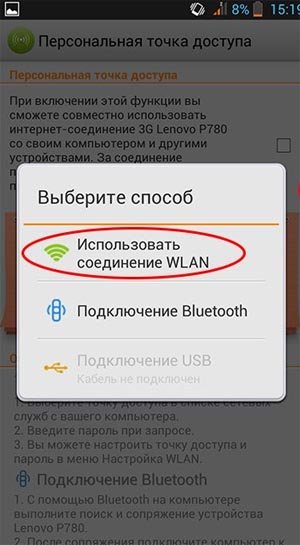
Смартфон Lenovo как USB-модем
Чтобы настраивать Lenovo в качестве модема, нужно подключить устройство с помощью USB-провода к компьютеру, предварительно активировав мобильный интернет. Далее нужно настроить соответствующий режим работы на мобильном устройстве. Нужно зайти в параметры – «Беспроводная связь» — «Режим модема» — «USB-модем».
Использование специальных программ
Samsung Kies
Подключение телефона в качестве модема можно настроить и при помощи сторонних программ, например, Kies:
Шаг 1. Скачайте, установите и запустите утилиту.
Шаг 2. В настройках включите отладку USB.
Шаг 3. На ПК возникнет окно автозапуска ICM Manager, нажимайте на «Выполнить».


Шаг 4. Через некоторое время появится окно для подключения.


Шаг 5. Всё, теперь подключение к интернету настроено.
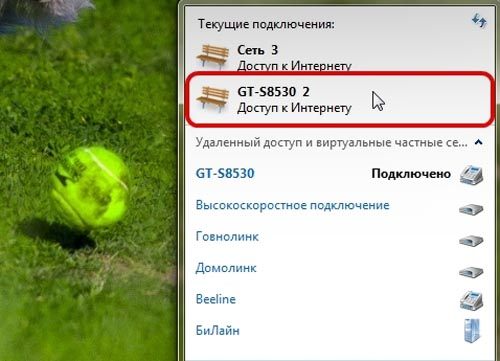
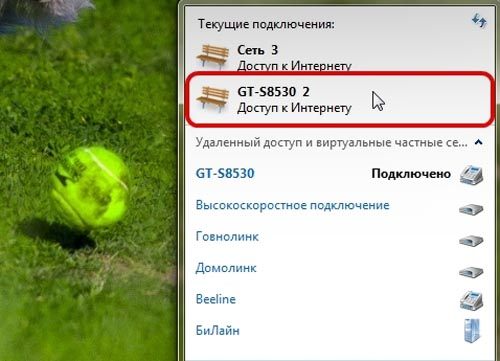
EasyTether
Загрузите и инсталлируйте утилиту на оба устройства. Затем сделайте следующее:
- Соедините телефон с компьютером с помощью кабеля.
- Включите отладку USB на смартфоне.
- В открытом окне программы на компьютере нажмите на Connect.
Связка OpenVPN и Azilink
Этот способ более трудоемкий, так как требуется установка двух программ. Инструкция, как настроить соединение, следующая:
- Загружаем и инсталлируем OpenVPN.
- Загружаем AzilinkPack, соединяем мобильное устройство с ПК. Также устанавливаем приложение и на мобильное устройство (можно скачать ее с компьютера на телефон).
- Включаем Azilink на смартфоне, отмечаем галочкой пункт Service Active.

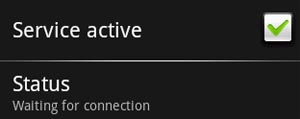
- Чтобы запустить соединение, нужно открыть файл «start-vpn.cmd». Запустится консоль.

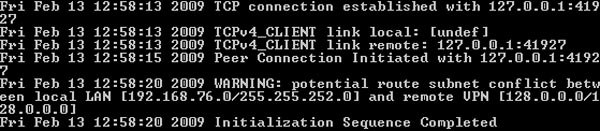
- В приложении появится надпись «Connected to host», что свидетельствует об успешном подключении.

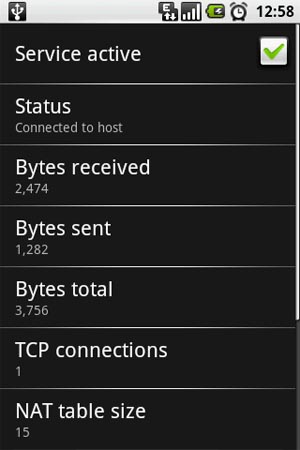
Как отключать режим модема?
Чтобы отключить режим модема при подключении по проводу, нужно отключить кабель, либо зайти в настройки устройства и деактивировать режим так, как он был включен. Если же на телефоне включена беспроводная точка доступа, необходимо зайти в параметры, найти пункт, связанный с беспроводной связью («Другие сети», «Беспроводная связь» и т. д.), зайти в «Модем и точка доступа» и деактивировать режим.
Компьютер не определяет USB-модем — что делать?
Проверка аппаратной части
Нужно убедиться, что кабель и USB-порты на обоих устройствах исправны. Также проверьте, активен ли «Режим модема». Чтобы проверить, работает ли кабель, подключите его к другому ПК через юсб.
Проблема с драйверами
Бывает, что компьютер не видит телефон. Возможно, что на ПК не были установлены необходимые драйвера для корректного определения устройства. Чтобы их установить, следует зайти на официальный сайт производителя.
Ошибка 19
Данная ошибка, появляющаяся, если телефон не работает как USB-модем, свидетельствует о необходимости переустановки драйверов:
- Зайдите в диспетчер устройств, нажмите на поиск.
- Кликните на нужное.
- Обновите конфигурацию оборудования.
Некорректная настройка смартфона
Есть 2 пути решения проблемы:
- Проверьте ПК и телефон антивирусом, перезагрузите.
- Выполните полный сброс, сохранив нужную информацию заранее.
Подключение смартфона по Bluetooth в качестве модема
Для начала нужно включить Bluetooth на обоих устройствах. Затем подключить их друг к другу. После чего откройте параметры, и в настройках модема и точки доступа выберите пункт «Bluetooth модем». Теперь телефон будет раздавать интернет.
Какие преимущества и недостатки имеет этот способ?
Плюсы:
- простота в использовании и настройке;
- достаточно хорошая скорость соединения.
Из минусов можно отметить, что мобильный интернет может быть нестабилен.
Заключение
Способов, как настроить подключение, существует множество. Каждый может выбрать наиболее удобный для себя. Главное, чтобы на самом телефоне был интернет.
Читайте далее: