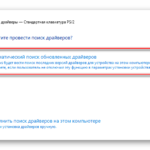- Можно ли подключить клавиатуру к ноутбуку
- Способы подключения клавиатуры к ноутбуку или нетбуку
- Как подключить проводную USB клавиатуру к ноутбуку
- Почему внешняя клавиатура не работает после подключения?
- Как подключить беспроводную USB клавиатуру к ноутбуку
- Как подключить Bluetooth клавиатуру к ноутбуку
- Как подключить проводную PS/2 клавиатуру к ноутбуку
- Подведение итогов
Странно покупать внешнюю клавиатуру для ноутбука? Конечно, нет, и причины для этого разнообразны. Некоторые люди привыкли писать на полноразмерном формате, и им трудно работать так же эффективно на лэптопе. Сгорбиться и положить руки на клавиатуру уменьшенного размера – эргономическая проблема, которую легко решить с помощью внешнего помощника. Чтобы результативно использовать ноутбук в качестве рабочего пространства, узнайте, как подключить внешнюю клавиатуру к ноутбуку в нашем материале.


Можно ли подключить клавиатуру к ноутбуку
Ответ на вопрос, можно ли подключить еще одну клавиатуру к ноутбуку, прост и логичен. Это делается быстро и беспрепятственно, но есть отличия в способах, как подсоединить. Например, если пробуете подключение через USB, либо пытаетесь задействовать Bluetooth. Даже можно взять обычную проводную PS/2 клавиатуру. Вариантов много, но все они отличаются по алгоритму соединения.


Полноразмерные клавиатуры, особенно современные, ориентированные на игры, имеют множество функций, недоступных на ноутбуках, как полный набор указывающих и цифровых клавиш, а иногда дополнительные функции макросов, которые делают их более эффективными для использования 3D-дизайне.
Плюс внешнюю клавиатуру можно выбрать свободно, в соответствии с конкретными потребностями или эстетикой.


Способы подключения клавиатуры к ноутбуку или нетбуку
Как подключить проводную USB клавиатуру к ноутбуку
В большинстве случаев это очень просто. Нужно только подключить клавиатуру к ноутбуку через USB-разъем, и вы готовы к работе. Если хотите убедиться, что все делаете правильно – от этапа планирования до момента пользования, прочитайте пошаговую инструкцию.
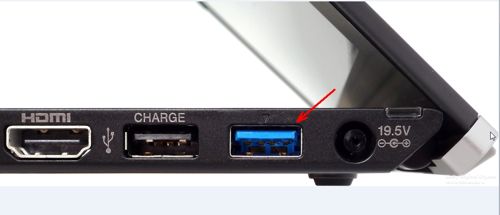
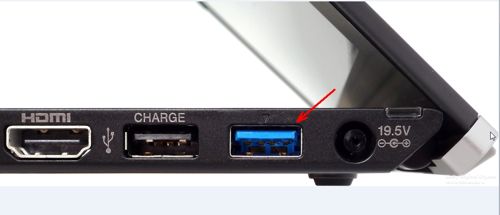
Шаг 1. Убедитесь, что есть кабель, подходящий к одному из портов ноутбука. Клавиатуры обычно поставляются с USB-соединением, независимо от того, является ли порт USB 2 или 3. Большинство современных девайсов имеют хотя бы один порт, но если присутствуют лишь порты Thunderbolt (или USB Type-C), вы не сможете подключить клавиатуру.


Шаг 2. Теперь вставьте кабель в порт USB. При этом не нужно выключать ноутбук. Если имеете возможность выбрать между версиями 2.0 и 3.0 на ноутбуке, лучше остановиться на первом и оставить 3.0 для других подключений, которые могут потребовать более быстрой передачи.


Шаг 3. Ноутбук автоматически «увидит» внешнюю клавиатуру, и через нескольких секунд вы сможете использовать ее. Никаких дополнительных действий не требуется!


Почему внешняя клавиатура не работает после подключения?
Если выполните описанные действия, внешняя клавиатура должна работать безупречно. Но в очень редких случаях бывают исключения.
Если она не подключается, проверьте, связана ли проблема с оборудованием (поломкой или поврежденными портами) либо программным сбоем (возможно, потребуется обновить драйвер).
Независимо от того, в чем может заключаться проблема, первое, что следует сделать, – выполнить быстрый перезапуск. Если не помогло, сделайте следующее:
- введите «Диспетчер устройств» на панели задач и щелкните его в результатах поиска;
- в новом окне нажмите «Клавиатуры», чтобы увидеть устройства, обнаруженные ноутбуком;
- если видите только «Стандартная клавиатура PS/2» в списке, внешняя еще не видна портативному компьютеру. Попробуйте отключить ее и снова подключить (например, в другой порт USB).


Если это не решит проблему и клавиатура по-прежнему не работает (хотя это очень маловероятно), щелкните правой кнопкой мыши «HID Keyboard Device» или другое имя, которое может иметь внешняя клавиатура, и выберите «Обновить драйвер». Это заставит Windows искать и устанавливать его, решая проблему. Для этого потребуется активное подключение к Интернету.
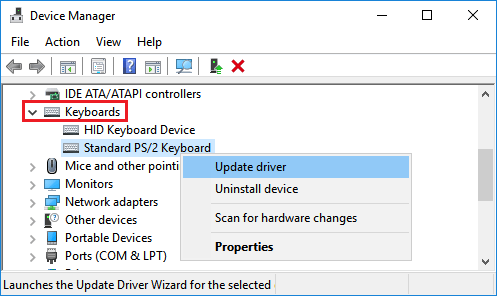
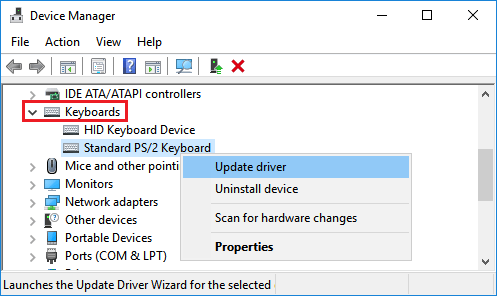
Как подключить беспроводную USB клавиатуру к ноутбуку
Если приобрели беспроводную клавиатуру, которая подключается через приемник, алгоритм тоже простой. Для начала подключите унифицирующий приемник к одному из USB-портов. Это небольшой ключ, физически подключенный к ноутбуку, который позволяет клавиатуре взаимодействовать с ноутбуком.


Если используются батарейки типа AA или AAA вместо встроенных, убедитесь, что они исправны, прежде чем продолжить подключение. Обычно соединение мгновенное, и как только вставите радиоприемник, сможете пользоваться устройством.
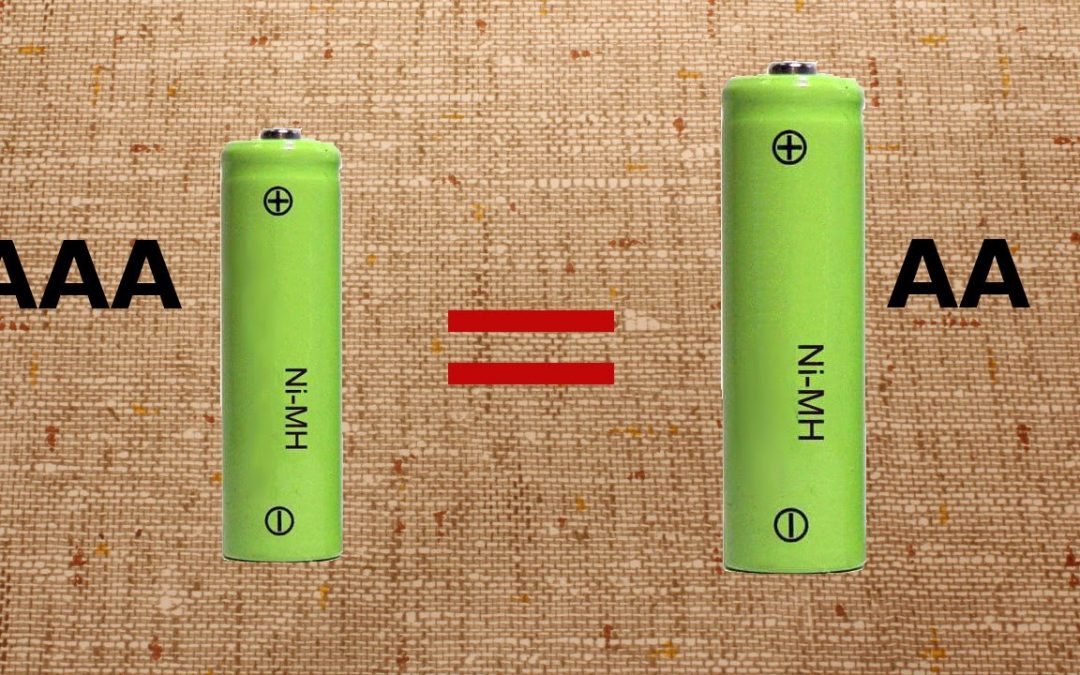
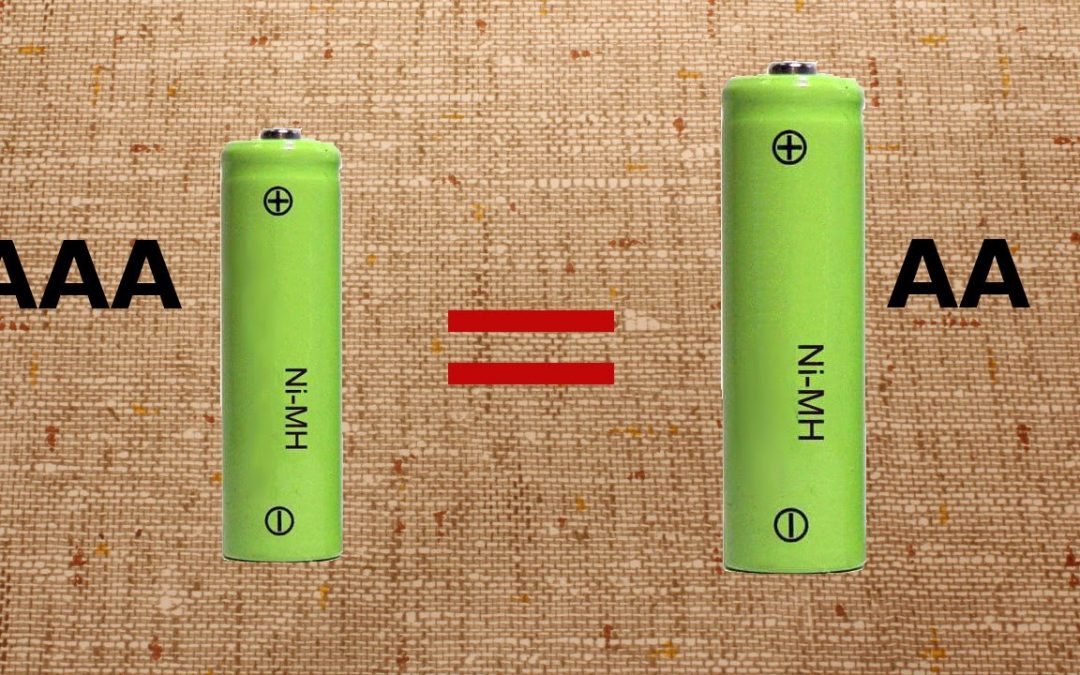
Если клавиатура не работает, убедитесь, что приемник находится на расстоянии не менее 20 см от любых источников помех сигнала, таких как компьютерные мониторы и корпуса, вентиляторы, металлические шкафы для документов и люминесцентные лампы. Также проверьте, что клавиатура не далеко от беспроводного приемника.
Если клава поставляется с программным обеспечением, сначала установите его.


Как подключить Bluetooth клавиатуру к ноутбуку
Чтобы подключить беспроводную клавиатуру к ноутбуку с помощью Bluetooth, нужно выполнить несколько шагов. Начните с ее включения с помощью переключателя Вкл. / Выкл. Прежде чем это делать, убедитесь, что она полностью заряжена.


Включив клавиатуру, сделайте следующее:
- откройте меню «Пуск»
- щелкните значок настроек в нижнем левом углу дисплея
- когда откроется окно настроек, нажмите на опцию «Устройства».


Вы перейдете на страницу с несколькими вкладками слева. Щелкните Bluetooth и другие устройства. Обычно это первая опция, открывающаяся по умолчанию.
- Включите Bluetooth-соединение, нажав на переключатель под надписью.
- Щелкните Добавить Bluetooth или другие устройства вверху страницы.
- Появится окно с тремя вариантами: Bluetooth, беспроводной дисплей или док-станция и все остальное.
- Нажмите на вариант Bluetooth.
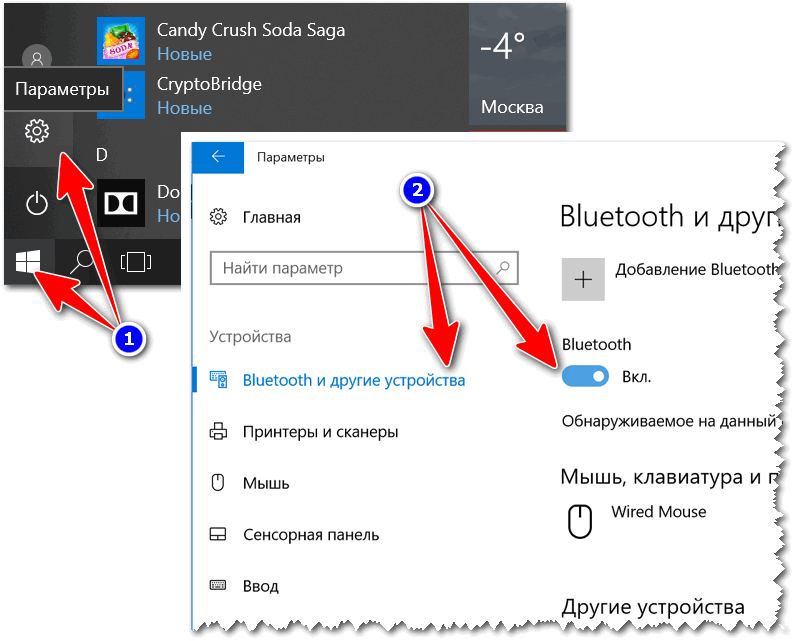
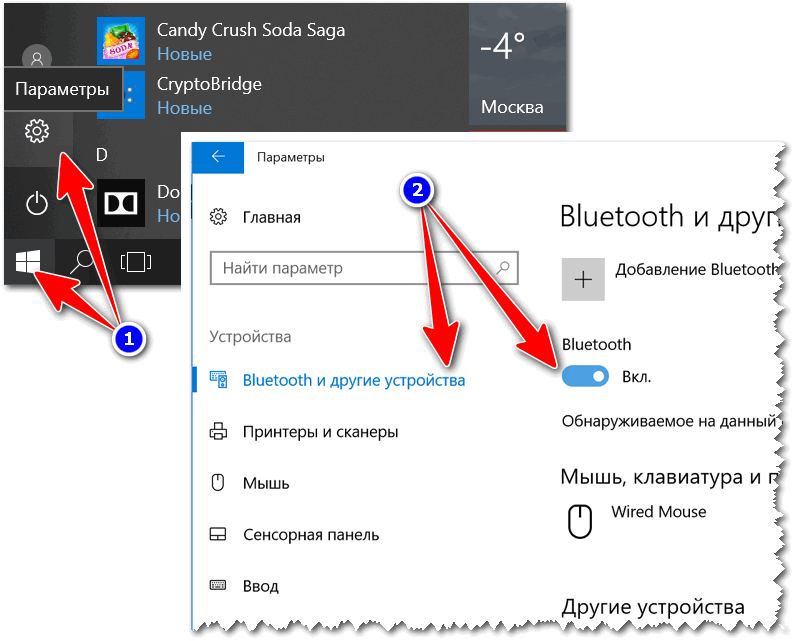
К этому моменту ноутбук начнет поиск ближайших устройств. Поскольку беспроводная клавиатура уже включена, ноутбук должен ее обнаружить. Нажмите на название клавиатуры, а затем – «Сопряжение». Иногда может потребоваться ввести PIN-код для подключения.
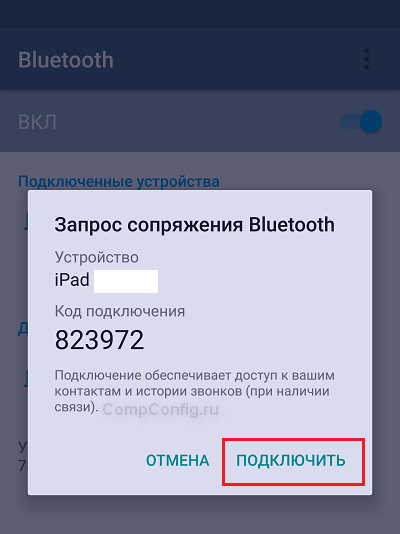
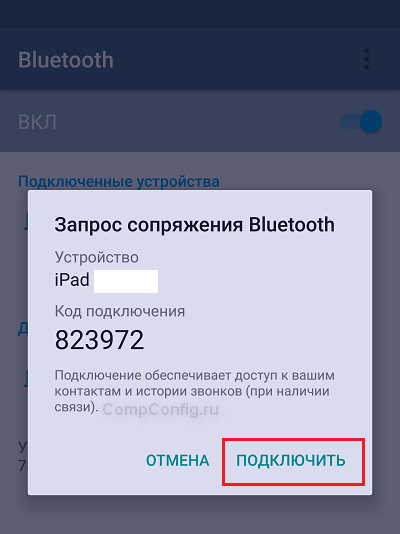
Как подключить проводную PS/2 клавиатуру к ноутбуку
Возможно ли подсоединить старую клавиатуру, которая поставляется з разъемом PS/2? Чтобы не тратиться и не покупать современное устройство, присоедините ее к ноутбуку, потратившись только на специальный переходник.


В любом магазине техники продаются юсб-переходники, куда нужно вставить кабель от старой клавиатуры. Далее механизм той же, как в случае с обычной проводной USB-клавиатурой. Проще простого!


Подведение итогов
Независимо от того, сломалась ли клавиша на клавиатуре ноутбука или хотите улучшить эргономику лэптопа и печатать быстрее, теперь вы знаете, как легко установить внешнее устройство, а также как устранить любые потенциальные проблемы.