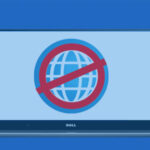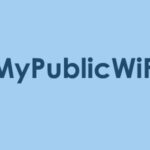- Способ 1 — При помощи кнопки WiFi на корпусе ноутбука
- Способ 2 — При помощи сочетания клавиш
- Asus
- HP
- Acer
- Sony
- Lenovo
- Способ 3 — Через Панель управления
- Способ 4 — Диспетчер устройств
- Как подключиться к скрытым WiFi сетям?
- Основные проблемы и способы их решения
- Не отображается значок беспроводного адаптера
- Значок WiFi перечеркнут красным крестом
- Подключено, но без доступа к интернету
- Итоги
Раздача WiFi на ноутбуке с Windows 7 или подключение ноутбука к беспроводным точкам доступа не будут работать без включенного адаптера беспроводной сети. Как включить WiFi на Виндовс 7? Есть несколько рекомендаций на случаи, если этот модуль отключен аппаратно или программно, чаще всего в таких случаях даже не требуется устанавливать дополнительные утилиты.
Способ 1 — При помощи кнопки WiFi на корпусе ноутбука
Чаще всего аппаратный модуль беспроводной сети включается комбинацией клавиш, но на некоторых моделях на корпусе может располагаться специальный тумблер, ползунок или клавиша, предназначенная для этой цели. Они могут располагаться спереди лэптопа или на торце. Перед тем, как включить вай фай на ноутбуке с Виндовс 7, осмотрите свою модель на предмет наличия этих специальных кнопок.


Также они могут находиться возле клавиши Esc в левом углу, либо в правом углу над клавиатурой.


К примеру, при активации такого тумблера на ноутбуках производителя Асус начинает светиться огонек.
Способ 2 — При помощи сочетания клавиш
Аппаратное включение модуля беспроводной сети можно произвести, нажав определенную комбинацию клавиш. У ноутбуков разных марок эта комбинация отличается.
Asus
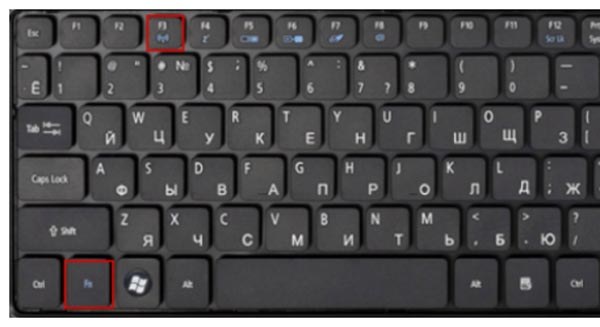
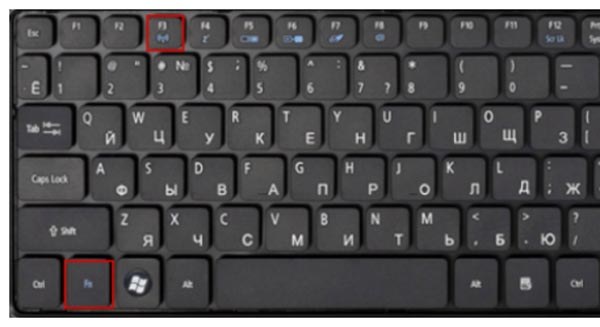
На лэптопах Асус для активации WiFi необходимо нажать сочетание клавиш Fn + F2 или Fn + F3 (актуально для некоторых моделей) для включения интегрированного адаптера беспроводной сети.
HP
Интегрированный модуль беспроводной сети на ноутбуках этой марки активируется нажатием сочетания кнопок Fn + F12. При включении адаптера на клавише F12 должен загореться голубоватый огонек, свидетельствующий о его активации. Если же клавиша подсвечивается красным – это говорит о том, что WiFi адаптер отключен.
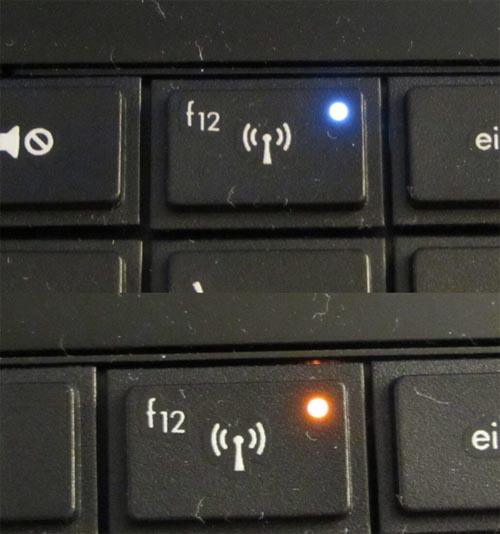
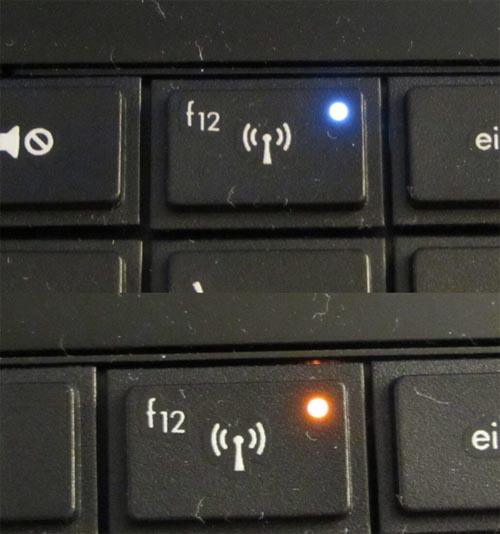
Acer
На ноутбуках Асер встроенный адаптер беспроводной сети включается так же, как и на ноутбуках Asus – нажатием комбинации кнопок Fn + F3.
Sony
На ноутбуках Сони нет комбинации клавиш, отвечающей за аппаратную активацию модуля Wi-Fi. Для включения используется специальная утилита VAIO Smart Network, загружаемая с официальной веб-страницы. Программа совместима с Windows 7.
Lenovo
Для аппаратного включения WiFi адаптера на ноутбуке данного производителя требуется нажать комбинацию клавиш Fn + F3 или Fn + F5.
Способ 3 — Через Панель управления
Для программного включения Wi-Fi модуля можно прибегнуть к встроенным средствам Windows 7, при этом нет необходимости скачивать дополнительное ПО. Для решения данной задачи нужно зайти в Панель управления. Инструкция следующая:
- Запускаем её через меню «Пуск».

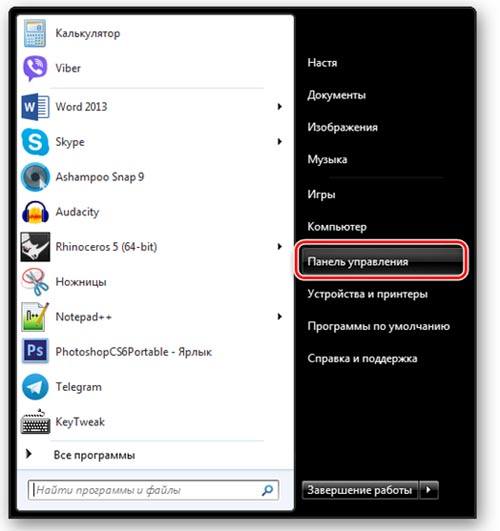
- Включаем отображение по категориям в верхнем правом углу экрана, находим строку «Сеть и Интернет», под ней кликаем на пункт, выделенный красным.

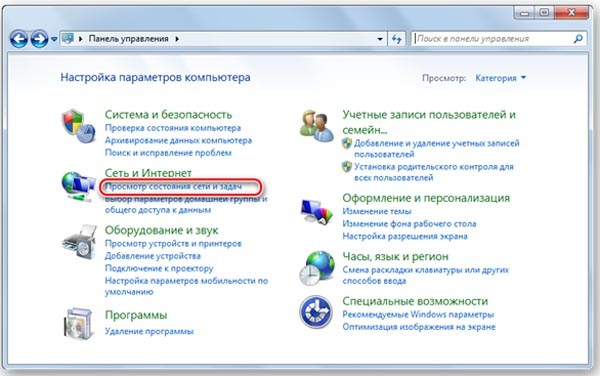
- Откроется «Центр управления сетями и общим доступом». Если беспроводной адаптер отключен, то линия между иконкой компьютера и иконкой интернета будет перечеркнута красным крестиком. Далее переходим по выделенному пункту в левом меню.

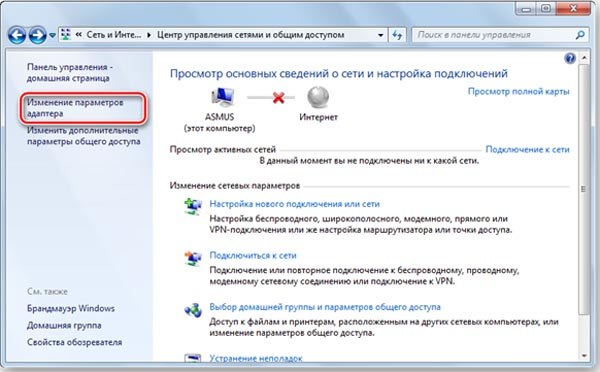
- Видим, что модуль Wi-Fi отключен. Чтобы это исправить, кликаем по нему правой кнопкой мыши, чтобы вызвать контекстное меню, после чего нажимаем на «Включить».

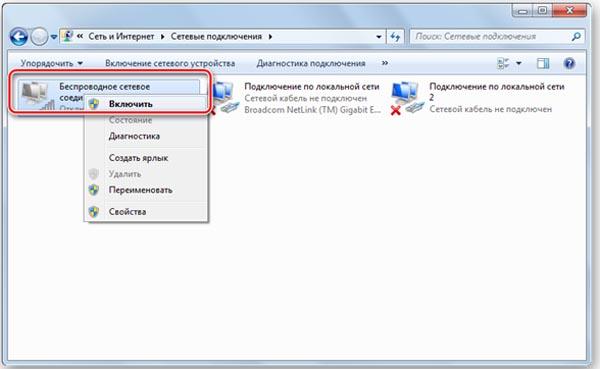
При корректной работе сетевых драйверов не должно возникнуть никаких проблем при включении адаптера.
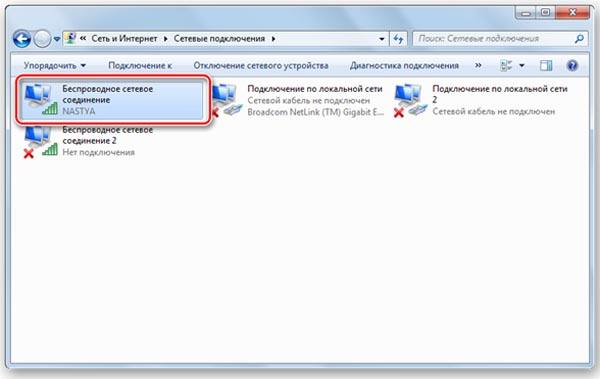
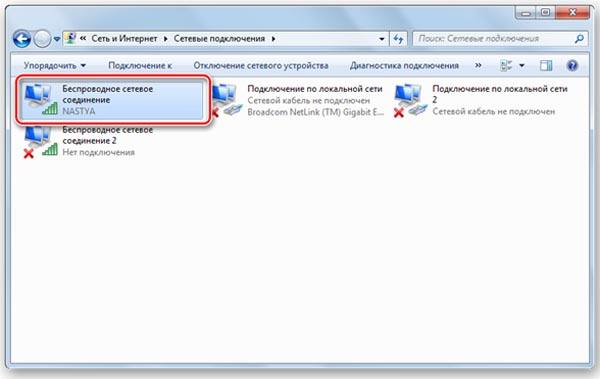
Способ 4 — Диспетчер устройств
Еще один способ программной активации модуля – через Диспетчер устройств. Порядок действий следующий:
- Открываем меню «Пуск», кликаем по строке «Компьютер» правой кнопкой мыши и выбираем «Свойства».

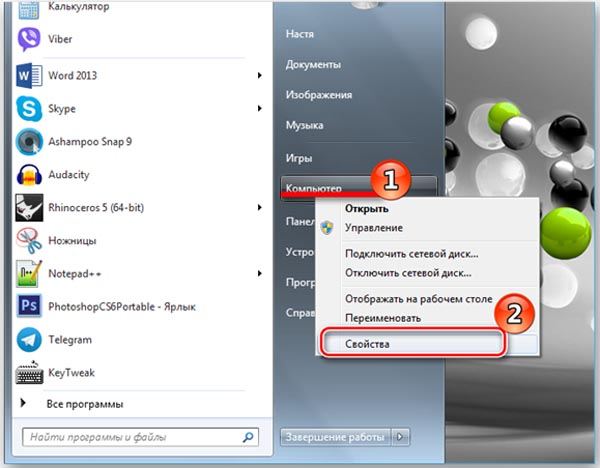
- Откроется окно со свойствами системы. В нем переходим по выделенному пункту в левом меню.

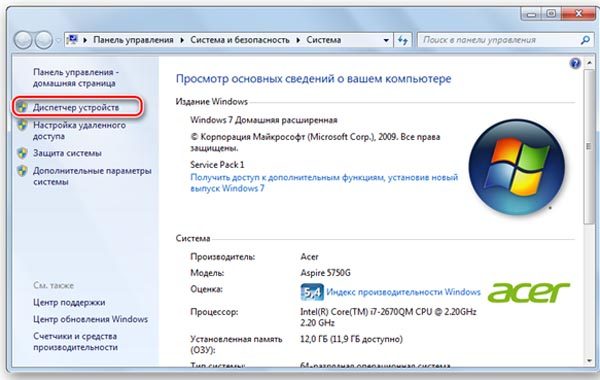
- Появится окошко со списком всего функционирующего оборудования на вашем компьютере. Разворачиваем пункт «Сетевые адаптеры» и выбираем адаптер беспроводной сети (как правило, в названии должно быть слово «Wireless»). Стрелочка вниз, изображенная поверх иконки адаптера, говорит о том, что он отключен в данный момент.

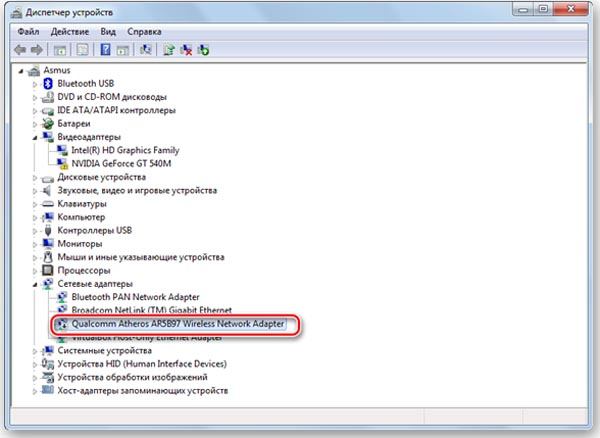
- Кликаем правой кнопкой мыши по нему и выбираем пункт «Задействовать».

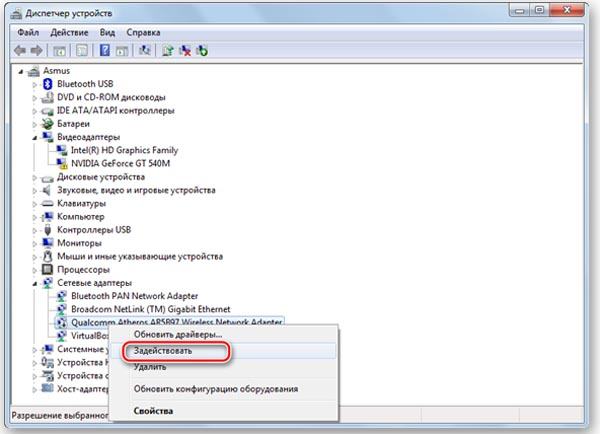
Модуль должен включиться, после чего вы спокойно сможете подключаться к беспроводным сетям.
Как подключиться к скрытым WiFi сетям?
Чтобы подключиться к скрытой сети на Windows 7, нужно сделать следующее:
- Зайти в меню «Пуск», открыть Панель управления – «Сеть и Интернет» — «Просмотр состояния сети и задач». Откроется «Центр управления сетями и общим доступом». Также его можно открыть и кликнув правой кнопкой мыши по значку сети в трее.
- Далее нужно создать новое подключение к сети.

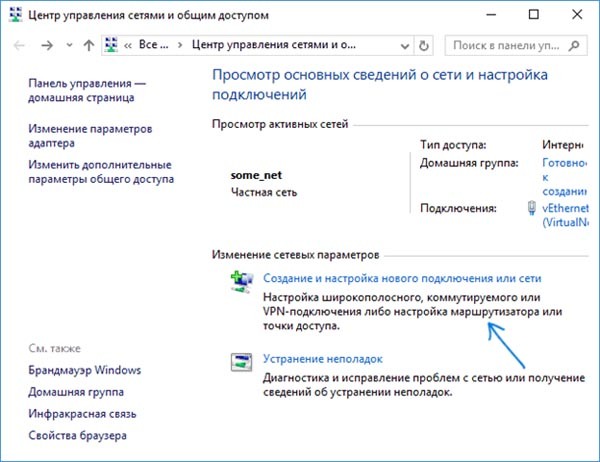
- Выбираем выделенный пункт. Как видно из описания, он предполагает возможность подключения к скрытой сети.

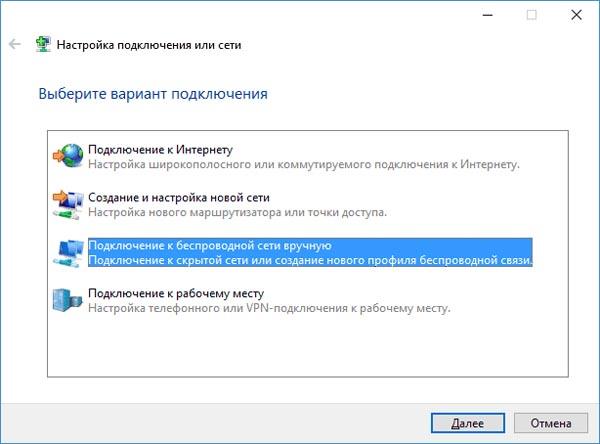
- Для подключения нужно знать название точки доступа (SSID), тип шифрования и пароль, чтобы ввести их. Отметьте галочками два нижних пункта и нажмите на «Далее».

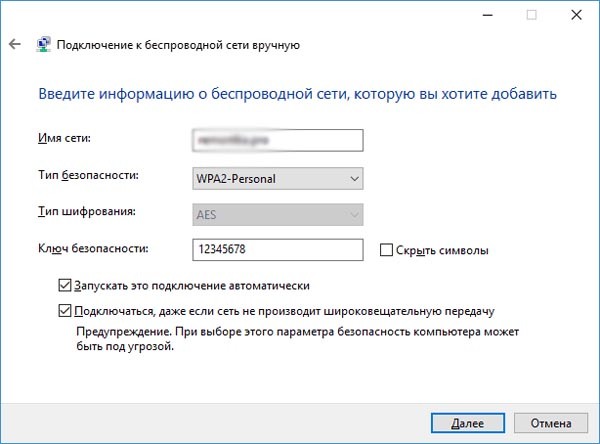
При правильно введенных данных должно осуществиться успешное подключение.
Основные проблемы и способы их решения
Не отображается значок беспроводного адаптера
Причин у этой проблемы может быть несколько. Перечислим основные:
- Неисправность адаптера беспроводной сети. Решить это можно только ремонтом или заменой.
- Некорректный драйвер (устаревший, поврежденный или полностью отсутствующий). Решается переустановкой.
- Адаптер отключен. Его можно активировать вручную способами, которые мы перечислили выше.
- Неправильная конфигурация оборудования.
- Наличие вирусов в системе. Проще всего проверить Windows на предмет вирусной активности программой Dr. Web CureIt!, скачав её с официального сайта.
- Антивирусная программа или файервол блокируют сетевые функции системы. Попробуйте выключить их полностью, чтобы посмотреть, будет ли при этом работать беспроводная сеть.
- Отсутствие адаптера (актуально только для ПК, так как на ноутбуках он предустановлен по умолчанию.
Неверную конфигурацию сети можно исправить самому, для этого делаем следующее:
- Заходим в Панель управления, выбираем «Центр управления сетями и общим доступом».
- Кликаем по пункту «Устранение неполадок».

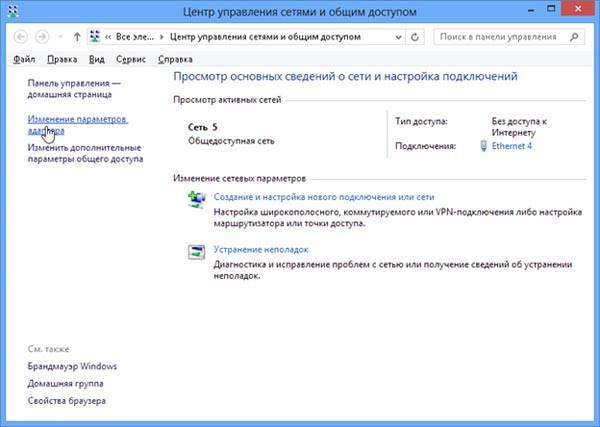
- Выбираем «Адаптер», кликаем по нужному (или же просто «Все адаптеры», разницы нет). Ждем, пока система проанализирует наличие проблем с беспроводным соединением. В некоторых случаях они исправятся автоматически, в других вам будут даны рекомендации, как их устранить.
Более детально мы описывали данную проблему в этой статье.
Значок WiFi перечеркнут красным крестом
Красный крестик может появиться, даже если вы не производили никаких изменений в системе, связанных с сетевыми настройками или драйверами. Чаще всего этот значок означает, что модуль WiFi отключился. Нужно его включить аппаратно или программно.


Если же этот значок появился на свежеустановленной Windows 7, то проблема практически на 100% связана с драйверами. Для корректной установки и работы драйверов нужно учитывать следующее:
1. Загружать их следует исключительно с официального сайта производителя лэптопа (Asus, Acer, Packard Bell и т. д.). И выбирать их нужно именно для определенной модели и для вашей версии ОС (в данном случае мы рассматриваем Windows 7). Если инсталляция по каким-то причинам не получается, запустите ее в режиме совместимости.
2. Сообщение в диспетчере устройств о нормальной работе устройства может быть обманчивым. Даже при этом иногда требуется переустановка драйвера.
Также может случиться, что перед переустановкой системы вы деактивировали беспроводную сеть с помощью комбинации клавиш, а после не можете ее включить обратно, нажав их же снова. Причина может быть в том, что для функционирования этих сочетаний может потребоваться дополнительное ПО. Существуют официальные утилиты и неофициальные.
Подключено, но без доступа к интернету
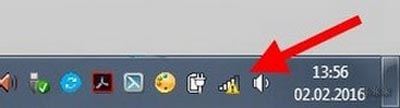
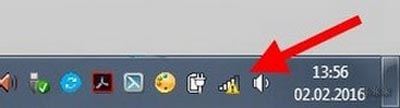
Если в трее у значка сети появился желтый восклицательный знак – это значит, что сеть подключена, но выходить в интернет через нее по каким-то причинам нельзя. Проблема заключается именно в точке доступа, а не в самом ноутбуке. Маршрутизатор может раздавать вайфай, но при этом не иметь соединения с интернетом. Необходимо проверить, корректно ли подключен кабель интернет-провайдера, правильно ли заданы настройки для подключения к интернету. Также могут быть и неполадки со стороны поставщика услуг.
Другие распространенные проблемы:
Итоги
Включенный адаптер беспроводной сети предоставляет возможность раздачи WiFi или подключения к другой точке доступа. Все перечисленные способы его активации достаточно просты, чтобы справиться с ними мог каждый. Если же у вас что-то не получилось или появились дополнительные вопросы – пишите об этом в комментариях, мы постараемся помочь вам!
Читайте далее: