- Виды модемов от Yota
- Регистрация и активация модема
- Подключение к компьютеру или ноутбуку
- Вход в веб-интерфейс
- Общие настройки
- Настройка беспроводной сети
- Как открыть порты на модеме Yota?
- Подключение модема к роутеру
- Возможные неисправности и способы их устранения
- Индикатор наличия сети lte 4g
- Индикатор наличия WiFi
- Индикатор заряда батареи
- Перезагрузка модема и сброс параметров
- Reset
- Сброс параметров
- Видео: Обзор и тест на максимальную скорость модема Yota
- Итоги
Для устройств Yota настройка модема проводится очень просто. Достаточно лишь подключить устройство к ПК, и интернет будет работать. Но в редких случаях инструкция, как подключить модем Йота, несколько сложнее, так как могут возникнуть непредвиденные неполадки.
Виды модемов от Yota
Для того, чтобы настроить модем Yota, необязательно искать особенную инструкцию для своей модели, процесс везде схож. Есть 2 основные версии девайсов:
- 4G LTE Yota. Устройство снабжено поддержкой беспроводного соединения четвертого поколения. Скорость интернета при этом может достигать 325 мегабит в секунду.
- 4G LTE WiFi Йота. Такой модем может работать как WiFi роутер, раздавая интернет подключенным к точке доступа устройствам (до восьми штук единовременно). Может работать со всеми версиями Windows кроме XP Service Pack 2, а также на Linux и MacOS.


Регистрация и активация модема
При первом входе в настройки необходимо будет зарегистрировать устройство, иначе оно не будет работать (нужна симка). Форма выглядит следующим образом.
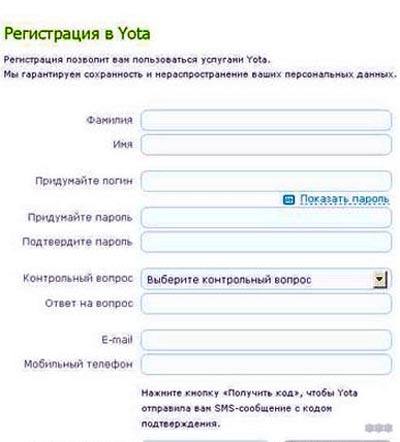
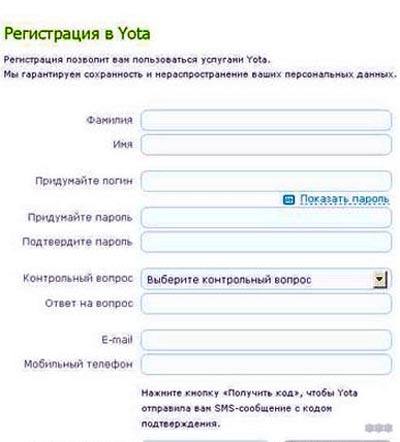
После заполнения всех пунктов устройство незамедлительно подключается к интернету.
Подключение к компьютеру или ноутбуку
Пошаговая инструкция, как подключить модем Yota к ПК:
- Вставляем его в USB-порт компьютера.
- Ждем, пока загрузится мастер установки. Это произойдет автоматически.
- Соглашаемся с условиями.
На последних версиях Windows установка проводится в фоновом режиме, так что вы можете увидеть только ее результат (в виде окна с уведомлением) после того, как установите модем на ноутбук. Система загрузит необходимое программное обеспечение, затем сообщит пользователю, что через USB к ПК подключен девайс под названием RNDIS. Для подключения к интернету и полноценной работы никаких дополнительных настроек не требуется. Если эта инструкция, как подключить модем Ета к ноутбуку или ПК не помогает, то всегда можно обратиться за помощью в техническую поддержку (по телефону 8-800-550-00-07).
Вход в веб-интерфейс
Простая инструкция, как зайти в настройки модема:
- Подсоединяем девайс к USB-разъему ПК. Это необходимый шаг для первоначальной настройки модема Yota.
- При самом первом подключении модема к вашему компьютеру система будет устанавливать драйвера для корректной работы устройства посредством Yota Access. Автозапуск соответствующего ПО может не произойти, в этом случае нужно самому зайти в папку «Мой компьютер» и открыть новый диск, затем щелкнуть два раза по исполнительному файлу autorun.exe. Во избежание проблем, не прерывайте установку.
- Как только инсталляция закончилась, можно перейти в интерфейс модема через любой удобный браузер (одно из преимуществ устройства – отсутствие необходимости установки дополнительных приложений).
Нужно прописать в поисковой строке IP-адрес 10.0.0.1, либо символьный – status.yota.ru. Отобразится страница с данными, характеризующими работу девайса.
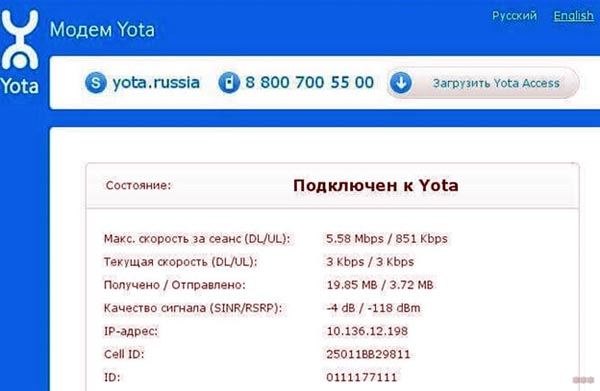
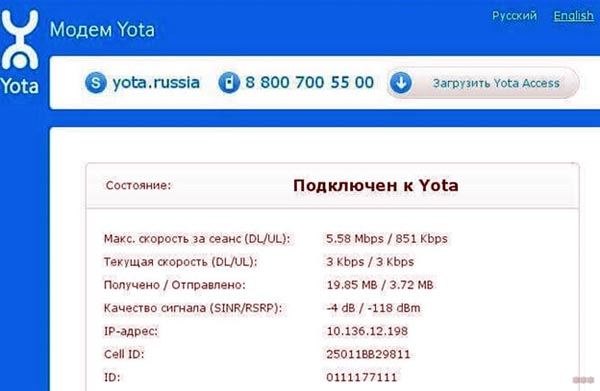
При проблемах со входом в параметры Йота модема чаще всего помогает элементарная перезагрузка ПК или ноутбука. Если это не помогает – возможно, проблема в некорректных сетевых настройках.
Общие настройки
Общие параметры модема состоят из 4 пунктов:
- Запуск или отключение беспроводной сети. Можно включить режим, при котором в интернет может заходить только пользователь компьютера, к которому модем подключен непосредственно через USB, либо активировать WiFi сигнал, позволяющий подсоединить другие устройства.
- Автоотключение беспроводной сети. Можно настроить время бездействия, через которое WiFi отключится автоматически.
- Название сети, отображаемое в списке других устройств при поиске.
- Тип защиты.
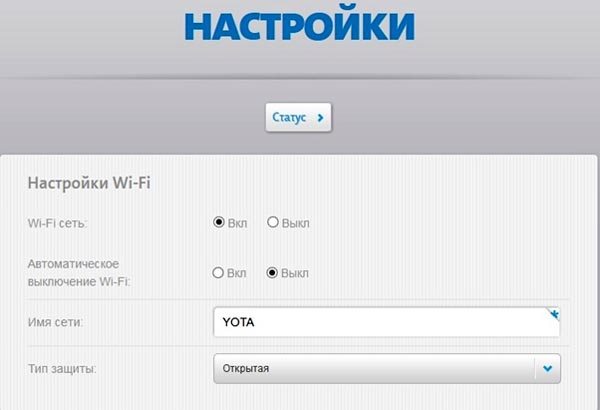
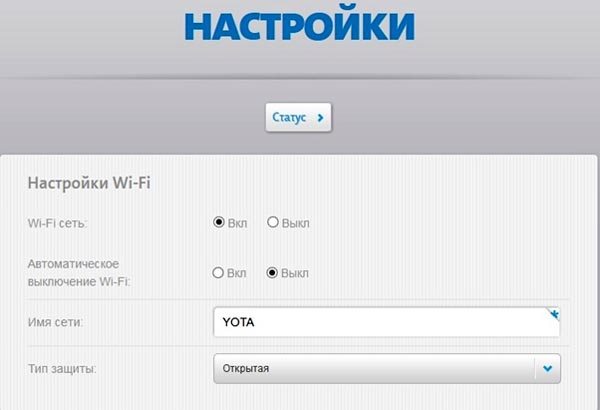
Настройка беспроводной сети
Если после того, как подключить Yota к компьютеру, не получается зайти в веб-меню через браузер – возможно, причина в неправильных настройках сетевого оборудования. Чтобы их исправить, необходимо зайти в параметры сети. Есть 2 способа, как это сделать:
- Вызываем меню «Пуск», нажав на соответствующую кнопку слева внизу, находим строку «Сетевые подключения».
- Нажимаем комбинацию клавиш Windows + R. Откроется окно «Выполнить». Набираем «ncpa.cpl», щелкаем Ввод.
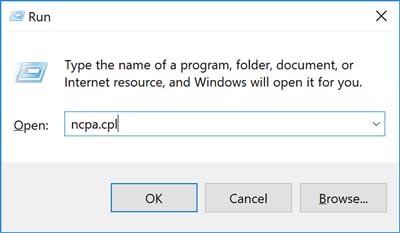
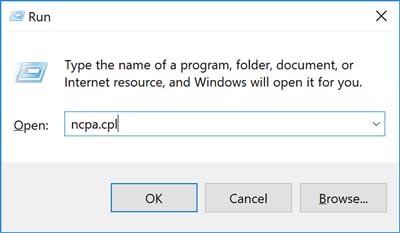
Отобразилось окно со списком подключенного сетевого оборудования. В нем нужно отыскать строку «Подключение по локальной сети» (по-другому оно может называться «Ethernet») с цифрой, показывающей номер девайса в сети, к примеру 2 или 3.
Далее нужно открыть свойства подключения (нажав правую кнопку мыши и выбрав соответствующую строку). Ищем пункт «Internet Protocol Version 4 (TCP/IPv4)», открываем меню его свойств. Во вкладке «Общие» нужно переключиться на режим автоматического получения IP-адреса (отметив верхний пункт). Если он уже стоит, то придется наоборот устанавливать данные вручную.
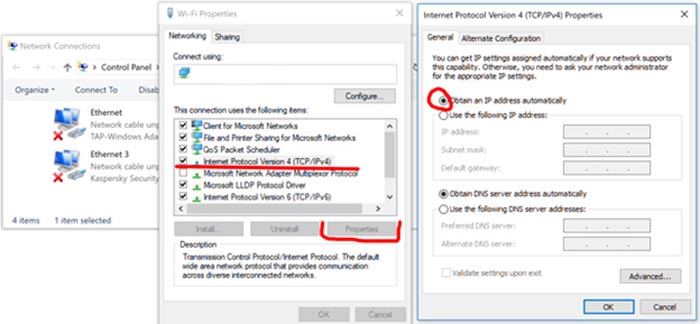
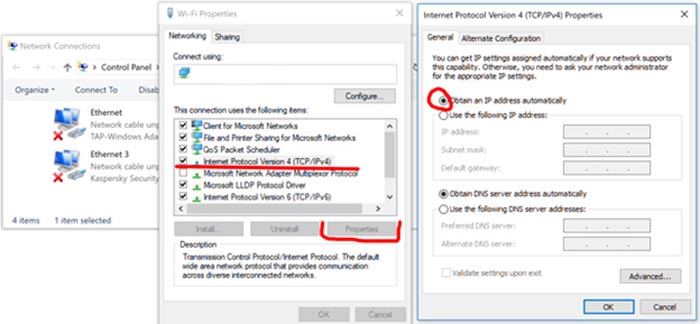
Отметьте строку «Использовать следующий IP-адрес» и пропишите следующие значения:
- IP-адрес – 10.0.0.2;
- маска подсети – 255.255.255.0;
- основной шлюз – 10.0.0.1;
- предпочитаемый DNS-сервер – 8.8.8.8;
- альтернативный DNS-сервер – 8.8.4.4.
После изменения параметров их необходимо сохранить. Теперь модем Yota 4G должен работать должным образом. Проверьте это, зайдя в веб-меню через браузер.
Как открыть порты на модеме Yota?
Для открытия портов нужно открыть дополнительные настройки в меню модема:
- Прописываем один из следующих адресов.

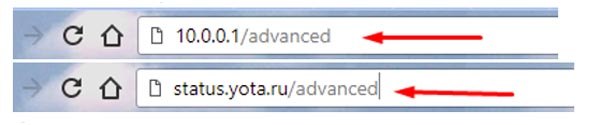
- Далее открываем раздел «Порты», после чего приступаем к настройке перенаправления портов. Слева направо заполняем: внешний порт, внутренний порт, нужный протокол, IP-адрес устройства, для которого нужен порт.

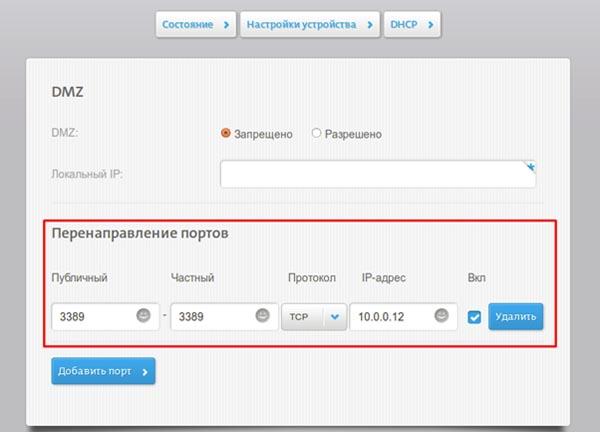
- Нажимаем кнопку «Добавить порт». Теперь порт настроен.
Подключение модема к роутеру
Допустимо подключать модем не напрямую к USB-порту ПК, а к роутеру. Для этого нужно зайти в настройки роутера, найти пункт, связанный с USB.


Затем выбрать раздел «Модем».
![]()
![]()
После чего настраиваем следующие параметры:
- Сервис Yota APN – yota.ru;
- Набираемый номер — *99#;
- Имя пользователя и пароль оставляем незаполненными.
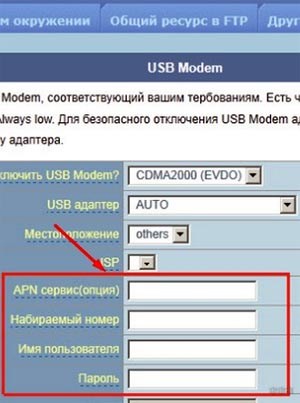
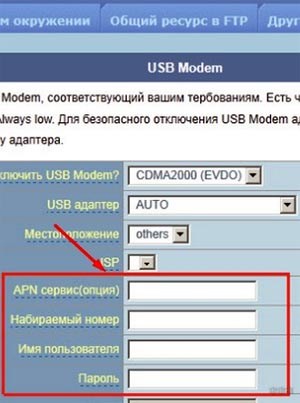
Перезапускаем устройстве. Теперь на роутере работает интернет, передающийся с модема.
Возможные неисправности и способы их устранения
Иногда устройство может некорректно функционировать на Windows 10. Чаще всего виной этому обновления ОС, во время которых могут пострадать сетевые драйвера. После обновления Windows 10 при возникновении неполадок с USB модемом рекомендуется переустановить драйвера устройства (нужно выбрать подходящие именно для данной версии ОС).
Проблемы встречаются не только в новых версиях Windows, но и в старых – конкретно в Windows XP SP2. Система не распознает подключенное устройство на компьютере. Лучше обновить ОС, либо поставить дополнительное ПО (свежие драйверы для Yota 4G LTE можно загрузить прямо с официального сайта оператора).
Бывает, что проблемы с выходом в интернет при подключении модема к ноутбуку или ПК связаны с плохим сигналом, или полным отсутствием сети. В этом случае на устройстве будет либо мерцать соответствующий индикатор, либо не будет светиться вообще (при нормальном сигнале лампочка стабильно горит). Попробуйте поставить устройство в другом месте в своей квартире – там, где сигнал лучше ловится.
Индикатор наличия сети lte 4g
Индикатор слева сообщает о наличии доступа к сети. Если он мигает – сигнал плохой, если не горит вообще – устройство находится все зоны покрытия. Попробуйте переместить его в другое место в квартире.
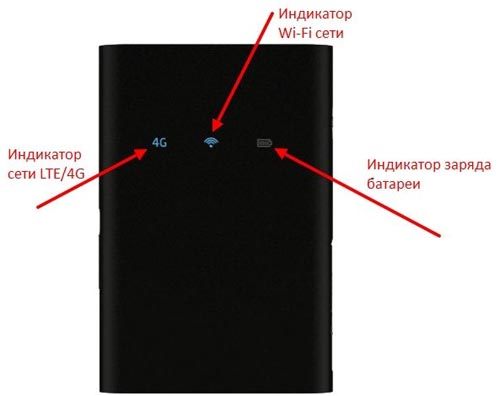
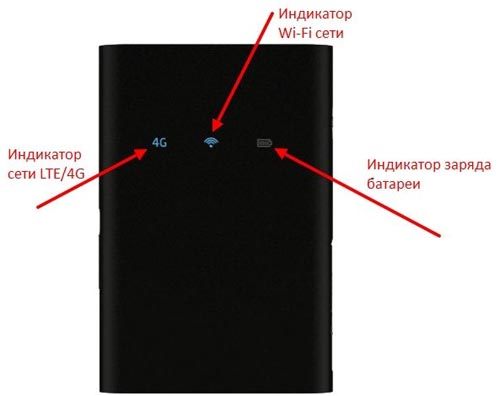
Индикатор наличия WiFi
Индикатор WiFi показывает, имеются ли подключенные по беспроводной сети устройства. Синий цвет – подключен один или несколько пользователей. Если индикатор не горит – никто не подсоединен к сети.
Индикатор заряда батареи
Этот индикатор отображает заряд аккумулятора устройства. Синий цвет говорит о достаточном заряде, красный – о том, что устройство надо зарядить.
Перезагрузка модема и сброс параметров
Иногда роутер Yota необходимо сбросить до заводских настроек, если пользователь столкнулся с неполадками при его работе. Но чаще всего помогает элементарная перезагрузка.
Reset
Для перезапуска роутера необходимо сделать следующее:
- Нажать на клавишу RESET на маршрутизаторе и держать не меньше 2 секунд (понадобится иголка или булавка).
- Для аварийной перезагрузки нужно держать кнопку запуска/отключения минимум 10 секунд.
Сброс параметров
Простая инструкция, как сбросить до заводских настроек роутер Yota:
- Держать клавишу RESET 10 секунд до выключения лампочки питания.
- Набираем в браузере http://status.yota.ru/advanced, чтобы зайти в дополнительные параметры в кабинете управления роутером.
- Кликаем на раздел «Порты» и восстанавливаем параметры по умолчанию.
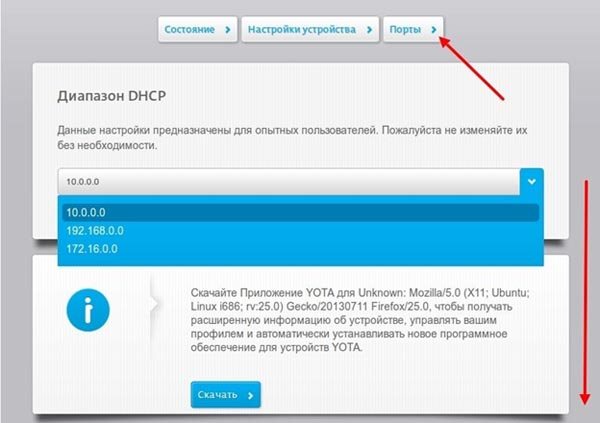
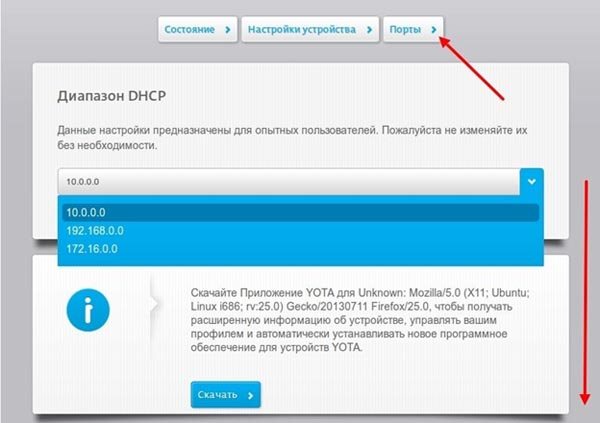
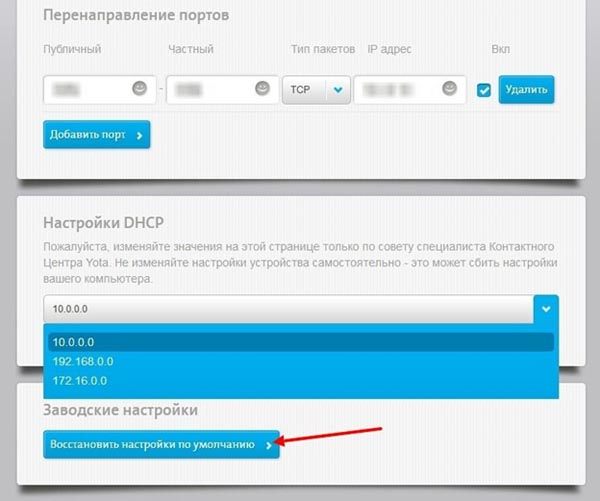
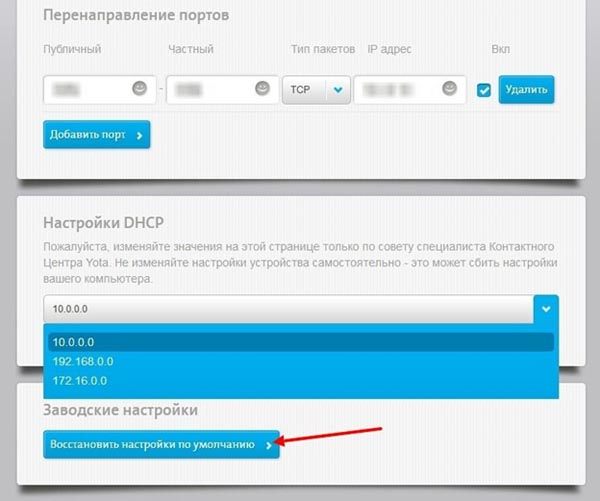
Видео: Обзор и тест на максимальную скорость модема Yota
Итоги
Мы рассмотрели некоторые рекомендации, как настроить роутер Yota на корректную работу. Чаще всего никаких манипуляций не требуется, устройство работает при подключении и активации.
Читайте далее:










